Complete Guide: How to Fix A Corrupted USB Flash Drive on Mac
8 min. read
Updated on

A USB drive, also known as a USB flash drive or a USB thumb drive, is a portable storage device that allows you to transfer data between computers and other devices. It is typically small and easy to carry, making it a convenient way to store and transfer files, documents, photos, and other types of data.
However, like any other device, a USB drive can become corrupted and stop working properly. If your USB drive is corrupted, there are several ways you can take to try to fix the issue on your Mac. Let’s move on to learn how to repair a corrupted USB flash drive on Mac.
Why Does the USB Flash Drive Become Corrupted?
A USB device could become corrupted for a number of reasons. Several typical causes include:
- Improper removal: If a USB drive is removed from a device without being properly ejected, it might get corrupted.
- Virus or malware infection: A USB drive can become infected with a virus or malware if it is plugged into a device that is already infected. This can cause the drive to become corrupted and stop working properly.
- Physical damage: A USB drive can become corrupted if it is damaged physically, such as if it is dropped or subjected to extreme temperatures. This can cause the drive’s components to malfunction or the data on the drive to become inaccessible.
- Hardware failure: A USB drive can fail due to a hardware issue, such as a malfunctioning controller or bad sectors on the drive.
- Power issues: If a USB flash drive is plugged into a device and the device loses power suddenly, it can cause the drive to become corrupted. This is because the device may still be writing data to the drive when the power is lost.
How to Tell if a USB Drive Is Corrupt on a Mac?
When you insert a healthy USB drive into a Mac, you should see a new icon appear on the desktop. This icon represents the USB drive, and you can click on it to access the files and folders stored on the drive. But if you find any of the following signs, you should know that your USB drive may go corrupt.
- The USB drive is not recognized by the Mac computer.
- The USB drive appears in the Finder but is not accessible: If the USB drive appears in the Finder, but you are unable to access it or view its contents, it may be corrupted.
- Error messages (such as “The disk you inserted was not readable by this computer” or “S.M.A.R.T. status failure”) appear when attempting to access the USB drive.
- The USB drive is slow to respond, or it takes a long time to access files stored on the drive.
- The USB drive is not functioning as expected or behaving abnormally.
- The USB flash drive is displayed as grayed out in Disk Utility.
Does Your USB Flash Drive Go Corrupt? Here Is How to Fix it on Mac
If your USB drive is physically damaged, the only option you have is to take it to a nearby repair shop where experts can assist you. However, if some logical disk issues caused your USB flash drive to become corrupt, you can attempt to fix it on your own.
Solution 1 Run First Aid in Disk Utility to Repair Your Corrupted USB Flash Drive
Disk Utility is a utility on macOS that allows you to manage and configure your Mac’s storage devices, including your hard disks, SSDs, and external hard drives. With Disk Utility, you can view the properties of your storage devices, create and format partitions, repair disk errors, and more.
First Aid is a feature within Disk Utility that allows you to check the consistency and integrity of your storage devices and repair any issues that may be found. When you run First Aid, it will check the disk for problems such as bad sectors, a damaged file system, and other issues. If any problems are found, First Aid will attempt to repair them. It is a useful tool for troubleshooting and fixing problems with your storage devices. Thus, you can run First Aid in Disk Utility to help you deal with the corrupted USB drive issue.
Step 1 Connect the corrupted USB drive to your Mac.
Step 2 Open Disk Utility, which can be found by navigating to Launchpad > Other > Disk Utility.
Step 3 In the sidebar on the left, select the USB drive that you want to repair.
Step 4 Click the First Aid button in the toolbar, and then click the Run button to begin the repair process.
If First Aid is able to repair the USB drive, you will see a message indicating that the repair was successful. Otherwise, an error message will be displayed, and more information about the issue will be provided.
Solution 2 Recover Lost Data from the Corrupted USB Flash Drive and then Reformat the USB Drive
If you continue to have problems with the USB drive after running First Aid, you may need to try more advanced repair techniques, such as reformatting the drive. Before proceeding with this method, you must realize that reformatting the USB drive will erase all of the data on the drive and create a new and clean file system, which will result in data loss.
Hence, make sure that you have backed up your drive first. If, unfortunately, you never develop a habit of backing up important data or just forget to do so before the USB drive becomes corrupted, you’d better try iBoysoft Data Recovery for Mac to get the lost data back from the corrupted drive and then perform USB drive erasure.
Step 1 Run iBoysoft Data Recovery for Mac to Recover Lost Data from the Corrupted USB Flash Drive
iBoysoft Data Recovery for Mac is a data recovery tool that allows you to recover lost or deleted files from a variety of storage devices, including hard drives, SSDs, USB flash drives, memory cards, and more. It is designed to help users recover missing data caused by accidental deletion, mistaken formatting, virus attacks, system crashes, and other issues. If you have a corrupted USB flash drive and want to try iBoysoft Data Recovery for Mac to recover lost data, you can follow these steps:
1. Download and install iBoysoft Data Recovery for Mac on your Mac.
2. Attach the corrupted USB flash drive to your Mac and launch iBoysoft Data Recovery for Mac.
3. Click Storage Device from the software interface to locate and select the USB flash drive as the target location to scan, and then click the Search for Lost Data button to initiate the scanning process.
4. After the scan is complete, you can preview the recoverable files and select the ones you want to recover, and click the Recover button to begin the recovery process.
Step 2 Initiate the reformatting process using Disk Utility
After retrieving the lost data from your USB drive, it’s time for you to repair the drive via USB drive erasure.
1. Go to Finder > Applications > Utilities > Disk Utility to open the Disk Utility app on your Mac.
2. Select your USB drive inserted into the Mac from the list on the left and click the Erase button.
3. Rename the drive, select a file system for the drive (such as exFAT) and a scheme, and then click Erase.
4. Await the completion of the erasure process and click Done.
Bonus Tips: How to Stop USB Drives from Getting Corrupted
USB flash drives are vulnerable to corruption owing to physical damage, malware attacks, improper ejection, and more. Although it’s always a good idea to regularly back up the data on your USB drive to prevent the loss of important files, there are still pieces of advice for preventing USB data loss by protecting your USB drive from getting corrupted.
- Make sure to safely eject the drive before unplugging it from your computer. This helps to ensure that all data has been properly saved and written to the drive rather than being left in a temporary cache.
- Avoid disconnecting the drive while it is in use, as this can cause corruption.
- Keep the USB drive and its connections clean. Dust and dirt can accumulate and cause problems with the drive’s connections.
- Avoid using the drive in harsh environments, such as extreme temperatures or high humidity. These conditions can damage the drive and cause corruption.
- Use a drive with a good reputation for reliability. Some drives are more prone to corruption than others, so it’s worth investing in a high-quality drive that is known for its reliability.
- Run regular disk checks and maintenance on the drive. This can help identify and fix problems before they cause corruption.
Conclusion
This post discusses different signs and causes of USB drive corruption as well as the workable solutions to repair corrupted USB flash drives on Mac. To avoid data loss caused by USB drive corruption, it is highly recommended that you back up important data regularly. Alternatively, you can also run iBoysoft Data Recovery for Mac to search for lost data and get them back from your corrupted USB drive.
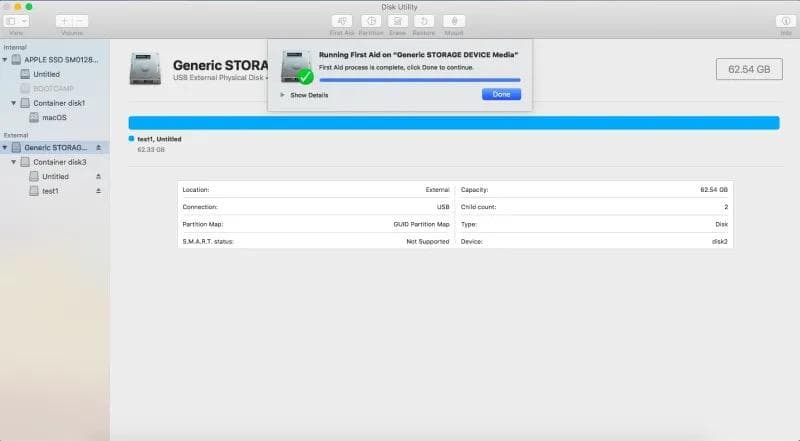
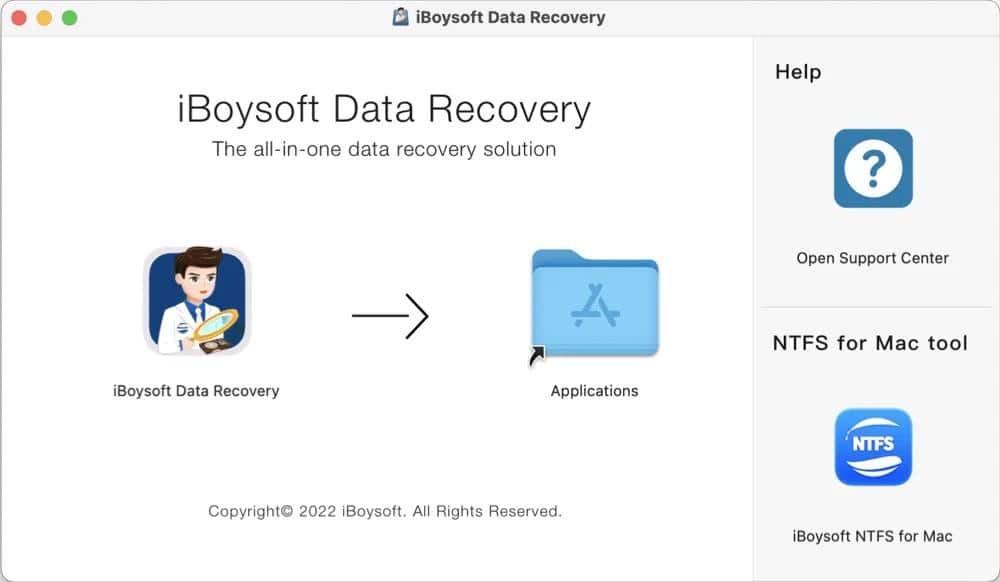
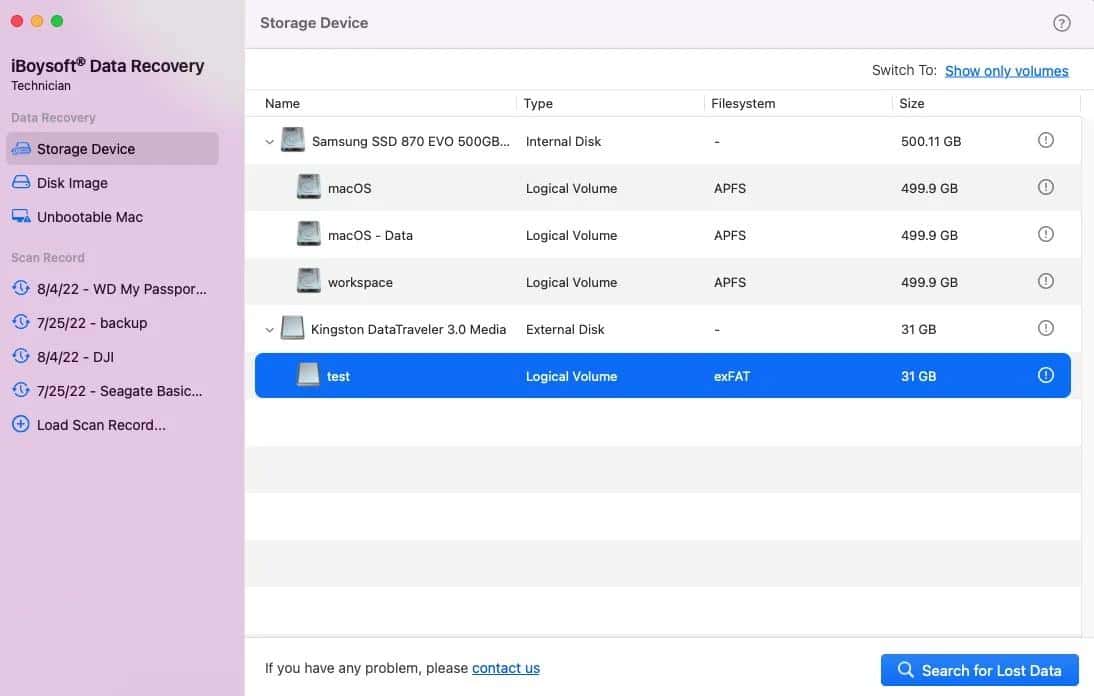
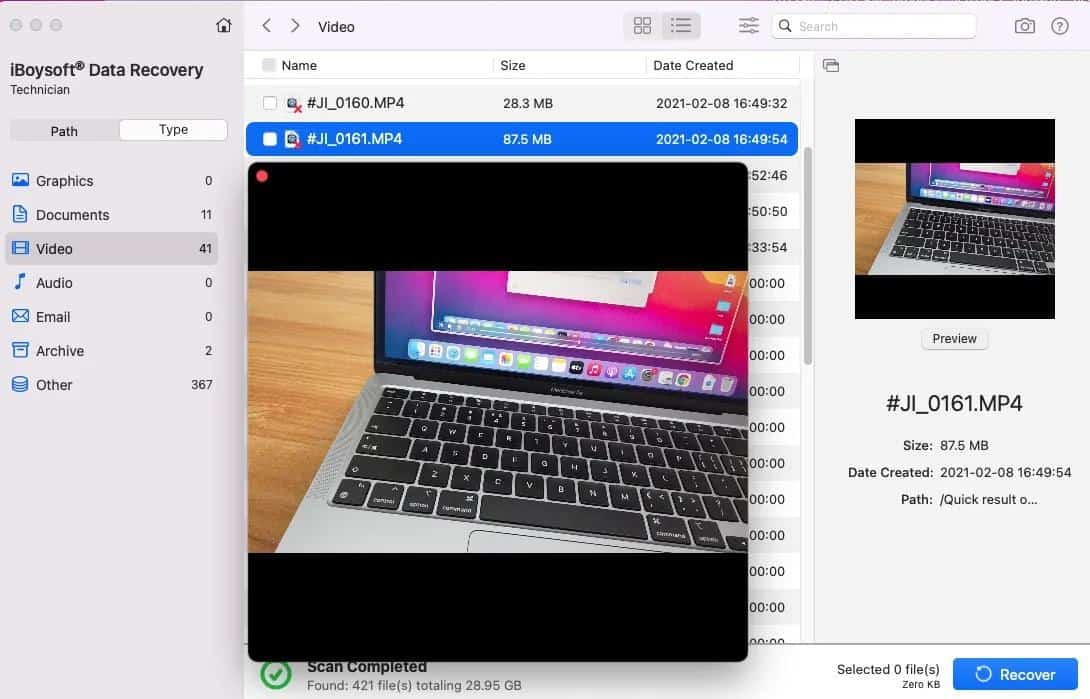
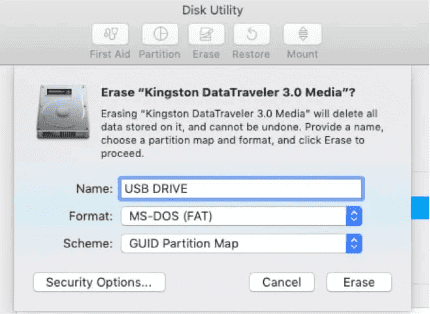
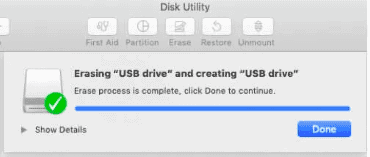








User forum
0 messages