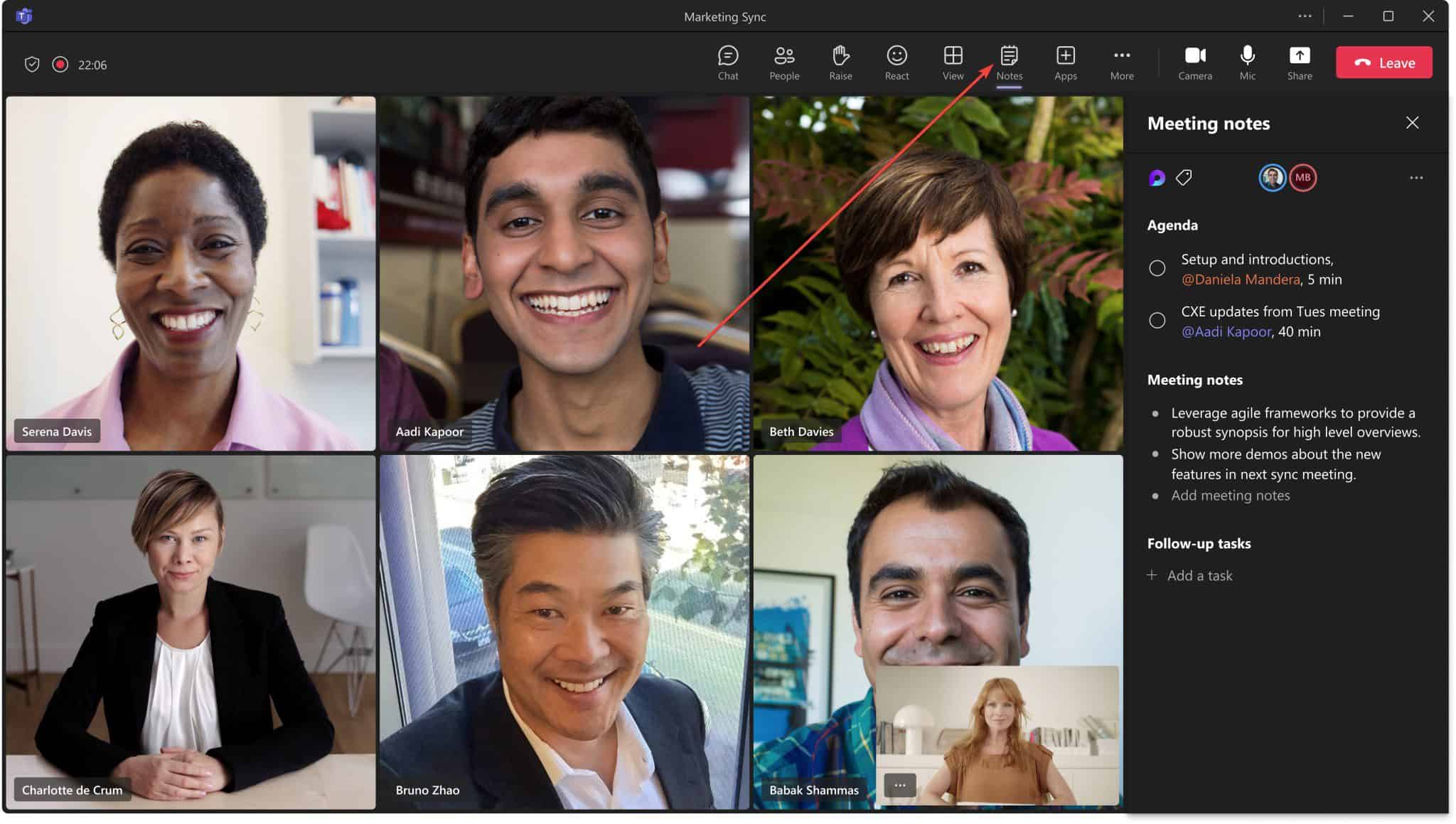How to use collaborative meeting notes in Microsoft Teams
2 min. read
Published on
Read our disclosure page to find out how can you help MSPoweruser sustain the editorial team Read more
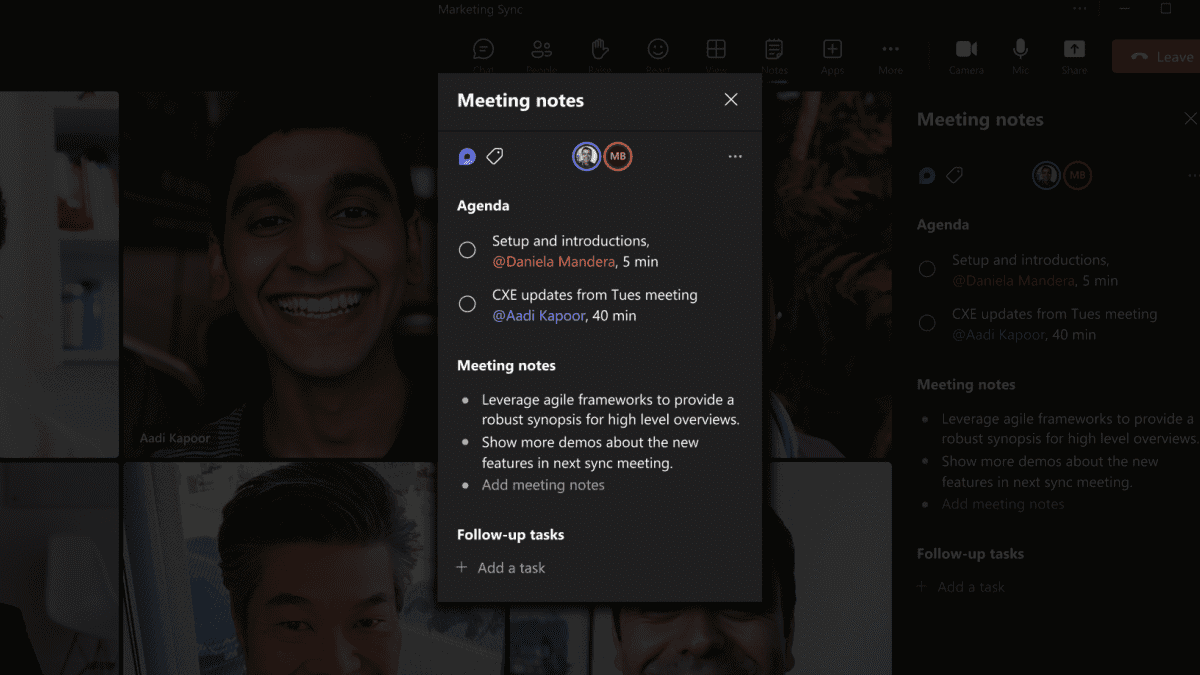
Collaborative meeting notes in Microsoft Teams have just arrived in the app’s public preview channel, and you can take the feature for a spin.
With the introduction of collaborative meeting notes, Microsoft Teams empowers meeting attendees to work together seamlessly. You can create agendas, take notes, and assign tasks collectively, ensuring everyone stays on the same page. The collaborative notes feature is powered by Loop components, allowing real-time collaboration within chat messages.
With that said, however, being an insider-only feature means that this feature is still being rigorously tested in the preview channel. Only those enrolled in it can give it a try, but if you already are, then here’s how you can use collaborative meeting notes in Microsoft Teams.
How to use collaborative meeting notes in Microsoft Teams
1. During a Teams meeting, locate the toolbar at the top of the screen.
2. Click Notes in the toolbar
3. Take notes during the meeting by typing directly into the notes pane.
While the Collaborative notes feature brings numerous benefits, there are a few known issues and limitations. External and guest participants currently do not have access to meeting notes before or during the meeting. There may also be instances where granting access to users is required when editing Collaborative notes in Microsoft 365. Additionally, certain meeting sizes and configurations may result in error messages.
Speaking of Teams, a better & faster version of the productivity app has also arrived a little earlier this year. More specifically, Microsoft boasted that the new Teams is up to 2X faster and is optimized to use up to 50% less memory.
Have you tried collaborative meeting notes in Microsoft Teams? Let us know in the comments!