Checking For Updates Stuck on Windows - 6 Easy Fixes
6 min. read
Updated on
Read our disclosure page to find out how can you help MSPoweruser sustain the editorial team Read more

Is Windows checking for updates stuck for you? This usually happens when you try to download and install system updates manually. I’ve had this error before, and I know how frustrating it can be. Luckily, solving this problem is quite straightforward; you only need to perform a few simple steps.
In this article, I’ll highlight some of the best solutions to fix your PC when it’s stuck checking for updates. So make sure to keep reading!
How To Fix Windows When It’s Stuck Checking for Updates?
If your Windows PC update is stuck, I recommend trying the following solutions:
1. Restart Your PC and Try Again
In many instances, a simple restart can resolve many performance issues. Additionally, some updates may require you to restart your PC to install them. So, here’s what you’ll need to do:
Step 1: First, save any tasks you’re working on and exit all open programs.
Step 2: Click the Start button on your PC.
Step 3: From the list of options, locate and select the power button.
Step 4: Click on the Update and restart option. Alternatively, you can select Update and shut down.
Check if the problem is resolved. If not, try the next solution.
2. Check for Errors in Device Manager
Windows Device Manager can highlight drivers with issues. It singles them out with a yellow exclamation mark or icon. If some drivers have an error, your PC or part of the application might not work as expected, which can lead to various problems.
Simply follow the steps below:
Step 1: Open the Run dialog box by pressing the Windows key + R. Type devmgmt.msc and click OK, or press Enter on your keyboard.
Step 2: Once the Device Manager window is open, look for any driver with a yellow exclamation mark. You may want to check within all categories by expanding them.
Step 3: Click on each driver with an error, and then go to the Action tab. Here, you can select either to update the driver or uninstall it.
If you decide to uninstall a driver, Windows will reinstall it automatically on the next booting process or once you open the related application.
3. Repair and Restore System Files
Repairing and restoring corrupted or missing system files can fix the error. Perform the steps below:
Step 1: Search for Command Prompt in the Windows search bar, and then select Run as administrator.
Step 2: Once the Command Prompt is open, type the following command and press Enter:
DISM.exe /Online /Cleanup-image /Restorehealth
Step 3: After the process is complete, the Command Prompt will show you either of the following messages:
- The restore operation completed successfully.
- The operation completed successfully
If you don’t get any of those, run the command again.
Step 4: If the error still persists, I recommend you try the following command:
sfc /scannow
Step 5: Wait for it to run up to 100%, and then try to run the Windows Update again.
4. Reset Windows Update Service
If the Windows Update Service isn’t working properly or has a problem, Windows might get stuck checking for updates. To fix this, you’ll need to reset the service by following the steps below:
Step 1: Open the Command Prompt as an administrator like earlier.
Step 2: On the Command Prompt window, run the following commands, each at a time:
net stop wuauserv net stop cryptSvc net stop bits net stop msiserver Ren C:\Windows\SoftwareDistribution SoftwareDistribution.old Ren C:\Windows\System32\catroot2 Catroot2.old net start wuauserv net start cryptSvc net start bits net start msiserver
5. Free Up Drive Space in Windows
If your PC is running out of storage space, it might get stuck checking for updates. To fix this, you’ll need to delete unwanted system and temporary files.
On Windows 10, you can use the Disk Cleanup tool as follows:
Step 1: Search for Disk Cleanup in the Windows search bar and select it when it appears in the results.
Step 2: Now, select the disk on which you want to delete temporary or system files and press OK.
Step 3: Choose the files you want to delete by ticking the boxes next to them. You may notice that Thumbnails, Temporary Internet Files, and Downloaded Program files are already ticked. If you don’t want to delete them, untick them.
Step 4: Pick Clean up system files if you want to clear more storage space and press OK.
Step 5: The tool will calculate the amount of space you can free up.
Step 6: Finally, select the files you want to delete, click OK, and then click Delete files.
TIP: You can also empty your Recycle Bin and delete other files you don’t need on your device.
On Windows 11, you can use the Cleanup recommendations to free up storage space. Use the steps below:
Step 1: Open the settings app and go to System.
Step 2: Locate and click Storage and then select Cleanup recommendations.
Step 3: Review and check each item you want to delete in all categories, such as Unused apps, Large or unused files, Temporary files, etc.
Step 4: Finally, click Clean up to remove the files and free up your PC.
6. Contact Microsoft
If all else fails, feel free to contact the Microsoft Support team for further assistance. Additionally, you can use the Get Help app on your Windows device.
Step 1: Search for the Get Help app in the Windows search box.
Step 2: Type the issue you’re experiencing and see if you get a solution.
Step 3: If you fail to get a working solution, click Contact Support and follow the on-screen directions to complete the process.
Why Is Windows Getting Stuck Checking for Updates?
There are several reasons why Windows gets stuck checking for updates. In my experience, the most common causes include:
- Temporary technical hitches: Sometimes, your PC or Microsoft might experience a bug that lasts for a few seconds or minutes. A restart will usually resolve this.
- Driver errors: If there’s a faulty, outdated, or corrupted driver that Windows Update depends on, then you might get stuck while checking for updates. You can check for driver errors in Device Manager.
- Low storage space: This is one of the main culprits for this error. Major Windows updates require storage space. If your computer is running low on storage, you’ll get errors, including Windows update issues.
- Windows Update Service issues: If the service isn’t working properly, then you might get errors. You should reset the service and try again.
You may be interested in the following:
- Fix Windows 11 Update Error in 6 Simple Steps
- How to update drivers in Windows 10
- Bluetooth not working after Windows 11 update
Conclusion
If Windows is checking for updates and stuck like that, now you know how to fix it. I recommend starting with simple workarounds before proceeding to more advanced ones.
Feel free to leave a message in the comment section and let me know which one worked out for you.





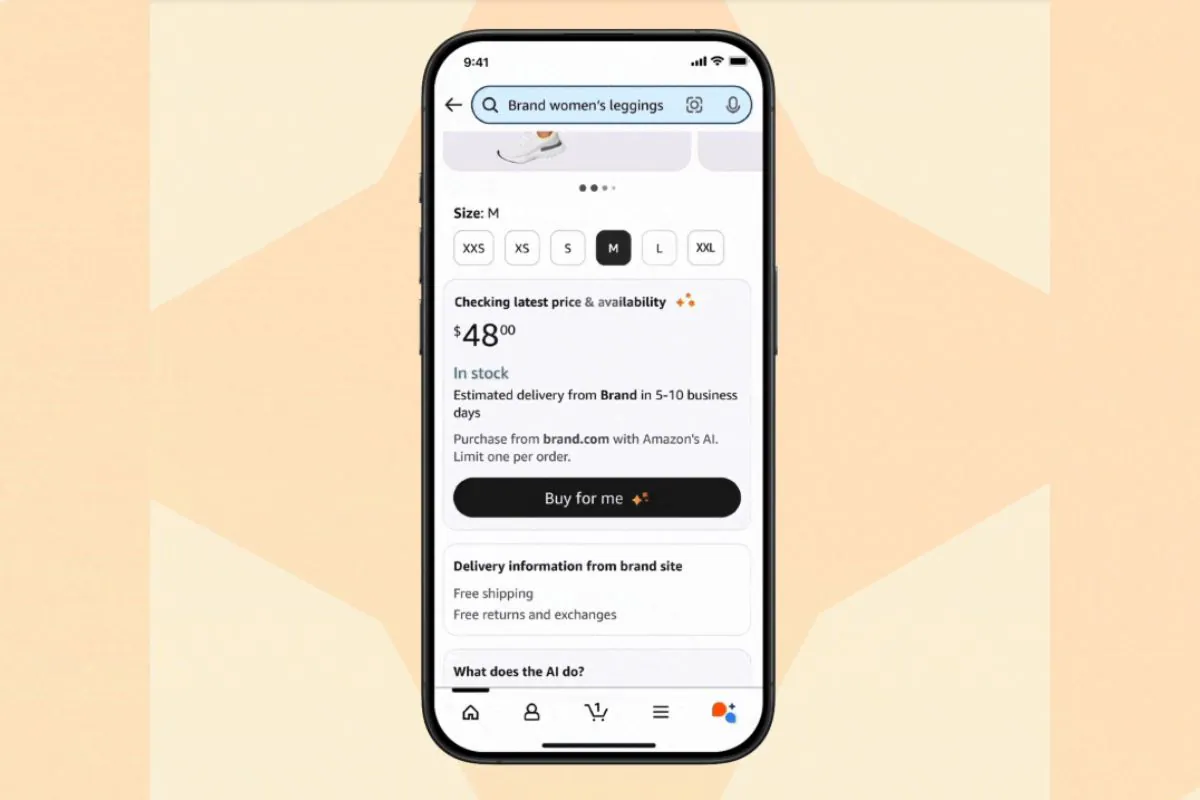
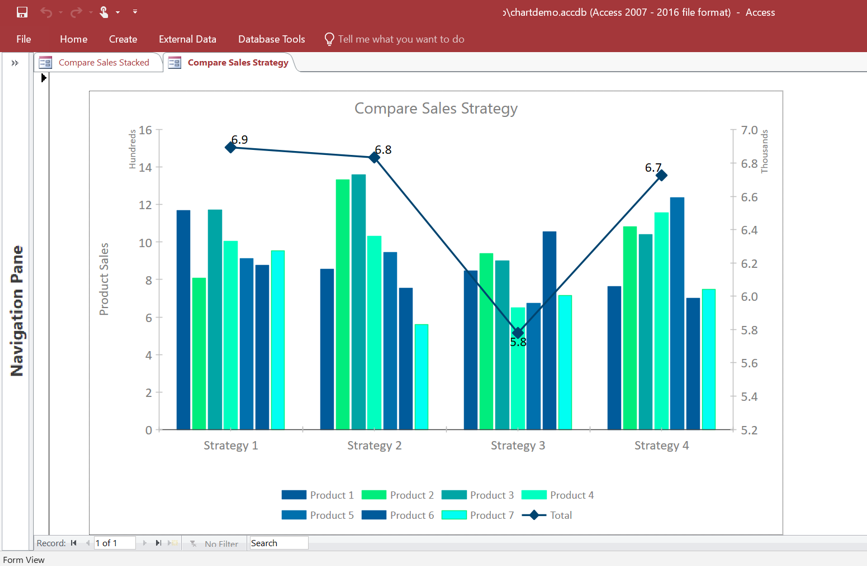
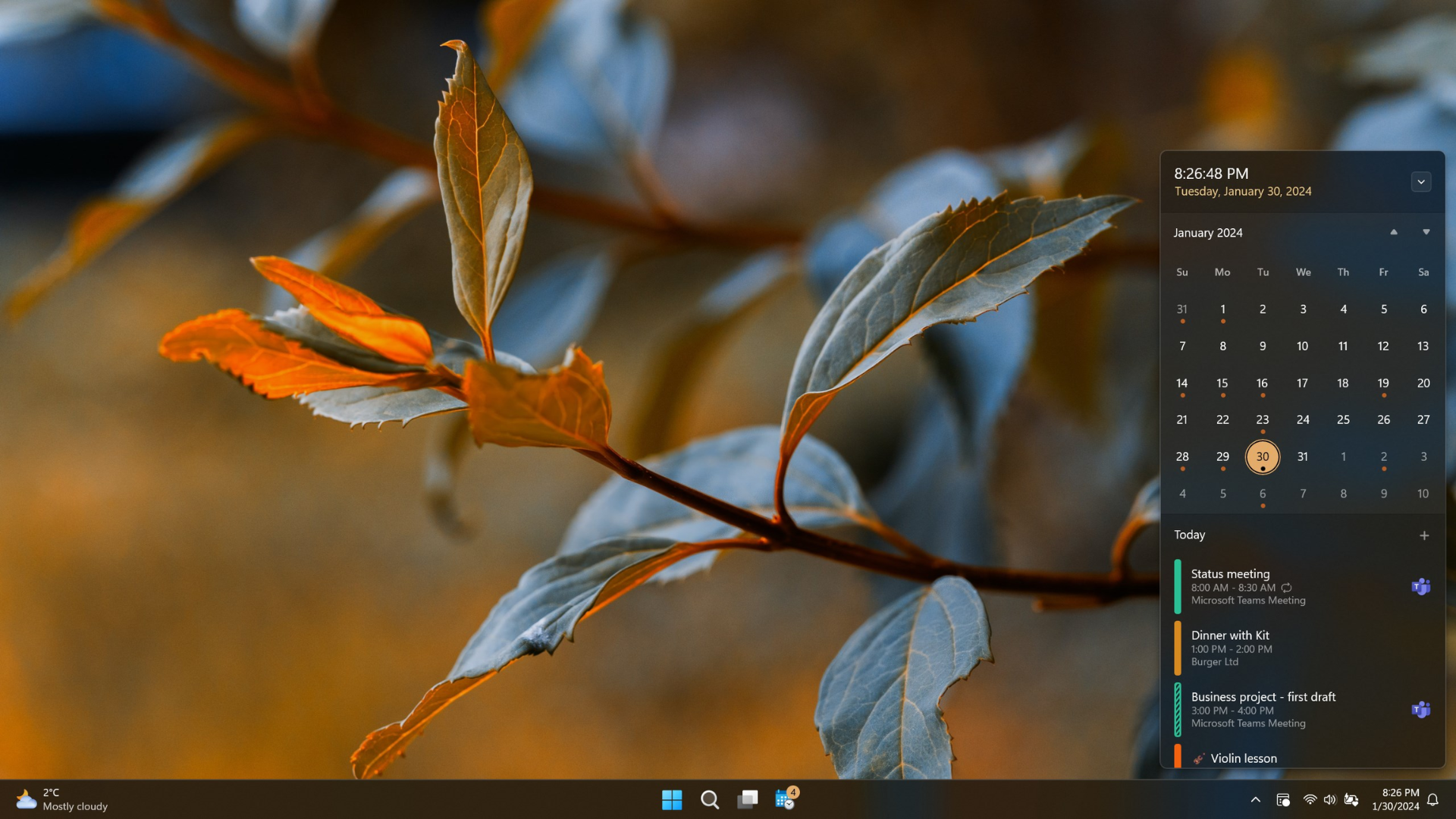

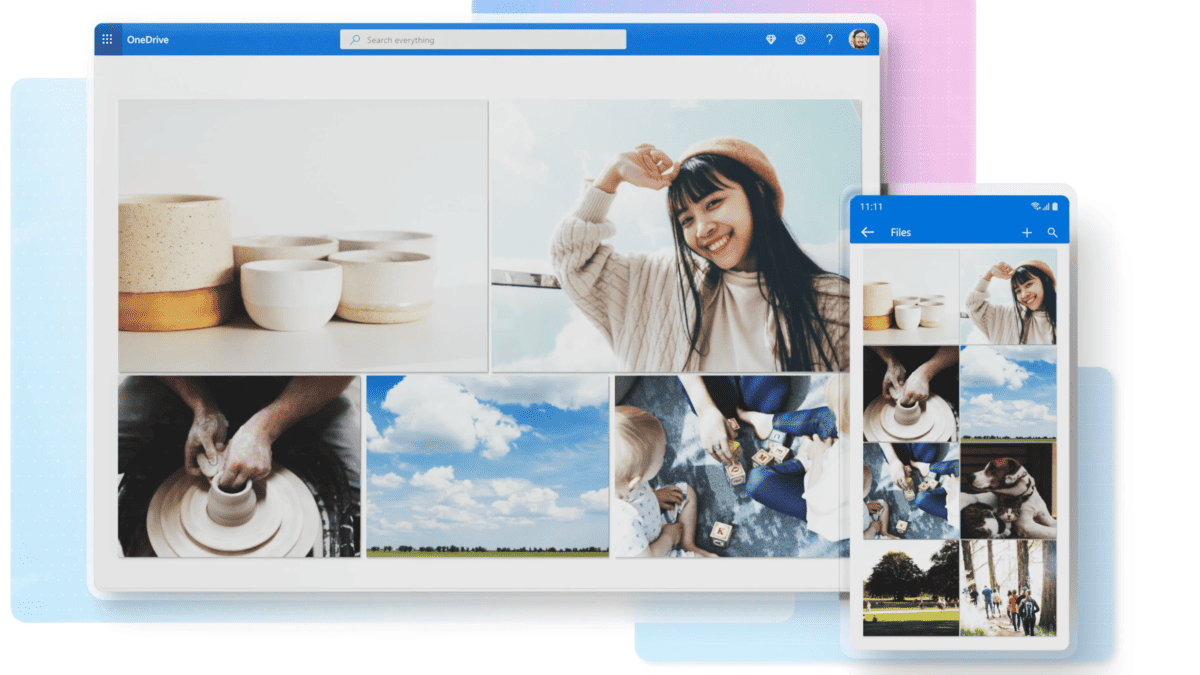
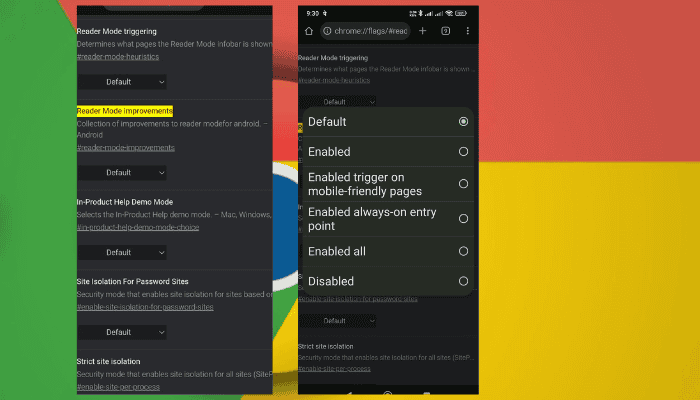


User forum
1 messages