ChatGPT Network Error: 7 Quick Ways To Fix It for Good
5 min. read
Published on
Read our disclosure page to find out how can you help MSPoweruser sustain the editorial team Read more
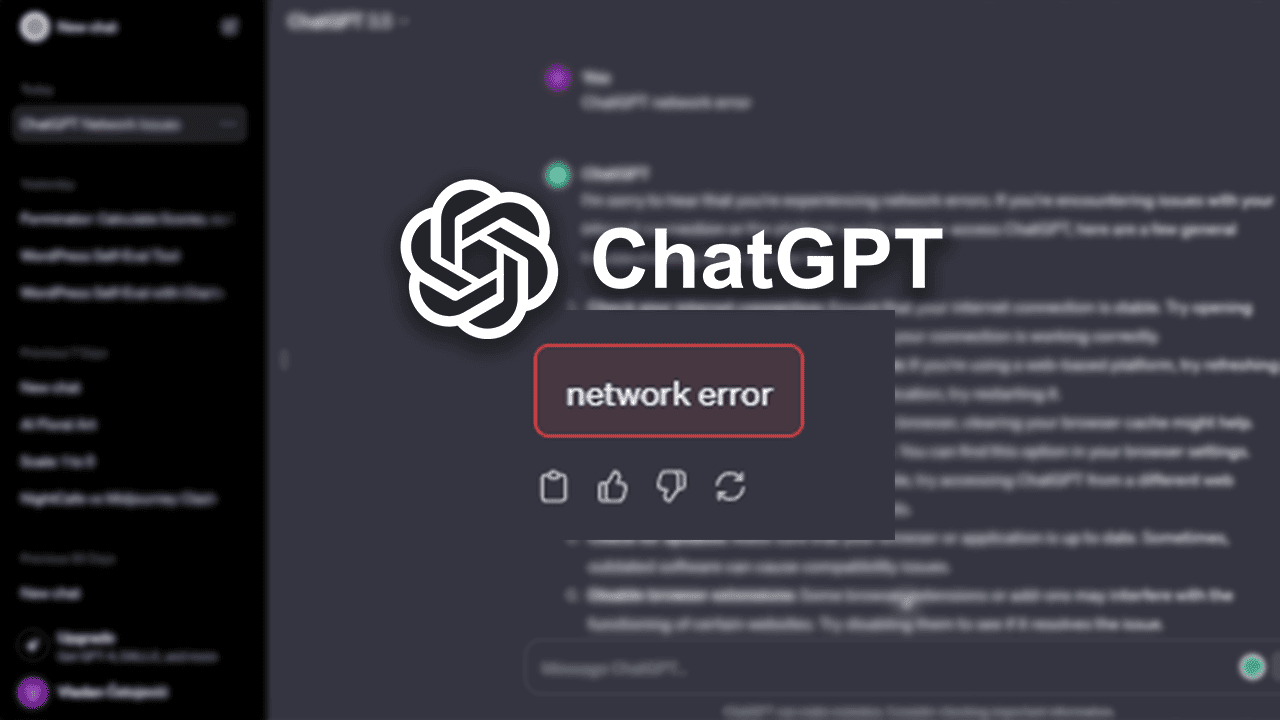
The ChatGPT network error is something every user experiences once in a while. After encountering this annoyance too many times, I managed to pinpoint the most common reasons why it happened.
To save you time, I compiled this list of simple fixes you can immediately apply to eliminate this error for good. Ready?
Why Does ChatGPT Return a Network Error?
ChatGPT returns a network error due to the following:
- Sending too long messages
- Poor internet connection
- Piled up browser cache files
- Problematic VPN software
- Outdated browser.
Another reason the ChatGPT error in the message stream appears is the outage of OpenAI services. This means that the problem isn’t on your end, and you can verify it by checking the OpenAI Status page. This can also answer your question if anybody else is experiencing this ChatGPT error today.
How To Fix the ChatGPT Network Error?
Apply the following fixes individually and monitor if ChatGPT keeps saying network error.
1. Send Shorter Messages
The most common reason ChatGPT sends you a network error is the large amount of data you’re trying to communicate. Simply put, the best ChatGPT network error fix is sending concise messages.
This works both ways. If you send a long message, a network error can pop up. The same applies to sending prompts.
So, here are some tips:
- Break a big question into smaller chunks.
- Always start by creating a context for what you’re asking; don’t assume ChatGPT knows it.
- Ask ChatGPT to create an outline for your answers and then expand on each point individually.
- Use shorter sentences, and don’t forget about interpunction.
- Ask ChatGPT to give you a concise response.
2. Check Your Internet Connection
As the error suggests, there might be a problem in the communication between your device and the OpenAI server. Although you can’t directly influence ChatGPT’s infrastructure, you can ensure everything runs smoothly on your end.
- Use Google Speed Test to check if your connection is working.
- Find the router or modem which is managing your home network.
- Press the restart button on the back panel and wait a few minutes.
- Check if your connection works with other services.
Additionally, I suggest you use a wired (ethernet) connection to avoid issues brought on by the weak wireless signal.
3. Delete Cache Files
Google Chrome is known for storing various cache files, which can create problems for ChatGPT. Apply the steps described below to resolve it.
- Open Google Chrome and use the CTRL + Shift + Delete shortcut to open Privacy and Security settings.
- Select the Time range for which you want to delete the cache.
- Select Cookies and other site data and Cached images and files, and hit the Clear data button.
- Restart your browser and check if ChatGPT works.
4. Change or Disable VPN
VPNs can be a great way to protect your privacy and access geo-restricted content. However, sometimes they aren’t compatible with ChatGPT and cause network errors. In that case, you should:
- Restart your PC.
- Disable the VPN.
- Try using ChatGPT again.
If it turns out that ChatGPT won’t cooperate with your VPN software, that doesn’t mean you can’t use any. Check out the list of 10 best VPNs for Windows and find one that doesn’t trigger the error.
5. Use Mobile Hotspot
Sometimes, the issue isn’t on your or OpenAI’s end but between you. The infrastructure your ISP provides might cause communication issues, so it’s crucial to remove this as a possibility.
The fastest way to do so is to enable Mobile Data and Hotspot on your smartphone. Connect your device to the network and try using ChatGPT.
If this turns out to be the problem, you can contact your ISP and explain the issue. They’ll try assisting you from a distance, and if they fail, they’ll likely send someone to check it on the spot.
Until the issue is fixed, you can use a mobile hotspot as an alternative.
6. Update Your Browser
An outdated browser might block certain features and communication channels on which ChatGPT relies. Follow the steps below to update your Google Chrome, one of the recommended browsers for ChatGPT.
- Open Google Chrome and click on three vertical dots in the top right corner.
- Hover over Help and select About Google Chrome.
- If the update starts automatically, wait until it completes.
- Click the Update Google Chrome button if the update is available but doesn’t start automatically.
- If there’s no update option and it doesn’t happen automatically, you already have the latest version.
- If the update starts automatically, wait until it completes.
- Click the Relaunch button.
7. Use ChatGPT on Your Mobile
I already mentioned that you can use a hotspot to share the internet from your phone to other devices. If that doesn’t work, another option is to use ChatGPT on your smartphone.
Find ChatGPT on the App Store or Google Play. Download the app and log in with the account you usually use. Now, you can access your previous chats or create new ones.
If you’ve already used the app and experienced the ChatGPT network error on Android or iOS, you can try reinstalling the app.
You can use ChatGPT to write a fantastic children’s book when you’re back up and running.
Conclusion
Hopefully, I managed to assist you in resolving this annoying issue. The ChatGPT network error can be caused by many factors, such as home network settings, problems on the ISP network, or general issues with OpenAI servers.
Most importantly, you should pay attention to your prompts and make them as short as possible. If updating your browser and clearing cache files doesn’t help, try sharing the internet from your smartphone.
You can also try using the ChatGPT mobile app if nothing else works. Remember, you can’t do anything about the problem if OpenAI servers are down.
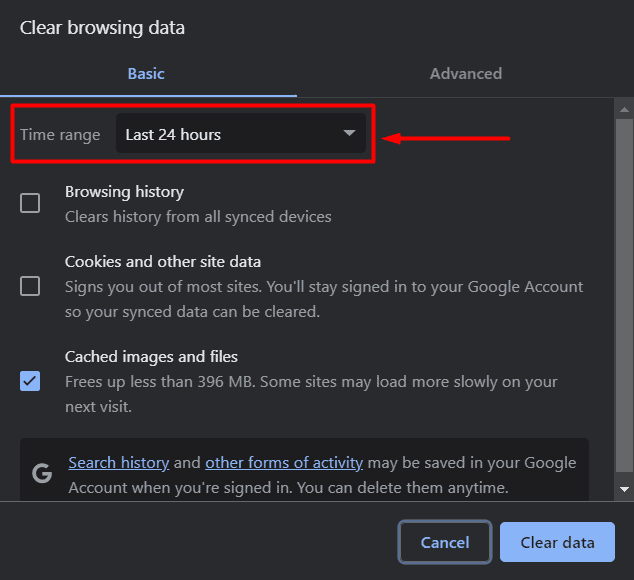
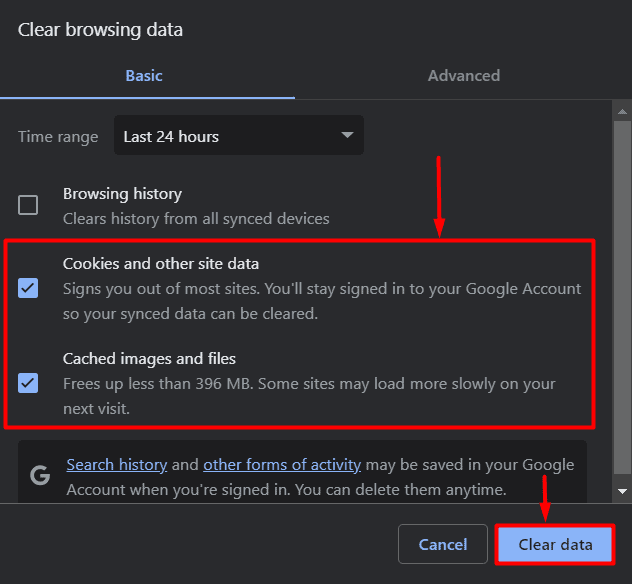

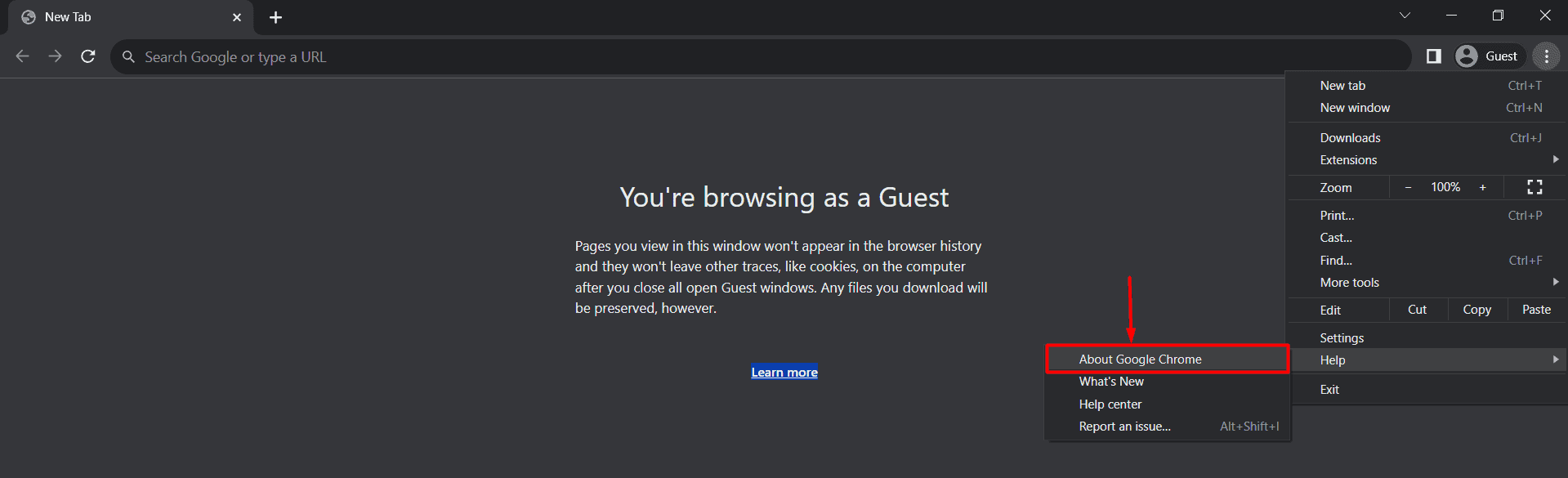
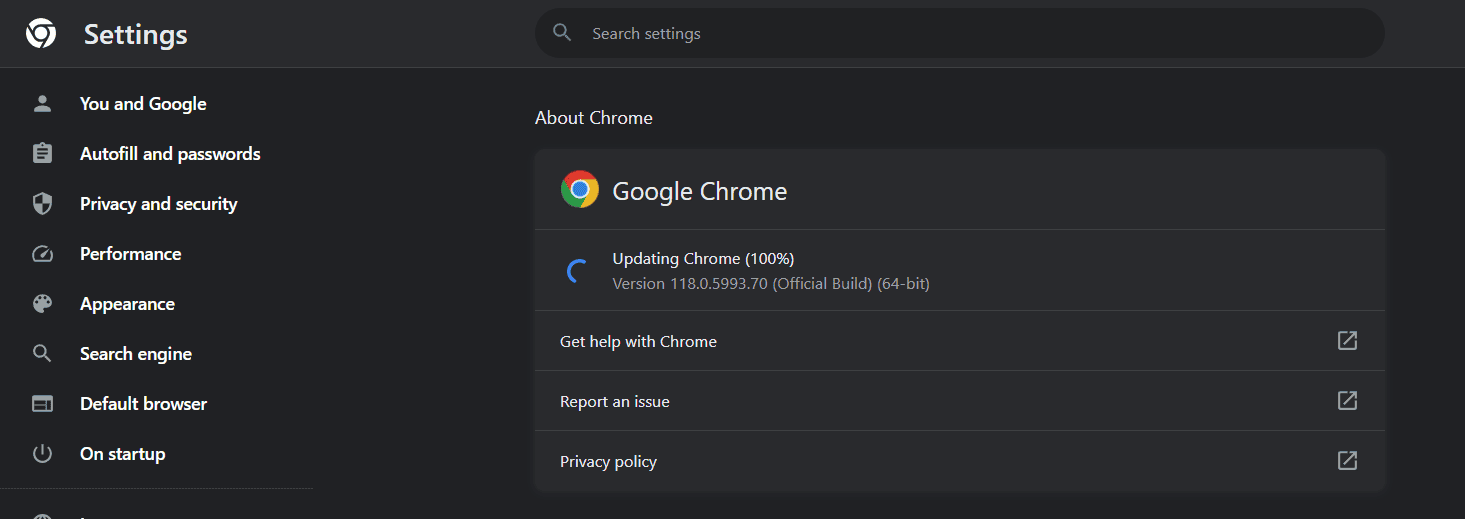
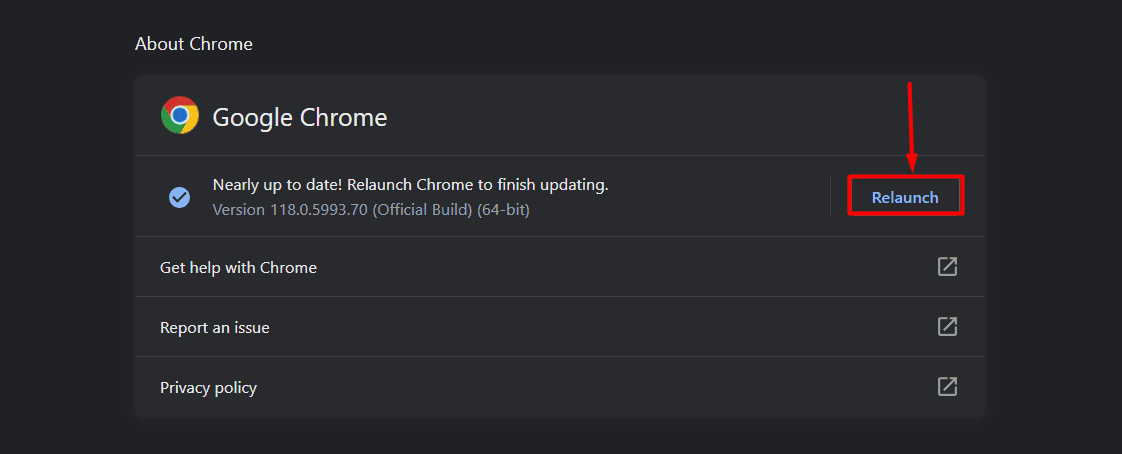








User forum
0 messages