Change Contrast on Google Maps - Simple Guide
2 min. read
Published on
Read our disclosure page to find out how can you help MSPoweruser sustain the editorial team Read more
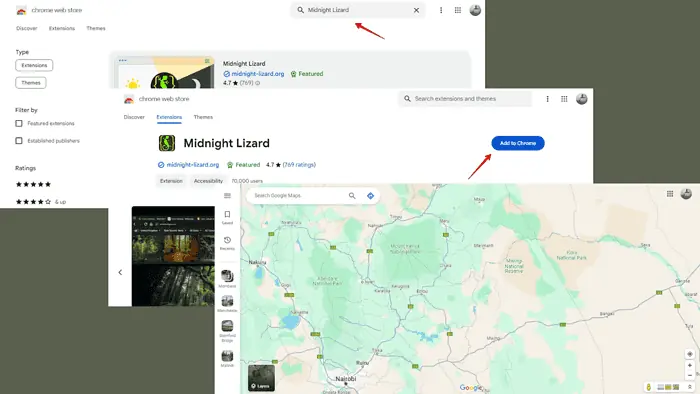
Wondering how to change the contrast on Google Maps? The default contrast settings may not suit everyone’s needs, especially under varying lighting conditions. Unfortunately, Google Maps doesn’t offer a built-in feature to adjust it directly within the app or website. But I have a solution.
How To Change Contrast on Google Maps
You can use custom color-scheme extensions or tinker with your display settings to solve this problem.
Third-Party Extension
Here’s a step-by-step guide on how to use the Midnight Lizard add-on:
- Launch the Chrome browser on your computer and navigate to the Chrome Web Store.
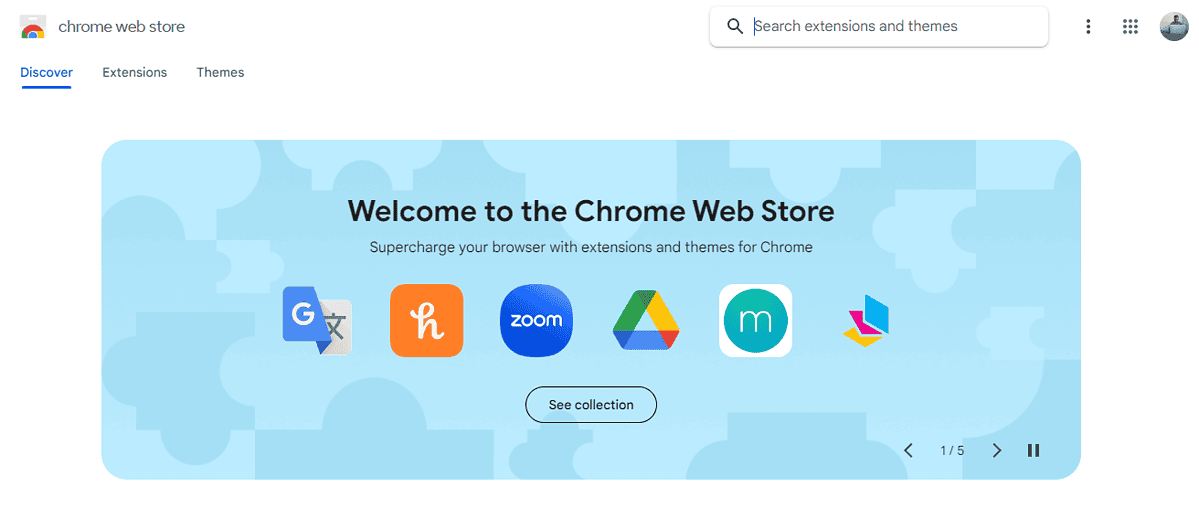
- Use the search bar to find the “Midnight Lizard” add-on.
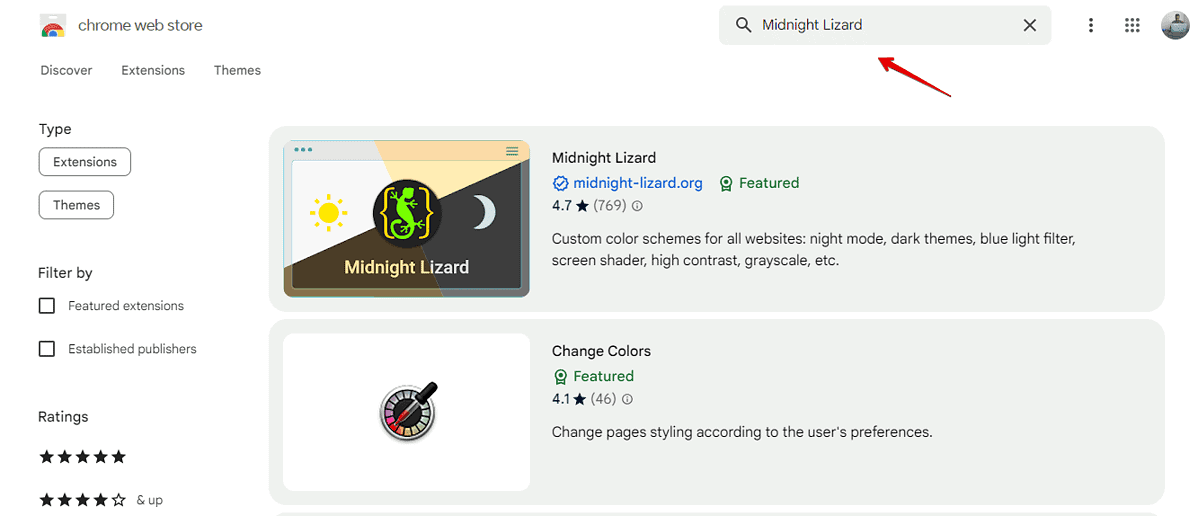
- Click on the extension and tap the “Add to Chrome” button.
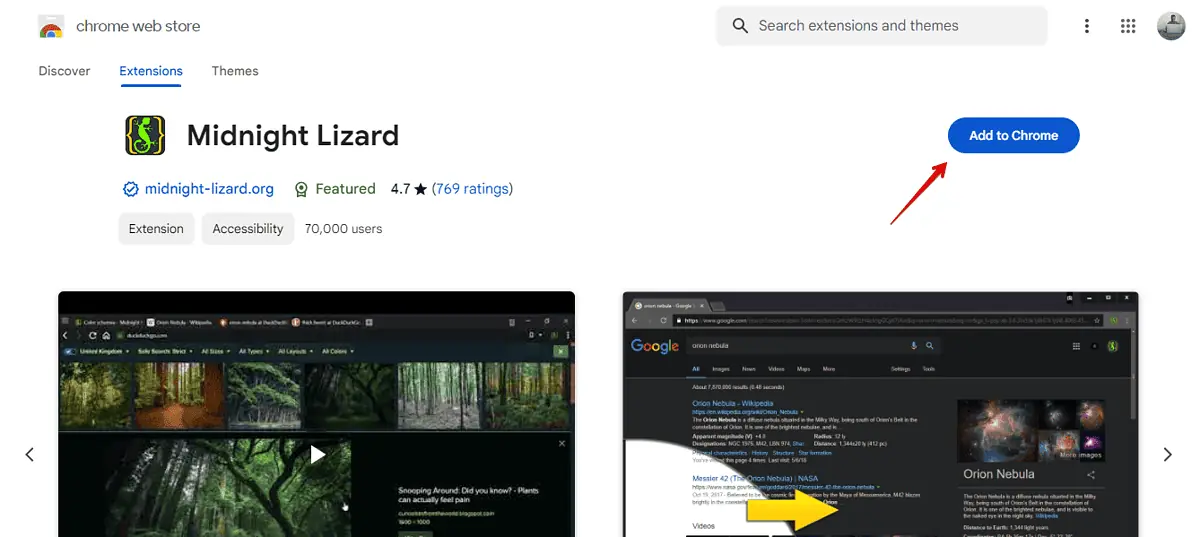
- A pop-up window will appear asking you to confirm the addition of the extension. Click “Add extension.”
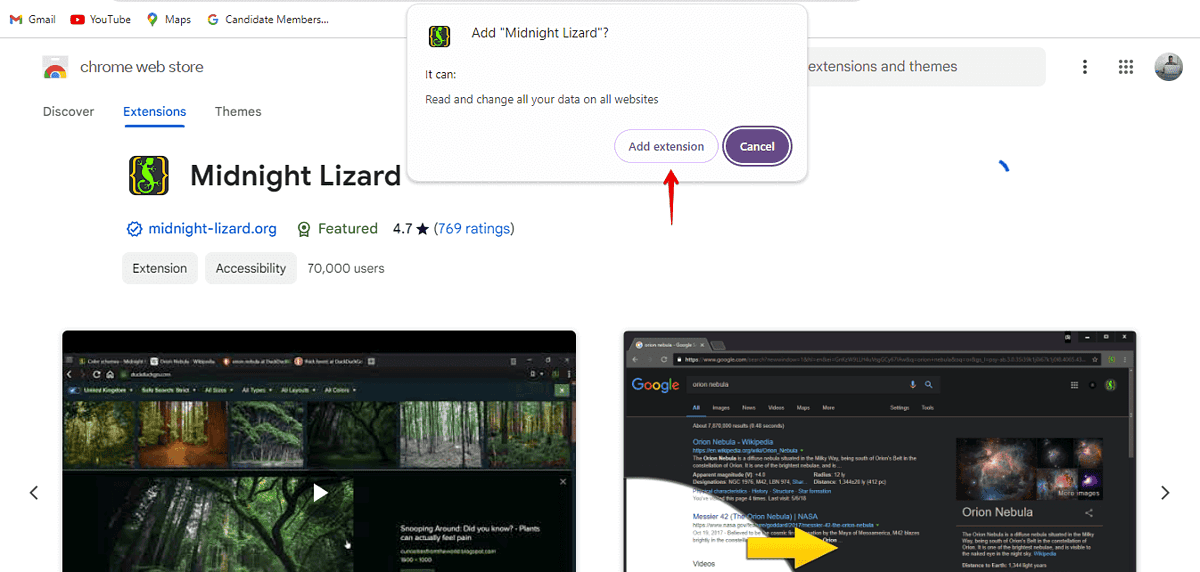
- Once installed, the Midnight Lizard icon (a lizard) will appear in your browser’s extension area, usually at the top-right corner. Click on it to open its options.
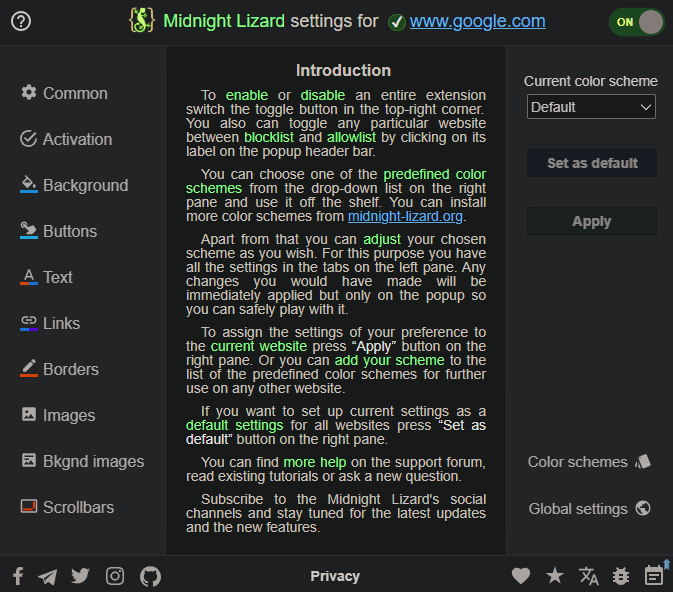
- Midnight Lizard offers several predefined color schemes designed to enhance contrast and readability. Select one that you feel might improve your Google Maps experience.
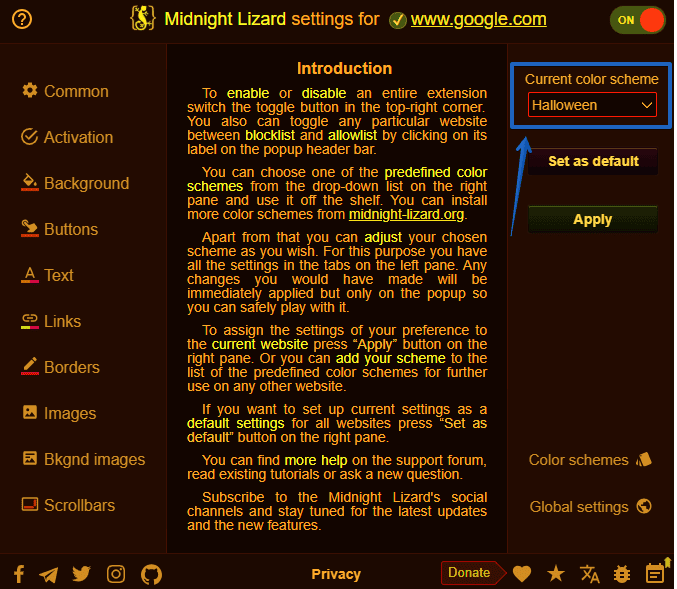
- With Midnight Lizard configured, open a new tab and go to the Google Maps website.
Here’s what it looked like before:
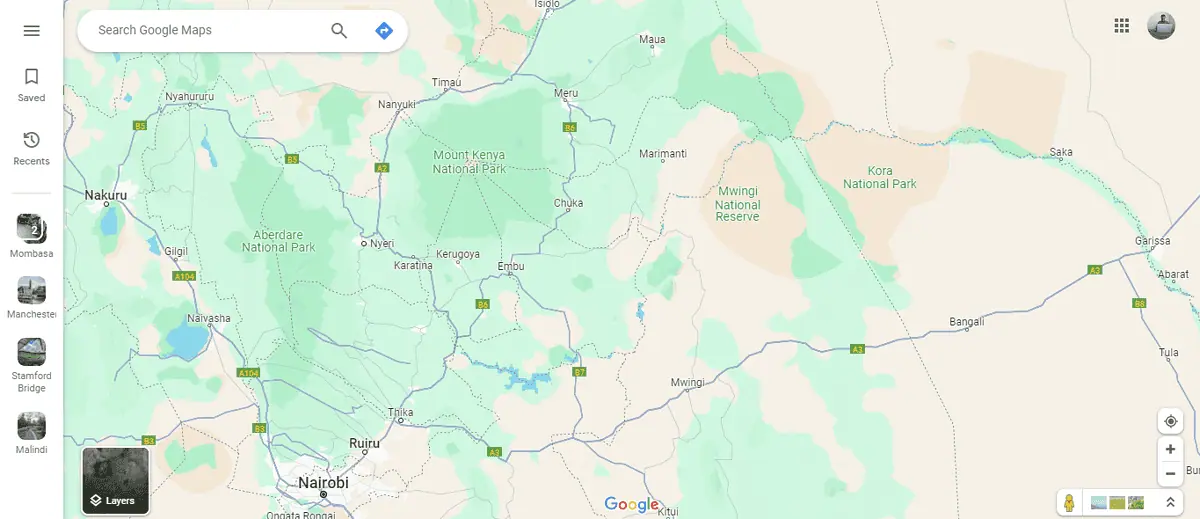
And here’s after:
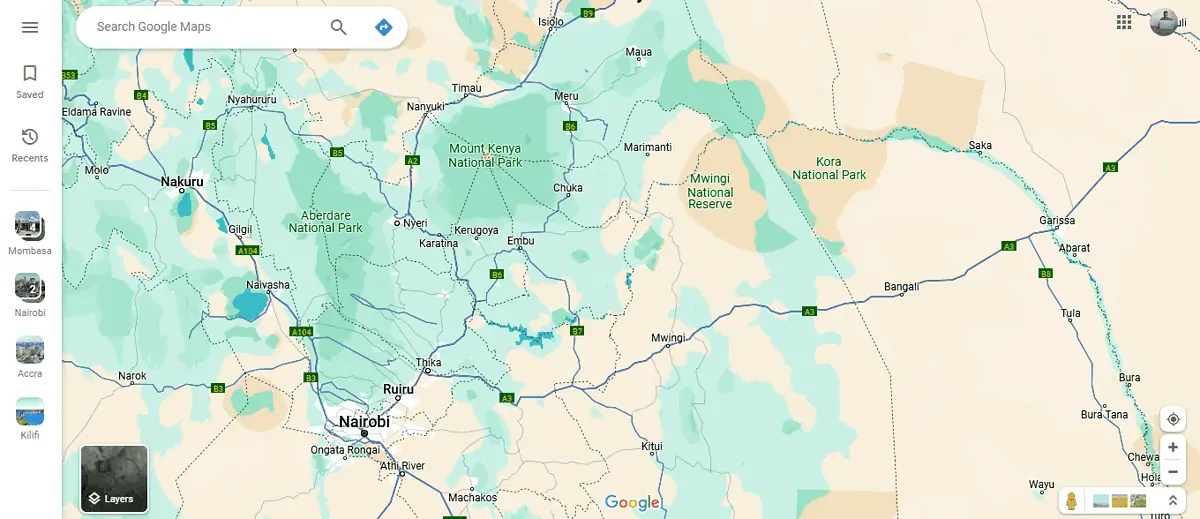
Adjust Your Screen Lighting
- Right-click on the screen and select the display settings. Lowering the brightness can help with the contrast.
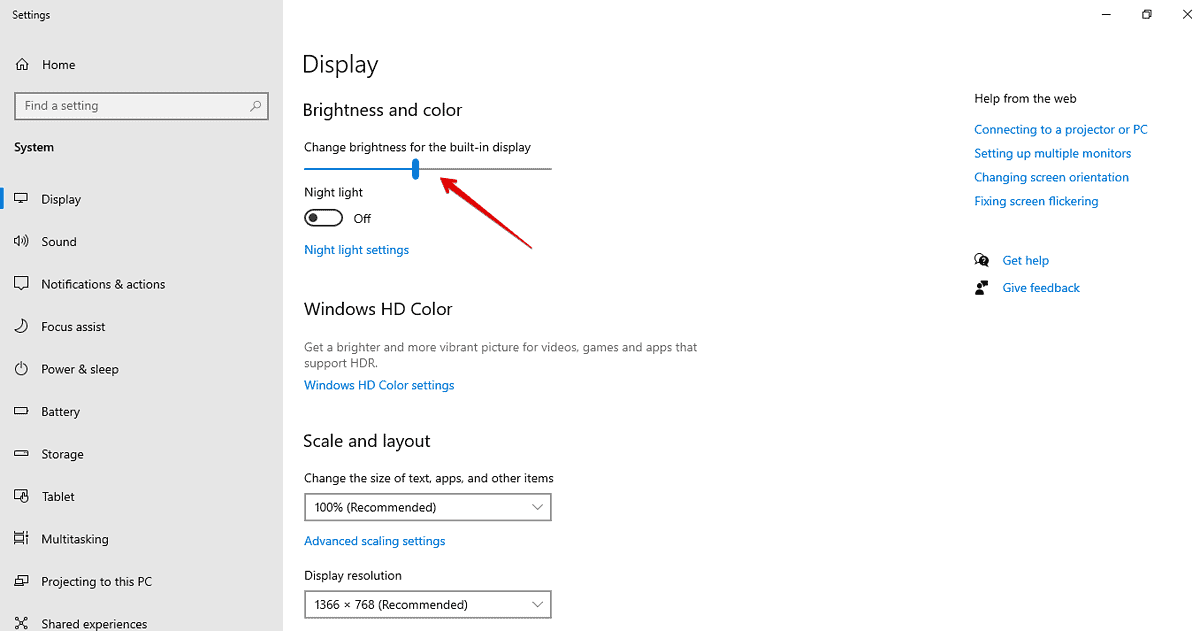
- Go to Google Maps and check the contrast.
While you can’t change the contrast on Google Maps directly, adjusting your screen settings and browser extensions can all contribute to a more visible and user-friendly navigation experience. You can also remove labels and points of interest for a less crowded user interface.








User forum
0 messages