Run BSOD Troubleshooter in Windows 11 & 10
7 min. read
Updated on
Read our disclosure page to find out how can you help MSPoweruser sustain the editorial team Read more

Looking for a BSOD troubleshooter in Windows 11 & 10? In computing, only a handful of errors are more dreaded than the Blue Screen of Death. It can happen due to any problem that prevents Windows from operating safely, such as incompatible drivers, hardware issues, incompatible software, etc.
The error turns the screen blue and usually returns an error message that says, “Windows has been shut down to prevent damage to your computer.”
BSOD errors aren’t just a minor inconvenience – they’re signs your computer has run into a critical error. Luckily, I’ll walk you through the steps of running the BSOD troubleshooter on Windows 11 and 10. Microsoft has just the tool for it!
How To Troubleshoot BSOD on Windows 11 & 10?
Windows has a helpful tool to diagnose and potentially resolve these critical errors – the built-in BSOD troubleshooter. It’s specifically designed to address the most common issues that lead to blue screens.
When you launch the troubleshooter, it initiates a full system scan to check for known errors. Based on the scan results, it then identifies potential culprits that may have caused the system to crash. It’ll also apply fixes automatically.
How To Run the BSOD Troubleshooter
With Windows 11, the troubleshooter has moved away from the Settings app. Here’s how to access it:
- Open the Get Help app. You’ll need to be signed in to your Microsoft Account for this.
- Here, type Troubleshoot BSOD error in the search bar.
- The Get Help app will provide a guided walkthrough of the steps you need to follow. It’s as simple as that.
In Windows 10, you’ll find the tool in the Settings app. Here are the steps you need to follow:
- Press Win + I to open the Windows Settings app.
- From there, select “Update & Security.”
- You’ll find a list of options on the left-hand side. Look for and click on “Troubleshoot.”
- Scroll down until you find “Additional troubleshooters” and click on it.
- Here, look for the “Blue Screen” troubleshooter and select it.
- Click on the “Run the troubleshooter” button. This will start the diagnostic process.
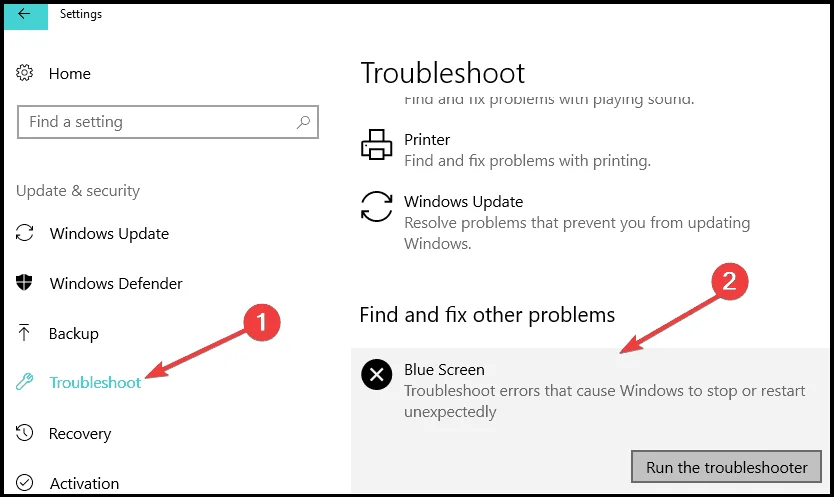
Use Fortect To Troubleshoot BSOD
If you don’t want to mess around with Windows troubleshooting tools, there’s a quick alternative to fixing BSOD errors. Fortect has a repair-and-replace function that can identify missing operating system files like registry keys and DLL files. It automatically repairs any missing files or irregularities.
When you run a scan, it scans all the critical areas in your computer and categorizes them, making it easier for you to understand each type of problem. You can then let Fortect automatically resolve the errors or attempt the fixes manually.
Advanced Troubleshooting
If the Blue Screen Troubleshooter doesn’t apply the fixes automatically, here are some troubleshooting steps you might need to apply.
1. Disconnect Peripherals
If your PC ran into the Blue Screen of Death error immediately after you plugged in new hardware, the component is either incompatible with your system or not set up correctly. Disconnect all peripherals except the mouse and keyboard, and restart your computer.
2. Update or Roll Back Drivers
Next, attempt fixing driver issues. With Windows, driver updates are released with operating system updates, so ensure your computer is updated to the latest OS version. Then, go to the manufacturer’s website of your faulty hardware and download and install the latest driver update.
Alternatively, if updating a driver caused this issue, you can roll them back to their previous version. Follow these steps for the same:
1. Right-click on the Start button and select Device Manager.
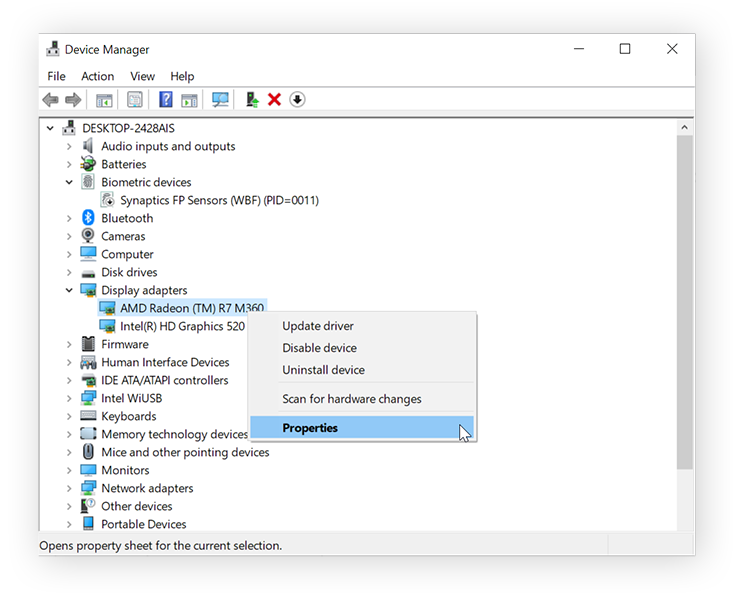
2. Right-click on the hardware component from the list of components and select Properties.
3. Under the Driver tab, select Roll Back Driver.

3. Run an SFC Scan
The system file checker (SFC) repairs and replaces damaged or missing Windows system files. You’ll need to run this scan if a faulty system process causes your blue screen error. Follow these steps:
- In Windows Search, type ‘command prompt’. Right-click on the search result and select Run as Administrator.
- Next, type sfc /scannow and press Enter.
- Wait for the scan to finish and restart your computer.
4. Run a Check Disk Scan
For faulty storage device errors, you’ll need to run a hard drive scan using the chkdsk command. Follow these steps:
- Open an elevated command prompt, as shown in the solution above.
- Type chkdsk and press Enter.
- Wait for the scan to finish and restart your computer.
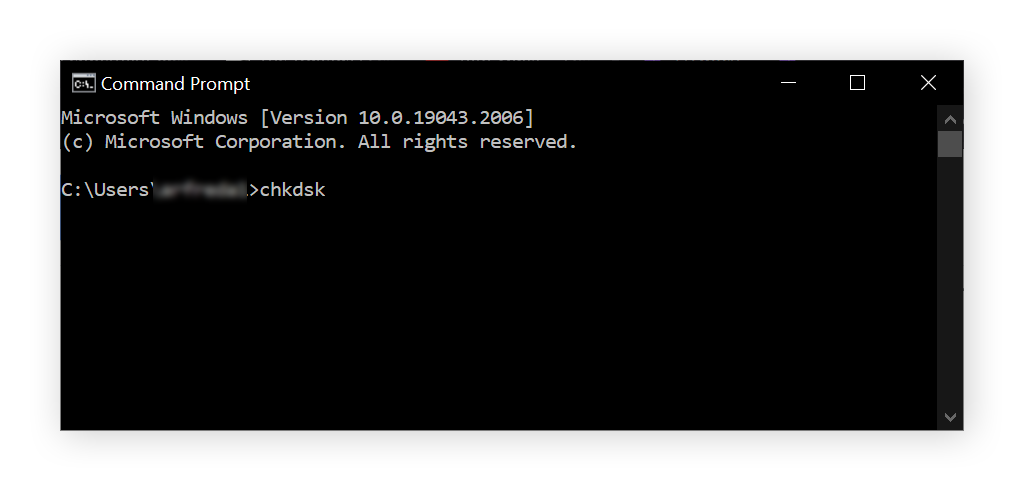
5. Run a Memory Diagnostic Scan
You can also check issues with the RAM using the Windows Memory Diagnostic tool. Follow these steps:
- Type Windows Memory Diagnostic in Search and open the first result.
- In the next window, click Restart now and check for problems (recommended).
- Your computer will restart and display the diagnostic report. Check if it shows any error.

6. Scan for Malware
If the system scans don’t yield a proper result, there might be a virus or malware infecting your system. Run a full-system malware scan on your computer using an antivirus and wait for the results.
7. Reinstall Windows
If none of the steps mentioned above work and you still run into blue screen errors, it’s highly likely that your computer is beyond repair. You’ll need to reinstall a fresh copy of Windows. Note that all the data on your computer will be erased, so keep this as a final resort.
Troubleshooter Results
You should pay attention to the troubleshooter report if you want to avoid getting these errors in the future. In my experience, here are some of the most common BSOD errors and what they mean:
- DPC_WATCHDOG_VIOLATION
This error usually occurs due to missing or corrupted drivers, and sometimes corrupt system OS files.
- SYSTEM_SERVICE_EXCEPTION
If you get this stop code, pay attention to the error message, as it’ll likely contain the faulty driver that caused this issue. However, if the error message lists a system file, be careful when troubleshooting or use Fortect to avoid bricking your system.
- SYSTEM_THREAD_EXCEPTION_NOT_HANDLED
This is another error caused by broken or outdated drivers. An easy fix will be to update or roll back the drivers.
- NTFS_FILE_SYSTEM
A part of the storage media is corrupt or damaged. This can happen for multiple reasons, the most common being old data drives. You’ll need to scan the disk and repair damaged segments.
- DATA_BUS_ERROR
This stop code is a catch code for all hardware-related issues. Your system ran into a blue screen error because of faulty, incompatible hardware that couldn’t be set up correctly. If none of the solutions work, you’ll need to replace the hardware.
- PAGE_FAULT_IN_NONPAGED_AREA
Your PC will show this error if a system process tries to access a non-existent memory address. This is usually caused due to a faulty RAM stick, or driver issues, or a faulty system process.
- VIDEO_TDR_TIMEOUT_DETECTED
This error code is related to the GPU memory. It can occur if you’ve pushed the display adapter to the limit with incompatible software or overclocked your GPU.
- IRQL_NOT_LESS_OR_EQUAL
If you set up memory limiters and a system process tries to access more than the allocated memory, the PC will return this error code. Fix your drivers and then scan for damaged system files.
- CRITICAL_PROCESS_DIED
As the name suggests, you’ll see this error because either you ended a critical system process in the Task Manager or system operations can’t function due to some intervention like malware.
Is Windows 11 Causing BSODs?
Blue Screen of Death errors are more common with Windows 11 updates, especially on older hardware. An easy way to prevent them is to tune up your computer regularly. You can do this manually or leave the task to apps like Fortect that automatically optimize your computer.
Usually, the default BSOD troubleshooter in Windows 11 & 10 does the job just fine. If you followed my steps and successfully resolved BSOD errors on your computer, share your experience in the comments below.
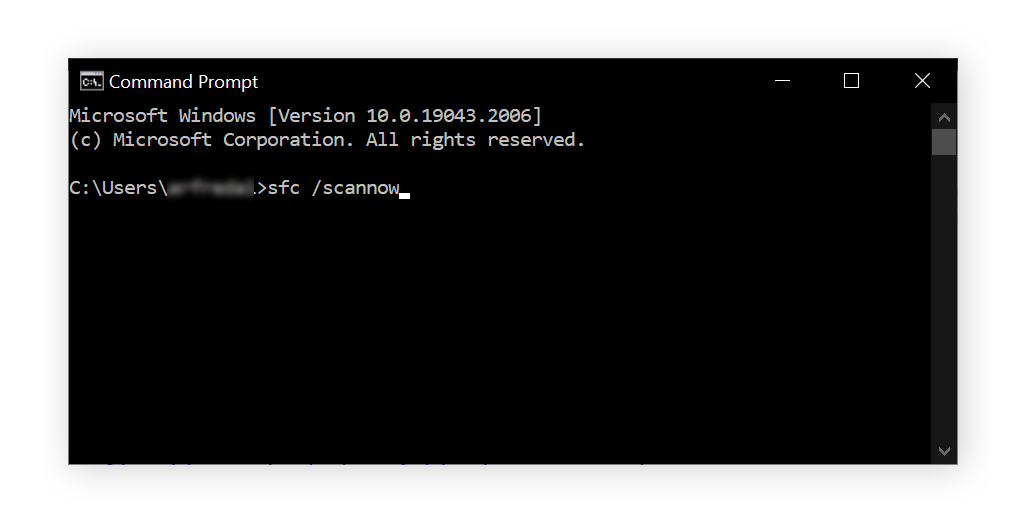








User forum
0 messages