Best Terminal for Windows: 10 Most Efficient Options
9 min. read
Updated on
Read our disclosure page to find out how can you help MSPoweruser sustain the editorial team Read more
Key notes
- These ten terminals for Windows support a variety of shells and command-line tools.
- FireCMD, MobaXterm, and Terminus have excellent UI design and ease of use.
- Windows Terminal is a built-in tool that’s surprisingly customizable and stands out for its performance.
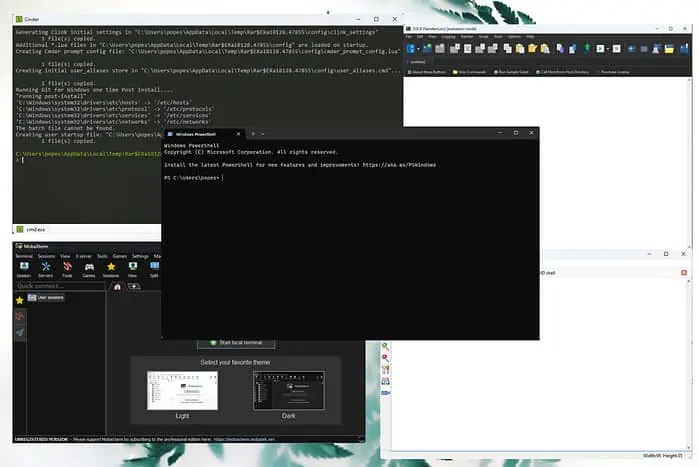
If you’re searching for the best terminal for Windows, you’ve come to the right place. It may seem daunting at first, but I can help you find the ideal one for your needs.
I tested over 20 tools and singled out 10 of the finest ones. I’ve covered their features, pros, cons, and ease of use. I’ve also explained my research process below.
So, let’s get straight to business.
Best Terminal for Windows
1. Windows Terminal
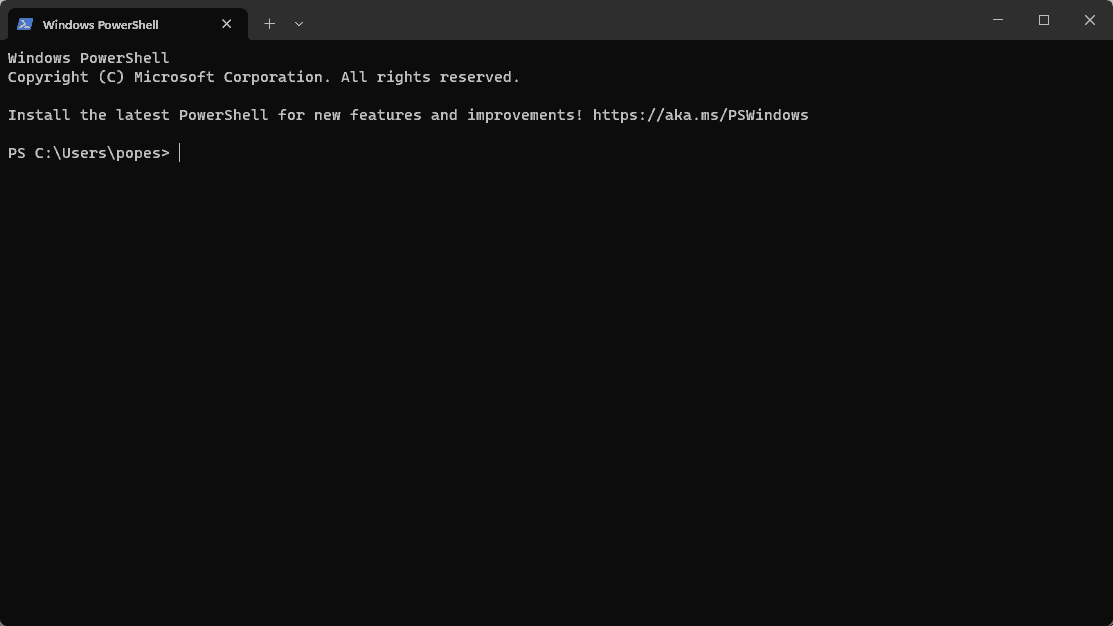
Windows Terminal is built into Windows 11 and 10.
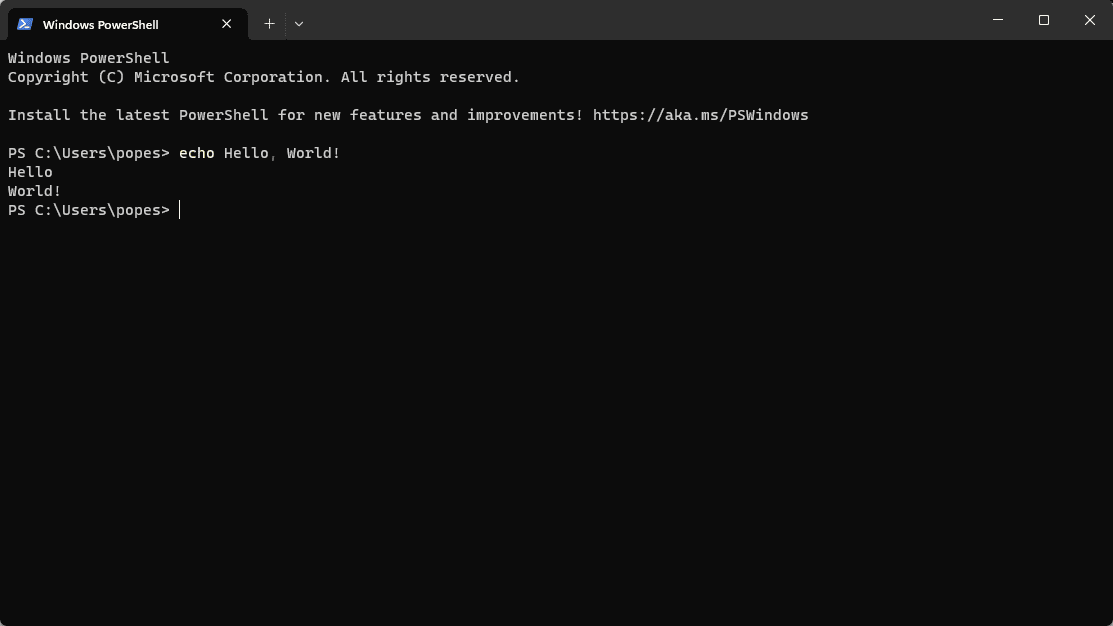
The only downside is that it’s only compatible with them. If you use an older version of Windows, explore other options below.
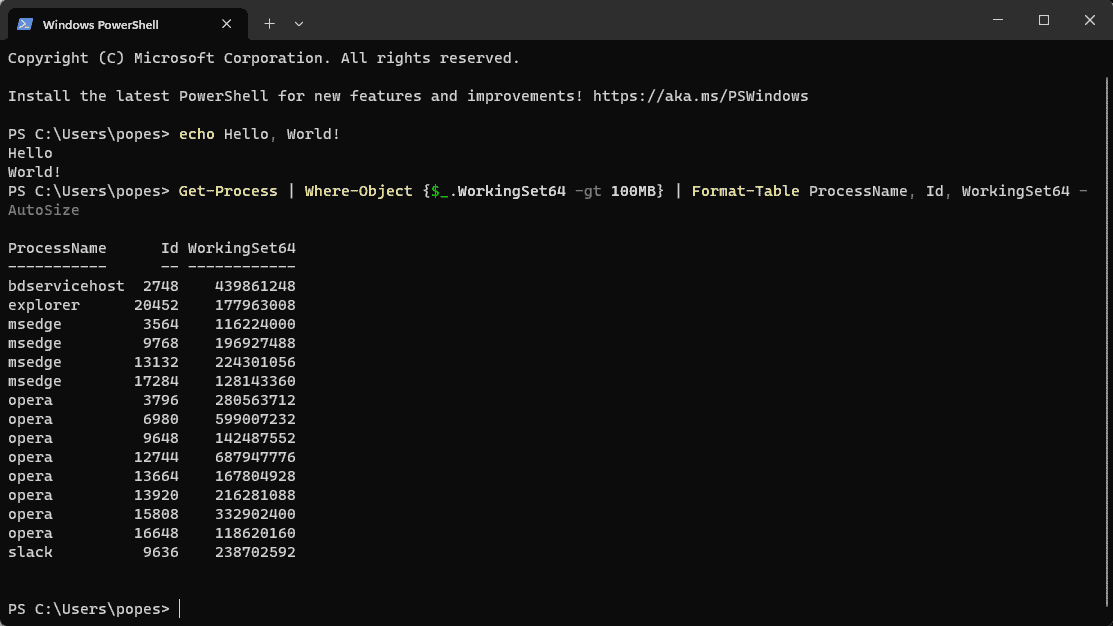
After testing this app, I concluded it’s modern, fast, and performed without issues during all my tests.
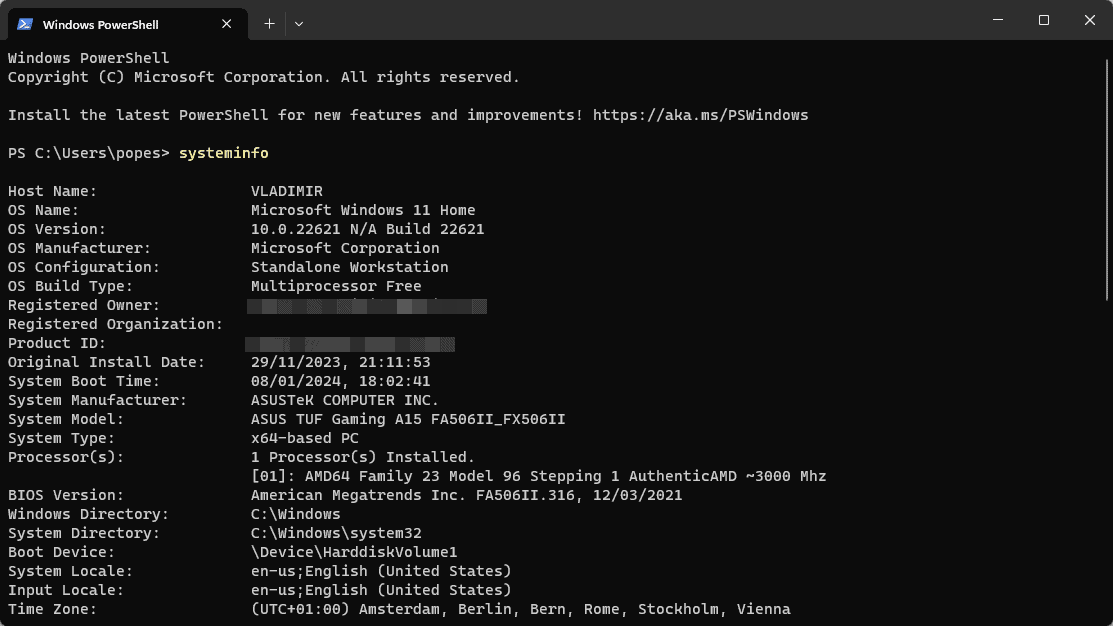
What made it stand out from the crowd was its support for a variety of command-line applications. These include PowerShell, Command Prompt, and even Azure Cloud Shell.
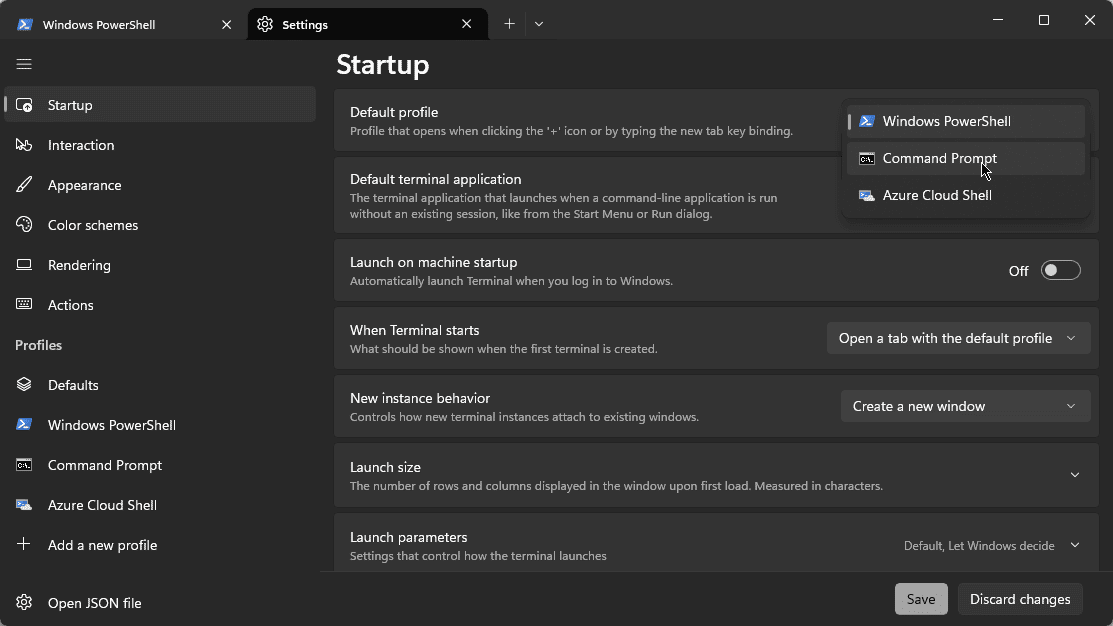
The software has a feature that I didn’t expect: customization options. You can open the Settings by pressing the following key combination inside Terminal: Ctrl +,.
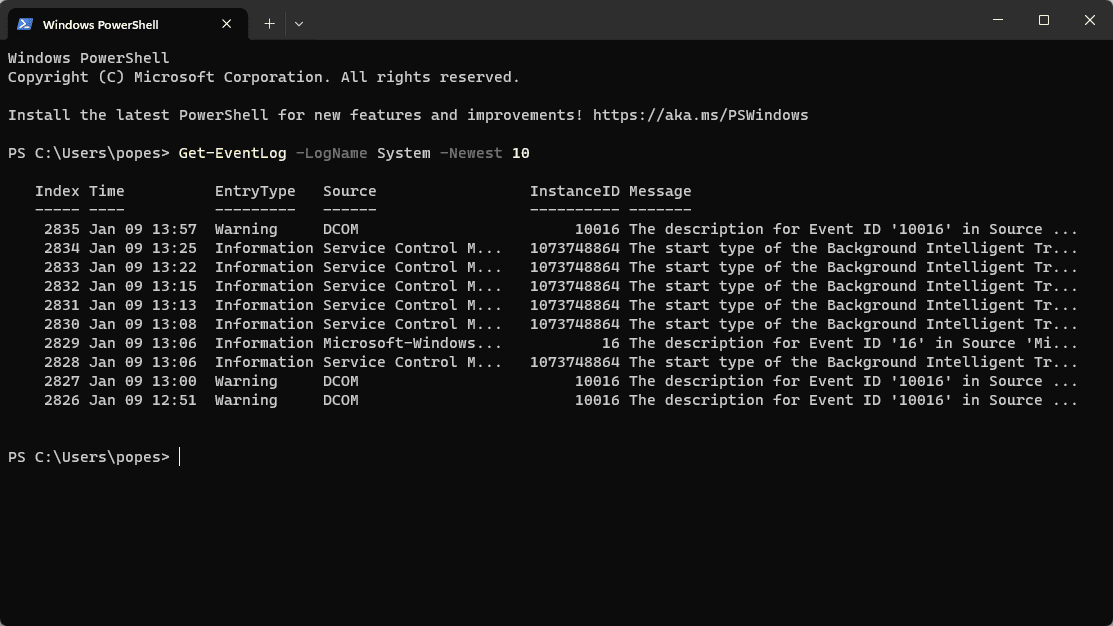
Windows Terminal allows you to create color schemes and even keyboard shortcuts.
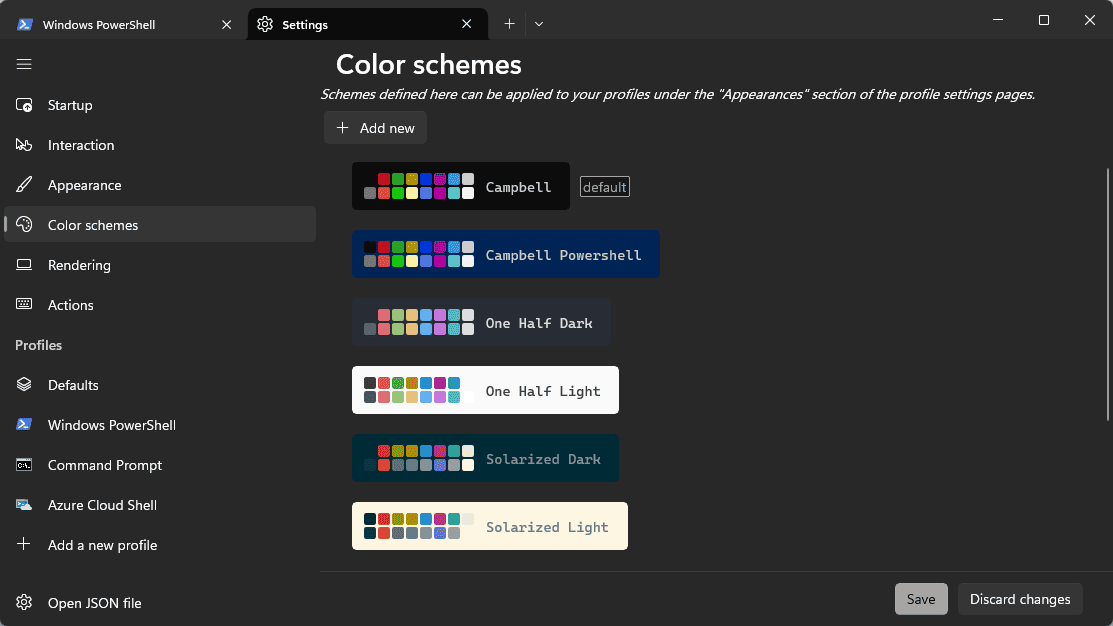
These features ensure that you can have a customized experience while also improving functionality considerably.
Pros:
- Completely free with the Windows OS
- It has a tabbed interface that streamlines any process
- Custom keyboard shortcuts
- Custom themes
- Offers full support for stylus usage
- Supports WSL, SSH, PowerShell, Command Prompt, and Azure Cloud Shell
- GPU-accelerated text rendering
Cons:
- It’s not supported on platforms other than Windows 10 and 11
2. FireCMD
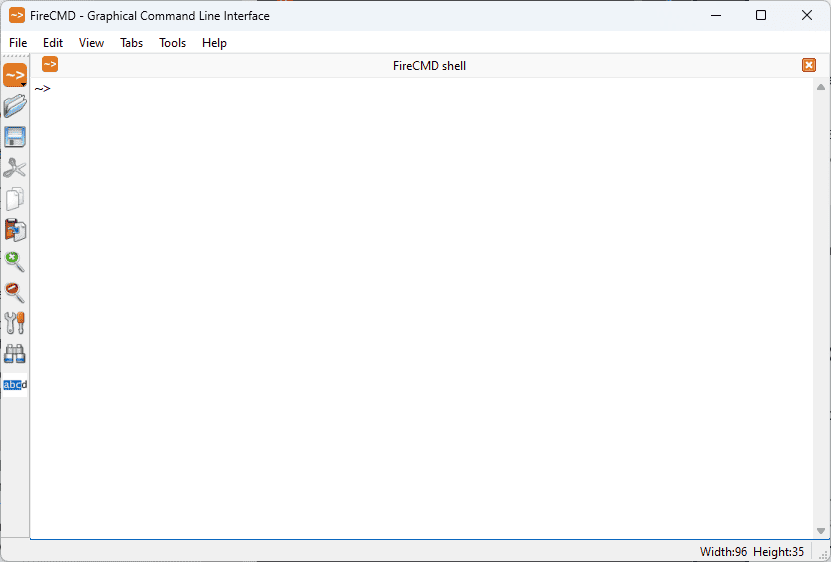
After testing FireCMD, I can say that it’s well worth trying if you’re looking for a competent terminal for Windows.
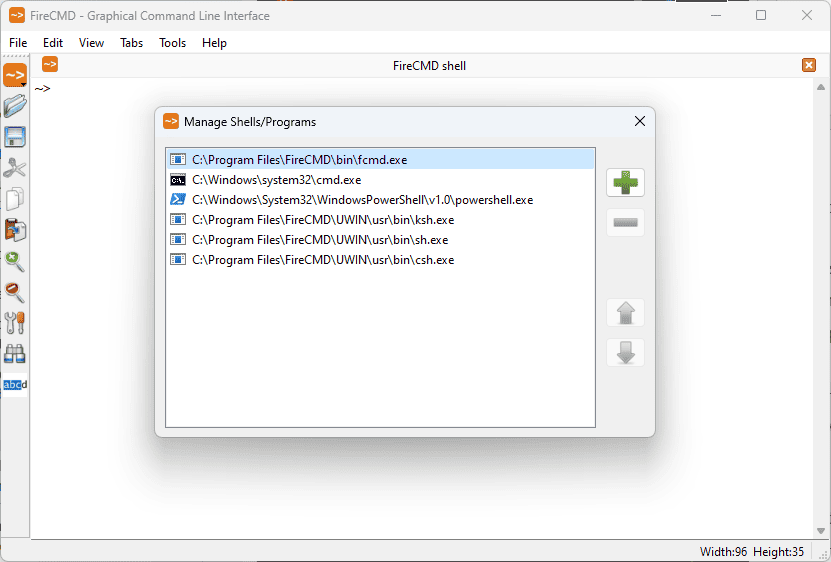
This app surprised me with its features, including command auto-completion, full HTML and CSS support, and even Unicode support.
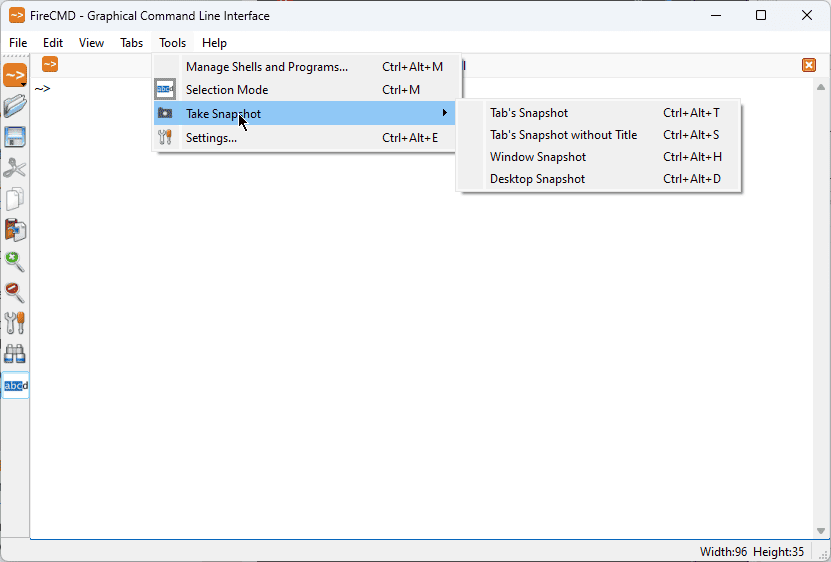
The auto-completion feature stood out, offering users a way to reduce time spent writing commands.
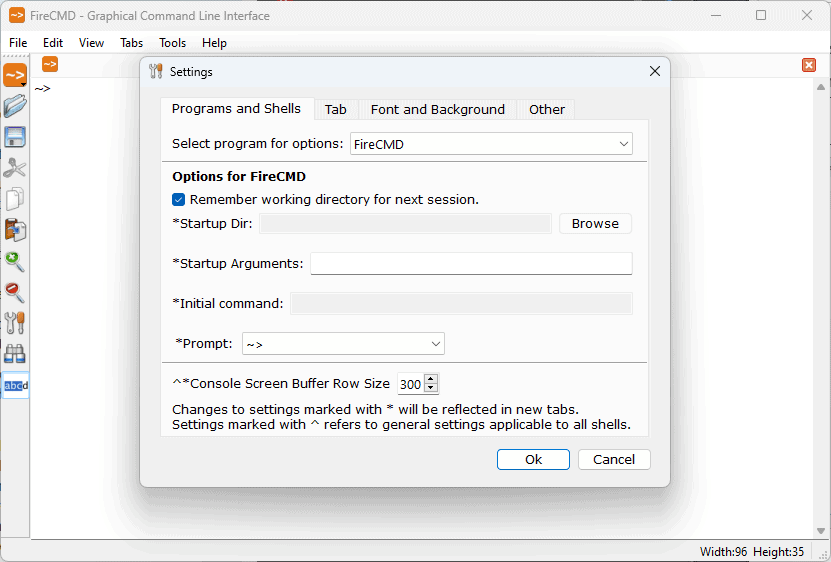
As in the case of Windows Terminal, FireCMD allows you to open multiple tabs in the same window.
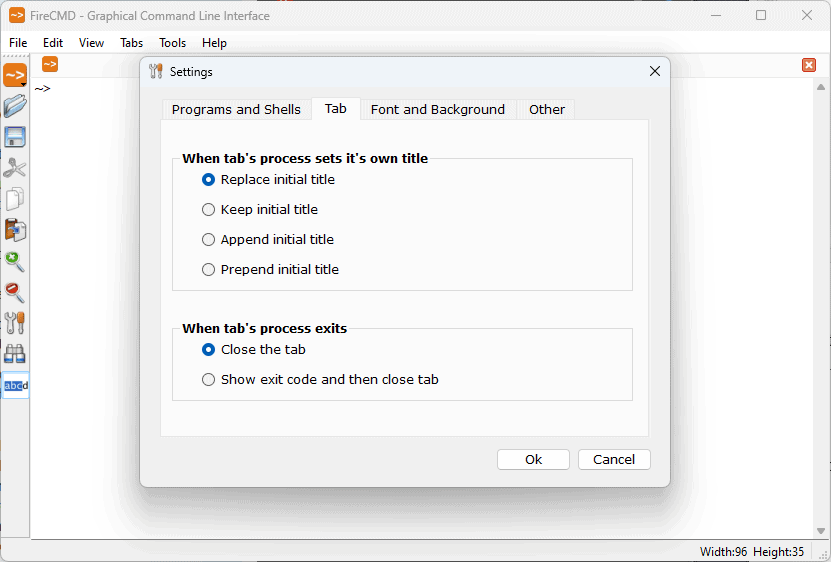
With this software, you can open multiple command-line or console applications, and the impact on the system is negligible.
Pros:
- Amazingly-useful autocomplete for any command
- Allows users to create up to 500 aliases
- Has a free trial version available
Cons:
- This terminal isn’t free
- Sometimes, multiple tabs can cause your PC to slow down
3. MobaXTerm
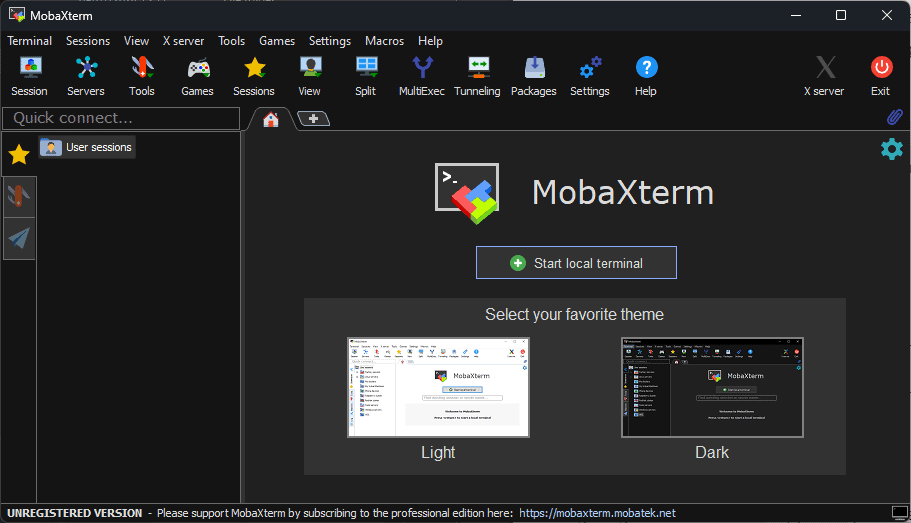
MobaXterm has a fantastic range of features and support capabilities.
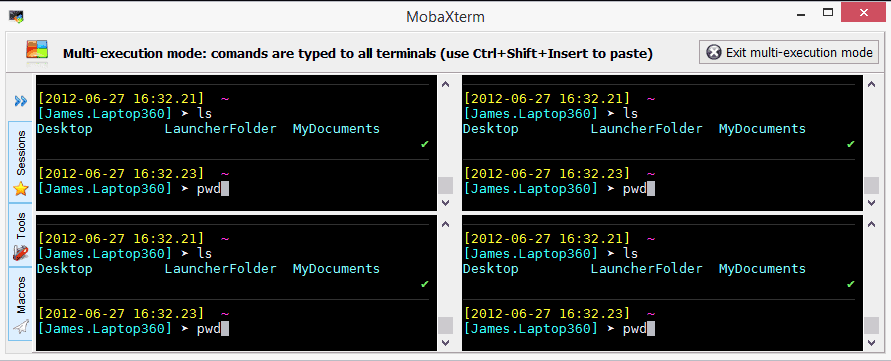
This app fully supports SSH, Telnet, RDP, VNC, XDMCP, FTP, SFTP, and Serial sessions. This makes it one of the most versatile terminal apps.

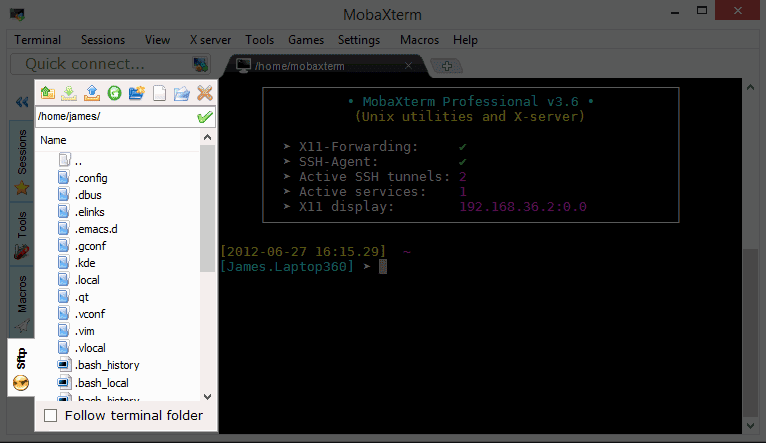
What made it stand out from the crowd even more was its SFTP browser. This handy little tool appears on the left sidebar whenever you log into a remote SSH server.
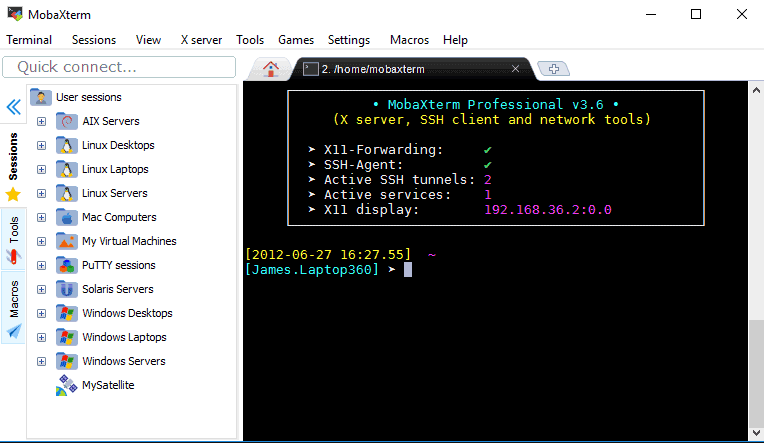
You can navigate your database quickly and explore your data set more efficiently.
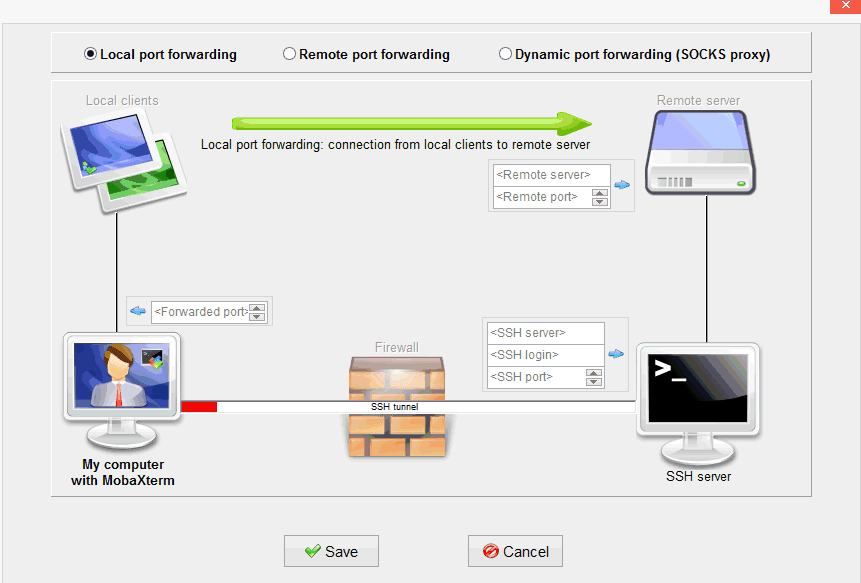
The SSH tunnels manager also streamlines the process by allowing you to perform port forwarding with ease.
Pros:
- High-speed processing of commands
- Quick and easy to download and use the app
- Includes support for SSH, Telnet, etc.
- It’s easy to manage SSH connections and download files
Cons:
- The user interface can be a bit old-school
- Some users reported issues when the connection was closed
4. ZOC Terminal
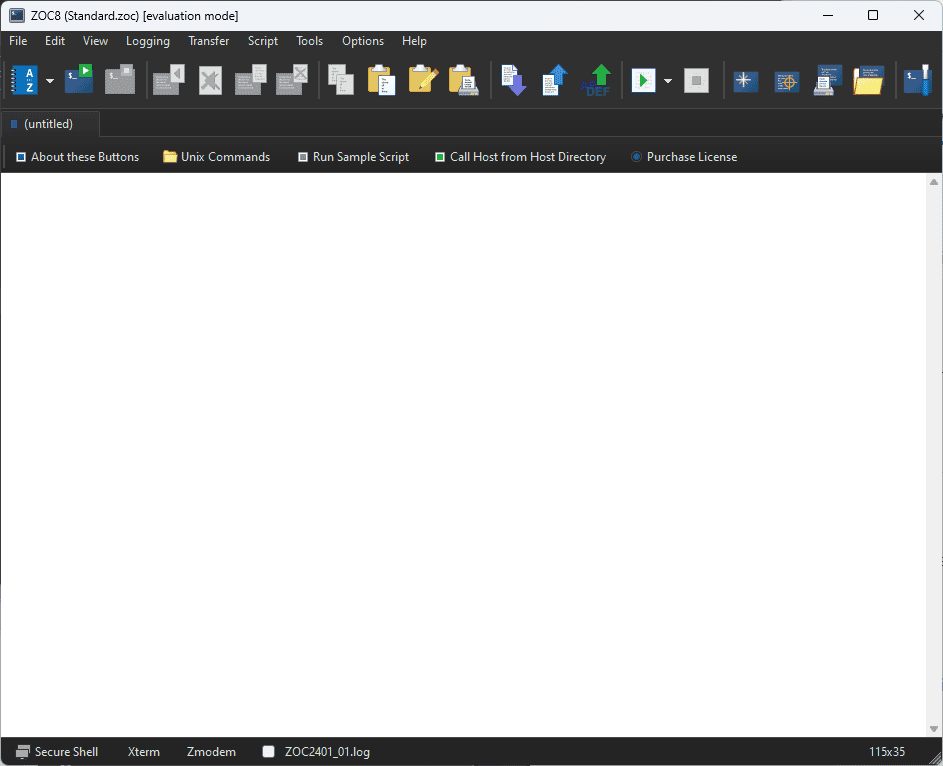
ZOC Terminal is another contender for the best Terminal for Windows.
This professional terminal emulation software works perfectly both on Windows and macOS.
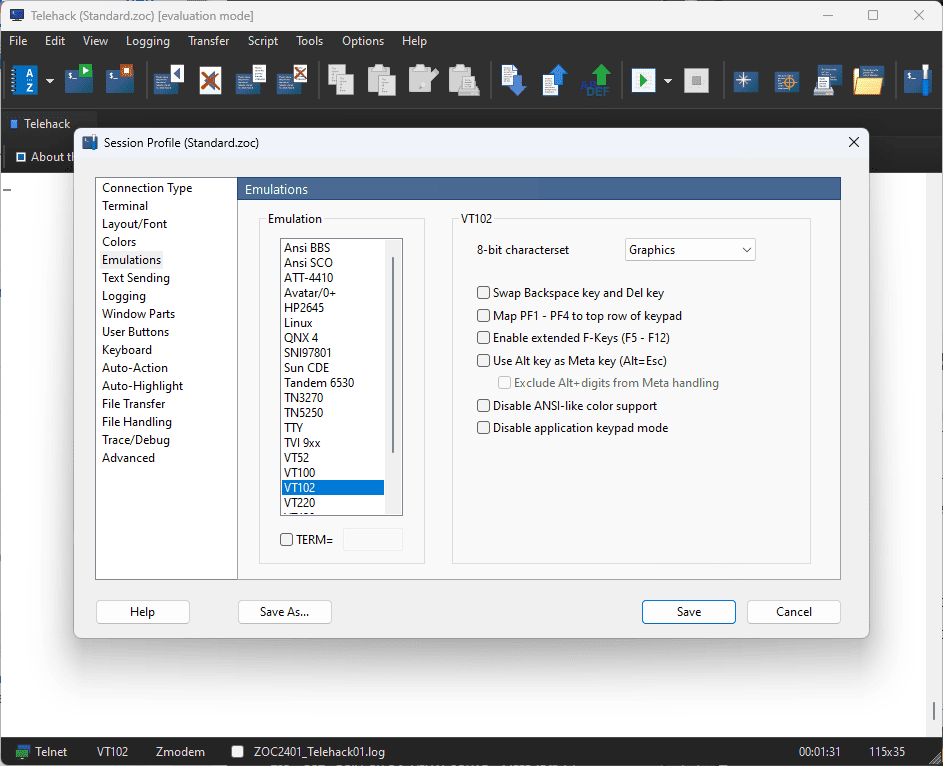
Besides its versatility, ZOC contains various features that make it reliable when connecting to hosts and mainframes via Secure Shell, Telnet, and others.
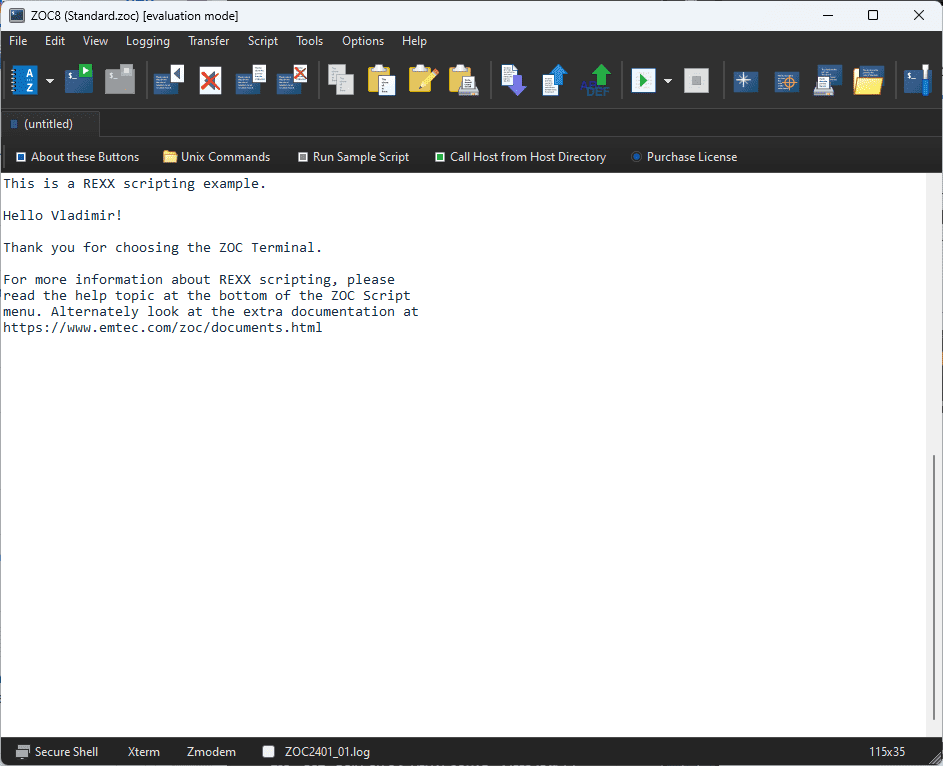
Its well-designed and user-friendly interface made it stand out from the crowd.
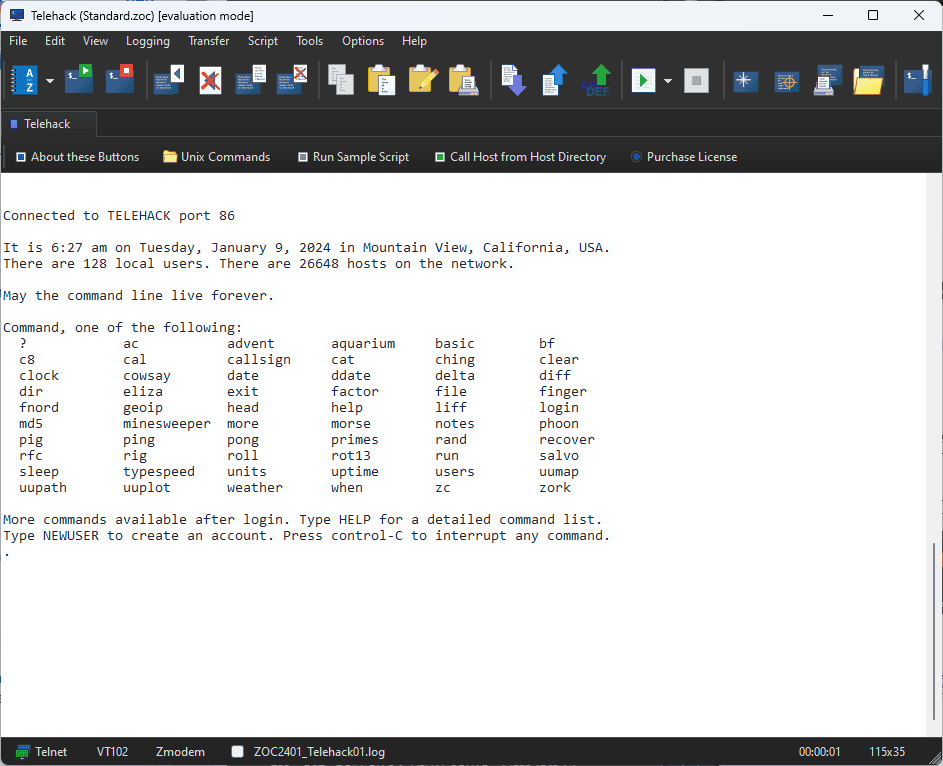
Furthermore, you can customize your experience.
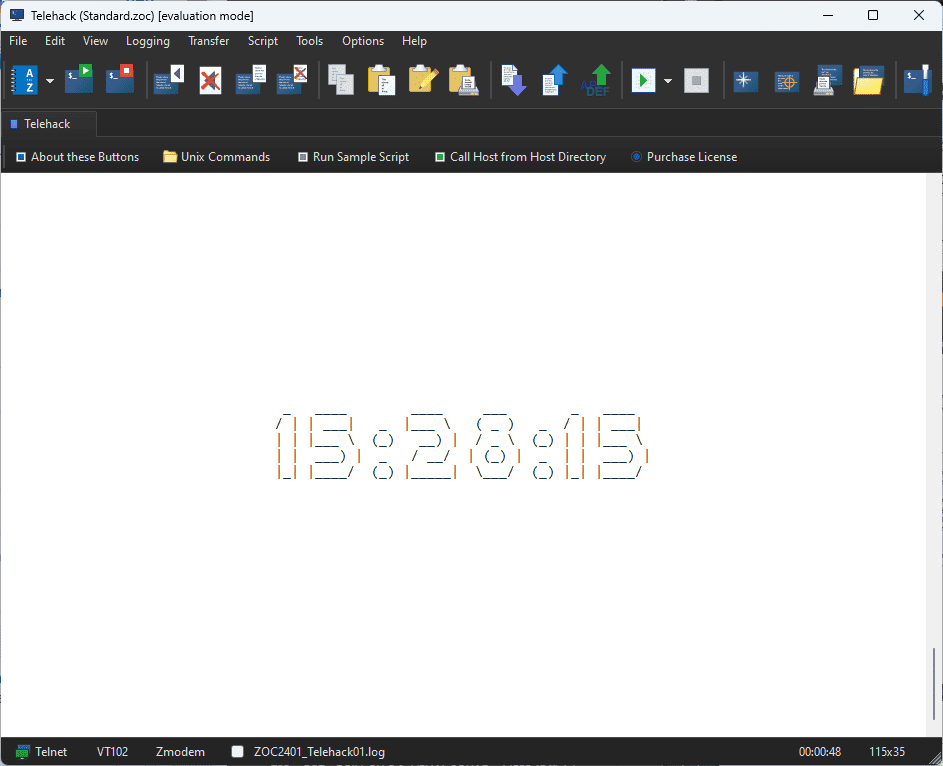
This terminal also offers a powerful scripting language and automatically triggers actions based on received or typed text.
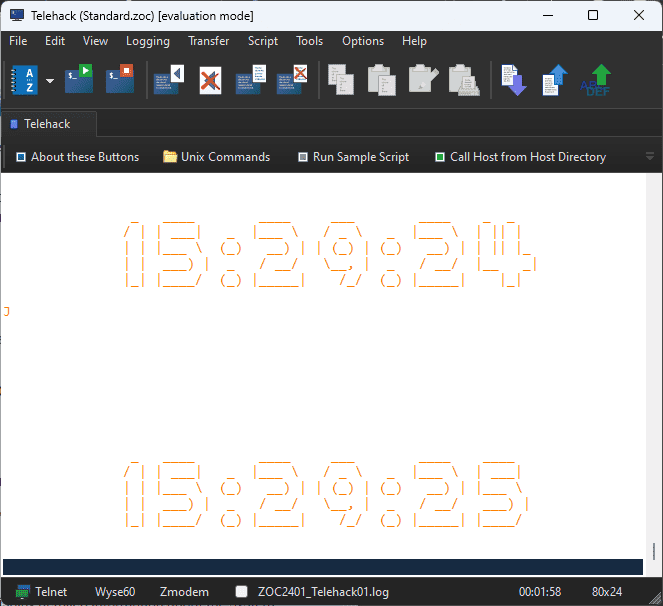
Pros:
- You can customize it in a variety of ways
- Includes a varied and powerful scripting capability
- You can create tabs for more efficiency
Cons:
- This software isn’t free
- The interface design might not be for everyone
5. Cmder
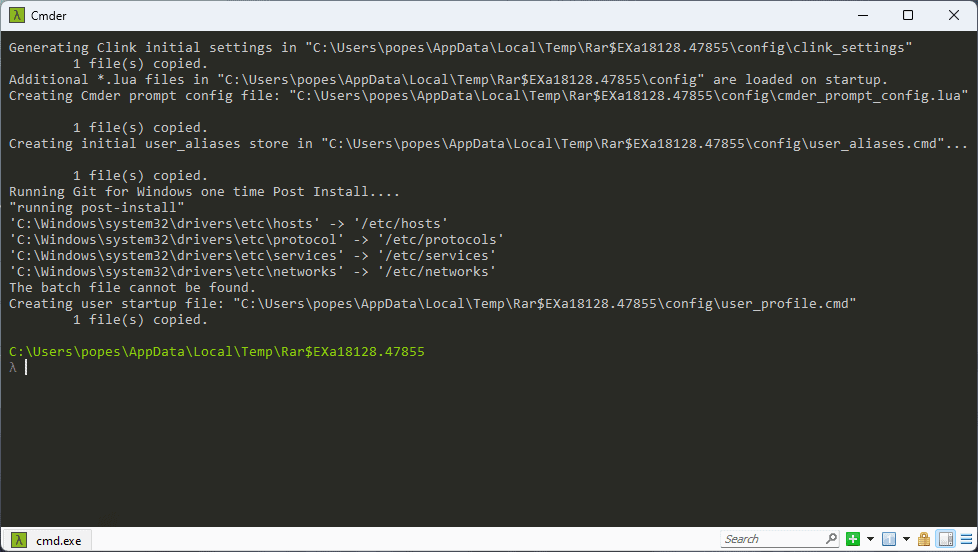
Cmder has convinced me that it’s an excellent portable terminal for Windows.
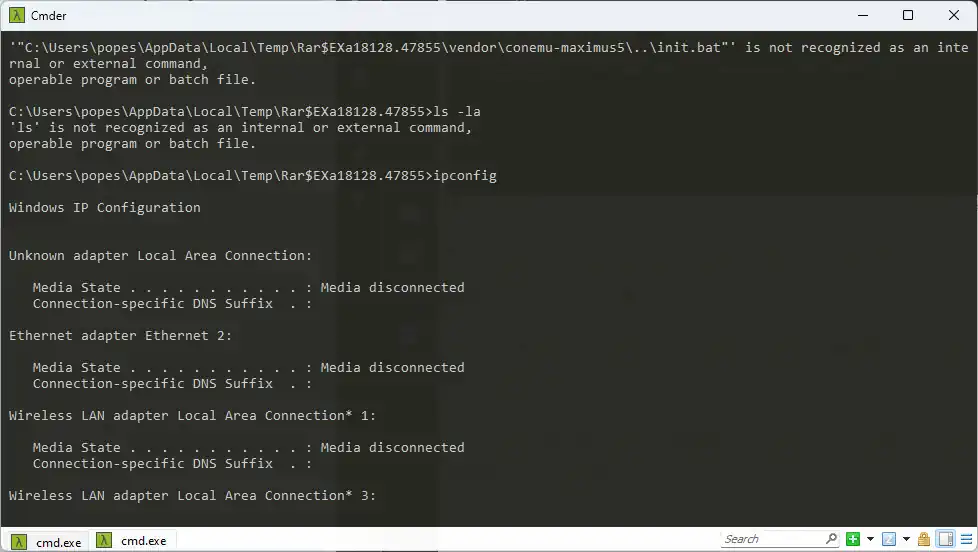
This lightweight Terminal for Windows acts like a console emulator, providing a Unix-like environment.
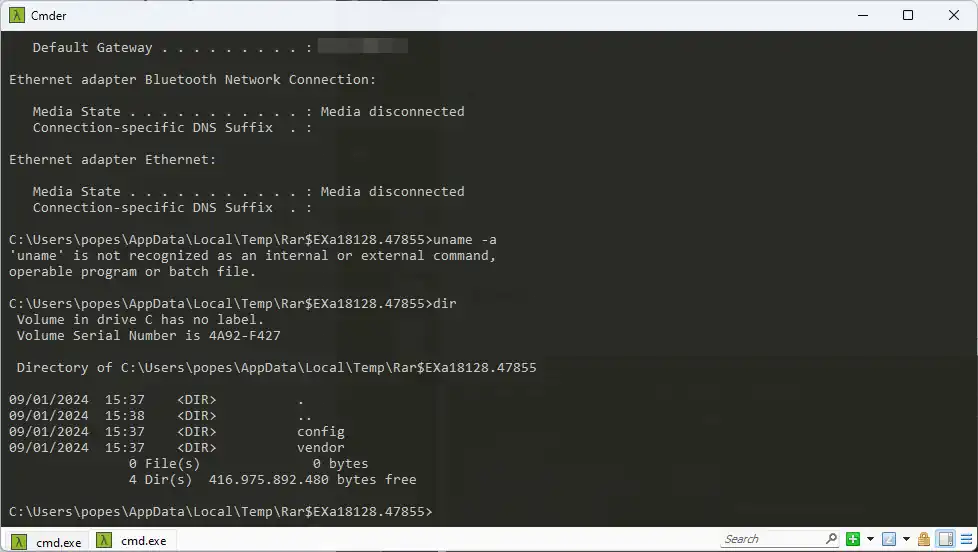
This can be extremely useful for people accustomed to the Unix environment and offers excellent capabilities.
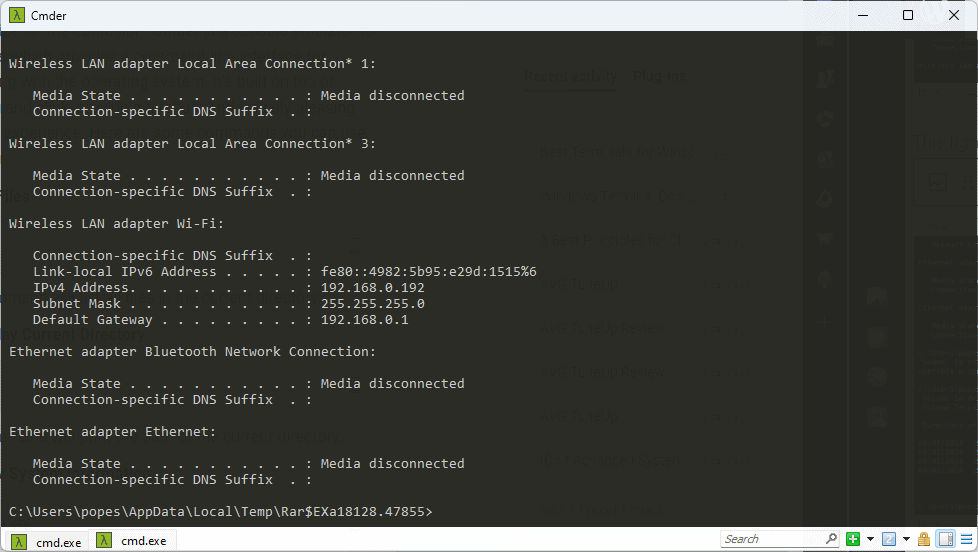
You can carry aliases, settings, or history anywhere you’d like.
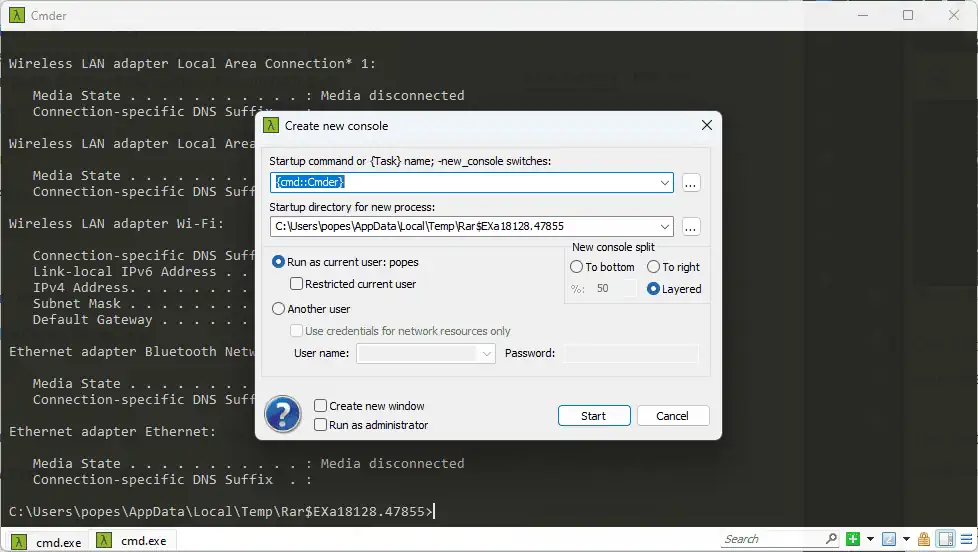
This feature makes Cmder ideal for USB sticks or other storage mediums, including the cloud.
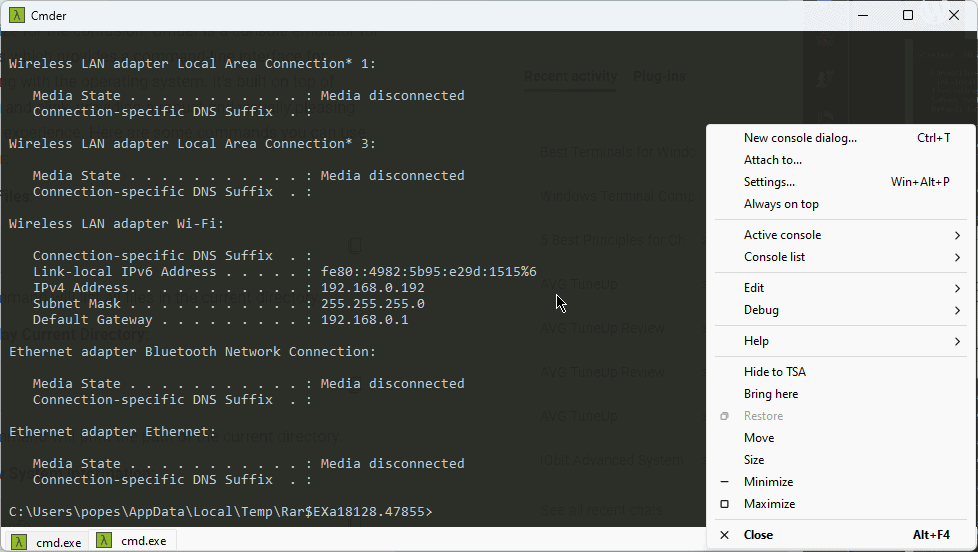
Even though it doesn’t offer the same range of capabilities as the previously-mentioned software, it’s still a great choice.
Pros:
- Built upon the ConEmu console emulator
- You can use it as a portable terminal
- Includes a built-in Quake-style drop-down
- Fully compatible with command-line applications
Cons:
- It’s harder to configure than the previous software options
- The large number of options can make it hard to find what you need
- The software isn’t free
6. ConEmu
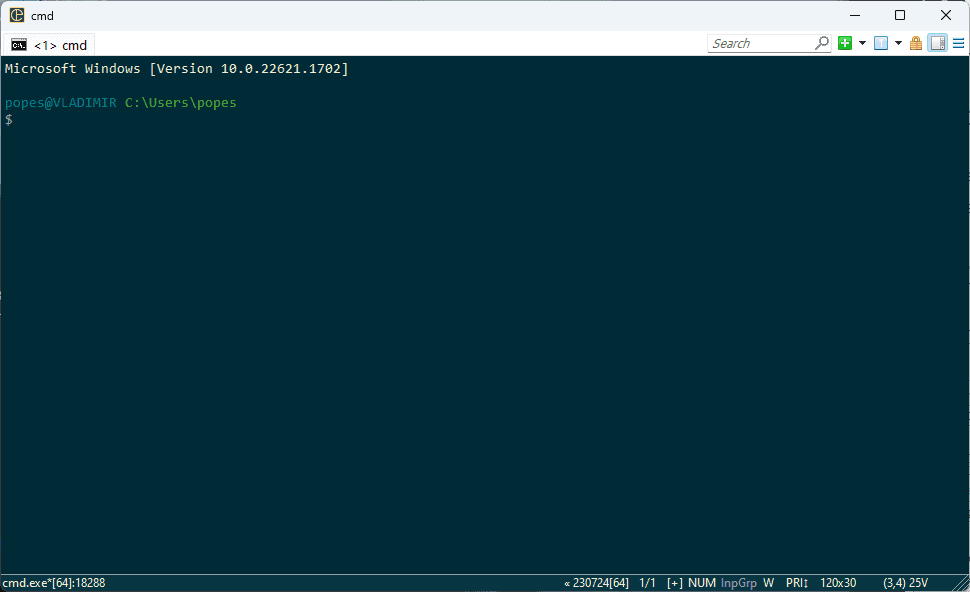
After testing the ConEmu software, I concluded that it’s an advanced console with the capacity to run any shell you want.
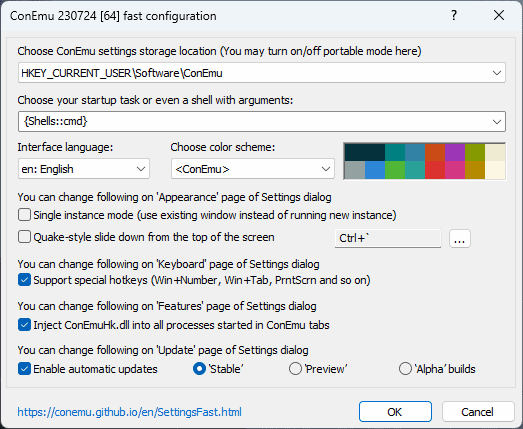
The element that makes it stand out is its capacity for deep integration.
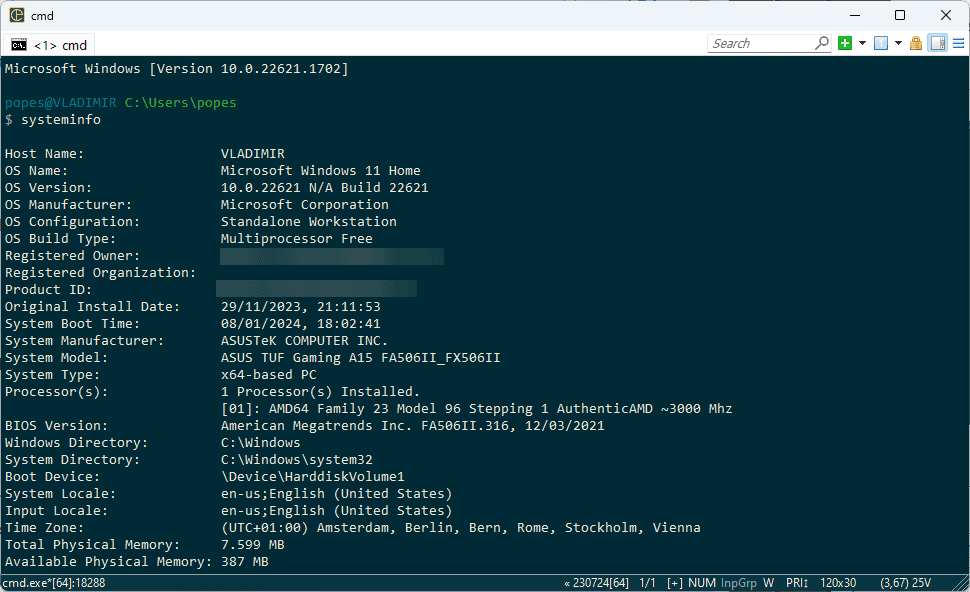
Even though it’s not as powerful as a stand-alone app, it’s great when used with Far Manager.
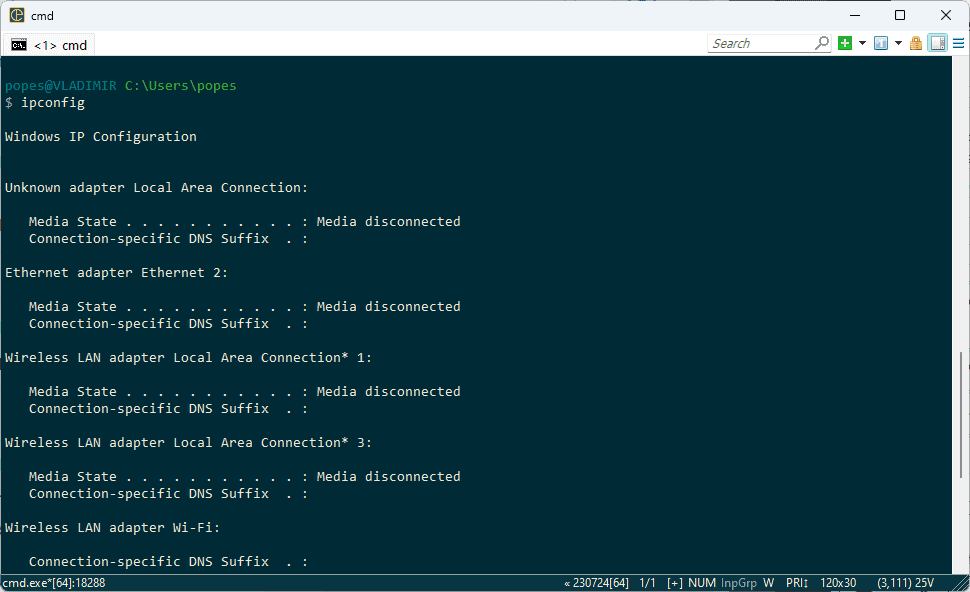
The fact that ConEmu fully supports Cygwin and MSYS makes it a valuable addition to your software stack.
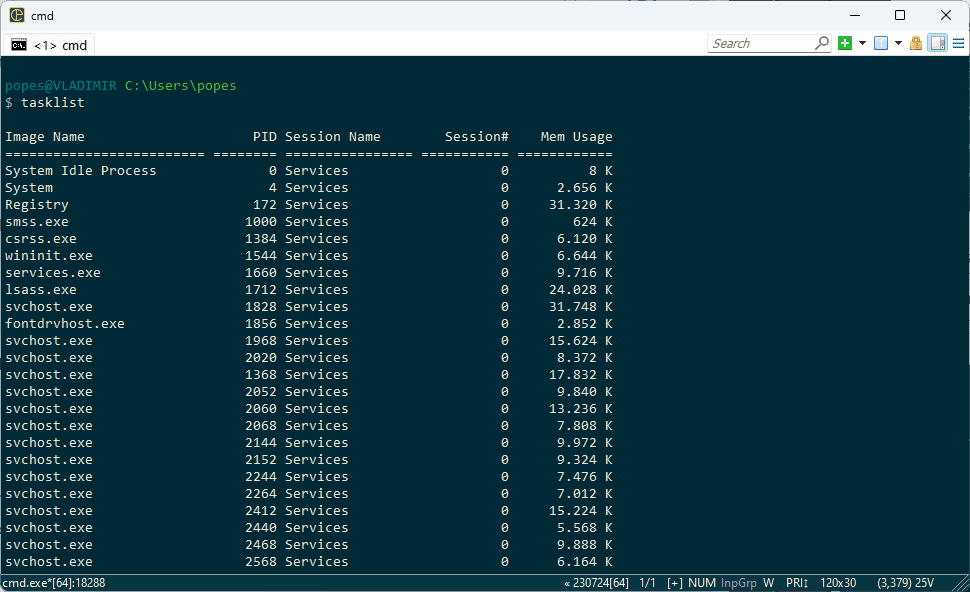
As with other options, ConEmu is open-source and you can use it on portable storage devices.
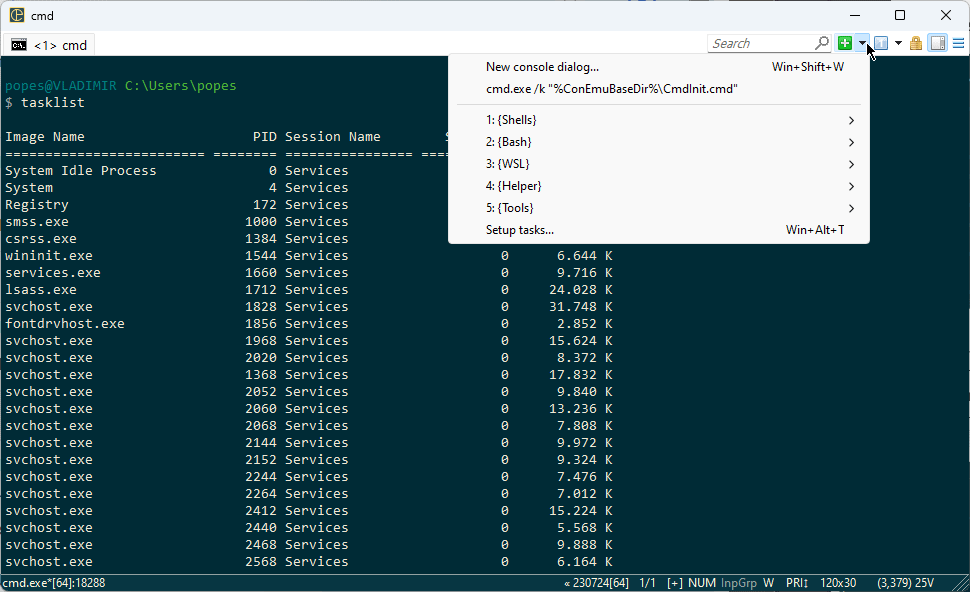
This means you can store it on a USB device and take it with you no matter where you go.
Pros:
- Offers full support for Cygwin and MSYS
- Feature-rich build with a large number of options
- You can use it on a portable storage device
- Open-source
Cons:
- It can be complex to use, especially for beginners
- It doesn’t support WSL natively
- It doesn’t have a tab structure
7. PuTTy
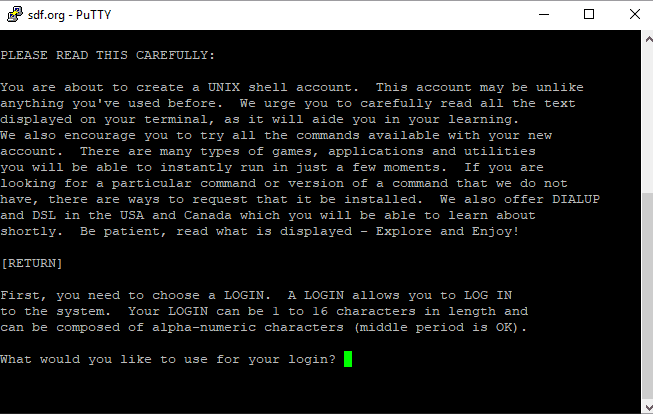
Putty is a free and open-source terminal emulator with many capabilities.
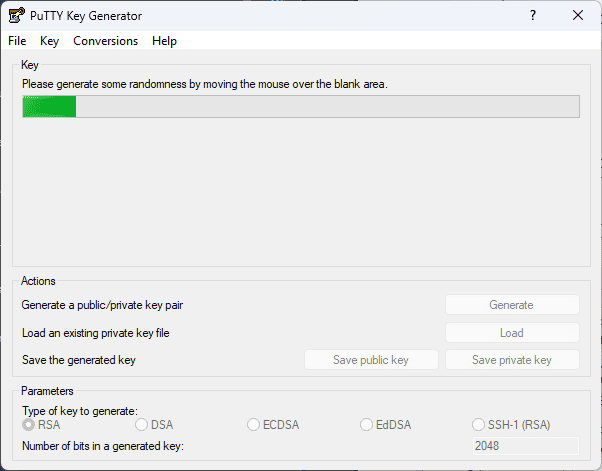
This app supports several network protocols, including SCP, SSH, Telnet, rlogin, and raw socket connections.
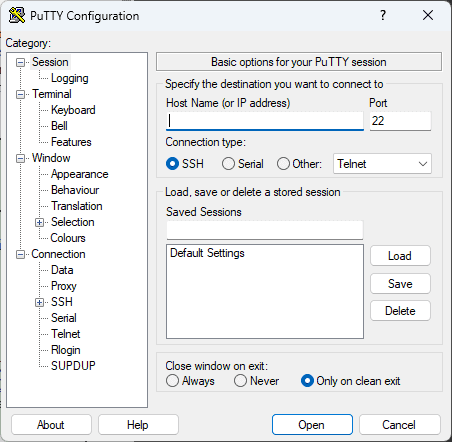
What stood out during my testing was its ability to control SSH encryption keys and protocol versions completely.
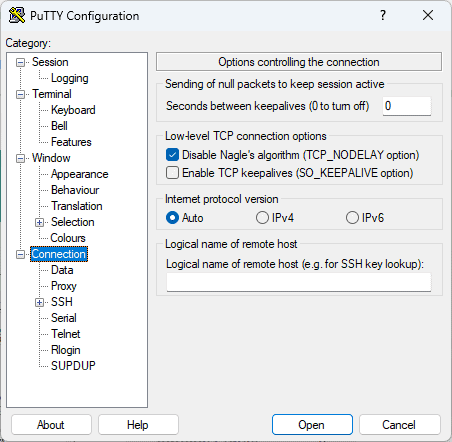
This streamlines the process of using any terminal and ensures faster results.
Pros:
- Fully supports SSH, Telnet, and serial connections
- It reacts very quickly
- Supports right-click mode for pasting commands
- Free and open-source
Cons:
- You’ll need to convert Certificates to a PuTTY format for authentication
- Might disconnect in between sessions
8. Termius
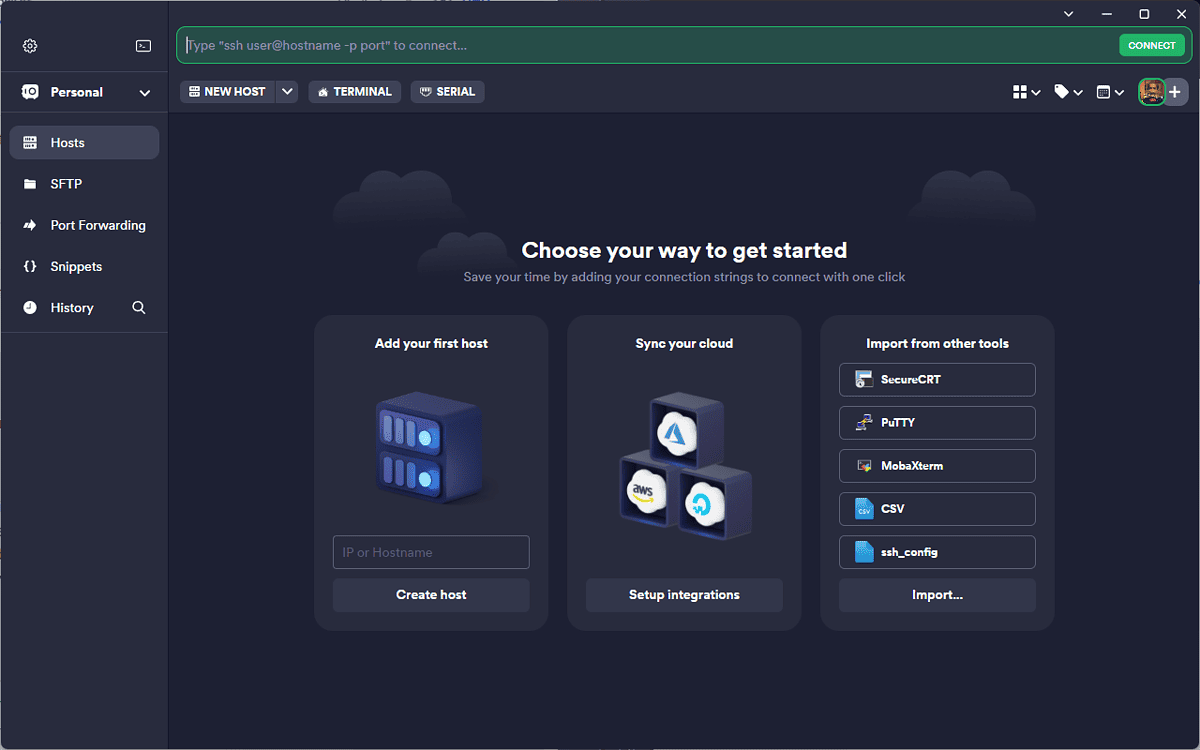
Termius is another excellent Windows terminal app that offers great SSH support. This ensures that you can manage multiple DevOps and engineering teams easily.
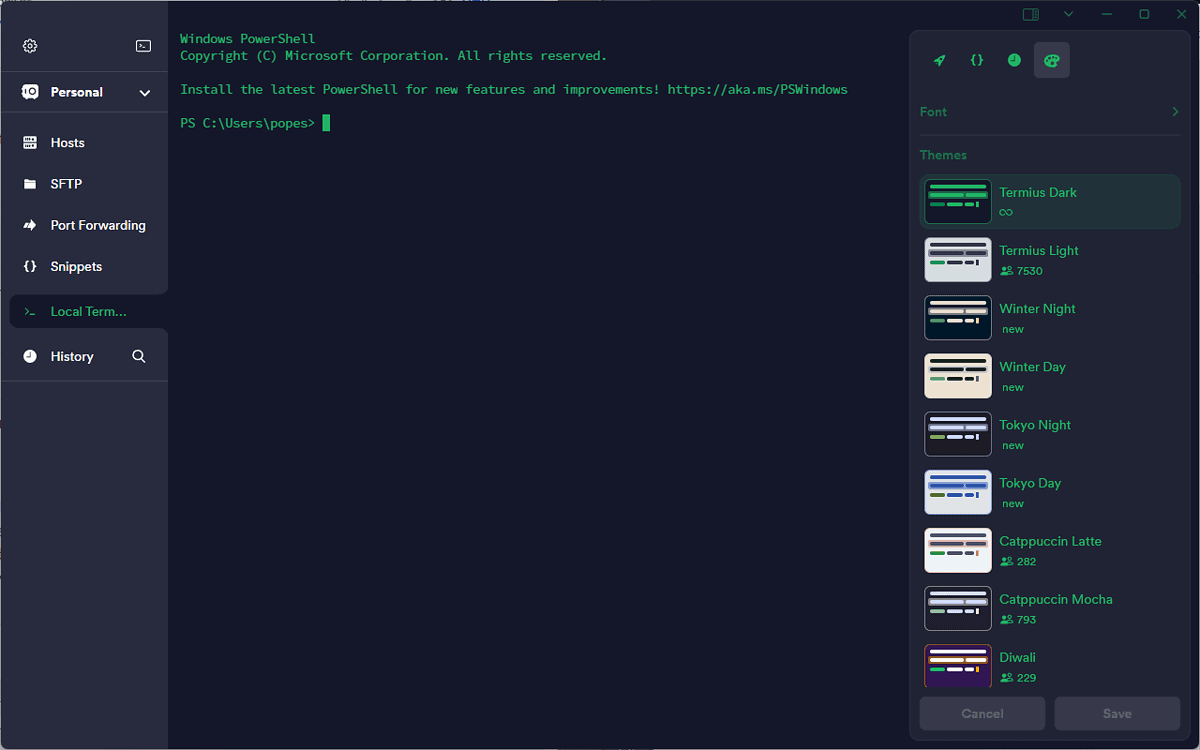
One element that made it pop from the many apps I tested is its ability to save time.
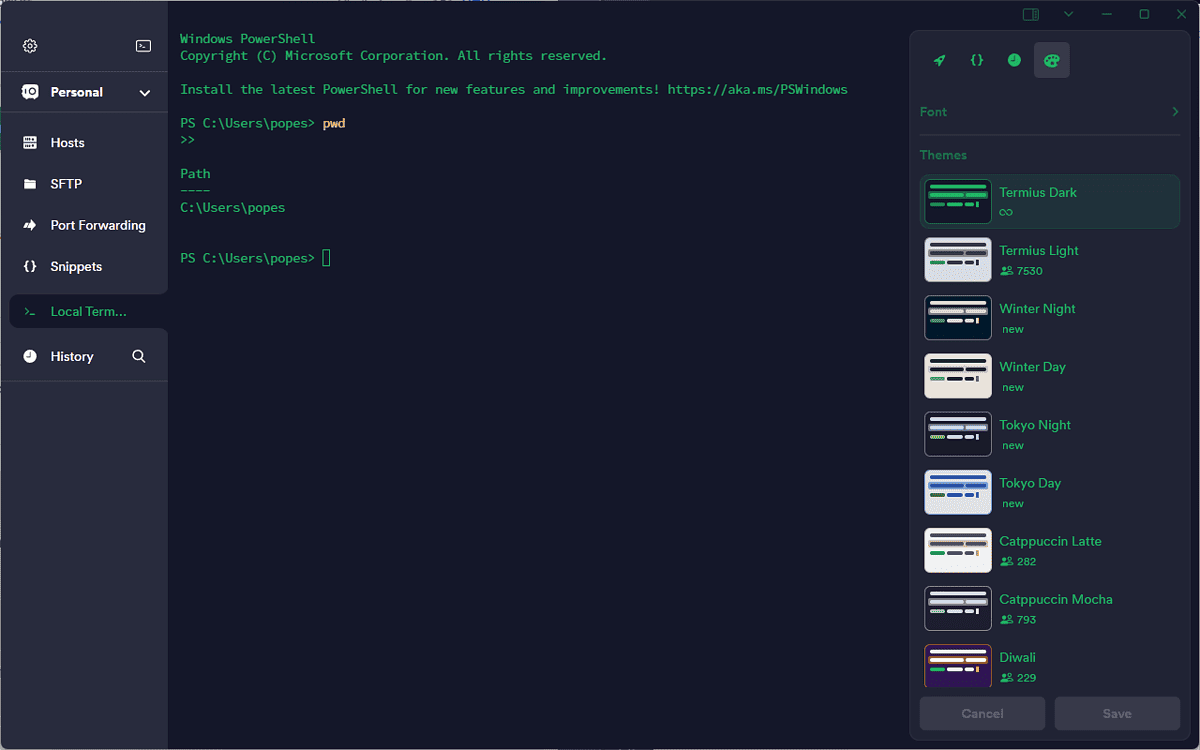
It does this by removing the requirement to re-enter IP addresses, ports, usernames, and even passwords.
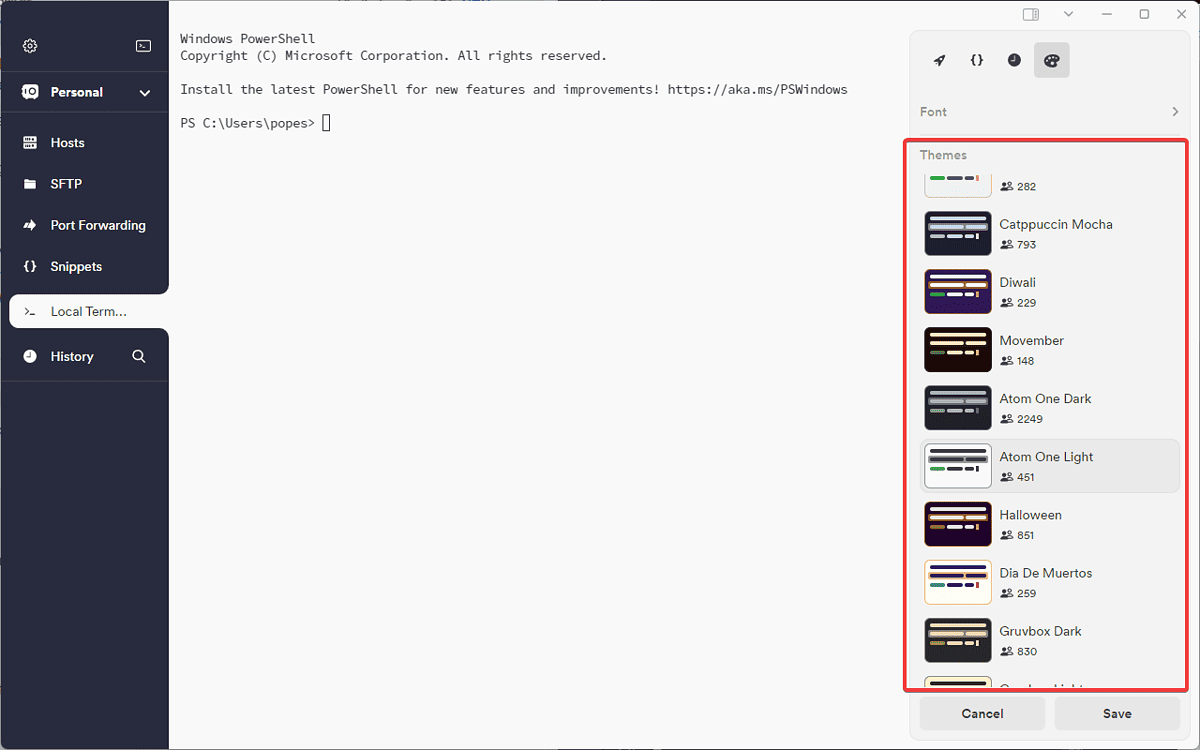
The design of this software was made with UNIX and Linux servers in mind.
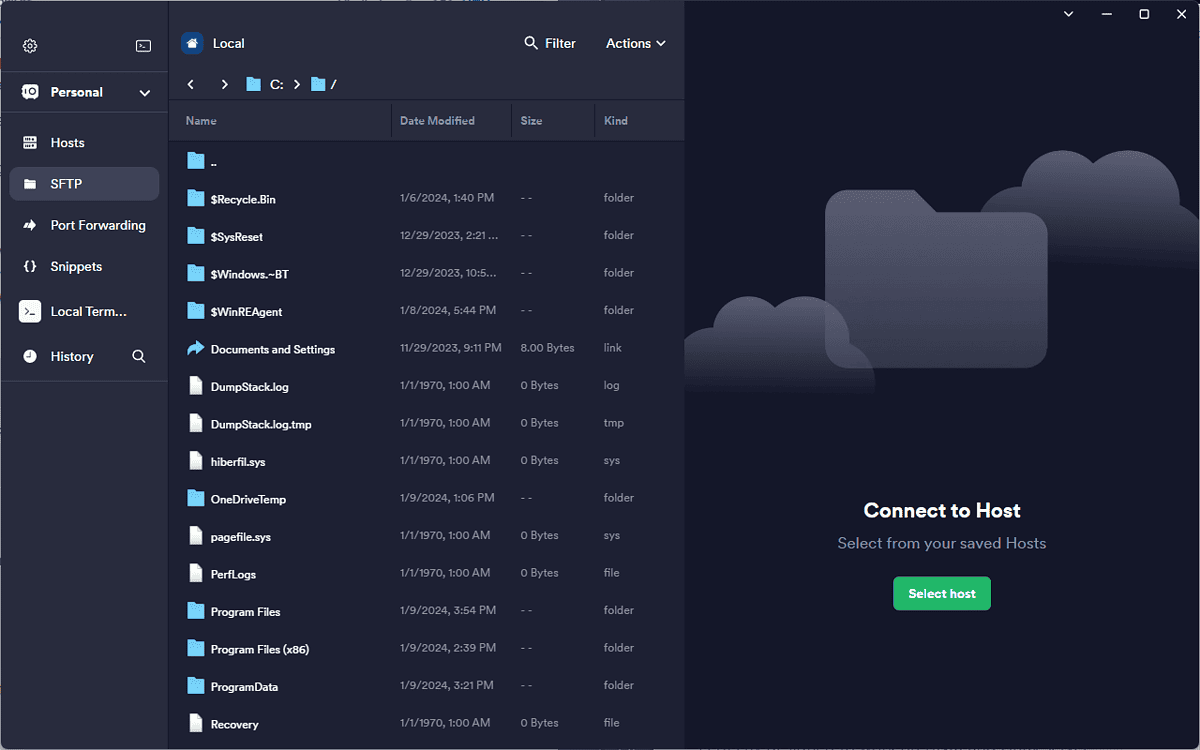
It offers cross-platform support for even more efficient usage and you can run it multiple times simultaneously.
Pros:
- Perfectly designed to work on UNIX and Linux server management
- Provides remote services
- Offers cross-platform support
- Support for multiple sessions
Cons:
- A bit too pricey compared to other apps
- It can be slow on older devices
9. Mintty
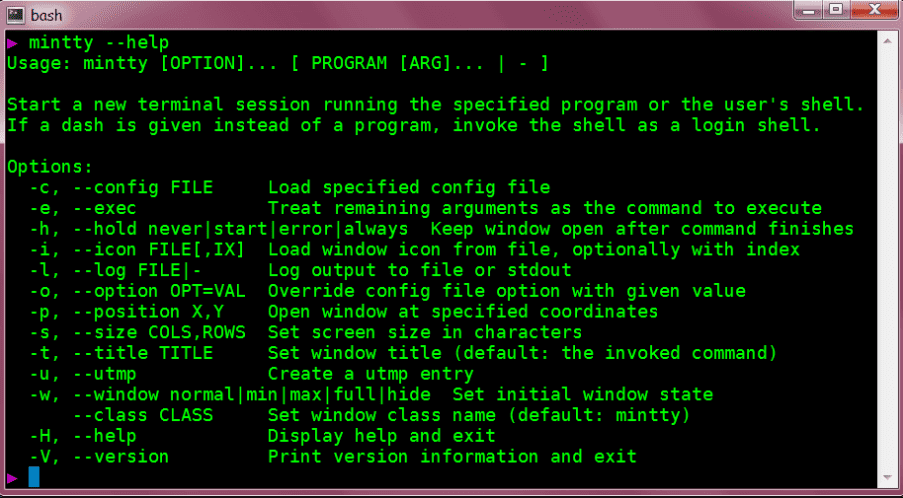
Mintty is another excellent option if you’re looking for a Windows terminal. It acts as a terminal emulator and provides full support for Xterm emulation.
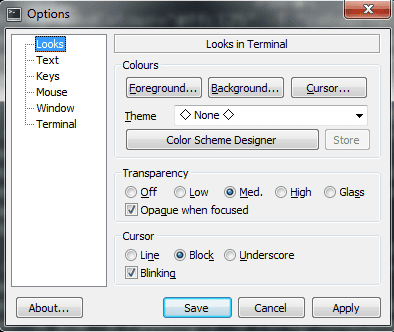
Mintty ensures that its comprehensive character encoding support will aid your work.
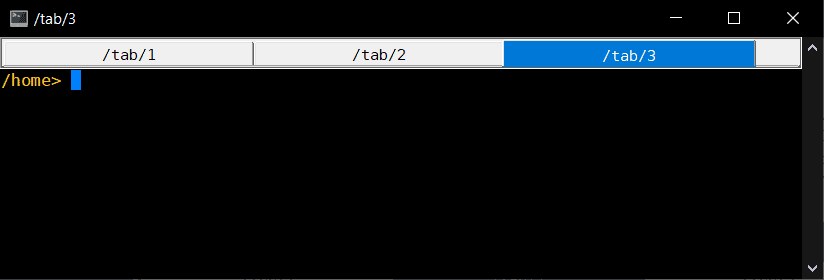
Even though it’s not as complex as other options on the list, it still impressed me.
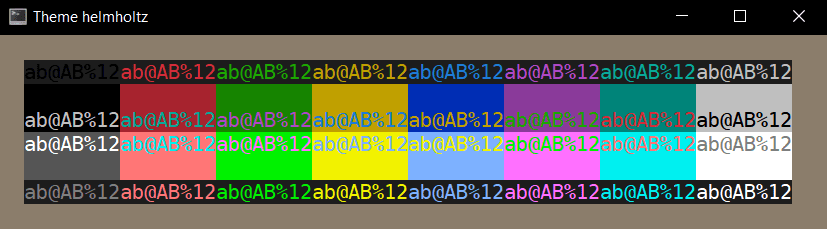
This was due to its full support for 256 colors and True-Color.
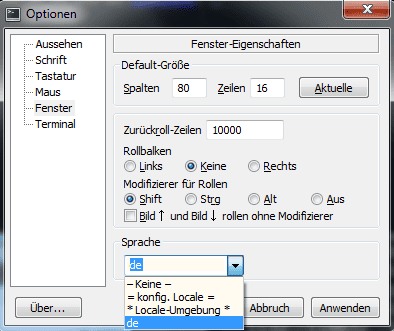
The user-friendly interface also sums up this app perfectly.
Pros:
- Support for Cygwin and MSYS
- Good documentation provided
- Fully supports multiple sessions
- User-friendly UI
- Great support for scrolling in terminal apps
Cons:
- No multiple tabs support
- Limited compatibility with Windows
- It can be buggy sometimes
10. Git Bash Terminal
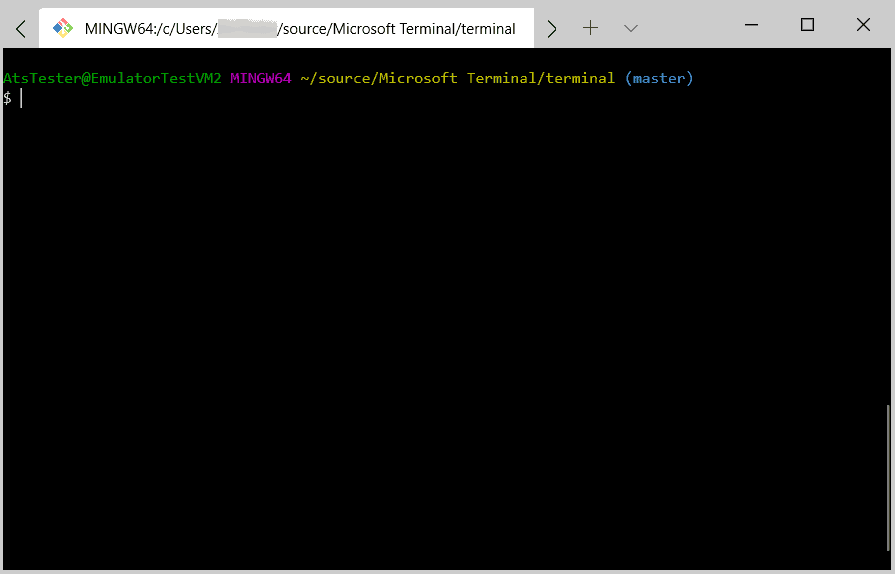
Git Bash Terminal also provides you with a Unix-style command line for Windows.
This will suit you if you’re accustomed to the Unix environment.
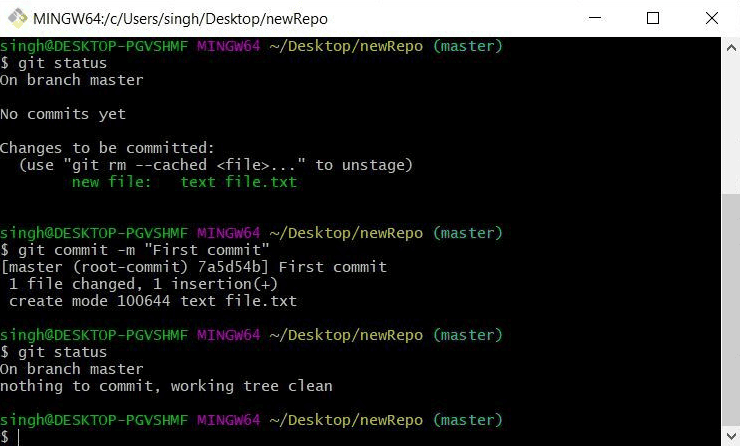
It can automate manual tasks with scripts you created.
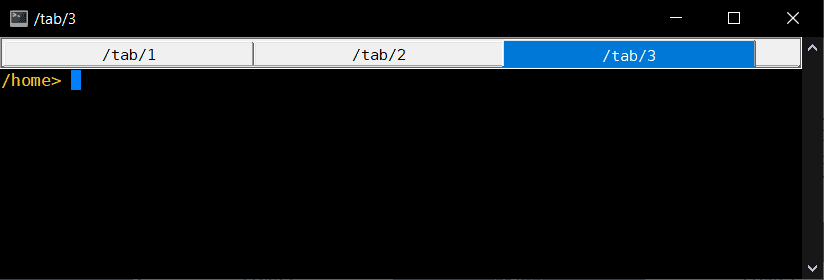
Even though it’s not as competent as other options, it still provides users with a suitable terminal.
Furthermore, you can use the well-known drag-and-drop process to extract URLs from folders.
Pros:
- Perfectly compatible with all UNIX commands
- You can drag and drop folders for URL extraction
Cons:
- Some users might see the interface as confusing
How I Chose the Best Terminal for Windows
- I chose software that has a streamlined installation process.
- I ensured that the interface was user-friendly and customizable.
- I tested the program’s functionality by running various commands inside the terminals.
- I checked if the app could handle large outputs or intensive tasks without crashing the system or lagging.
- I paid attention to the compatibility of the apps with different shells and command-line tools.
| Software | Installation | Interface | Functionality | Performance | Compatibility |
|---|---|---|---|---|---|
| Windows Terminal | Quick and straightforward | 5/5 | Versatile terminal capabilities | 5/5 | Compatible with various systems |
| FireCMD | Simple and user-friendly | 5/5 | Feature-rich command prompt | 4/5 | Compatible with Windows |
| MobaXterm | Quick installation process | 4/5 | Comprehensive set of tools | 5/5 | Cross-platform compatibility |
| ZOC Terminal | Straightforward installation | 3/5 | Extensive scripting and automation | 4/5 | Multi-platform compatibility |
| Cmder | Easy installation | 2/5 | Enhanced console emulator | 3/5 | Compatible with Windows |
| ConEmu | Quick and easy setup | 3/5 | Tabbed interface, extensive features | 3/5 | Compatible with Windows |
| Putty | Simple and straightforward | 2/5 | Standard terminal functionality | 2/5 | Cross-platform compatibility |
| Terminus | Quick installation process | 5/5 | Emphasizes on modern features | 4/5 | Cross-platform compatibility |
| Mintty | Quick and straightforward | 2/5 | Fast and efficient terminal | 3/5 | Compatible with Windows |
| Git Bash Terminal | Included with Git installation | 2/5 | Git command line functionality | 4/5 | Compatible with Windows and Git |
You may also be interested in:
- Set the Windows Terminal as your default terminal emulator
- Best SSH Client for Windows
- See Who Is Logged Into a Remote Computer
How To Use the Best Terminal for Windows
- Right-click Start and choose Terminal (Admin) from the list.
- Accept the User Account Control message by clicking Yes.
- Click the arrow next to the + sign to configure and customize the terminal.
- To access the app’s configuration, click the same arrow as above and choose Settings.
- Press Ctrl + Shift + P to open the Command Pallete.
Now you’re much closer to finding the best terminal for Windows! I’m curious about which option you chose from the list, so feel free to share this information in the comments below.
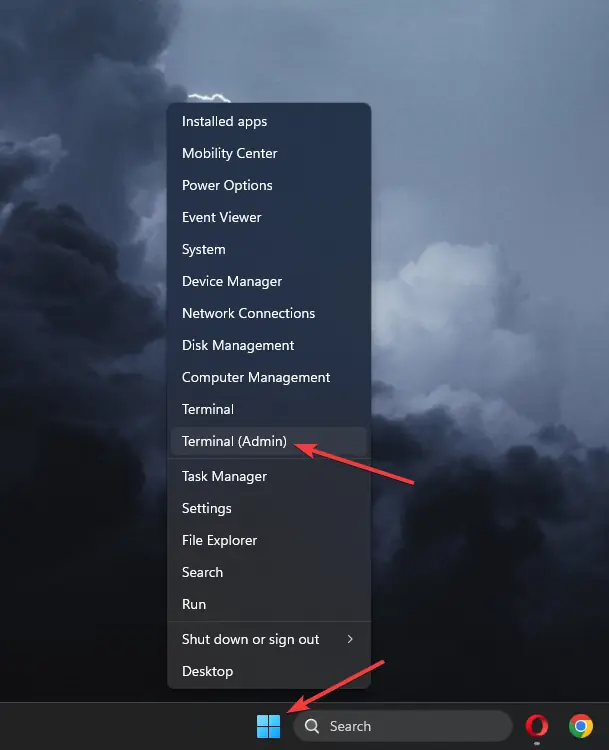
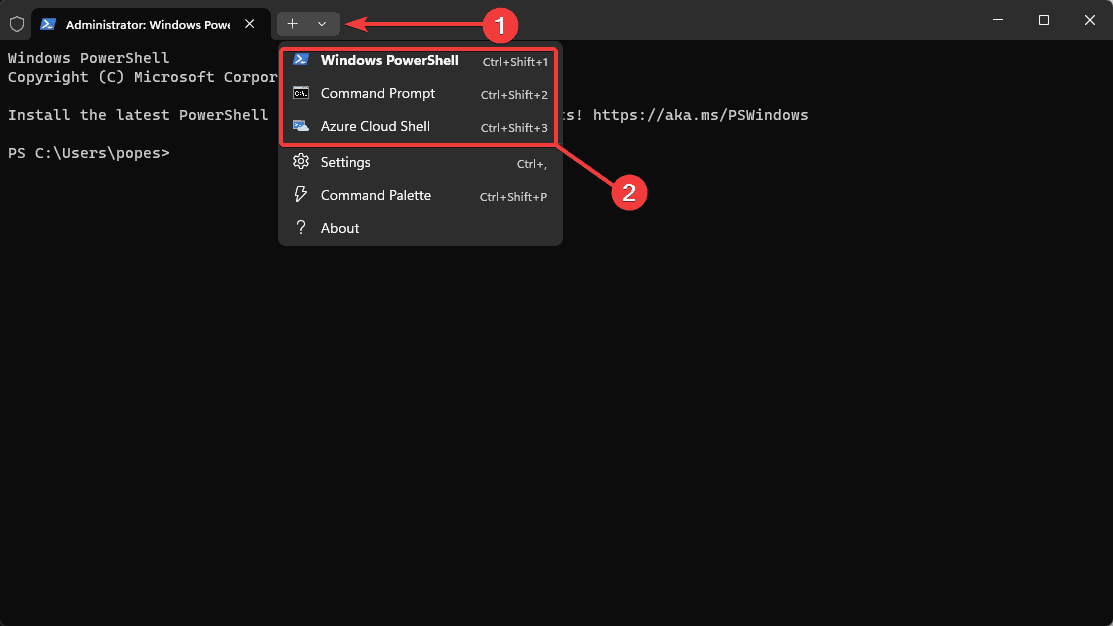
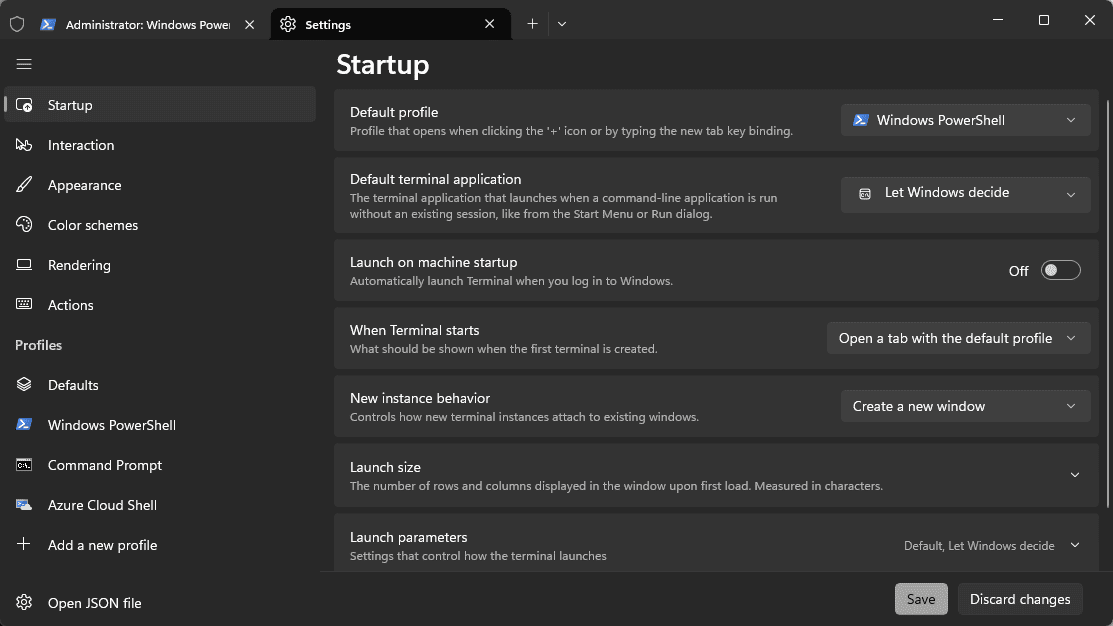
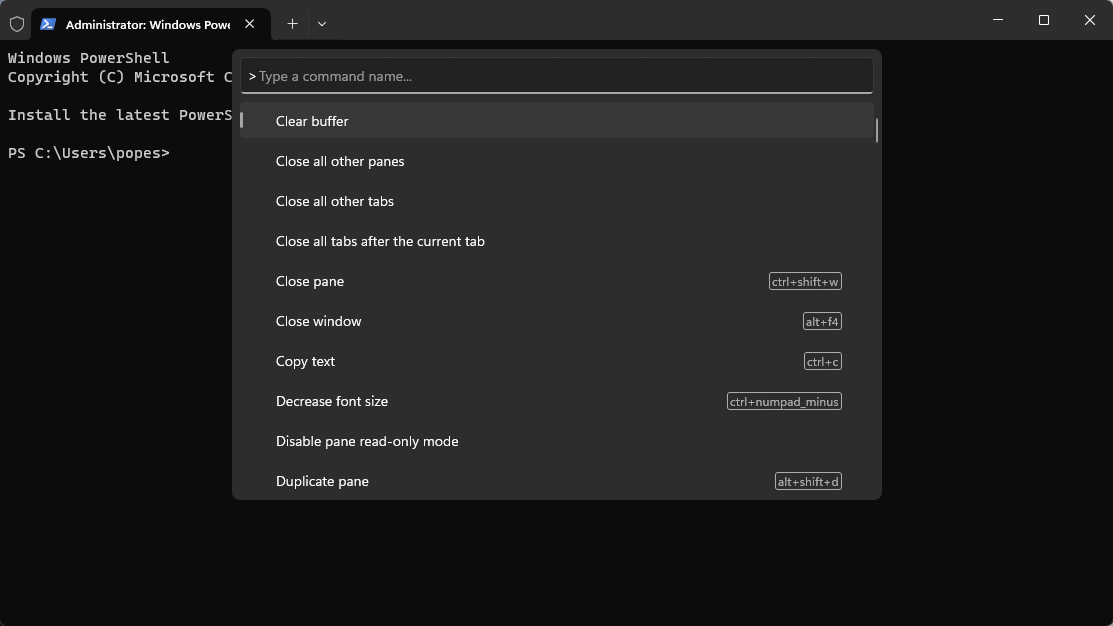








User forum
0 messages