Best Drawing Apps for Windows: 10 Free and Premium Options
11 min. read
Updated on
Read our disclosure page to find out how can you help MSPoweruser sustain the editorial team Read more
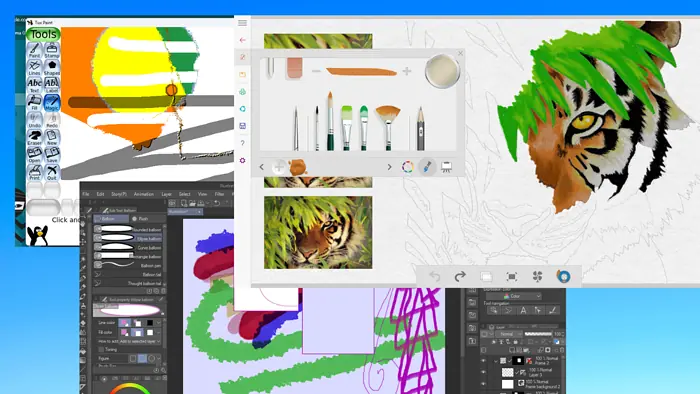
Looking for the best drawing apps for Windows? With the right tool, you can draw, illustrate, or paint anywhere, anytime. Sketchbooks and painting notebooks are hard to keep track of and can limit your creativity.
Meanwhile, drawing apps can offer you multiple brush varieties, symmetry, clone, and line stabilization features. Let’s take a look at the 10 best Windows tools I tested recently:
Best Drawing Apps for Windows
| Best Drawing Apps for Windows | Free Version | Steep Learning Curve | Intuitive Interface | Advanced Functionalities | Creates Animation |
| Krita | Yes | Yes | Yes | Yes | Yes |
| Sketchbook | Yes | No | No | Yes | Yes |
| Microsoft Fresh Paint | Yes | No | Yes | No | Yes |
| Corel Painter | No | No | No | Yes | Yes |
| Ibis Paint X | Yes | No | No | Yes | Yes |
| Adobe Fresco | Yes | No | Yes | Yes | Yes |
| Clip Studio Paint | No | Yes | Yes | Yes | Yes |
| MyPaint | Yes | Yes | No | No | Yes |
| Inkscape | No | Yes | Yes | Yes | No |
| Tux Paint | Yes | No | Yes | No | No |
Now, let’s deep-dive into each of these drawing apps to see what makes them special:
1. Krita
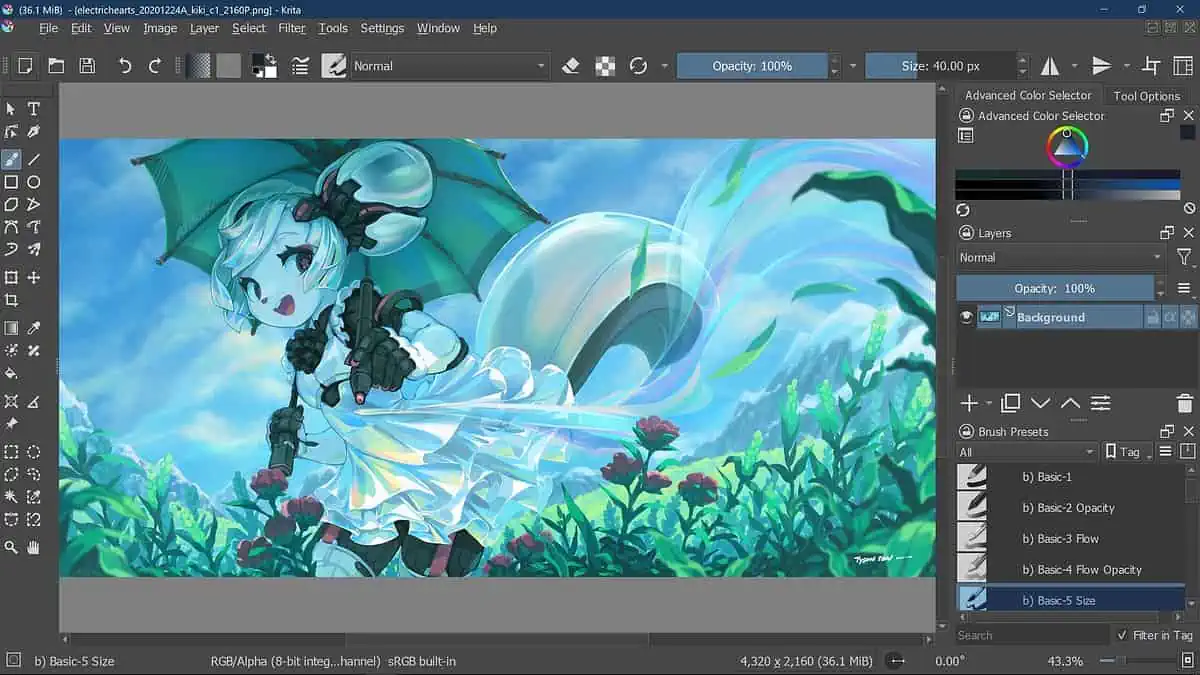
Krita is a free and open-source professional drawing app for Windows. It has an intuitive interface that can help you with concept art, illustrations and comics, and texture and matte painters. You can move things around, like the dockers and panels, and create a personalized workspace to suit your workflow.
In fact, you can change your Krita workspace to animation to transform this 2D drawing app into an animation studio. It also has additional features to increase your productivity.
There are 9 drawing assistant tools, multiple layer management options, full-color management through LCMS for ICC and OpenColor IO for EXR, and PSD support.
It’s also a dedicated painting application for HDR and scene-referred images, a powerful API for you to create your own widgets, and training resources.
| Pros | Cons |
| Free professional-grade drawing app for Windows with 100 brush options and brush stabilizers | It has a steep learning curve |
| Has in-built vector tools and a wrap-around mode | The software takes up a lot of space and can be slow |
| Has a unique resource manager which lets you import brush and texture packs from other artists | The UI can be improved |
2. Sketchbook
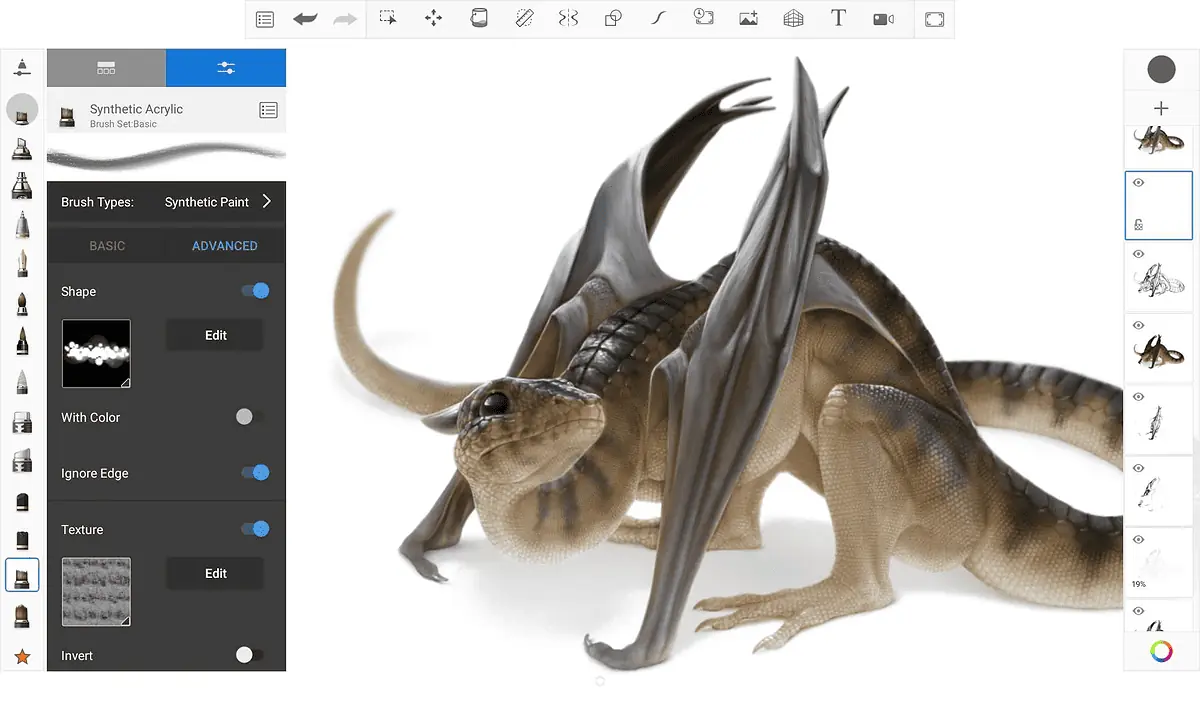
Sketchbook has highly customizable brushes, guides, rulers, and stroke tools. This drawing app for Windows is cross-platform and can help you capture ideas wherever you are.
Sketchbook’s streamlined UI contains essential features like layers, blend modes, smooth lines, dynamic symmetry, and natural pen interaction. It also supports traditional rulers, curved rulers, ellipse, and curve tools. The predictive stroke tool can help artists take their smooth strokes to another level.
You can also apply a variety of techniques to color, like dynamic linear and radial gradients. Brushes are very customizable as well.
| Pros | Cons |
| Easy to use with a variety of techniques and tools | Options for modifying text or layers can be limited |
| Supports various file formats including JPG, BMP, TIFF and BMP | Doesn’t work with vectors |
| It’s lightweight, fast, and has multiple customization options | Can’t open more than one file at once |
3. Microsoft Fresh Paint
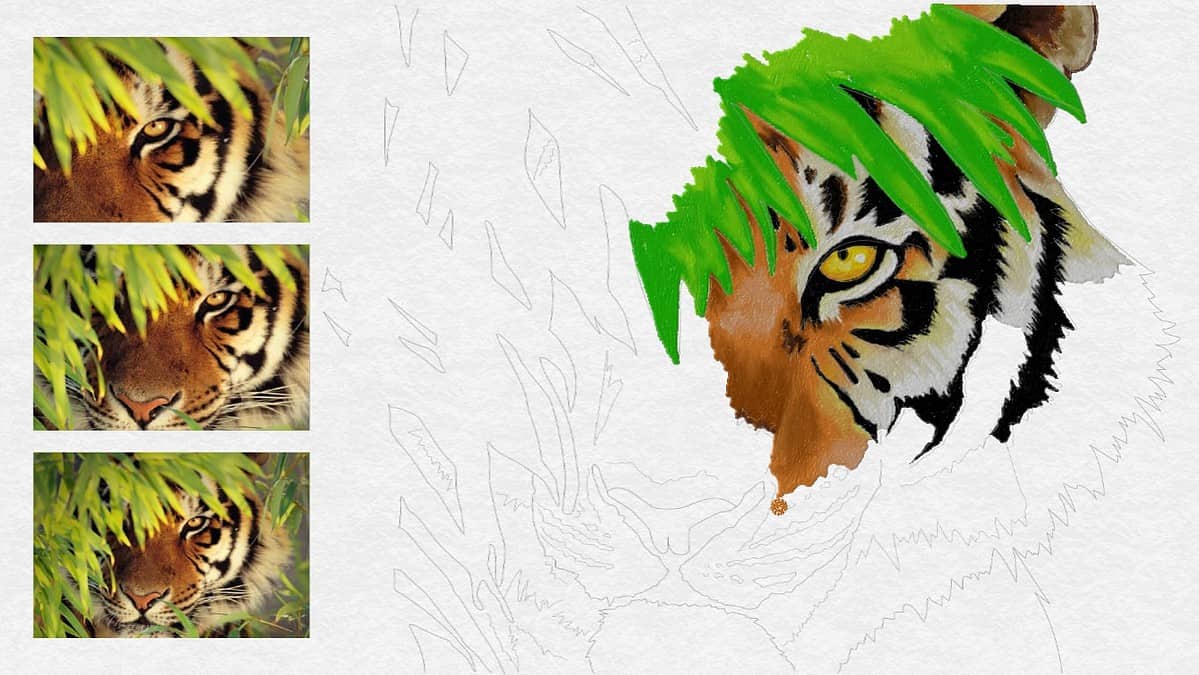
Microsoft Fresh Paint is a free and fun drawing app for Windows that can help you create original artwork or turn photos into amazing multi-layered paintings. You can draw or paint with watercolor, oil, pencil, or pastel colors.
In fact, there are activity packs and coloring pages to keep you engaged. You can control the thickness of your brushes using natural pressure sensitivity, dry paint with the fan option, and undo or erase mistakes.
It also has an intuitive UI and supports mouse, stylus, or touch inputs.
It’s simple to use and can be a good starting point if you’re making the transition to digital drawing apps.
| Pros | Cons |
| Intuitive UI that makes you feel like you’re painting on real canvas | Activity packs require in-app purchases |
| Free drawing app that supports mouse, stylus, and touch inputs | Mixing colors doesn’t always work |
| Multiple canvas sizes, and can be printed in high definition | The color selector doesn’t show the selected color |
4. Corel Painter
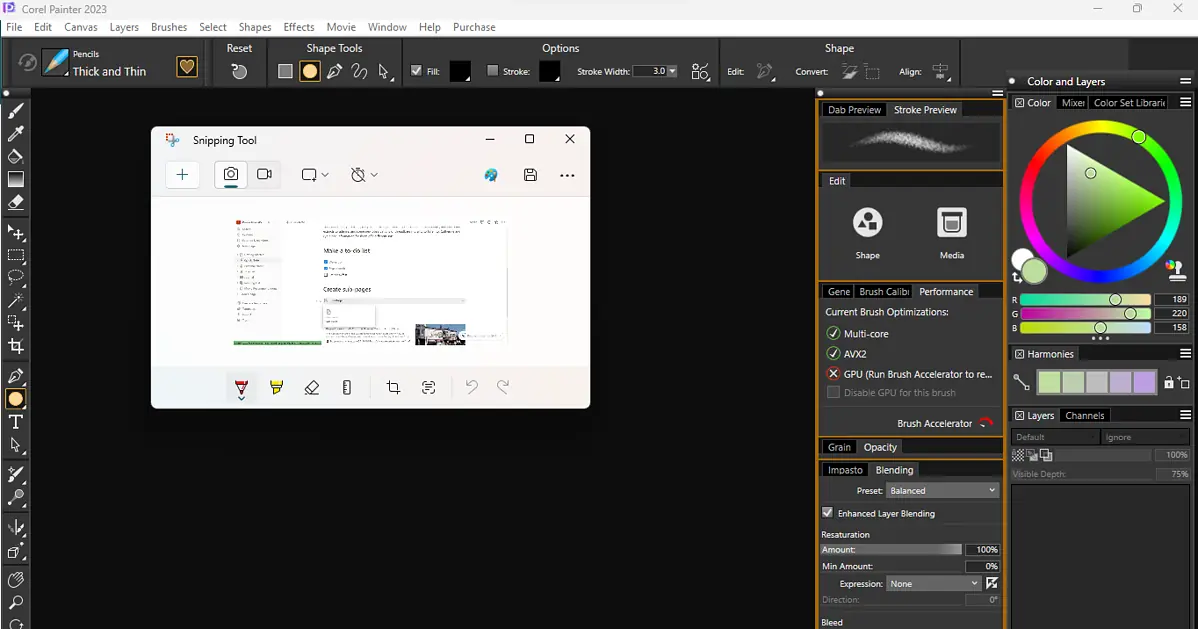
Painter is a digital art application with unlimited customization for brushes, textures, and other media. You can use it to sketch, illustrate, paint, and produce remarkable photo-art pieces.
The customization features are so good that you can create your own set of brushes, textures, patterns, and palettes. If that’s not enough, you can try additional brush packs.
Corel Painter is feature-rich and has different AI tools to help you cover loopholes and finish projects faster.
| Pros | Cons |
| The drawing experience is incredibly realistic and natural | Live support isn’t available, so the only ways of resolving issues are emails and customer forums |
| It’s supported by various AI tools for cloning and painting | Corel Painter isn’t cross-platform |
| Emulates real art supplies like brushes or thick paint exceptionally well | UI could be improved in some areas like overlaying |
5. Ibis Paint
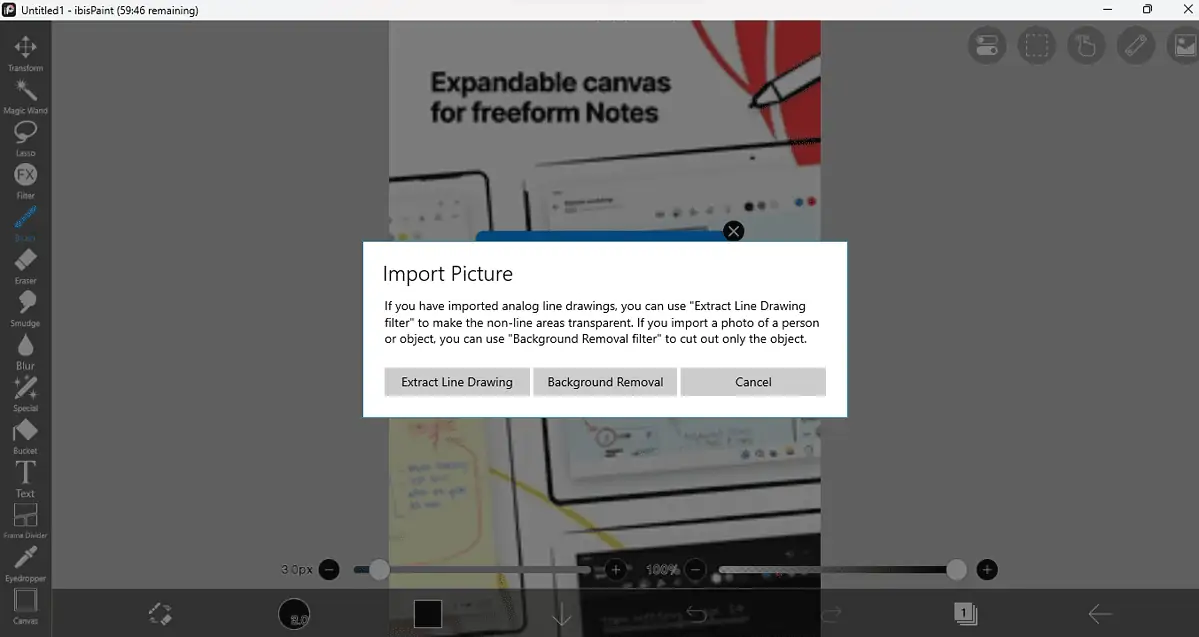
Ibis Paint is a cross-platform drawing app for Windows that’s suitable for hobby artists, professionals, as well as kids.
It offers a plethora of choices: 15000 brushes, 5900 materials, 1000+ fonts, and 80 filters. There are also 46 screentones and 27 blending modes to choose from.
You can also make the most of radial line rulers or symmetry rulers to add precision to your art. It’s very easy to use and is perfect for beginners who are transitioning into digital art. You’ll be able to combine a realistic, natural drawing experience with the convenience of brush tools and rulers.
| Pros | Cons |
| The symmetry tool is exceptionally accurate for creating illustrations | Can be incredibly slow and buggy at times |
| The symmetry tool is exceptionally accurate | You can’t add a section for favorite brushes or tools |
| Easy navigation within the app | Can encounter glitches while uploading other files |
6. Adobe Fresco
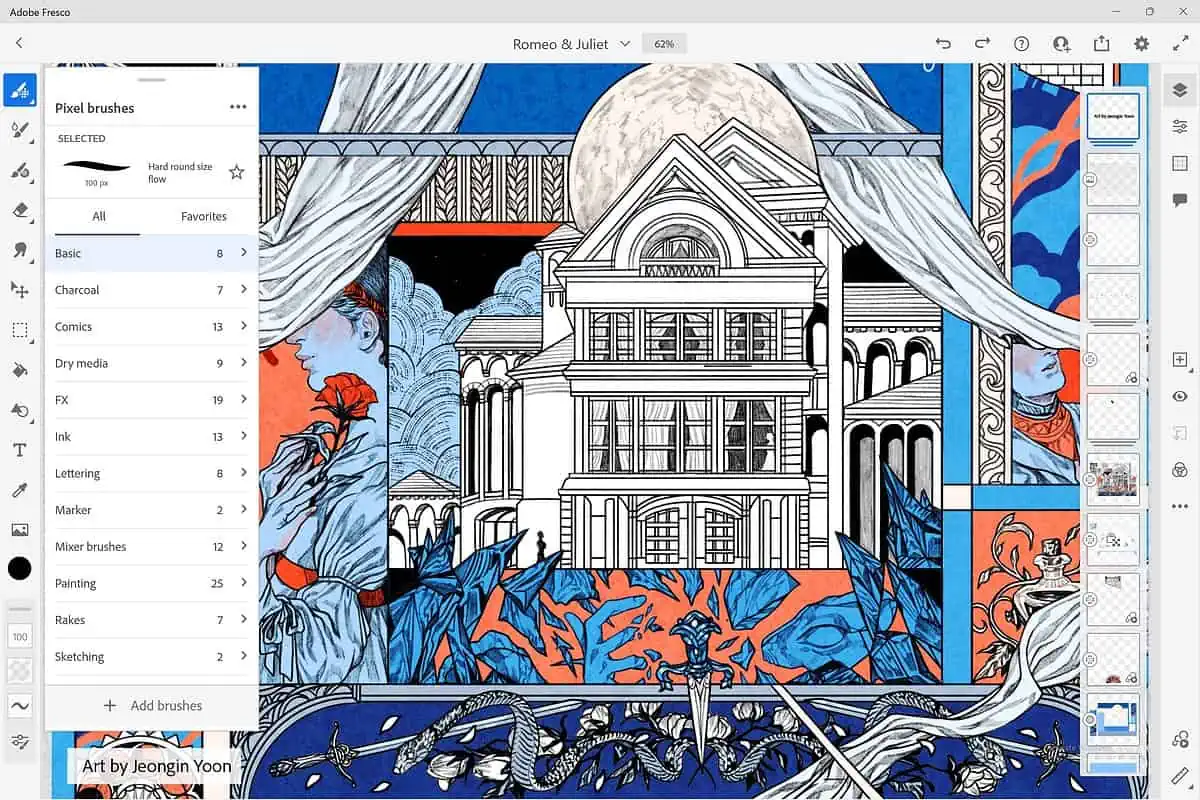
Adobe Fresco is a free drawing app for Windows that’s perfect for artists of all ages and professional grade levels. It’s built around stylus and touch inputs.
It offers live brushes that blend and smudge like real art supplies, pixel brushes that mimic mediums like charcoal or pastel, and vector brushes for drawing lines that can be scaled.
All in all, Adobe Fresco offers 50+ brushes. You can also choose to draw on a canvas or a sketchpad using oils or watercolor. Moreover, you can import practice images to help you trace the form.
You can export time-lapse videos or use motion tools to create animation frame by frame. Adobe Fresco comes with several free transform tools to help you alter any objects.
Furthermore, you can use color adjustment layers, selections, masks, layers, and layer groups.
| Pros | Cons |
| Feature-rich with motion tools, color adjustment layers, 50+ brushes, and more | Prone to crashes |
| Supports time-lapse videos | No Chrome version for web usage |
| Simple and effective animation | Can’t create your own set of brushes or tool sets |
7. Clip Studio Paint
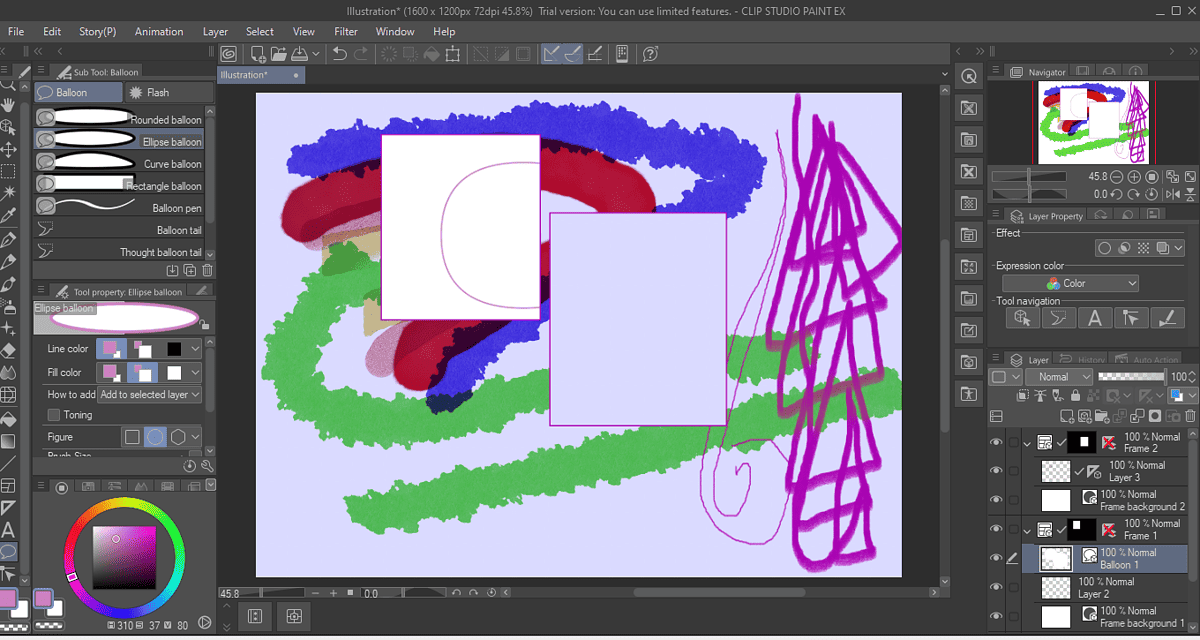
Clip Studio Paint is a cross-platform drawing app for Windows known for its intuitive interface and accessible professional-grade tools. You can use high-quality brushes that mimic the texture of real paint, and pose 3D models.
Clip Studio has various settings like brush texture, shape, dual brush setting, edge, and spray effect. You can also make line art with line stabilization, use your fingers to adjust shapes, and create up to 10,000 layers.
There’s a smart color fill tool and an automatic AI colorizer to help you paint faster. You can also use specific tools to create and publish comics, manga, and webtoons. You can even create GIFs to full-length animations.
| Pros | Cons |
| Great drawing tools and assets like AI colorizer, layers, and brushes | The steep learning curve can be a problem for many users |
| Perfect for creating manga or comic books with ease | No one-purchase plan for other devices |
| A variety of online resources and tutorials | Can be slow |
8. MyPaint
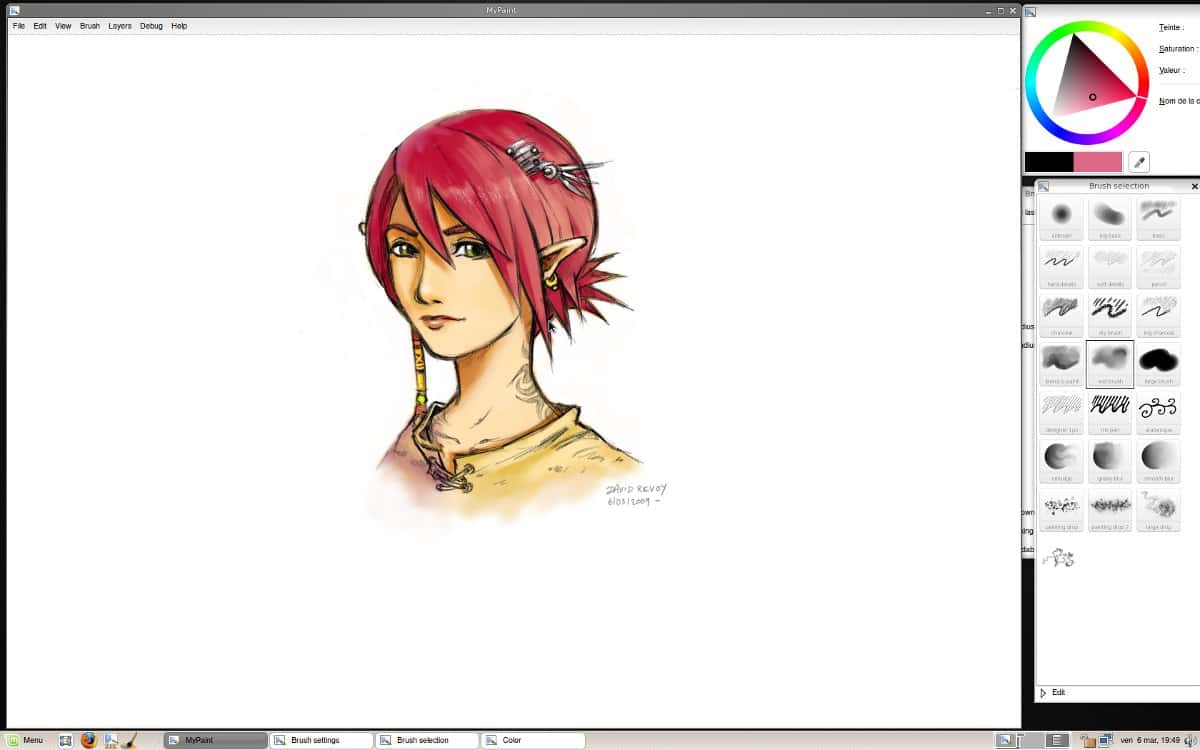
MyPaint is an open-source, free, and easy-to-use drawing app for Windows. It’s a raster graphics editor that’s perfect for drawing and painting enthusiasts, as it lets you use custom strokes.
It’s also distraction-free because it has a fullscreen mode that lets you focus on creative pursuits.
You can work on multiple canvases with configurable brushes and a set of useful tools for lines and symmetry. It’s also lightweight and has native stabilization support.
Creating new products with MyPaint is easy. Best of all, the brush choices are infinite.
| Pros | Cons |
| It’s very easy to use and gets the job done | The interface can be improved |
| It’s free and open-source, and comes with a robust community | Tools within MyPaint are slow |
| It’s useful for quick drawings and image edits | The software is quite buggy and stops responding |
9. Inkscape
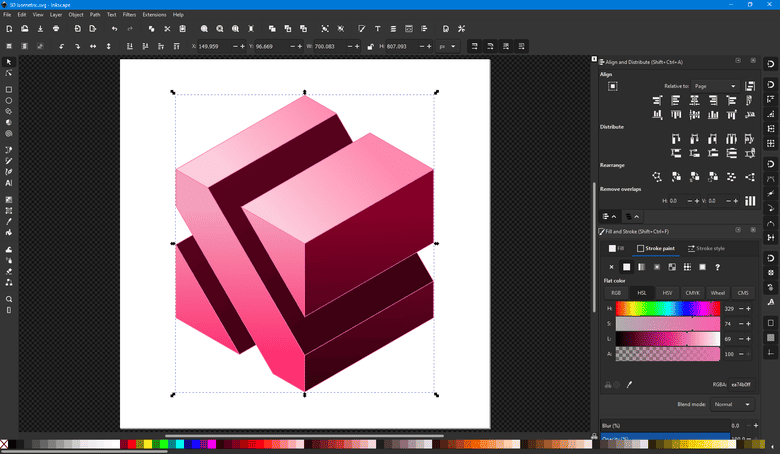
Inkscape is a graphics vector software that doubles as a drawing app for Windows. It comes with a variety of drawing tools, calligraphy tools, clone tools, color tools, and rendering.
With its fully anti-aliased display and alpha transparency support for display and PNG export, it’s great for rendering.
You can make the most of node editing, boolean operations, bitmap creation, and tracing. Inkscape is great for transformations and Z-order operations as well. You can use it for cartoons, clip art, logos, typography, diagramming, and flowcharting.
| Pros | Cons |
| Object manipulation options are available for layers, alignment, and a lot of Z-order operations | It isn’t free or available without a subscription |
| You can create patterns and an arrangement of clones with the live clone tool | Lack of advanced drawing functionalities |
| Available templates | Quite a steep learning curve |
10. Tux Paint
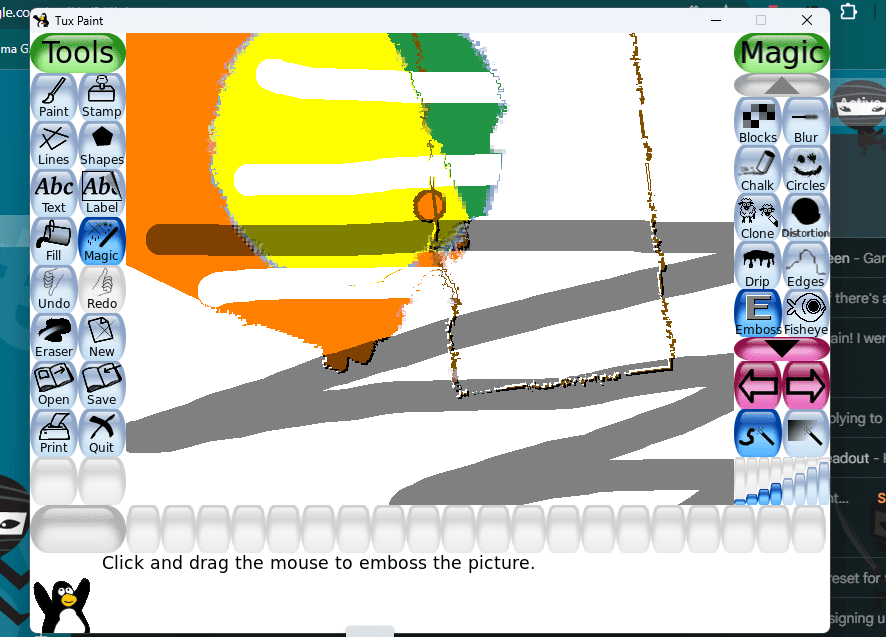
Tux Paint is an open-source drawing app for Windows that’s perfect for children but can be used by adults as well. This software is free, doesn’t have ad distractions, and has an easy-to-use interface with interactive sound effects.
Tux Paint offers a blank canvas and a variety of drawing tools. It supports cross-platform compatibility, paint brushes including animated ones, alternate color palettes, line tools, text and labels, and 90+ special effects.
You can also use color filters, add blooming effects, simulate double vision, separate color channels, and more.
| Pros | Cons |
| The interface is so intuitive that it’s perfect for kids and beginners | Lacks advanced features for adults |
| Realistic blending effects with a host of other tools | Can have sound effects which can be annoying to adults |
| Good for touchscreens, responds to inputs | Lack of outline options |
How I Chose the Best Drawing Apps for Windows
To get the most accurate results, I decided to spend several hours testing each app.
I tested a total of 25 drawing apps. I checked whether they simulate real drawing techniques and mediums, and create animation. I also paid special attention to the overall ease of use, UI navigation, and advanced drawing/painting functionalities.
During my research, I deep-dived into each app’s features to see what their advantages, disadvantages, and standout tools are.
How To Use a Drawing App Properly?
Getting started with a drawing app can be daunting. To help you get things going, I’ve shared a step-by-step guide on how to use Clip Studio Paint.
Step 1: Once you’ve downloaded Clip Studio Paint on your Windows PC, click on Paint on the left side to launch the drawing app. Log in to your account, or go to your browser to sign up.
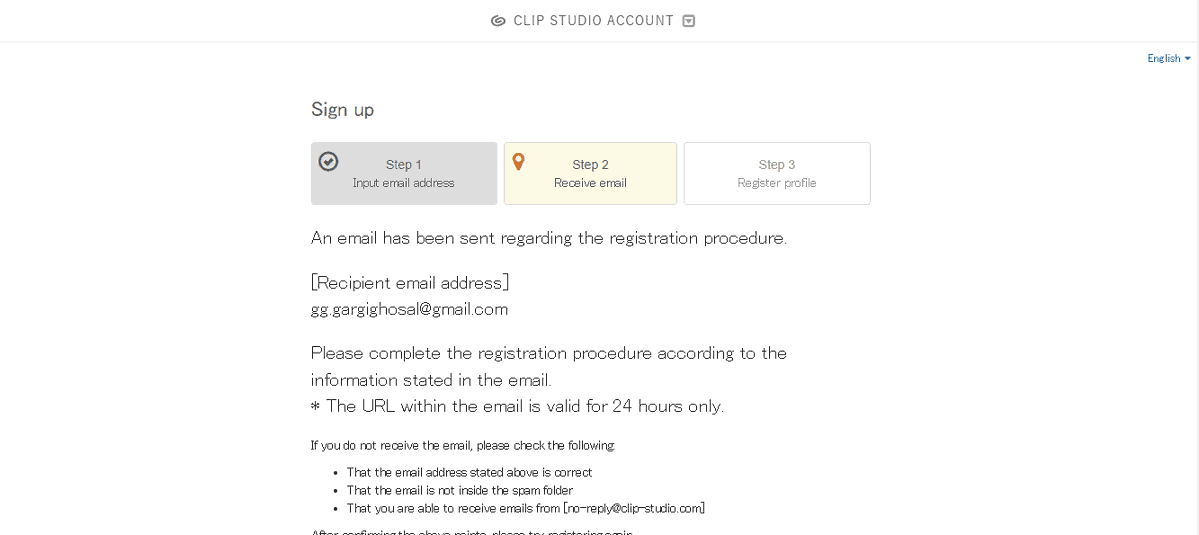
Step 2: If you want to paint, click on the brush icon on the left side menu. You can adjust the thickness of paint, the brush size, and more. You can choose from 7 types of brushes.
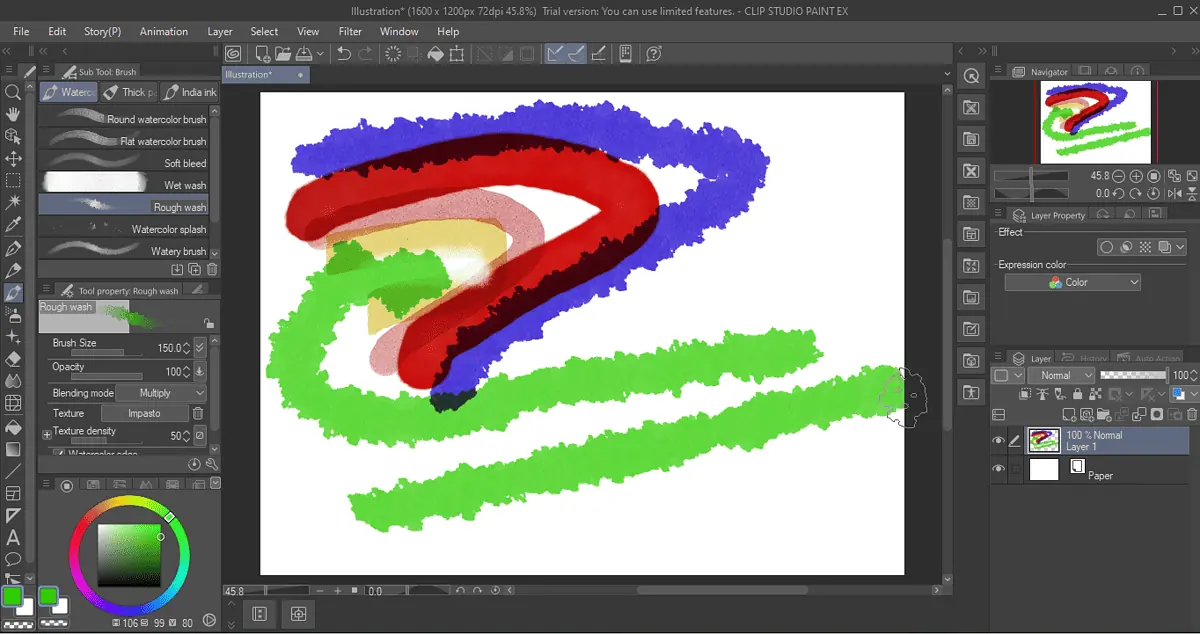
Step 3: If you want to draw, click on the pen icon on the left. You can choose a pen or a marker and its thickness, brush size, and more. You can also stabilize your drawing to get cleaner lines.
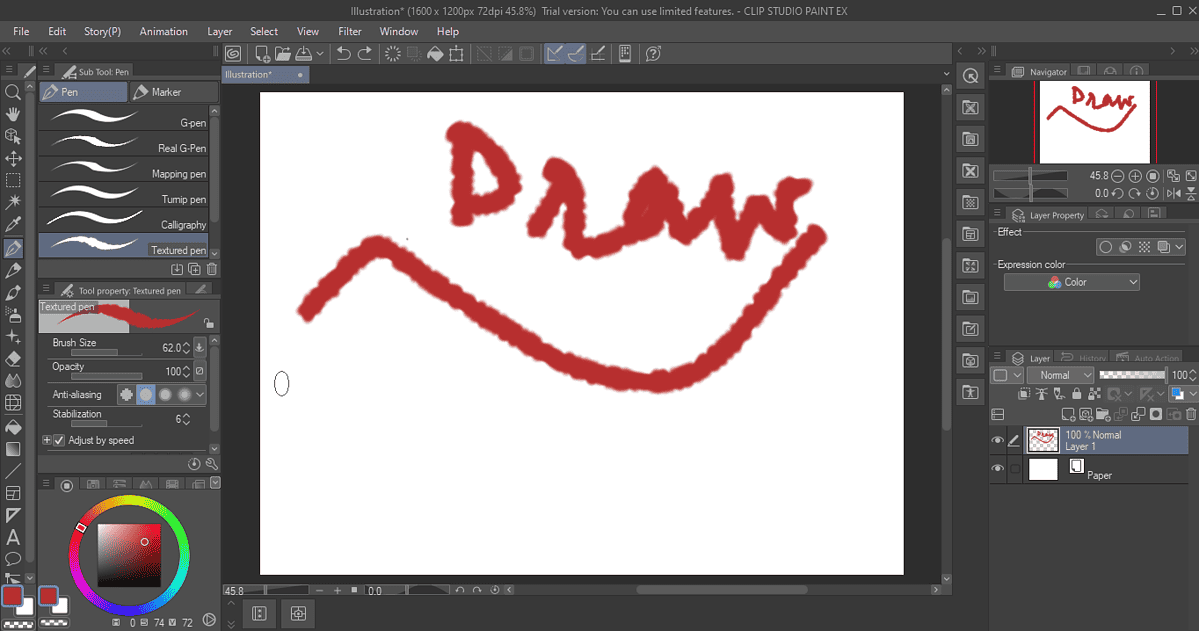
Step 4: To delete things, you can use the undo button or the eraser icons. You can also choose from multiple types of erasers like hard, soft, kneaded master, and more. Pressing CTRL + Z can help you undo the last action.
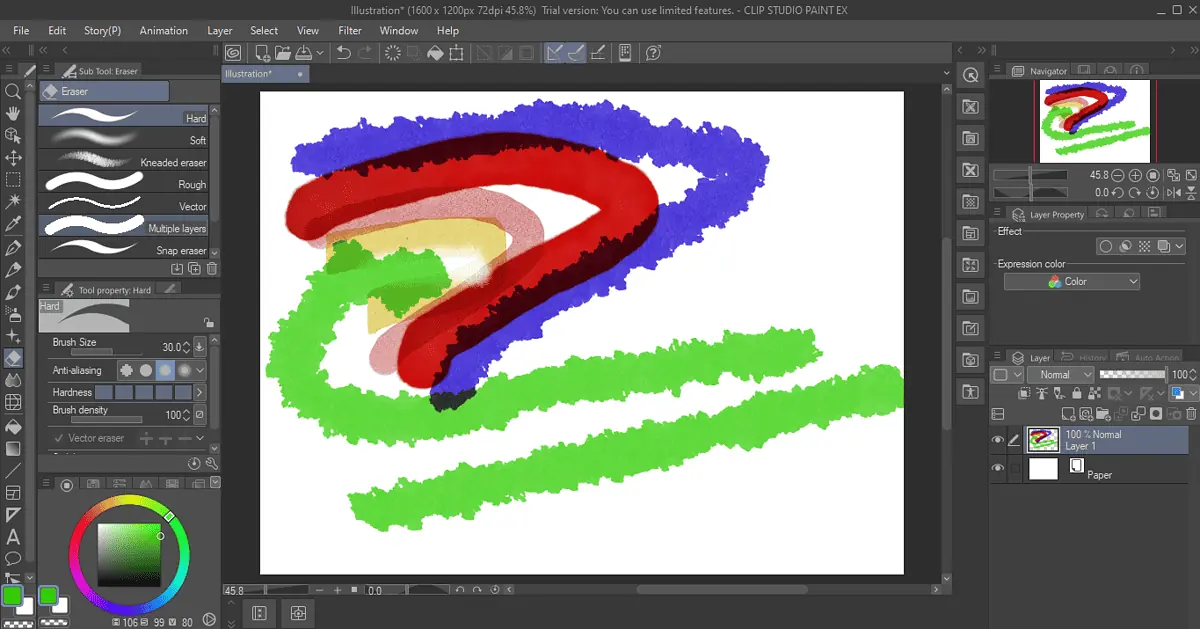
Step 5: To sketch, choose the pencil icon and opt for your tool: a pencil (normal or mechanical), or a pastel (charcoal, crayon, chalk, etc).
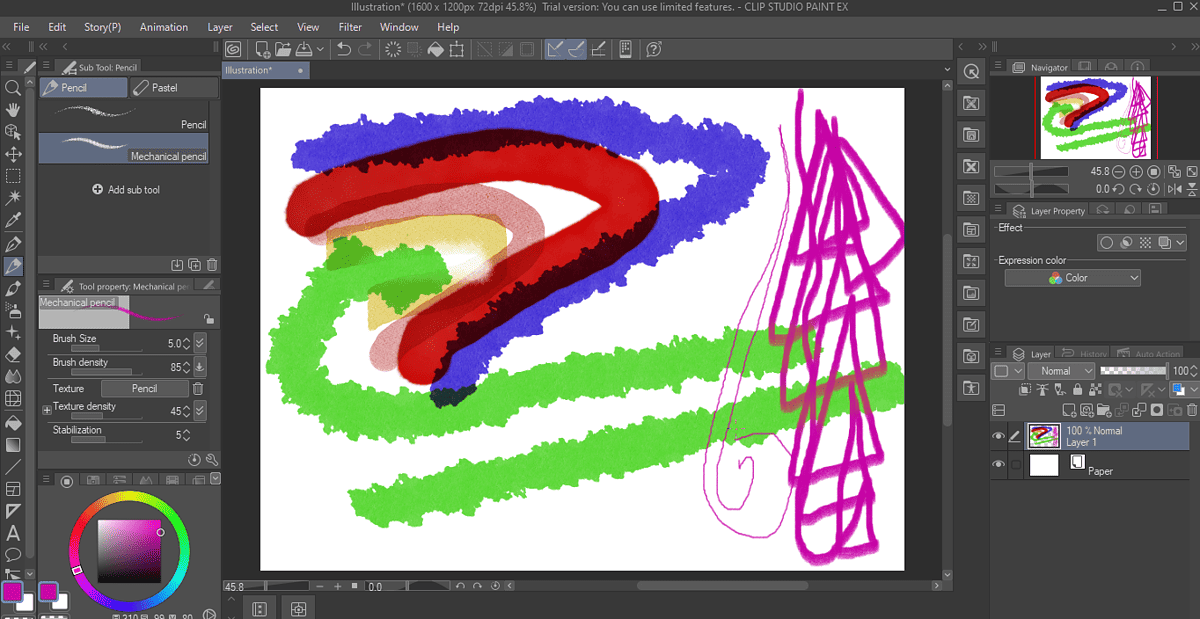
Step 6: You can also create figures and fill shapes. You’ll have to use the 3D modeler to create 3D models. You can find ready-made models by going to the materials tab and then 3D > Pose.
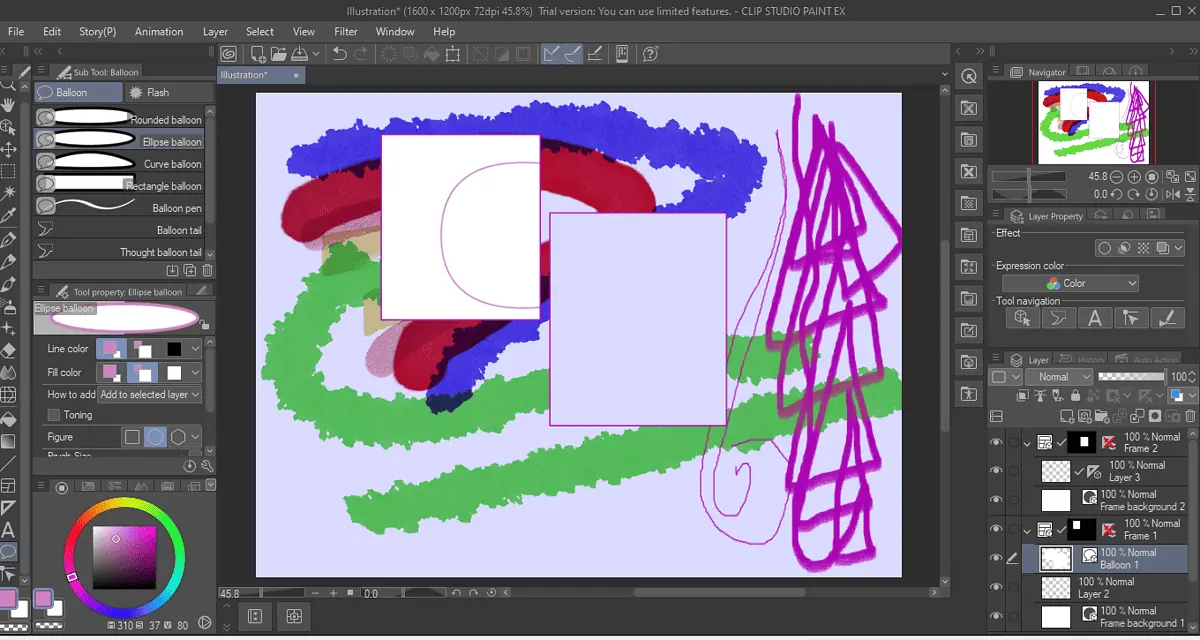
You might also be interested in:
Finding the best drawing apps for Windows can be a challenging task if you’re not clear with your requirements. If you’re on the search for a simple drawing app that’s ideal for children and adults, consider TuxPaint or Microsoft Fresh Paint. For more professional-grade apps that come with AI tools and advanced functionalities, you can consider Krita, Sketchbook, Corel Painter, or Adobe Fresco.
There are a few open-source drawing apps available as well: MyPaint, Tux Paint, and Krita. Clip Studio Paint and Ibis Paint are quite intuitive. You can also consider Inkscape if you’re looking to work with node editing, boolean operations, bitmap creation, and tracing. Additionally, if you feel like taking your creations a step further, try some of the best painting software or our free drawing prompt generator.








User forum
0 messages