Alt Tab Not Working in Excel - Tested and Tried Fixes
4 min. read
Updated on
Read our disclosure page to find out how can you help MSPoweruser sustain the editorial team Read more
Key notes
- The “Alt + Tab” shortcut not working in Excel can be caused by outdated software, faulty keyboard drivers, or system configuration conflicts.
- To fix the issue, try updating Excel, testing a different keyboard, or adjusting the “Show all windows in the Taskbar” setting in Excel’s options.
- If those solutions don’t work, modify the registry settings for “Alt + Tab,” update or reinstall keyboard drivers, or enable hotkeys through the Group Policy Editor.
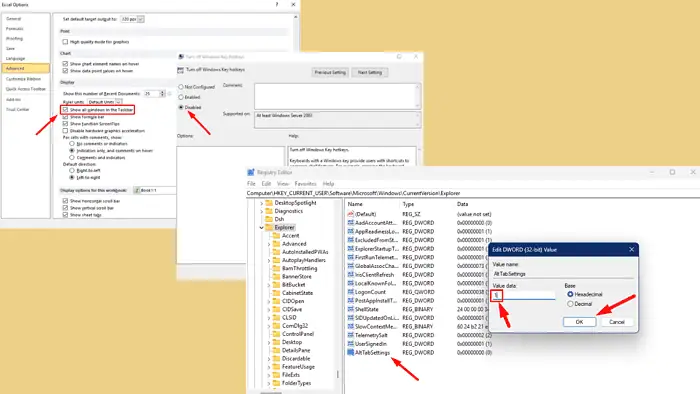
Is Alt Tab not working in Excel? This issue can be caused by outdated software, faulty keyboard drivers, incorrect registry settings, or system configuration conflicts. This shortcut is crucial for multitasking, allowing users to switch from one workbook to another in Excel. I’ll show you how to solve the issue, so read on.
Let’s begin!
Quick Fixes
Try these steps first:
- Update Excel: Go to File > Account > Update Options > Update Now.
- Test your keyboard: Try using a different keyboard to see if the problem persists. This will help determine if the issue is hardware-related.
Uncheck and Recheck the “Show All Windows in the Taskbar” Option
The “Show all windows in the Taskbar” option in Excel controls whether each workbook appears separately on the Taskbar. Disabling this setting can sometimes resolve conflicts with the “Alt + Tab” functionality. Here are the steps:
- Go to Files > Options.
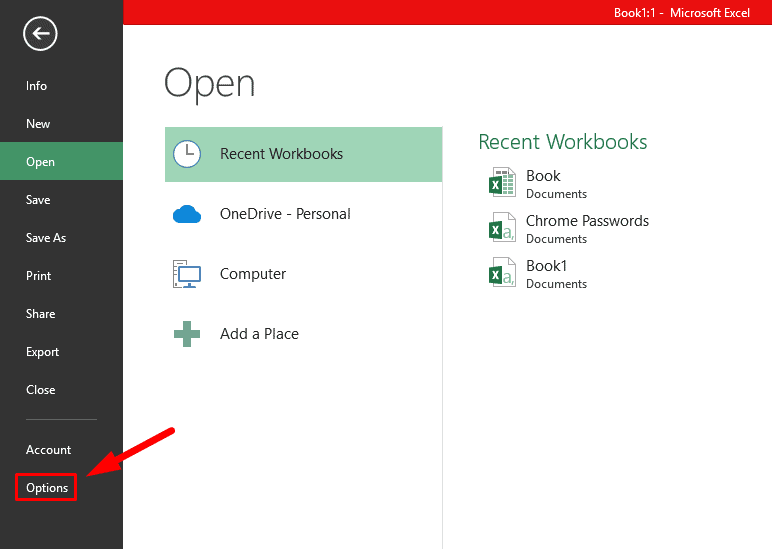
- Tap Advanced from the left pane, scroll down, and locate the Display options. Uncheck the option Show all windows in the Taskbar, then click OK.
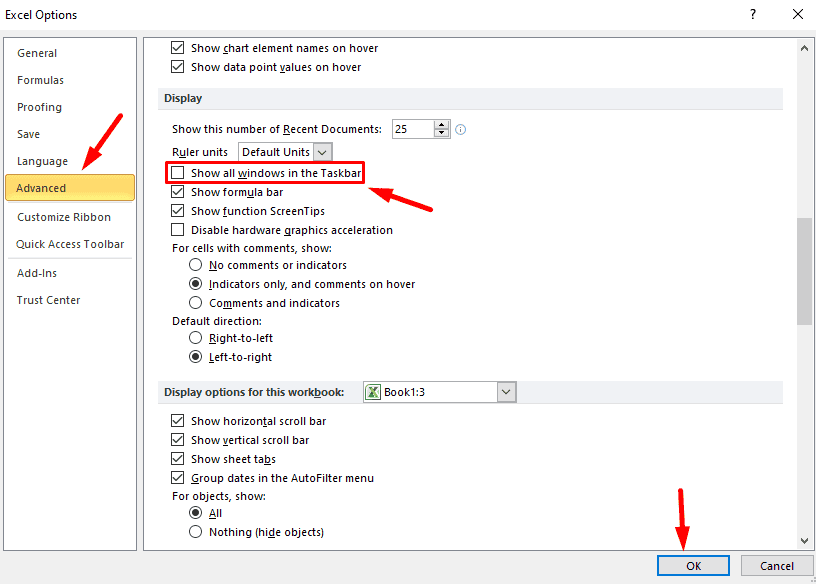
- Close the settings and then go back and recheck the option, and click OK once more.
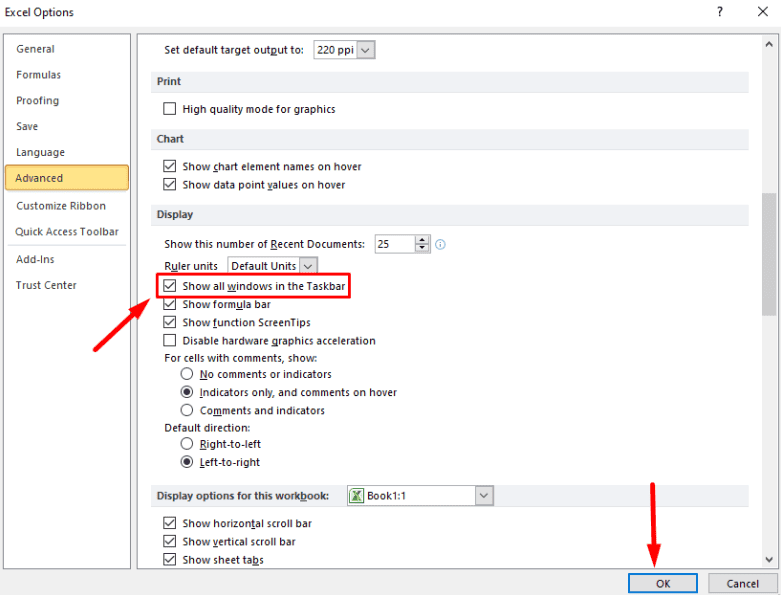
Confirm if the shortcut is working. If not, try the next fix.
Change the Alt + Tab Value in the Registry
The Windows registry controls many system functions, including keyboard behavior. Modifying specific values can help restore the functionality of the “Alt + Tab” shortcut. Here’s how you can adjust the registry settings to resolve the issue:
- Press the Windows Key + R to open the Run dialog. Type regedit and press Enter to open the Registry Editor.
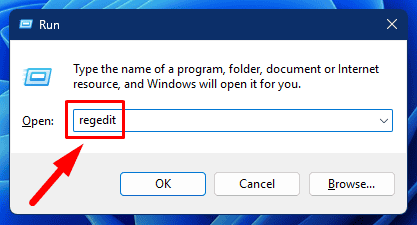
- Follow the path: HKEY_CURRENT_USERSoftwareMicrosoftWindowsCurrentVersionExplorer
- Look for a key named AltTabSettings in the right-hand pane. If it doesn’t exist, you’ll need to create it. Right-click in the blank space, and select New > DWORD (32-bit) Value.
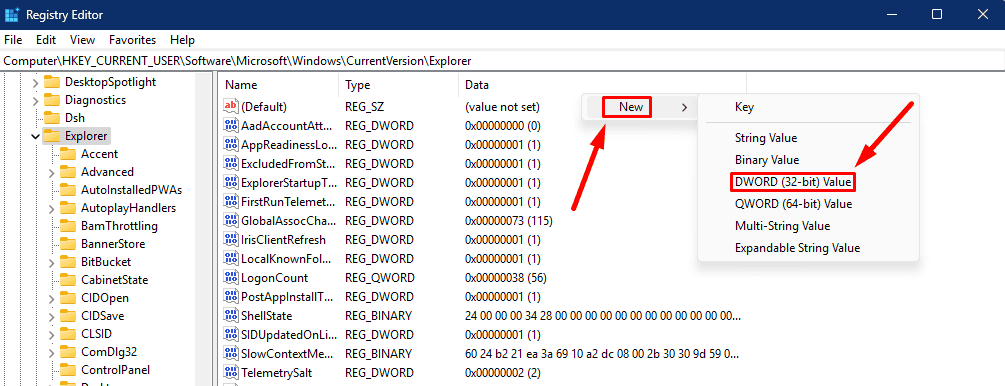
- Name the new value AltTabSettings. Double-click the entry, set its Value data to 1, and tap OK to enable Alt + Tab behavior.
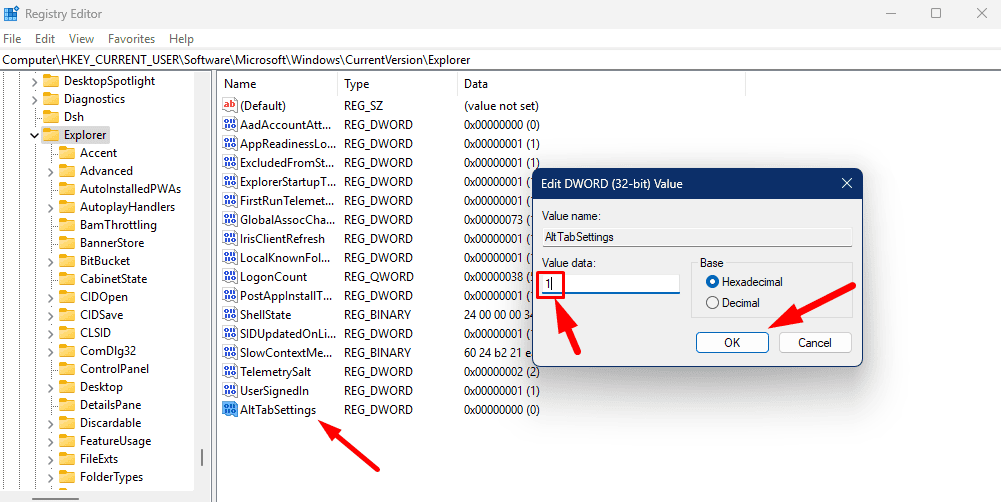
- Close the Registry Editor and restart your computer.
Try again using “Alt + Tab” in Excel to see if it works.
Update the Keyboard Drivers
If the drivers are corrupt, outdated, or incompatible with your system, keyboard shortcuts like “Alt + Tab” might stop functioning properly. Here’s how you can update them:
- Press the Windows Key + X and select Device Manager from the menu.
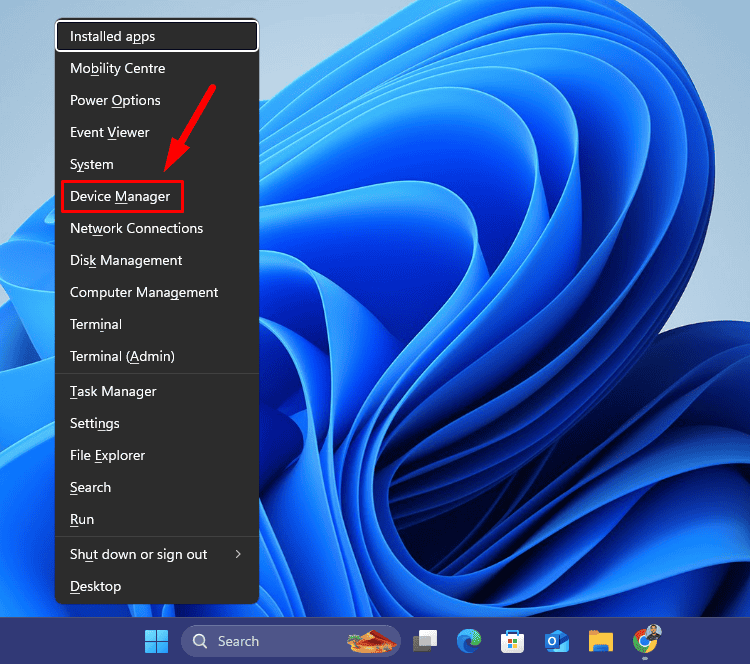
- Expand the Keyboards section, right-click on your device, and select Update driver from the context menu.
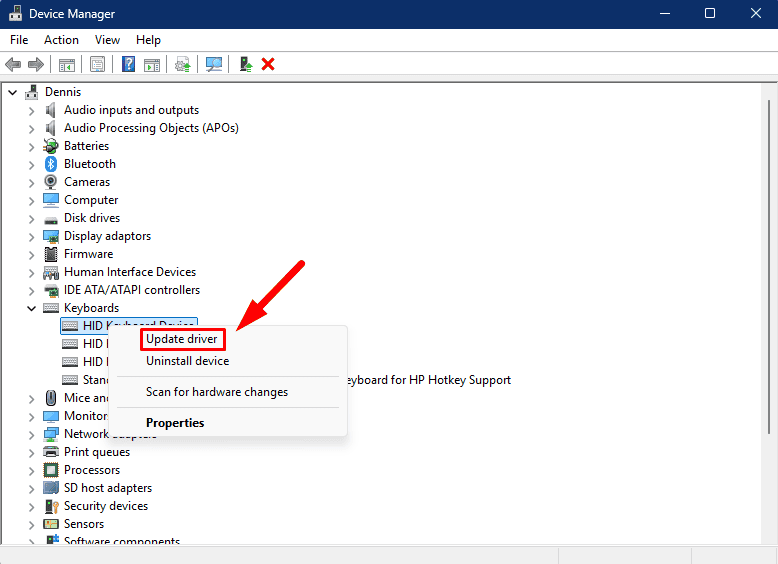
- Select Search automatically for drivers.
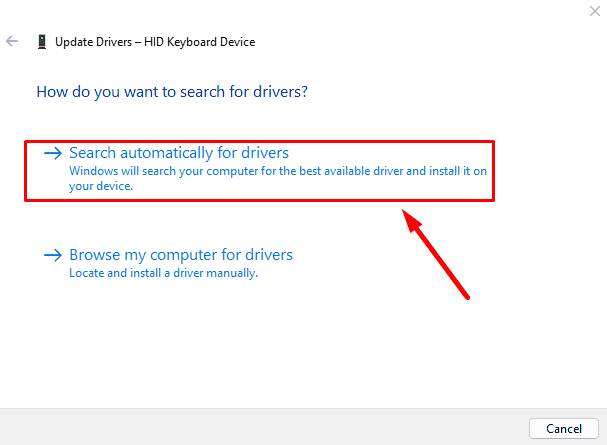
- If an update is found, follow the on-screen instructions to install it and restart your computer.
Alternatively, you can use a tool like PC HelpSoft Driver Updater to automatically update everything, saving you the hassle of doing it manually.
Once that’s completed, check if “Alt + Tab” works.
Reinstall the Keyboard Drivers
If updating the drivers didn’t work, reinstalling the keyboard drivers might help. Sometimes, corrupted driver files or configuration issues can prevent the “Alt + Tab” shortcut from functioning correctly. Here’s how to uninstall and reinstall them:
- Open Device Manager again.
- Expand the Keyboards section, right-click on your device, and select Uninstall device.
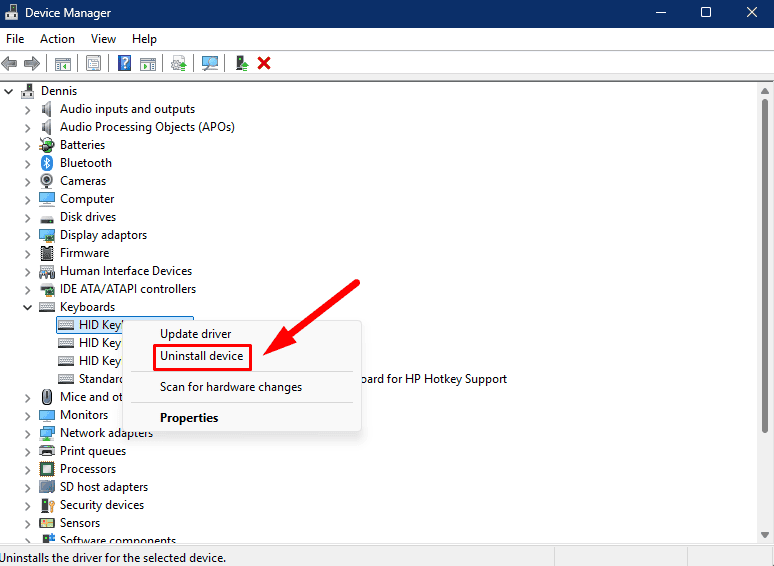
- You may be asked to confirm the action. Click Uninstall to proceed.
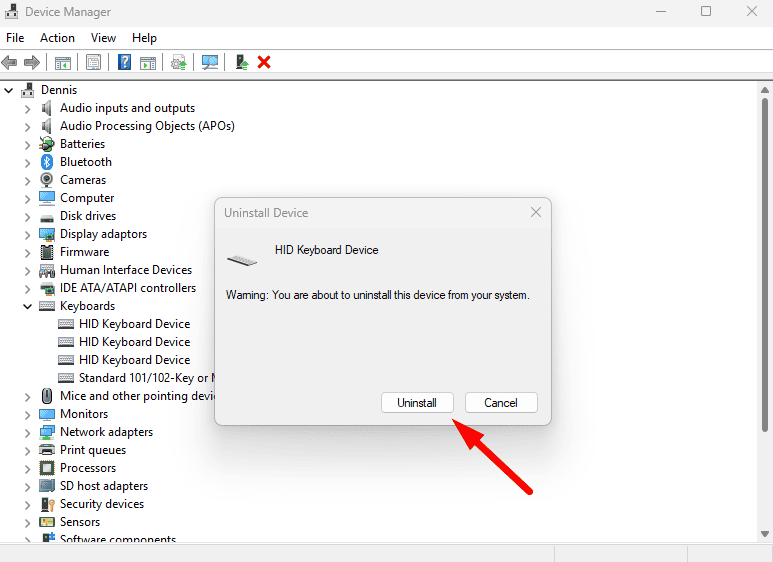
- Restart your computer. Upon reboot, Windows will automatically reinstall the necessary drivers for your keyboard.
Check if the “Alt + Tab” function works after reinstalling the drivers.
Enable Hotkeys in Windows Using Group Policy Editor
Windows includes a Group Policy setting that can enable or disable hotkeys. Follow these steps to ensure hotkeys are enabled:
- Press the Windows + R to open the Run dialog box. Type gpedit.msc and press Enter.
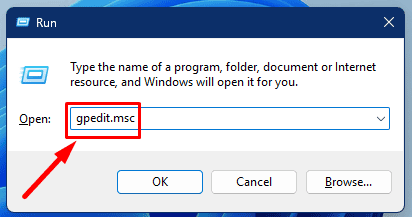
- In the Group Policy Editor, Follow the path:
User Configuration > Administrative Templates > Windows Components > File Explorer - In the right pane, locate and double-click on Turn off Windows Key hotkeys.
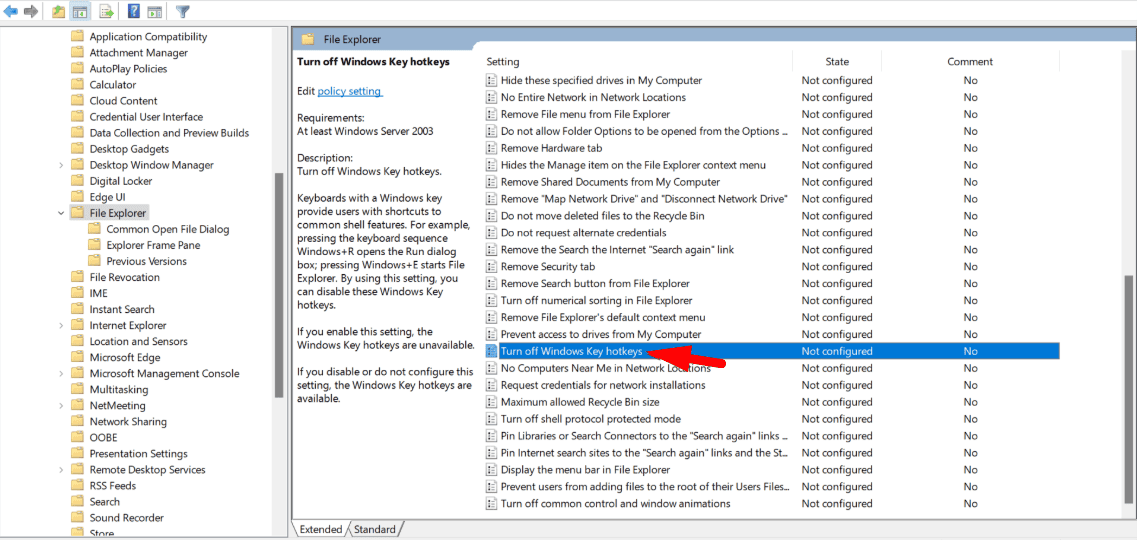
- A window will appear with three options: Not Configured, Enabled, and Disabled. To enable hotkeys, select Disabled and hit OK.
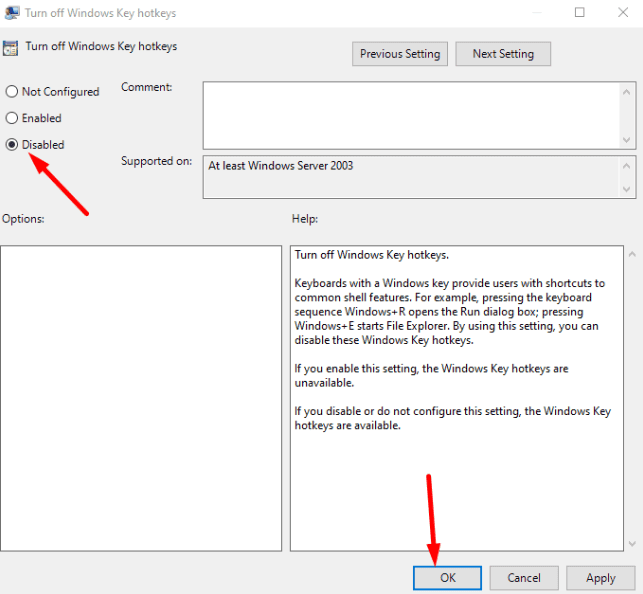
Once you’ve made the changes, close the Group Policy Editor and restart your computer.
So, now you know how to fix Alt Tab not working in Excel. Follow the steps above to troubleshoot the issue. Start with the simplest solutions before progressing to complex fixes.
Also, learn how to recover deleted Excel files in Windows.








User forum
0 messages