Adobe Firefly Tips: 7 Simple Things To Know for Awesome Art
5 min. read
Updated on
Read our disclosure page to find out how can you help MSPoweruser sustain the editorial team Read more
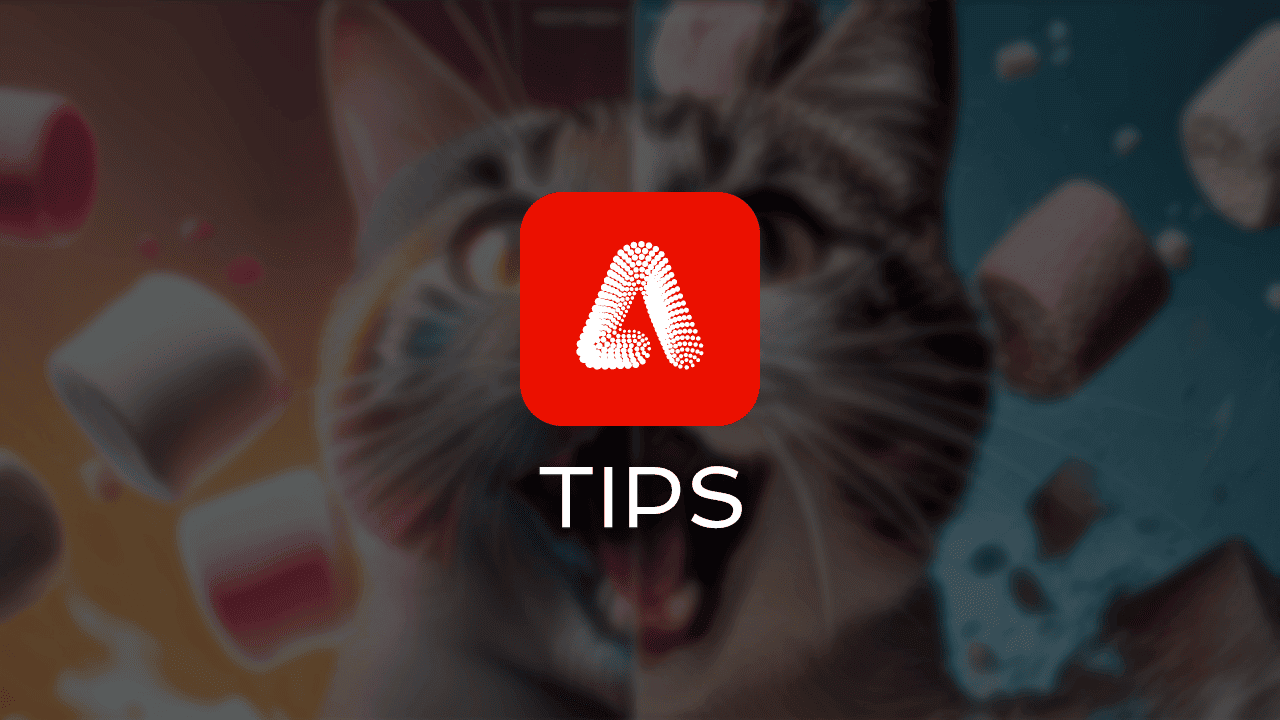
Do you need some Adobe Firefly tips to improve your workflow and output quality? You’re in the right place, then! I’ve actively used Firefly for a while now, and I can share some choice advice to save you time and generative credits.
Below, you’ll find some of the most useful Adobe Firefly commands, effects, exclusion words, and features I’ve learned so far. Let’s jump right in!
Adobe Firefly Tips
Adobe designed its AI art generator with ease of use in mind. However, there’s still a learning curve that you must go through if you want to utilize it effectively. The best way to speed it up is to learn from the mistakes others made.
So, here’s what I wish I had known the first time I used Adobe Firefly:
1. Use Firefly Image 2
Adobe released an update for Text to Image model! It offers higher-quality outputs and a diverse style selection. Unlike other AI tools, which often cost more with every update, Firefly Image 2 isn’t more expensive.
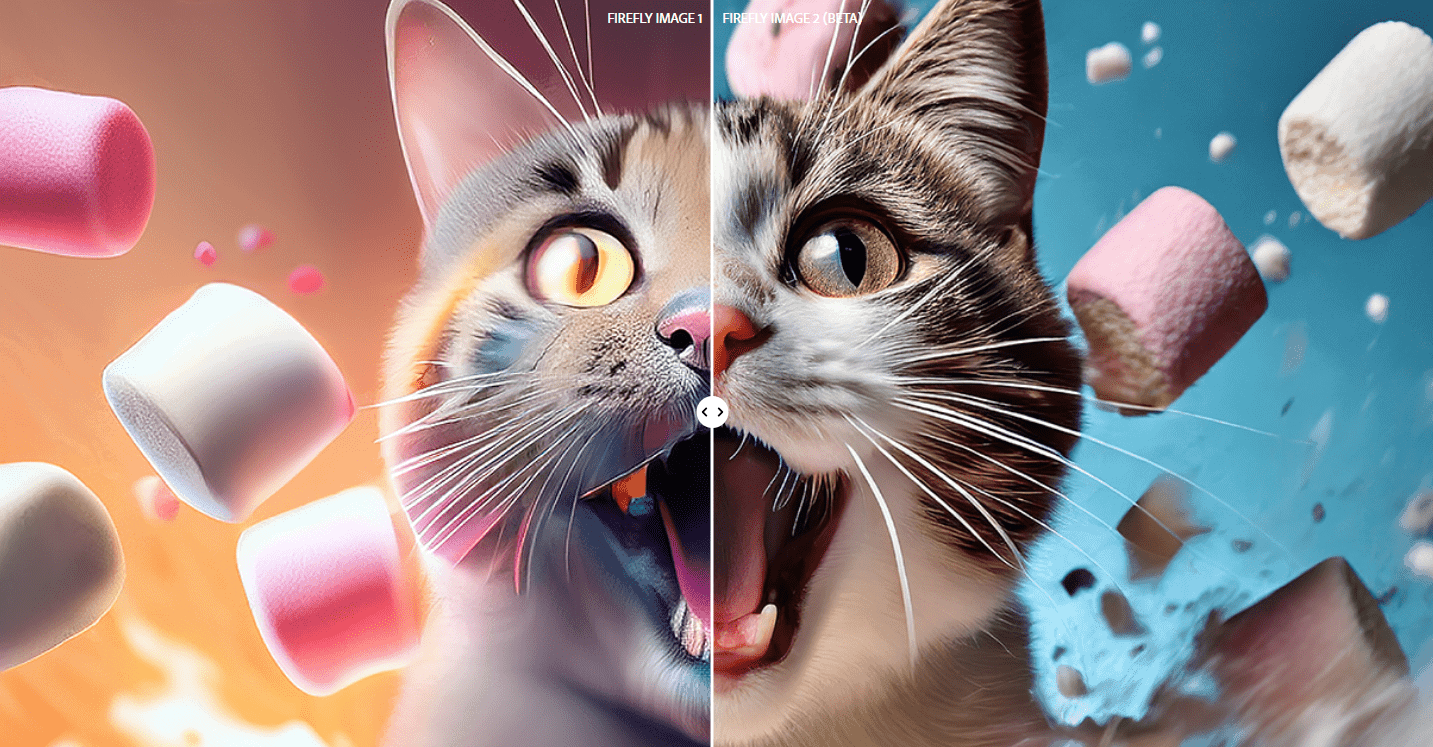
Firefly Image 1 (left) and Firefly Image 2 (right).
You can still use the older version of the model. To switch between them, click on Model Version in the right-side panel.
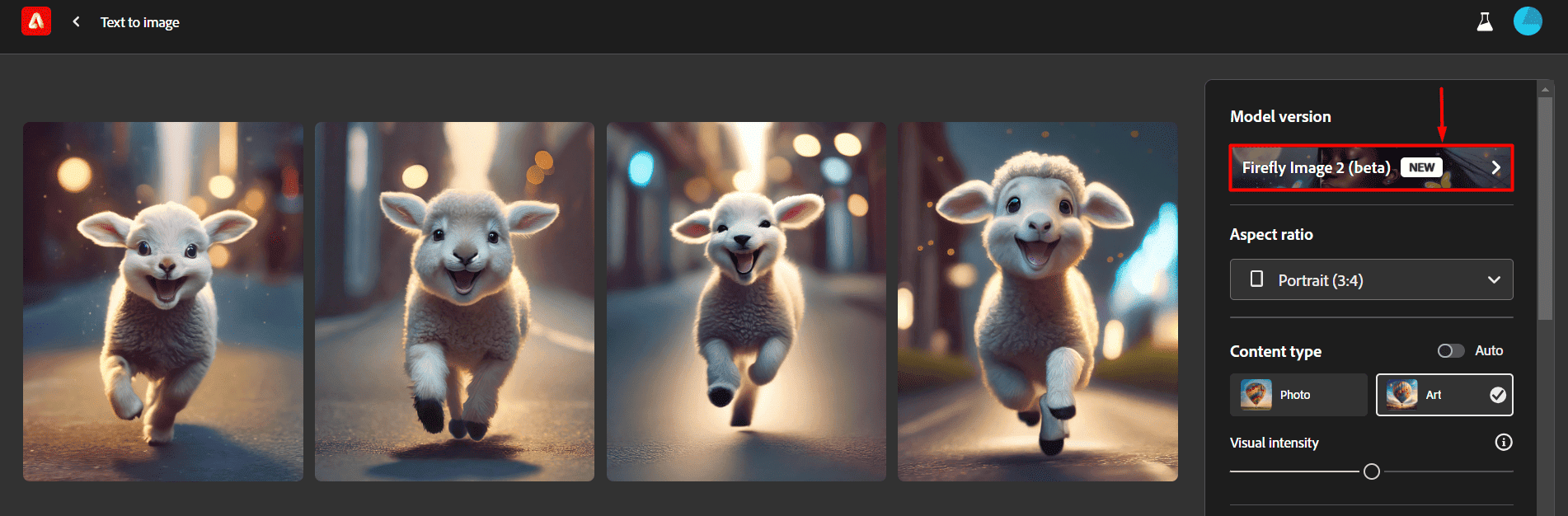
This is useful if you see inconsistencies or experience problems with the new one. Since it wasn’t the case with my prompts, I already transitioned to Firefly Image 2.
2. Define Exclusion Words
I made this mistake a lot when I started with AI art generation. I was so focused on what I wanted from Firefly (or any other art generator) that I forgot to define what I didn’t want.
You must use negative prompts for complicated commands. In Adobe Firefly, these are called exclusion words, and you can add up to 100 under the Advanced settings.
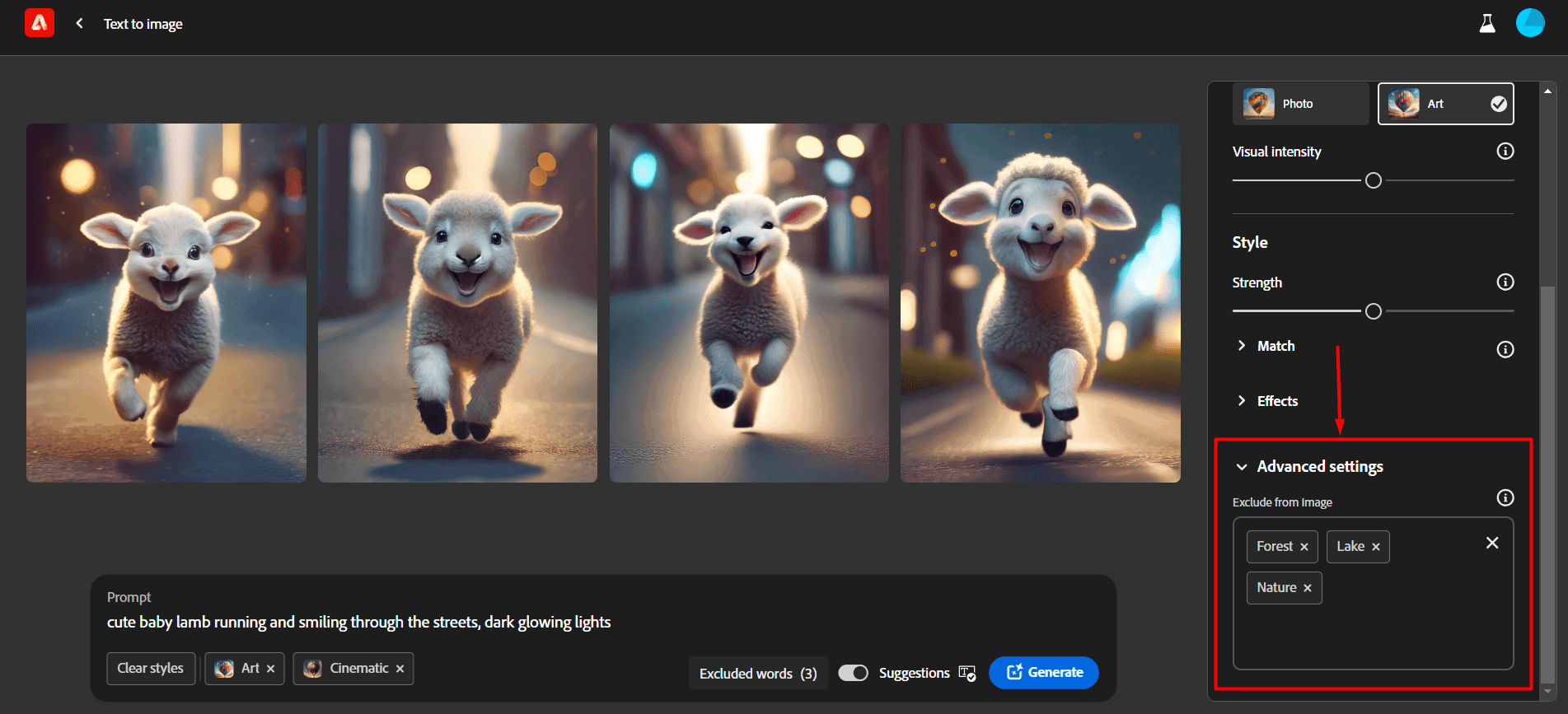
This way, you won’t have to use the Generative Fill feature to remove existing objects from the image. Excluding words while generating the image will save time and generative credits.
3. Explore the Firefly Gallery
You can learn a lot just by visiting the gallery. You can see outputs created by the community, together with the Adobe Firefly commands (prompts) used to create them.
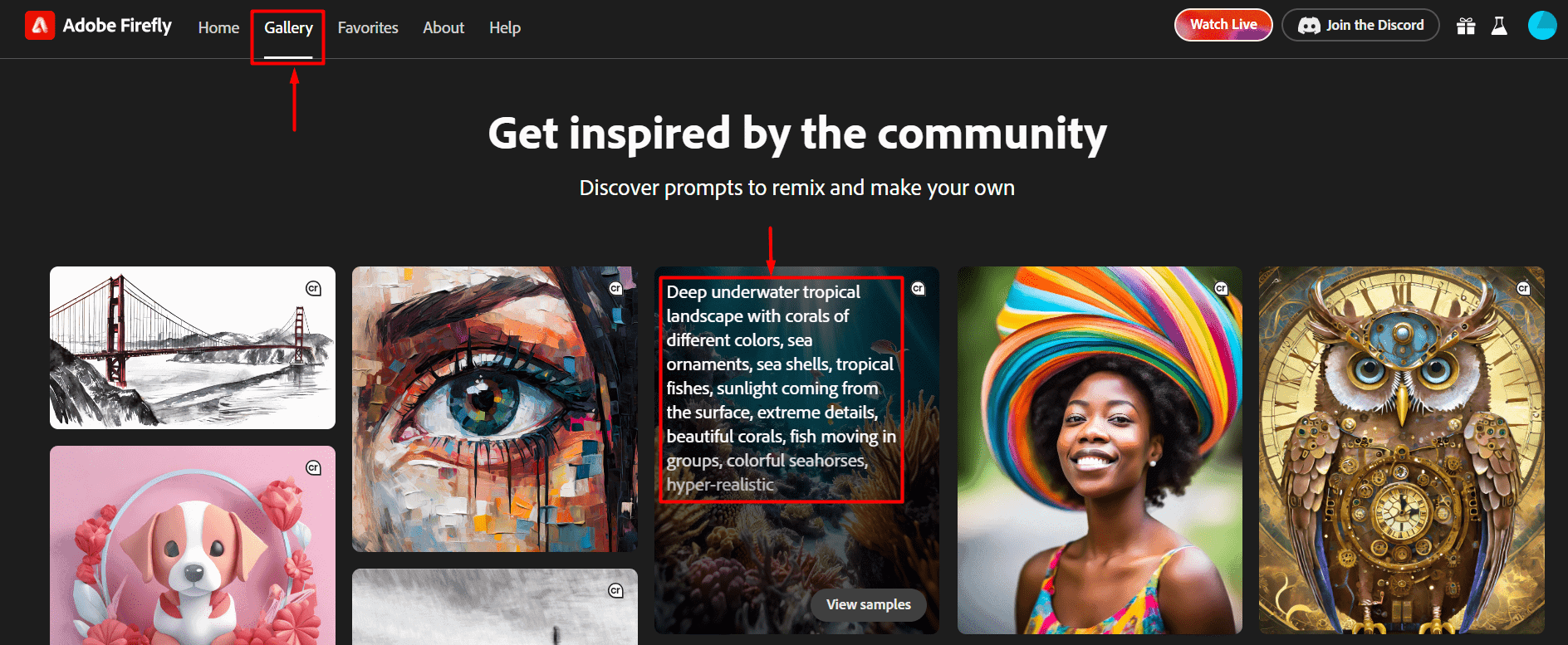
Hover over the image that catches your attention to see the prompt used to generate it. You can also click on the image to see all four outputs.
Additionally, you’re free to experiment with the Style settings to give your unique twist to existing images.
4. Test Different Effects
Although the first association with image effects is usually related to post-processing, it’s different with AI art. Among all the Adobe Firefly tips you can find, this one is the most important.
The power behind AI art generation is the control you have. For example: Instead of being sad about the photo’s angle, you can now readjust it!
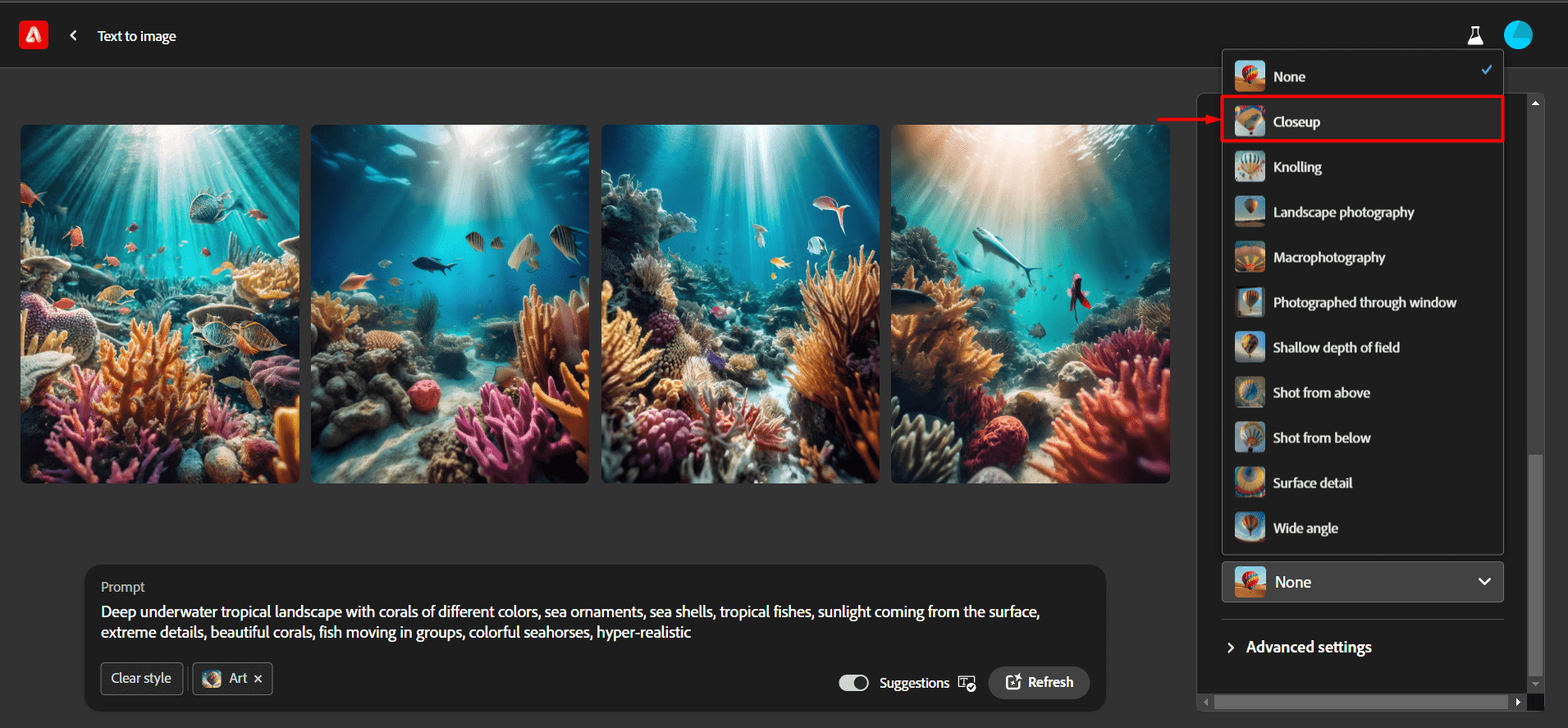
Remember: The effects you apply must go in line with the prompt. If you define an image as a landscape but set the Composition to Closeup, the result won’t be satisfying.
5. Get the Most out of Other Features
Firefly isn’t your average Text-to-Image generator. It comes with a few other handy features you can use for editing, such as:
- Generative Fill
- Text Effects
- Generative recolor.
Whenever dealing with a problematic prompt, try to reach the results in several steps. The final step can include adding or removing part of the image with the Generative Fill feature.

Example: Adding objects to a car in the desert with Generative Fill.
Also, pay close attention to the Tools home screen as new features (3D to image and Text to vector) will be available soon!
6. Start with Simple Prompts
Regardless of whether I have a fleshed-out idea I want to realize or not, I always start with simple prompts. This helps with structuring the target of the generation and the context around it.
Here’s an example of the output for the ‘Photo of a burger’ prompt:

Although one can be very satisfied with the output, it can also seem sterile. To combat this, you can add ‘on a rustic wooden table, dimly lit restaurant in the background‘ to your prompt:

Adobe invites Firefly users to be:
- Specific
- Descriptive
- Original.
Master prompt creation and automatize it by learning to use the best AI art prompt generators.
7. Use Credits Wisely
When I started Adobe Firefly, I was impressed with the output’s speed and quality. However, this initial enthusiasm can quickly wear off if you use all your credits too quickly.
Firefly’s free AI art generator gives you 25 generative credits each month. If you subscribe to the paid plan ($4.99 per month), you’ll have 100 generative credits added to your account every month.
In any case, Firefly doesn’t offer an unlimited plan.
Final Thoughts
Hopefully, these Adobe Firefly tips will make your life easier. You’ll instantly see the improvement in your workflow and creative output. Use the latest model and features for the best results, experiment with different settings, and don’t waste generative credits!
Feel free to share which tip you liked the best in the comments below.









User forum
0 messages