The Request Failed Due to a Fatal Device Hardware? Fix It Easily!
9 min. read
Updated on
Read our disclosure page to find out how can you help MSPoweruser sustain the editorial team Read more

Encountering a fatal device hardware error can be frustrating and disruptive to your computer experience. This error, often indicated by 0x800701E3, signifies a critical issue with the hardware connected to your device.
In this article, we will explore the causes behind “the request failed due to a fatal device hardware error” and provide effective solutions to help you resolve it. So, if you have been experiencing error 0x800701E3 or a similar error, keep reading to overcome this issue.
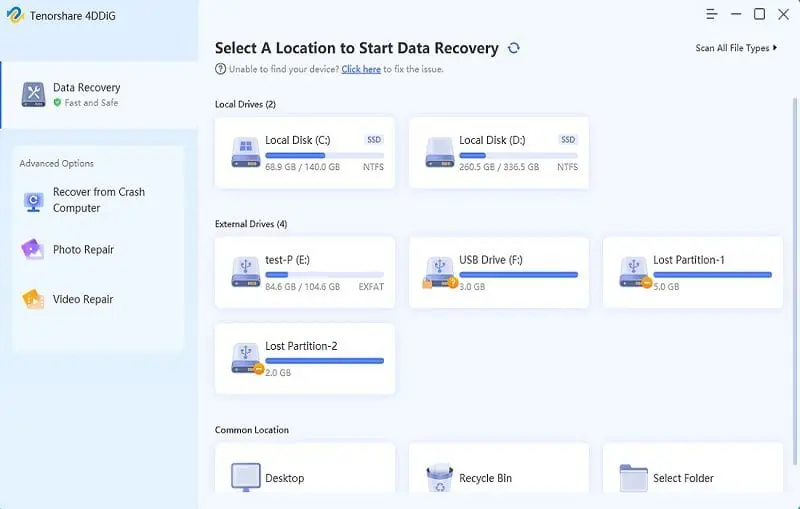
Overview of The Request Failed Due to a Fatal Device Hardware Error
What is a Fatal Device Hardware Error
“The Request Failed Due to A Fatal Device Hardware error” is an error message that indicates a critical hardware issue with a device connected to your computer. Additionally, the error message may be accompanied by an error code, such as 0x800701E3, which provides further information about the specific nature of the hardware error.
Causes of Fatal Device Hardware Error
The Request Failed Due to A Fatal Device Hardware error can be caused by various factors. Some common causes include:
- A malfunction or failure in a hardware component
- Incompatible or Outdated Drivers
- Loose or faulty connections between hardware components and their interfaces
- Bad sectors on the external drive
- Virus or Malware Infection
It is important to diagnose the specific cause in order to apply the appropriate solution. Additionally, users often ask questions like “diskpart has encountered an error, the request failed due to a fatal device hardware error” and “the request failed due to a fatal device hardware error when initializing disk” on social media. These inquiries highlight the fact that a fatal hardware error can manifest in various scenarios.
Requisite Groundwork: Retrieve Data Before Fixing Fatal Device Hardware Error
Understanding how to recover data is important before attempting to fix “The request failed due to a fatal device hardware error.” This is because the error may result in data loss or inaccessibility of files on the affected device.
Tenorshare 4DDiG Data Recovery is a highly secure and dependable software designed to retrieve data from corrupted or damaged hard drives. With its user-friendly interface, it offers a comprehensive solution for recovering deleted files such as photos, videos, audio, and documents. Moreover, it supports various devices, including hard drives, SSDs, memory cards, and even digital cameras.
To recover your data using Tenorshare 4DDiG, follow these simple steps:
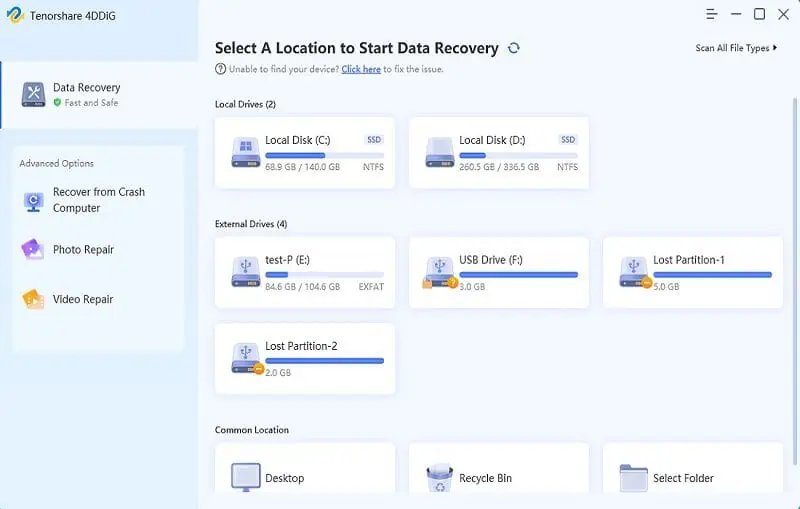
Step 1: Launch the Tenorshare 4DDiG software and select your drives to initiate the scanning process.
Step 2: Wait for the software to scan and analyze the contents of your hard drive. You can pause or stop the scan process at any time.
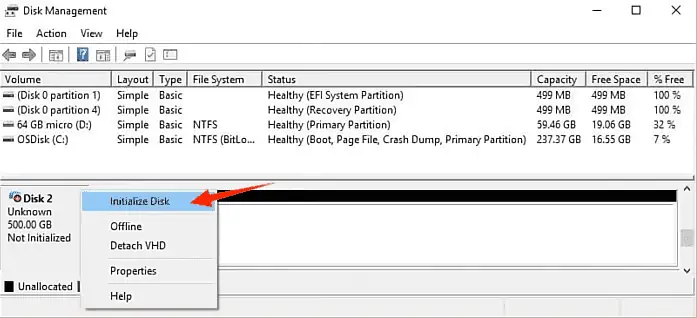
Step 3: Once the scan is complete, preview the scanned files to identify the ones you wish to recover. Select the desired files and click on the “Recover” button to initiate the data recovery process.
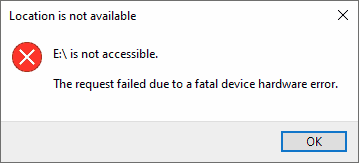
8 Ways to Fix The Request Failed Due to Fatal Device Hardware Error
Solution 1: Perform Some Basic Checks
To fix a Fatal Hardware Error, you can start by performing some basic checks to identify and resolve any underlying issues. Here are some checks you can do:
- Restart your computer: Sometimes, a simple restart can resolve temporary hardware issues.
- Check cables and connections: Ensure that all cables and connections are secure and properly connected.
- Test on a different computer: Connect the external drive to another computer to check if the error persists.
If none of these basic checks resolve the issue, then try the methods mentioned below.
Solution 2: Check your Hard Drive Status by SMART
Checking your hard drive status can be helpful in fixing “The request failed due to a fatal device hardware error.” The SMART feature provides information about the health and performance of your hard drive. Here’s how you can check your hard drive status using SMART:
Step 1: Press “Win+Q” on your keyboard, enter “CMD” into the search bar, and select “Run as administrator.”
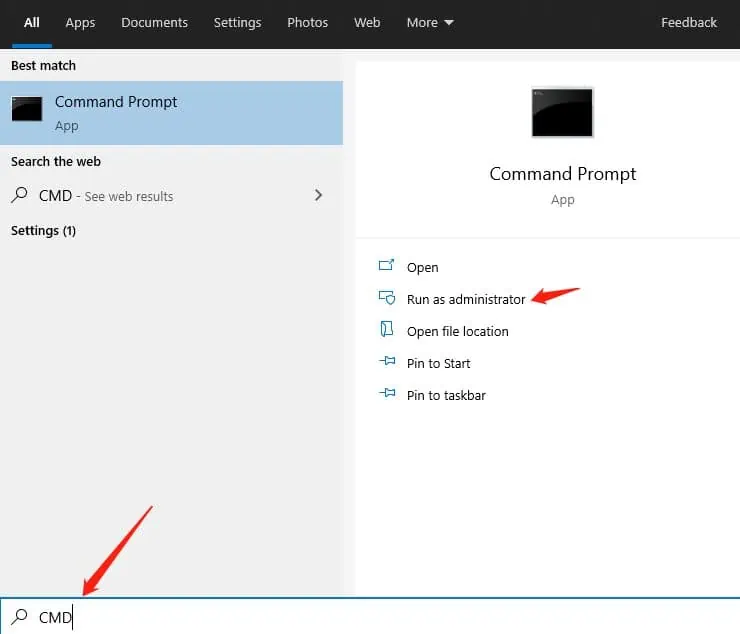
Step 2: Enter the command blow and hit the Enter key:
- wmic
Step 3: Keep typing the following command and hit Enter:
- diskdrive get status
Step 4: Look for the status of your hard drive(s) in the output. If the status is “OK,” it indicates that your hard drive is in good health. However, if you see “Bad” or “Caution,” it may indicate a problem with your hard drive.
SMART can provide valuable insights into your hard drive’s health, but it may not always detect all potential issues. If you continue to experience a fatal device hardware error after checking the SMART status, it’s recommended to try other methods in this article.
Solution 3: Run CHKDSK to Repair Fatal Device Hardware Error
Running CHKDSK is a common method to repair a fatal device hardware error and restore the functionality of your hard drive. To use CHKDSK, follow these steps:
Step 1: To open “Command Prompt as an administrator” using the method described in Step 1 of Solution 2.
Step 2: In the window, type the following command and press Enter:
- chkdsk [drive letter]: /f /r
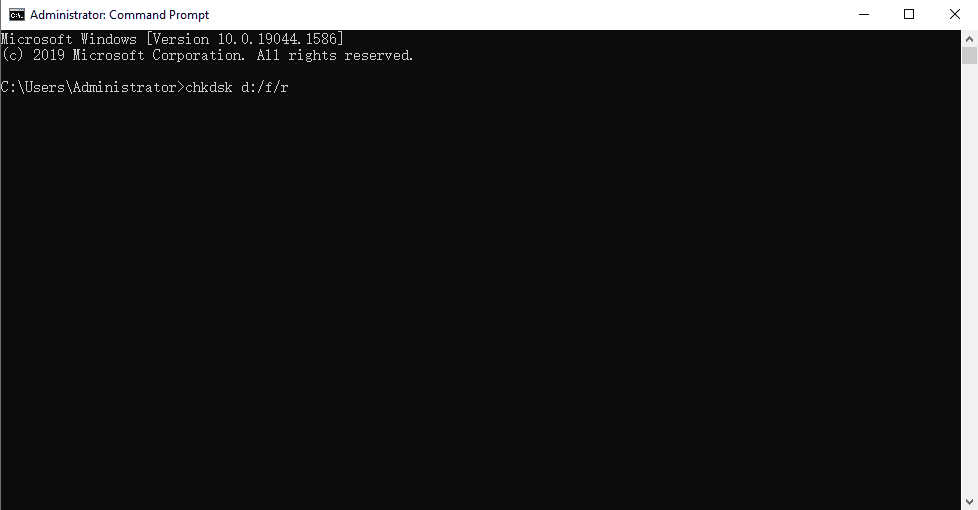
Note: Replace “[drive letter]” with the letter assigned to the problematic hard drive or partition that is experiencing a fatal device hardware error.
Step 3: CHKDSK will automatically run before the operating system loads. Let the disk check process be complete.
Solution 4:Use Error Checking Tool
The Error Checking tool is a useful feature in Windows that can help you fix the request failed due to a fatal device hardware error. Here’s how you can use it:
Step 1: Open File Explorer. Right-click on the drive that is experiencing the error and select “Properties” from the context menu.
Step 2: go to the “Tools” tab and click on the “Check” button under the “Error checking” section.
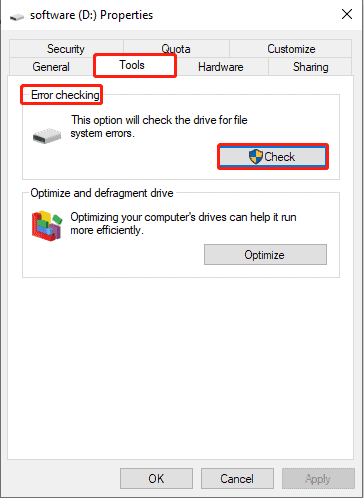
Step 3: The Error Checking tool will now scan the drive for errors and attempt to fix them. Once the scanning and repair process is complete, you will receive a notification indicating the results.
If any errors are found and fixed, it is recommended to restart your computer to ensure the
changes take effect.
Solution 5: Update Your Driver to Fix Fatal Device Hardware Error
To repair the fatal device hardware error caused by an outdated disk driver, you can update the driver using the following steps:
Step 1: Press “Win + S” and enter “Device Manager”.
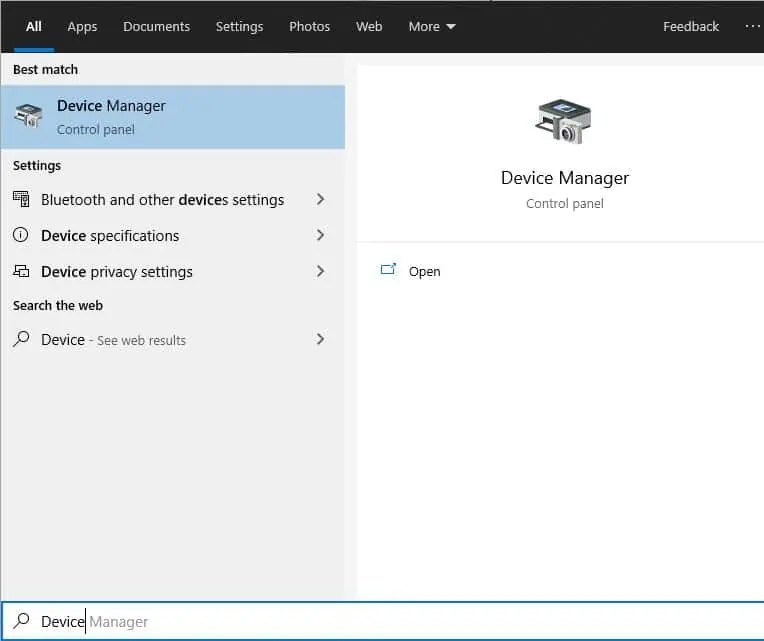
Step 2: Expand the “Disk drives” category to display the list of storage devices connected to your computer.
Step 3: Right-click on the problematic storage device and select “Update driver” from the context menu.
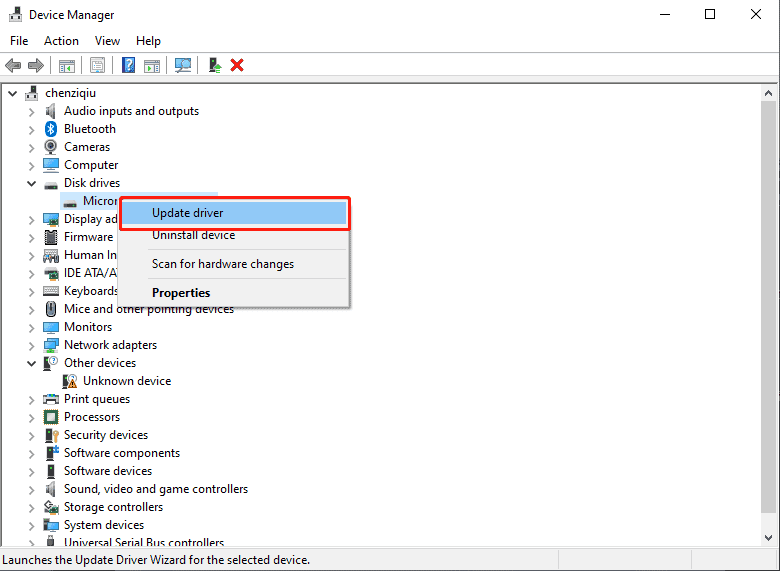
Step 4: In the Update Drivers window, select the option to automatically search for updated driver software. Windows will then scan your computer and the internet to find the latest driver for your device.
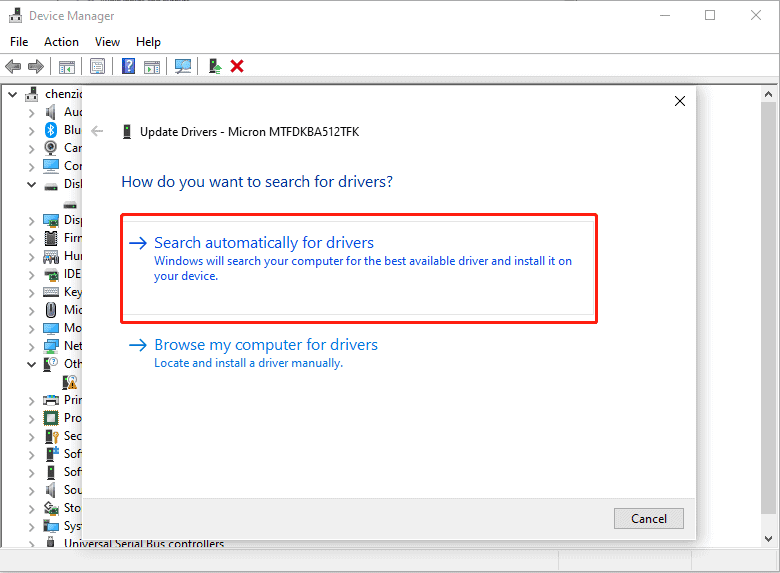
This process ensures that your storage device is functioning with the most up-to-date software, enhancing its compatibility and performance.
Solution 6: Initialize Your Hard Drive
If you encounter a request failed due to a fatal device hardware error, it’s important to check if the hard drive is initialized. An uninitialized hard drive can sometimes cause this error. To initialize the hard drive, follow these steps:
Step 1: Right-click on the Windows Start button and select “Disk Management”.
Step 2: Locate your hard drive in the list, right-click on it, and select “Initialize Disk”.
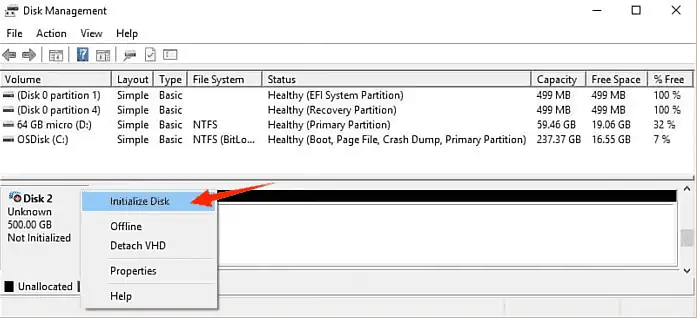
Step 3: Choose either the MBR or GPT partition style to initialize the drive.
In case you encounter any errors during the formatting process, such as the “request failed due to a fatal device hardware error when initializing disk,” it is recommended to format your hard drive or use CHKDSK to fix it.
Solution 7: Formatting as the Last Solution
Formatting the hard drive can be an effective method to resolve the “request failed due to a fatal device hardware error.” However, it’s important to note that this operation will result in the loss of all data on the disk. Follow these steps to format your hard drive:
Step 1: Launch “Disk Management” by using Step 1 of Solution 5.
Step 2: Right-click on the drive that you want to format and select “Format.”
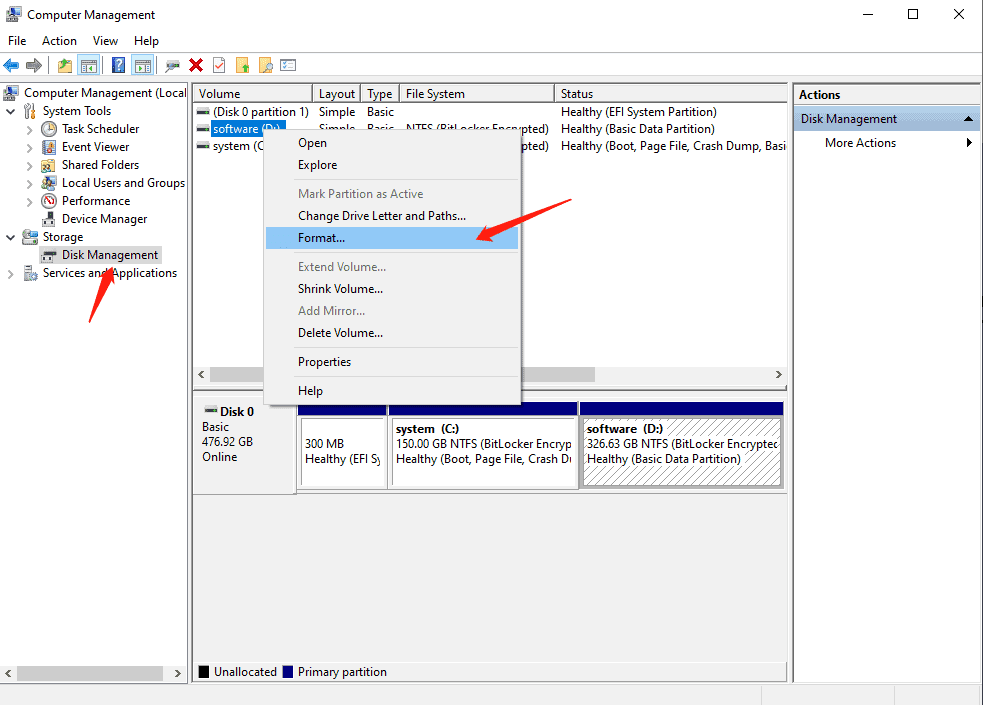
Step 3:Configure the volume label, choose the desired file system format, and select the “Perform a quick format” option.
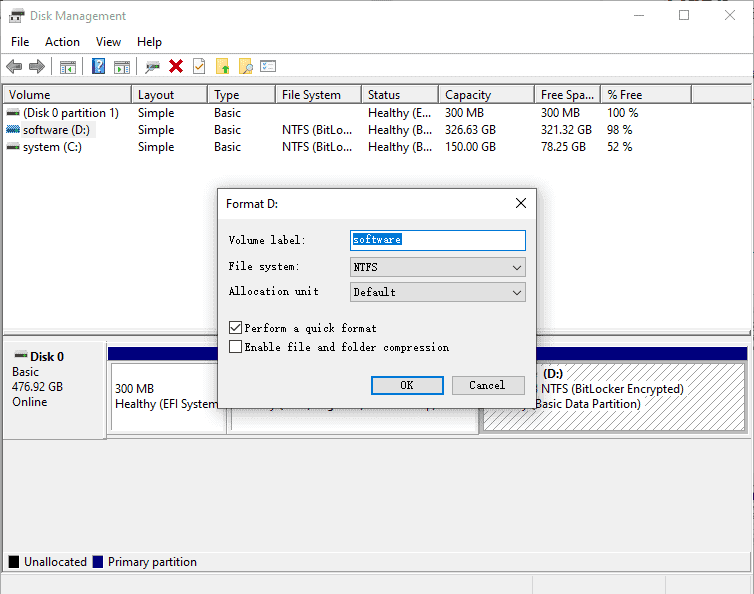
Step 4:click “OK” to confirm the formatting process.
Solution 8: Seek Professional Repair Assistance
If you continue to experience issues with your drive, the final option is to seek professional repair assistance. You have a couple of options to explore in this case.
Firstly, you can reach out to the hardware manufacturer for guidance and support. They can provide specific troubleshooting steps or direct you to an authorized repair center.
Alternatively, you can locate a local repair center that specializes in fixing hardware devices. Contact them and inquire about their services and procedures for submitting your device for repair.
If you want to know more about 0x800701E3, just read this useful guide.
How to Prevent Fatal Device Hardware Error?
To prevent the fatal device hardware error, you can follow these steps:
- Regularly check for updates for your device drivers, including those for your motherboard, graphics card, sound card, and other hardware components.
- Ensure that your device has adequate airflow by keeping vents and fans clean and unobstructed.
- Use a reliable surge protector or an uninterruptible power supply to safeguard your device from power surges or electrical fluctuations.
- Regularly scan your device with reputable antivirus software to detect and remove any malware or viruses.
- Use external storage devices or cloud-based backup solutions to regularly back up your files.
By following these preventive measures, you should no longer see the error message such as error 0x800701E3.
Summary
In summary, encountering the “request failed due to a fatal device hardware error” can be a challenging situation. However, by following the appropriate steps, you can overcome this issue. Don’t forget to back up your data before attempting any repairs, or rely on 4DDiG to assist you in recovering lost data. Remember, staying proactive and informed is key to resolving the fatal device hardware error and restoring your device’s functionality.








User forum
0 messages