0x000000F8 RAMDISK_BOOT_INITIALIZATION_FAILED - 10 Easy Solutions
8 min. read
Updated on
Read our disclosure page to find out how can you help MSPoweruser sustain the editorial team Read more
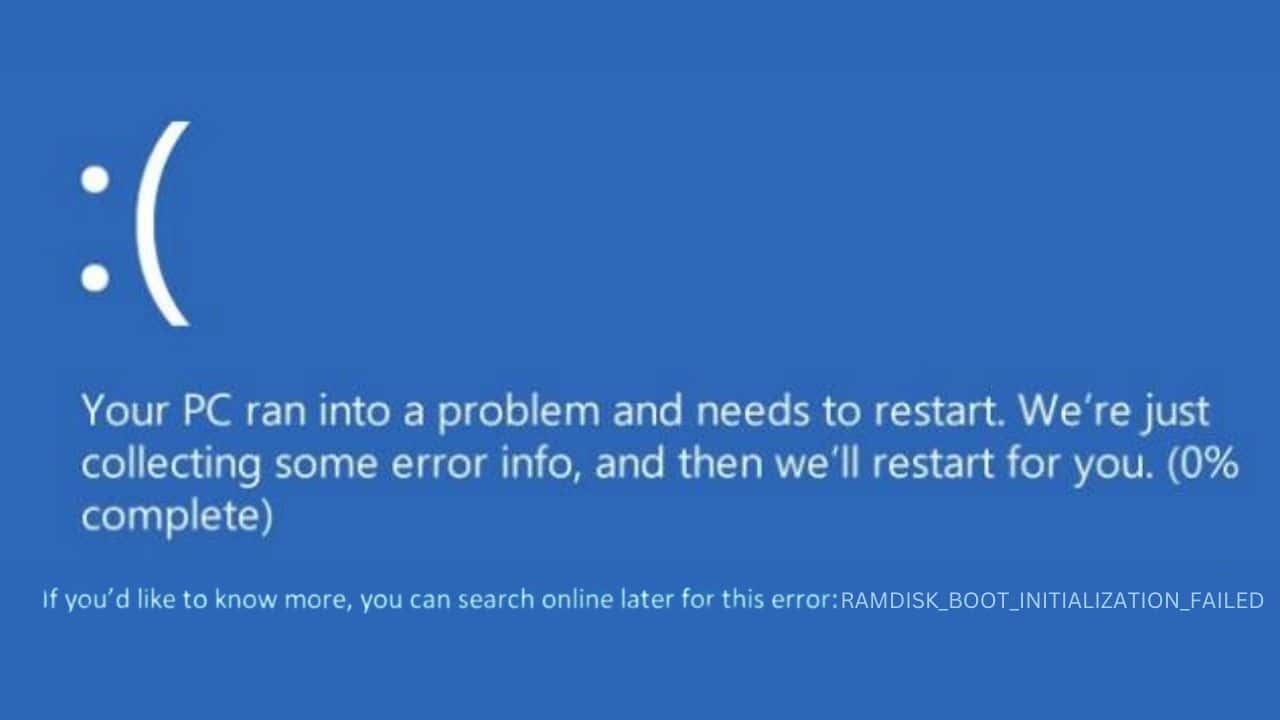
Have you encountered the dreaded 0x000000F8 RAMDISK_BOOT_INITIALIZATION_FAILED error on your Windows PC? I’ve had my fair share of blue screens like this. BSOD errors can be even more frightening when you’re not very tech-savvy and don’t know how to proceed with the solution.
Don’t worry; I’ve compiled a simple troubleshooting guide with 10 efficient solutions that will surely fix this issue for you. So, let’s get a move on!
What Is 0x000000F8 RAMDISK_BOOT_INITIALIZATION_FAILED?
0x000000F8 RAMDISK_BOOT_INITIALIZATION_FAILED is a Blue Screen of Death (BSOD) error that typically occurs during the boot process of Windows. The ‘RAMDISK’ part suggests that it’s related to the way your computer is trying to use its RAM (Random Access Memory) to create a temporary storage space during startup. When this process fails, it prevents Windows from starting up normally.
When I first encountered this error, my initial reaction was panic. However, after some digging, I understood that it’s essentially a communication breakdown between the system’s hardware and software during the boot-up process.
What Causes 0x000000F8 RAMDISK_BOOT_INITIALIZATION_FAILED Error?
In my experience, here are the most common reasons for this issue:
- Corrupted System Files: If the essential Windows files, such as SMSS.EXE, get damaged or accidentally deleted, it can prevent the system from initializing correctly.
- Faulty Hardware: System hardware, particularly the recently inserted ones, can lead to system initialization failures because of incompatibility.
- Driver issues: Corrupted or outdated drivers are often to blame for BSOD errors.
- Problematic Installation Media: A faulty installation DVD or drive can also raise such an error during Windows installation.
- Antivirus Overreach: Sometimes, antivirus programs mistakenly identify and block or delete critical system files such as SMSS.EXE.
- Outdated Windows Version: An older version of Windows might lack the necessary updates and patches.
- Malware Infections: Malicious software can corrupt system files, causing the boot failure.
- RAM issues: Problems with the physical RAM modules can also trigger this error.
How To Fix 0x000000F8 RAMDISK_BOOT_INITIALIZATION_FAILED Error
Now, apply these solutions one by one. Each method addresses a different potential cause of the error.
1. Unplug External Hardware and Restart
External devices can sometimes conflict with your system’s boot process. By removing them, you allow your PC to start without any potential hardware conflicts. This also lets you isolate and catch the culprit, if any.
Here’s how to do it:
- Turn off your computer.
- Disconnect all external devices like USB drives, printers, fax machines, and external hard drives.
- Turn on your computer. If it starts successfully, reconnect each device one at a time to find the problematic hardware.
2. Start Windows in Safe Mode
Safe Mode starts Windows with a minimal set of drivers and can help you troubleshoot software and driver issues.
Here’s how to restart your PC in Safe Mode:
- Reboot your Windows system two to three times until it enters Automatic Repair Mode.
- Select the Troubleshoot option from the menu.
- Then, find and select Advanced options.
- Next, choose Startup Settings in the subsequent menu.
- To proceed, click on the Restart button.
- Once the system restarts, press the F5 key to initiate Windows in Safe Mode with Networking capabilities.
- Your Windows system will now boot in Safe Mode, allowing you to conduct additional troubleshooting steps.
3. Uninstall Corrupted Drivers
Drivers are like translators between your system’s hardware and software. Corrupted drivers can miscommunicate, leading to BSOD errors, such as 0x000000F8 RAMDISK_BOOT_INITIALIZATION_FAILED.
Here’s how to locate and uninstall the drivers:
- Perform a right-click on the Start button and choose Device Manager from the menu.
- Look for devices marked with a yellow exclamation mark, which signifies potential corruption.
- Right-click on these devices and opt for the Uninstall device option.
- Reboot your computer so that Windows can automatically reinstall the necessary drivers.
4. Update System Drivers
Similarly, outdated drivers can also cause conflicts. Updating them ensures smooth communication between your hardware and Windows.
Here’s how to manually update them:
- Right-click on the Start button and launch Device Manager.
- Look for the essential drivers, right-click on each device, and select Update driver.
- Choose Search automatically for updated driver software.
- Restart your PC after updating.
Alternatively, consider using third-party driver updater software. These tools are specifically designed to fulfill all your driver-related needs.
5. Run Check Disk (chkdsk) Command
The Check Disk command helps in finding and fixing hard drive issues. It can resolve file system errors that might be causing the RAMDISK error.
Here’s how to execute the chkdsk command:
- Right-click the Start button and choose Terminal (Admin) from the context menu.
- Enter the command
chkdsk /f /rin the terminal and press the Enter key to initiate it. - Wait for the command to complete its process, and then restart your computer following the completion of the scan.
6. Run DISM and SFC Command
DISM and SFC commands are useful for fixing damaged Windows system files, which are often the cause of BSOD (Blue Screen of Death) errors.
Here’s how to execute these commands:
- Open ‘Terminal (Admin)’ by right-clicking the Start button.
- In the command line window, type
DISM.exe /Online /Cleanup-image /Restorehealthand press Enter. - Once the DISM command has been completed successfully, execute the command
sfc /scannow. - Wait for the process to complete, and then reboot your computer.
7. Replace the SMSS.EXE File
The Session Manager Subsystem file (SMSS.EXE) is crucial for Windows boot and user sessions. It can mistakenly be quarantined as malicious by some antivirus programs, which causes the 0x000000F8 RAMDISK_BOOT_INITIALIZATION_FAILED error.
Luckily, you can manually replace it. This requires using Command Prompt and navigating to the system32 directory. First, however, you must create a bootable Windows installation media.
Once you have the bootable media, follow these steps:
- Insert the bootable media into your PC and restart.
- When prompted with “Press any key to continue…” on your screen, do so.
- On the following screen, set your preferences for Language, Time & Currency format, and Keyboard or input method, then click Next to proceed.
- Next, choose the Repair your computer option located at the bottom.
- In the next menu, select Troubleshoot.
- Under the “Troubleshoot” menu, go to Advanced options.
- Choose Command Prompt from the available choices.
- In the Command Prompt, input the following commands sequentially, pressing Enter after each one:
C:cd windows/system32/copy c:\windows\system32\dllcache\smss.exe
- Finally, restart your computer and verify if the issue has been resolved.
8. Uninstall Recent Windows Updates
Sometimes, a Windows update can cause conflicts with existing drivers or system files. Uninstalling the recent updates might fix the issues. Here’s how:
- Enter Control Panel in the search box and open it by clicking its icon.
- Choose the Uninstall a program option found within the “Programs” section.
- Then, in the left sidebar, select View installed updates.
- Identify the latest updates installed and select Uninstall for each.
- Confirm each uninstallation process as prompted.
- Finally, reboot your computer and verify if the error still occurs.
9. Restore Windows to a Previous State
Windows System Restore can revert your system to a prior state. This feature is useful for resolving problems that arise after recent system modifications.
Here’s how to perform a system restore on Windows:
- Initiate Automatic Repair Mode by restarting your system several times forcefully.
- Once in the repair mode, select the Troubleshoot option.
- Then, under the “Troubleshoot” menu, select Advanced options.
- Look for and select the System Restore option.
- Click Next to start the process.
- Choose a restore point from the list provided. If there are multiple options, I recommend selecting the oldest one.
- Confirm your choice by clicking Finish.
10. Reset Windows
If all the above methods fail, you could reset Windows to its default settings. This process reinstalls the OS and gives you the option to either retain or delete your files.
For a more thorough reset, I would advise removing all files.
Follow these steps:
- Trigger Automatic Repair Mode by repeatedly restarting your device.
- Once in Repair Mode, select the Troubleshoot option.
- On the subsequent screen, choose Reset this PC.
- You’ll be prompted to either keep your files or remove everything. For a more comprehensive reset, choose Remove everything.
- Decide on the method of reinstalling Windows – either through Cloud download or Local reinstall.
- Finally, to initiate the process, click the Reset button.
You may also be interested in:
- 0x00000116 VIDEO_TDR_ ERROR
- 0x00000023 FAT_FILE_SYSTEM Error
- WORKER_THREAD_RETURNED_AT_BAD_IRQL Error
Summary
The 0x000000F8 RAMDISK_BOOT_INITIALIZATION_FAILED error can be a challenge, but with the right solutions, it can be fixed. Start with simple solutions like unplugging external devices and move to more advanced steps if necessary.
Remember, each step aims to address a specific cause. You can get your system back up and running with patience and a methodical approach.






























User forum
0 messages