0x00000098 END_OF_NT_EVALUATION_PERIOD - Simple Fixes
6 min. read
Updated on
Read our disclosure page to find out how can you help MSPoweruser sustain the editorial team Read more
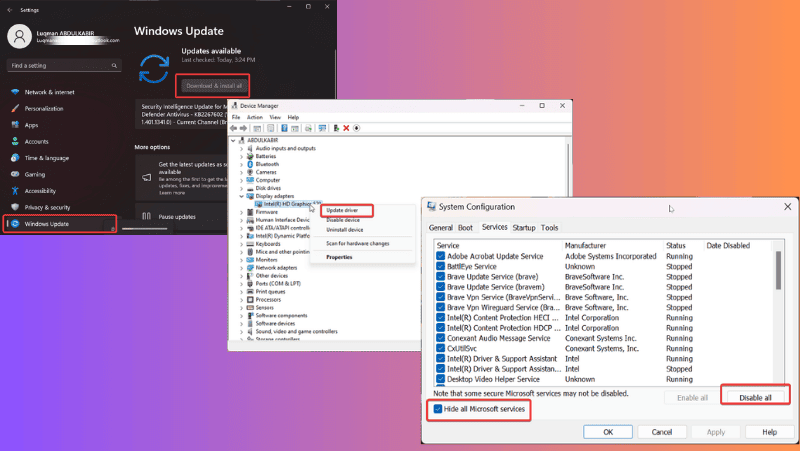
If you’ve encountered the 0x00000098 END_OF_NT_EVALUATION_PERIOD error on your Windows computer, this article is for you. This BSOD issue, characterized by the bug check value 0x00000098, can render your PC unusable. So, you should promptly address and resolve this problem.
Below, I’ll explore its causes and provide proven solutions to fix it. Let’s delve into the details right away!
What Is 0x00000098 END_OF_NT_EVALUATION_PERIOD error?
The 0x00000098 END_OF_NT_EVALUATION_PERIOD error is a form of Blue Screen of Death (BSOD) on Windows PCs. It indicates a complete system failure which basically stems from software issues.
The error mainly occurs when a factor disrupts your OS, causing a system crash. When this error code appears, your screen turns blue, making your desktop inaccessible until the problem is addressed.
Fortunately, there are several solutions available to address this issue effectively, which I’ll discuss shortly. However, before delving into the solutions, it’s crucial to understand the causes behind the error.
What Causes 0x00000098 END_OF_NT_EVALUATION_PERIOD?
While the problem is officially attributed to the expiration of the Windows OS trial period, it’s not confined to that. There are a few other factors which include:
- Graphics driver issue
- Damaged or faulty Windows OS
- Incorrect Windows installation
- Software corruption
- Conflicting processes.
How To Fix 0x00000098 END_OF_NT_EVALUATION_PERIOD error?
Since various factors can trigger the 0x00000098 END_OF_NT_EVALUATION_PERIOD, I suggest trying the following proven solutions. However, before attempting anything, you can force restart your computer and see if helps remove the issue.
1. Update Windows
Outdated OS versions often have glitches. In addition to providing access to new features, Windows updates play a crucial role in resolving these issues. Therefore, I advise you to install any pending updates like this:
1. Pressing Windows + I to open Windows Settings.
2. For Windows 10 users, navigate to Update & Security and then choose Windows Update. For Windows 11 users, click on Windows Update in the left pane of the Settings window.
3. On the next page, click on Check for Updates and opt for Download and Install.
4. If the Check for Updates option isn’t visible, your PC has likely already checked, so proceed by clicking Download and Install.
2. Update Graphics Drivers
A potential cause of this issue may be a malfunctioning or outdated driver on your computer, such as the GPU driver. To update it, follow these instructions:
1. Press Windows + X to open the Start menu
2. Select Device Manager.
3. On the Device Manager window, double-click the Display adapters option to expand your graphics driver.
4. Note your graphic driver name and visit its manufacturer’s site to download its updated version.
5. Now, go back to Device Manager and right-click the graphics driver.
6. On the resulting drop-down menu, tap on the Update driver option.
7. Next, select Browse my computer for drivers and follow other on-screen prompts to select the driver package you downloaded earlier.
This will install the updated driver. Afterward, you should restart your computer.
3. Troubleshot in Clean Boot State
Initiating your computer with a basic set of processes and services can help you identify the cause of this issue. You can achieve this with a clean boot on your Windows PC:
1. Press Windows + R to open the Run box.
2. Type msconfig in the box and press Enter. This will open up the System Configuration window.
3. Select the Services tab.
4. Next, check the Hide all Microsoft Services box, then click the Disable all on the button-right.
5. Select the Startup tab, then click on Open Task Manager.
6. Once the list fully loads, right-click and choose Disable on each of the programs listed.
7. Close the Task Manager window to go back to the System Configuration window.
8. Click Apply then OK to save your changes.
If the issue gets resolved in the clean boot state, it means a third-party app is responsible. In that case, you’ll need to uninstall recently installed programs.
4. Uninstall Recently Installed Software
A recently installed app could be causing 0x00000098 END_OF_NT_EVALUATION_PERIOD. Here’s how to find it and uninstall it:
1. Press Windows + R to open the Run Command Box.
2. Type control panel into the Run box and press Enter.
3. This command will open the Control Panel.
4. Now navigate to and open Programs and Features on the Control Panel window.
5. Navigate to the recently installed program, right-click it, and select Uninstall.
6. Select Yes in the next window to confirm the operation.
5. System Restore
Alternatively, use an available restore point. This will revert the system to a state prior to the issue’s occurrence. Note that this action will eliminate settings and applications added to your PC after the creation of the restore point.
Here are the steps:
1. Press Windows + R, type control panel, and click OK.
2. On the Control Panel window, ensure the View by option is set to Large icons.
3. Click on the Recovery option.
4. Select Open System Restore then click Next.
5. Finally, choose the restore point you want to use and click Next.
6. Disable Fast Startup
Fast Startup boosts PC boot times by generating a snapshot of the essential kernel components. However, on newer PCs, its impact on boot time is minimal. Besides, it can occasionally lead to issues such as this one.
Here’s how to disable it:
1. Press Windows + R, enter “control panel” in the provided box, and hit Enter to launch the Control Panel.
2. Within the Control Panel window, adjust the View by option to Large icons.
3. Next, navigate to Power Options and click on it.
4. Select Choose what the power buttons do from the options listed in the left pane.
5. Click on Change settings that are currently unavailable, and then deselect the Turn on fast startup option found under Shutdown settings.
6. Choose Save changes at the bottom-right corner of the window.
7. Fresh Install Windows
As previously mentioned, the issue primarily stems from a Windows OS problem. So, if all else fails, you might need to re-install Windows. Before doing that, make sure you have a backup of your data.
Also Read:
- 0x000000A2 MEMORY_IMAGE_CORRUPT [7 Tested Fixes]
- 0x00000053 NO_BOOT_DEVICE Error – 15 Easy Ways To Fix It
Summary
The 0x00000098 END_OF_NT_EVALUATION_PERIOD error on Windows PCs is a highly annoying problem since it ruins the user experience. Like error code 0xc0000001, it can be tricky to fix. If you have a restore point on your computer, use it to revert your PC to a state before the issue occurs. Additionally, if you can pinpoint the cause, try the other solutions. Feel free to share in the comment box below which approach was most effective for you.
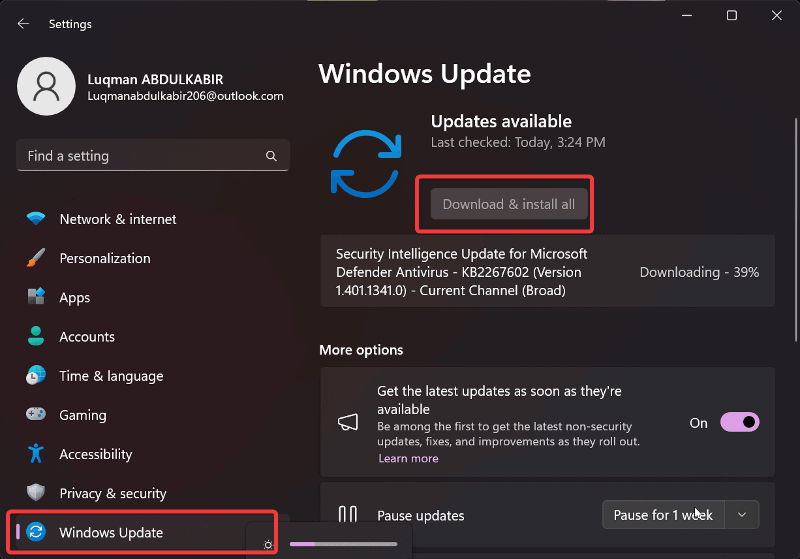


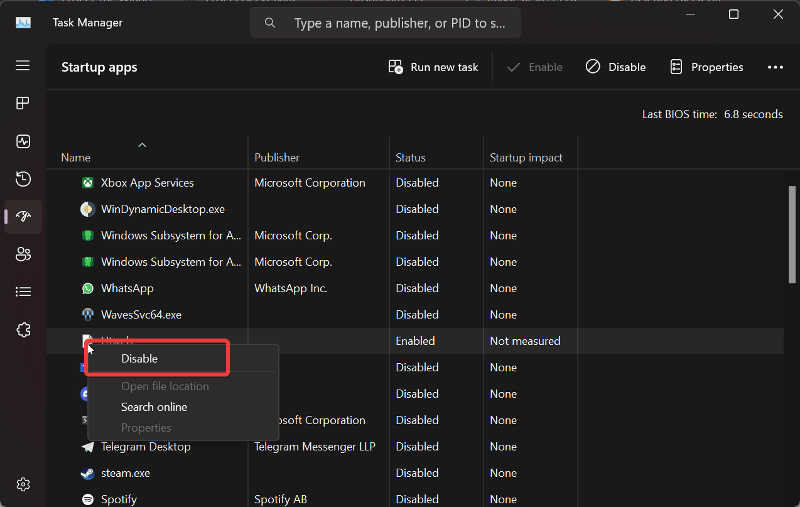
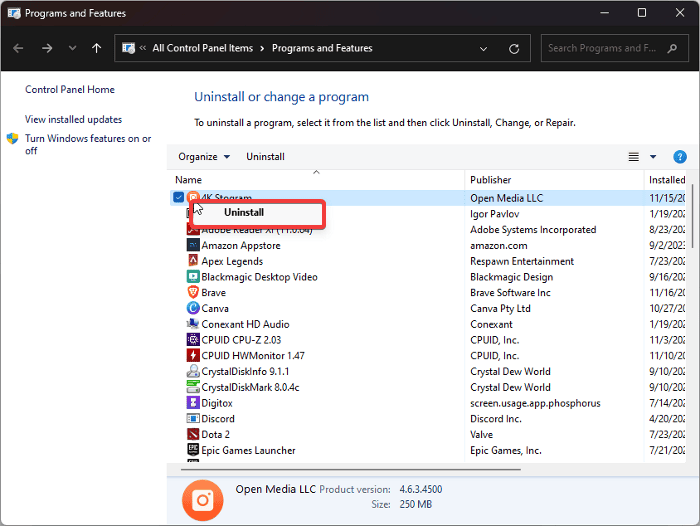
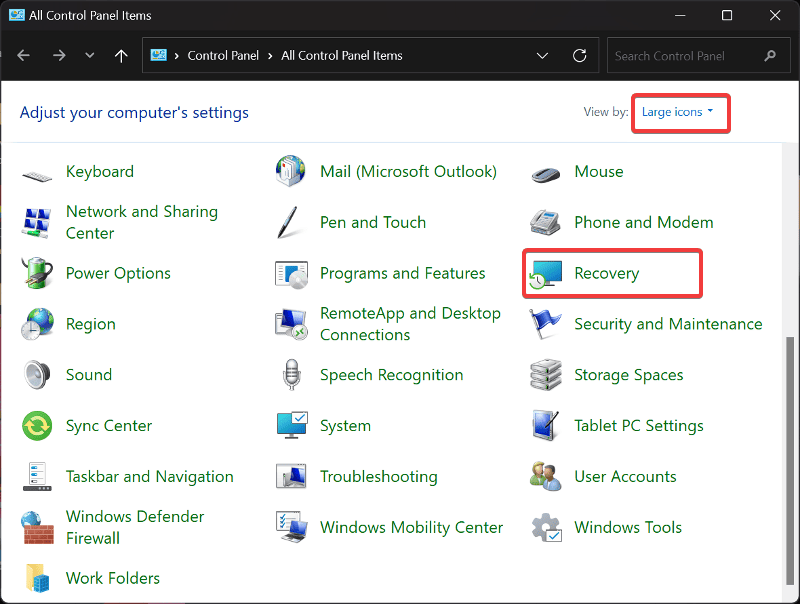

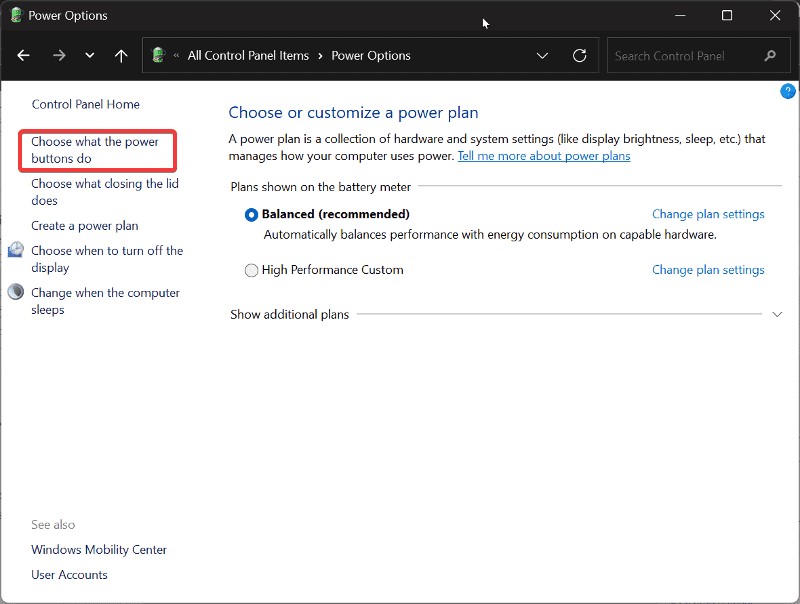
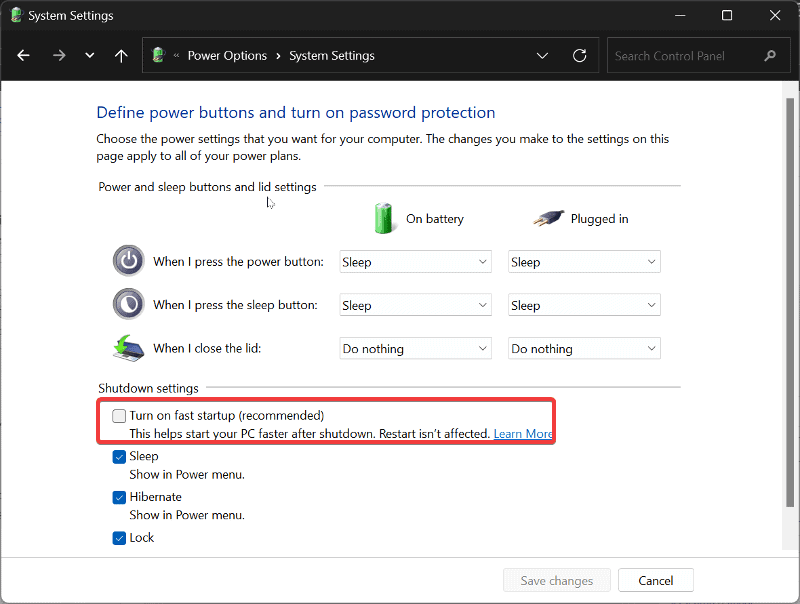








User forum
0 messages