0x00000008 IRQL_NOT_DISPATCH_LEVEL - 11 Easy and Effective Fixes
8 min. read
Updated on
Read our disclosure page to find out how can you help MSPoweruser sustain the editorial team Read more
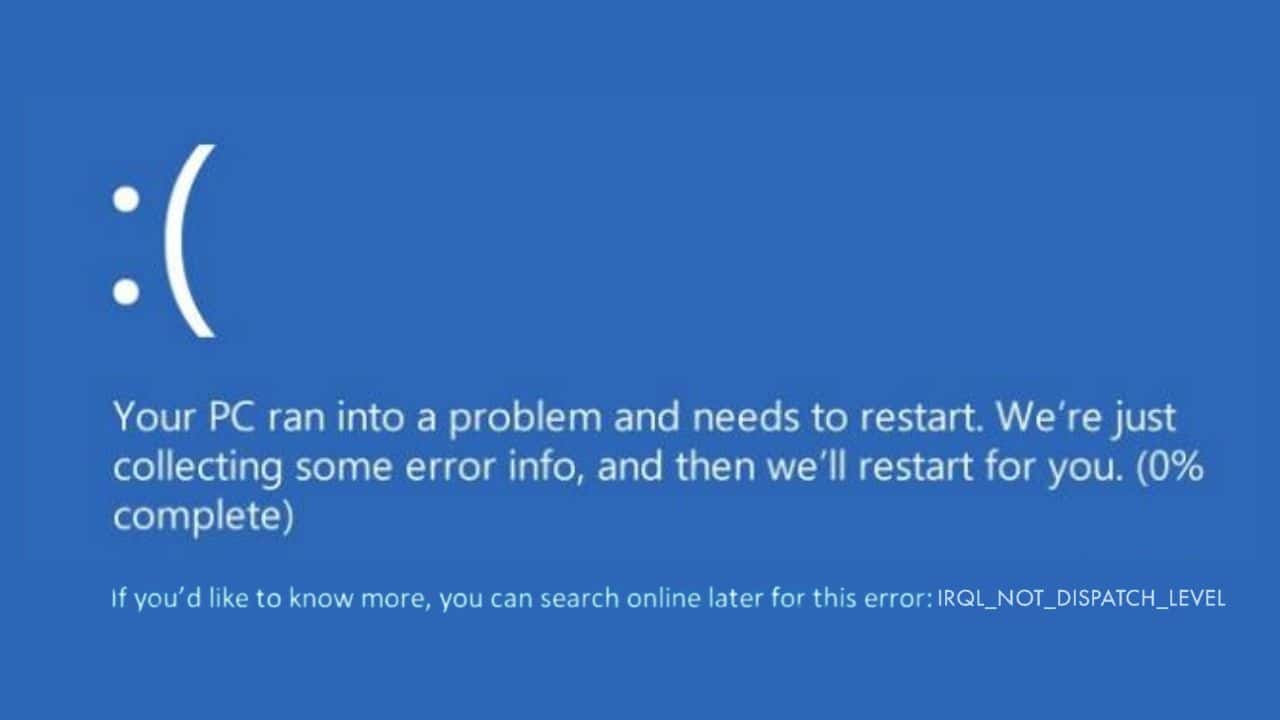
Are you staring at the dreaded Blue Screen of Death with the 0x00000008 IRQL_NOT_DISPATCH_LEVEL error? Don’t panic – I’ve been there and know how to fix it!
Experiencing this blue screen error can be frustrating, especially when you have no idea how it happened and what steps you need to take to resolve it. This error often hints at a mismatch in the Interrupt Request Level (IRQL) of various processes, leading to system instability.
With my hands-on experience in tackling this and with the information gathered from various sources, I have listed the best possible solutions to fix it.
Let’s get your system back on track.
What Is 0x00000008 IRQL_NOT_DISPATCH_LEVEL?
The 0x00000008 IRQL_NOT_DISPATCH_LEVEL error is a critical system issue, often resulting in a BSOD. It occurs when a process or driver attempts to access a memory area at an inappropriate Interrupt Request Level (IRQL). This level is crucial for prioritizing system processes and ensuring smooth operation.
The error indicates that a kernel-mode process or driver performed an illegal action for the current IRQL. A discrepancy in this sequencing leads to system crashes or instability.
What Causes 0x00000008 IRQL_NOT_DISPATCH_LEVEL Error?
There is no single reason that causes the 0x00000008 IRQL_NOT_DISPATCH_LEVEL error. If your system has gone through recent changes, for example, new hardware is attached, or Windows is updated, then you have to review these changes.
However, these are some common contributing factors:
- Faulty or Incompatible Hardware: Newly installed hardware can conflict with existing system settings.
- Corrupted System Files: Damage to system files can disrupt normal operations.
- Outdated or Incorrect Drivers: Drivers are the middlemen between your hardware and software. If they are not up-to-date, compatibility issues can arise, leading to BSOD.
- Overloaded Disk Space: Lack of sufficient disk space can also trigger such errors.
- Problematic Windows Updates: Some updates might conflict with existing drivers or system components.
Now, let’s get to the most important part:
How to Fix 0x00000008 IRQL_NOT_DISPATCH_LEVEL Error
Based on my experience and by going through various forums, Quora, and Reddit posts, I found these effective solutions to fix 0x00000008 IRQL_NOT_DISPATCH_LEVEL error.
1. Restart Your System
If you encounter the “WORKER_THREAD_RETURNED_AT_BAD_IRQL” error in your Windows system, a simple restart can often fix the problem. It’s a good idea to try this as a first step in troubleshooting. Here’s what you need to do: Click on the Start button, then select the Power button, and choose Restart. After the restart, check if the BSOD error happens again.
If you encounter a blue screen and are unable to load Windows, power off the PC by holding the power button and then press the power button again to restart the system.
2. Unplug External Hardware and Restart
External devices such as fax machines, printers, or any attached USB device can cause system conflicts. To check if any external device is the cause of the issue, disconnect all of them for isolation.
- Shut down your PC.
- Disconnect all external devices, including USBs, external drives, etc.
- Restart your PC without these devices.
- If the error doesn’t appear, reconnect devices one by one to pinpoint the cause.
3. Start Windows in Safe Mode
Safe Mode starts Windows with a minimal set of drivers and services. It’s a diagnostic mode that is helpful for troubleshooting.
Launching Windows in Safe Mode will isolate the root cause of the issue. This will allow you to perform the troubleshooting steps you cannot apply if Windows cannot boot.
Follow these steps to launch Windows in Safe Mode:
- Restart your Windows system 2-3 times to reboot in Automatic Repair Mode.
- Choose the Troubleshoot option.
- Next, look for the Advanced options and select it.
- In the next section, click on the Startup Settings.
- Click the Restart button to continue.
- After restarting the system, press F5 to boot Windows in Safe Mode with Networking.
- The Windows will be restarted in Safe Mode. Now, you can perform the other troubleshooting methods.
4. Free-Up Disk Space
Insufficient disk space can lead to various system errors, including the 0x00000008 IRQL_NOT_DISPATCH_LEVEL blue screen. Freeing up space can help the system run smoothly.
With time, your system can accumulate unnecessary files that take up valuable disk space. To free up the disk space, you can use the Disk Cleanup utility. It comes built-in with Windows.
Here is how to use Disk Cleanup to clear the garbage from your Windows drive:
- Type Disk Cleanup on the Windows search box and click its icon to launch.
- Choose your system drive (usually C:) by expanding the drop-down menu and clicking OK.
- Now, carefully check all the boxes you find unimportant and safe to clear from your PC.
- Finally, click OK and wait for the Disk Cleanup to do its work.
5. Uninstall Corrupted Drivers
In my research, I found that drivers are often the primary reason for the BSOD. Faulty drivers can cause system instability. Removing and reinstalling them can often resolve the issue.
Here are the steps to detect and uninstall corrupted drivers:
- Right-click the Start button and select Device Manager.
- Identify devices with a yellow exclamation mark. A yellow mark indicates that the drivers are either corrupted or unnecessary.
- Right-click on such drivers and choose Uninstall device.
- Restart your PC for Windows to reinstall the drivers.
6. Update Drivers
Outdated drivers can lead to system conflicts. Ensuring all drivers are up to date is crucial for system stability. It’s necessary to keep at least essential drivers (Display adapters, Firmware, Sensors, Disk Drives, and more) updated.
To update system drivers, follow these steps:
- Launch Device Manager by right-clicking on the Start button.
- Under the Device Manager window, right-click on each essential driver, and select Update driver.
- Choose the Search automatically for drivers option.
- Let Windows search for and install driver updates.
- Follow the above steps to update all the essential drivers.
7. Run Check Disk (chkdsk) Command
CHKDSK command checks for and repairs hard drive issues, which might be causing the error.
Here are the steps to execute the command:
- Right-click on the Start button and select Terminal (Admin).
- Type chkdsk /f /r and hit Enter to execute the command.
- Let the command finish and restart your PC after the scan.
8. Run DISM and SFC Command
DISM and SFC commands repair corrupted Windows system files, which can be a source of BSOD errors.
To run these commands, follow these steps:
- Launch Terminal (Admin) from the Start button.
- On the command line Window, type DISM /Online /Cleanup-Image /RestoreHealth and Enter.
- After the DISM command is executed successfully, run sfc /scannow.
- Let the command finish and restart your PC afterward.
9. Uninstall Recent Windows Updates
Some Windows updates might not be compatible with your system, causing errors such as 0x00000008 IRQL_NOT_DISPATCH_LEVEL.
If your system is still showing the same error, try uninstalling the recent Windows updates by following these steps:
- Type Control Panel in the search box and click its icon to launch.
- Click the Uninstall a program option under the “Programs” section.
- Next, on the left pane, click the View installed updates option.
- Look for the most recent updates and click Uninstall.
- Confirm the update uninstallation.
- Restart your PC and check if the error persists.
10. Restore Your Windows
Another option you can try is to restore Windows to a previous state. Windows System Restore is a feature that lets you revert your system’s settings and configurations to a previous state. This is helpful if you encounter issues after recent changes to the system.
This is how you restore Windows:
- Launch Automatic Repair Mode by force restarting your system multiple times.
- Select the Troubleshoot option.
- Next, choose the Advanced options under “Troubleshoot.”
- Choose the System Restore option next.
- Click the Next button to begin.
- Choose a previously saved point to restore it. If there are multiple, pick the oldest one.
- Finally, click the Finish button to confirm and start restoration.
11. Reset Your Windows
If nothing else works, then, unfortunately, you have to reset your Windows to default. This reinstalls the system while keeping or removing your files.
If you are going with the reset option, I suggest you completely eradicate all the files, eliminating any possibility of errors coming back due to corrupted or malicious hidden files.
Here is how to reset Windows:
- Launch Automatic Repair Mode by restarting your device several times.
- Next, choose the Troubleshoot option.
- Click the Reset this PC option on the next screen.
- You will be asked to keep your files or remove everything. I would recommend selecting the Remove everything option.
- Choose how you want to reinstall Windows – Cloud or Local.
- Finally, click the Reset button to begin the process.
Getting other Blue Screen of Death errors? Check out these related reads:
- 0x00000098 END_OF_NT_EVALUATION_PERIOD – Simple Fixes
- FIX: 0x000000E9 ACTIVE_EX_WORKER_THREAD_TERMINATION
- 0x000000CB DRIVER_LEFT_LOCKED_PAGES_IN_PROCESS – 6 Easy Fixes
- 0x000000A2 MEMORY_IMAGE_CORRUPT [7 Tested Fixes]
Summary
The 0x00000008 IRQL_NOT_DISPATCH_LEVEL error looks daunting, but with the solutions provided in this guide, you’ll quickly fix it.
This comprehensive guide, based on my personal experience and extensive research, offers various solutions, from simple hardware checks to system resets. Each method is designed to target specific causes of this error, helping restore your system’s stability and functionality.
Hopefully, your PC is up and running. Remember, regular maintenance of your PC can prevent such errors in the future.


































User forum
0 messages