Windows Key Not Working on Windows 11: How to Fix It Fast
3 min. read
Updated on
Read our disclosure page to find out how can you help MSPoweruser sustain the editorial team Read more
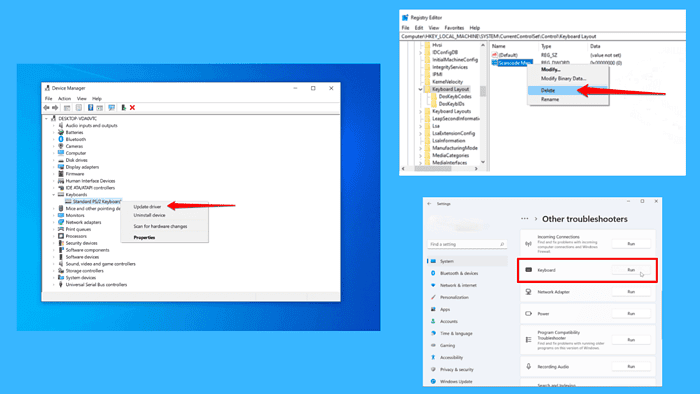
Are you having trouble with your Windows key not working on Windows 11? Don’t worry. This guide will show you a few ways to fix it.
Without further ado, let’s begin!
How to Fix the Windows Key Not Working on Windows 11
Here are the best ways to solve this issue. Give them a try in order, and by the end, you should have a fully functioning Windows key.
1. Check Sticky Keys and Filter Keys Settings
Just a heads-up: Some accessibility features, like Sticky Keys and Filter Keys, can affect how you type on your keyboard, including the Windows key. Here’s how to check:
- Right-click on the Start button to open Settings.
- Go to Accessibility –> Keyboard.
- Turn off Sticky Keys and Filter Keys if they’re enabled.
This quick fix often resolves the problem instantly.
2. Update or Reinstall Keyboard Drivers
Outdated or corrupted keyboard drivers can also cause the Windows key not to work. Here’s how to check and update them:
- Right-click on the Start Menu and select Device Manager.
- Expand Keyboards and right-click on your keyboard device.
- Select Update driver and follow the prompts. If that doesn’t work, try uninstalling the device and restart your PC. Windows will reinstall the driver automatically.
Updating the drivers is a quick way to get rid of bugs that could be causing the Windows key issue.
3. Disable Gaming Mode
Another thing to check is whether Gaming Mode is causing the Windows key to malfunction. To rule this out, simply disable Gaming Mode. Here’s how:
- Right-click on the Start button and select Settings.
- Go to Gaming and toggle the Gaming Mode off.
This mode is great for gaming, but it can be a real hassle if you leave it on when you’re done playing.
4. Modify Registry to Enable Windows Key
Sometimes, a registry tweak can mess with the Windows key function. Editing the registry can be tricky, so follow these steps carefully:
- Press Windows + R, type regedit, and hit Enter.
- Navigate to HKEY_LOCAL_MACHINE.
- Open the System folder, then CurrentControlSet -> Control -> Keyboard Layout.
- Look for a value named “Scancode Map.” If it’s there, right-click and delete it.
- Restart your PC.
This tweak removes any mapping that might be blocking your Windows key.
5. Run Keyboard Troubleshooter
Windows 11 has a built-in troubleshooter that can automatically detect and fix any issues you might have with your keyboard.Here’s how to run it:
- Go to Settings > System > Troubleshoot > Other troubleshooters.
- Find “Keyboard” and click Run.
This troubleshooter can often find and fix issues without much hassle.
Common Questions About the Windows Key Not Working
Can a software update fix the Windows key issue?
Yes, software updates often include bug fixes. Just make sure your Windows 11 is up to date by going to Settings > Windows Update and checking for updates.
What if my Windows key works in some apps but not others?
This might be because of settings in the app itself or something to do with the software. Have a look at the settings to see if it’s stopping the Windows key from working, or try running the app as an administrator.
I hope you found this guide useful and that your Windows key is up and running again – ready to help you get more done!

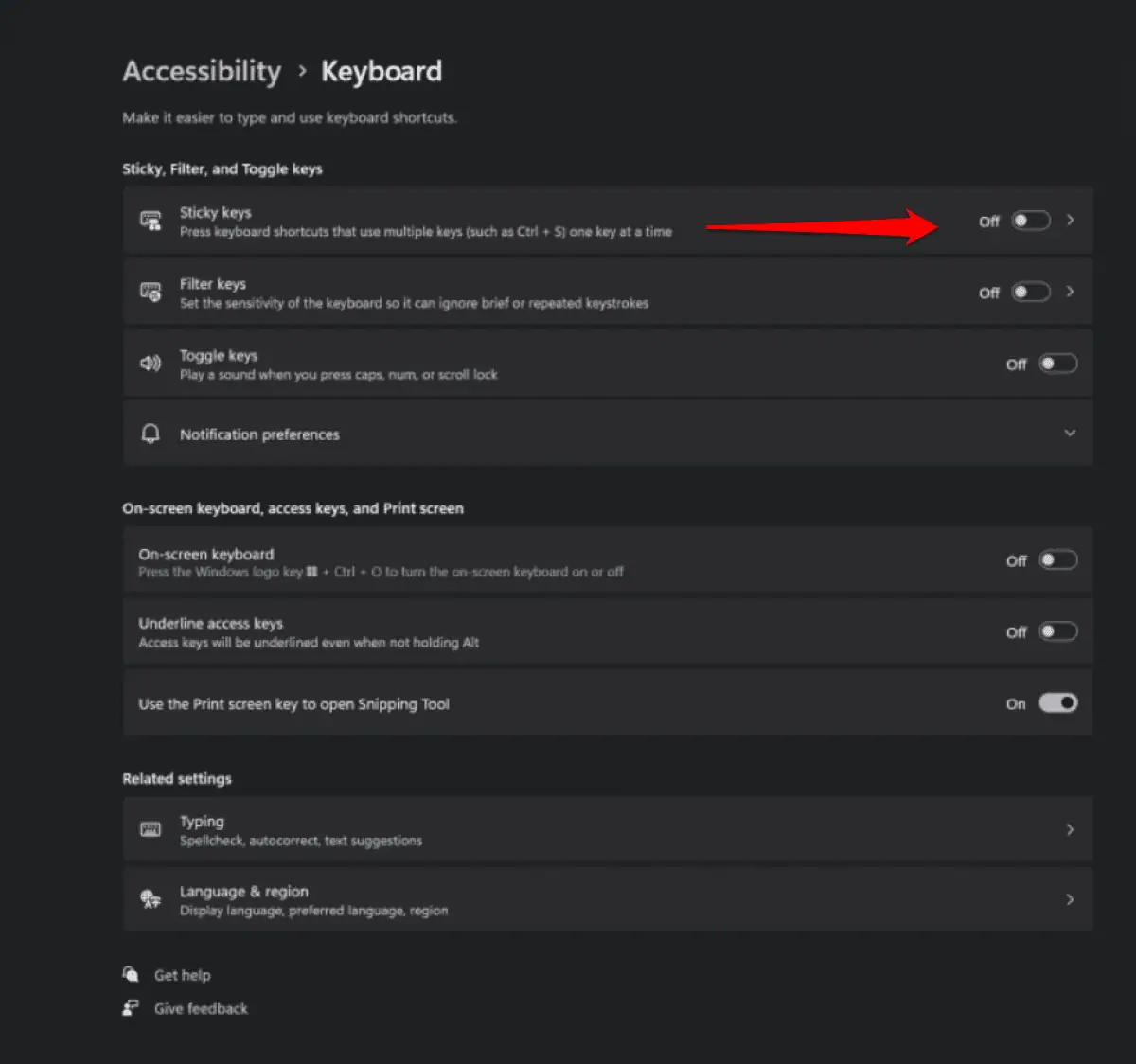
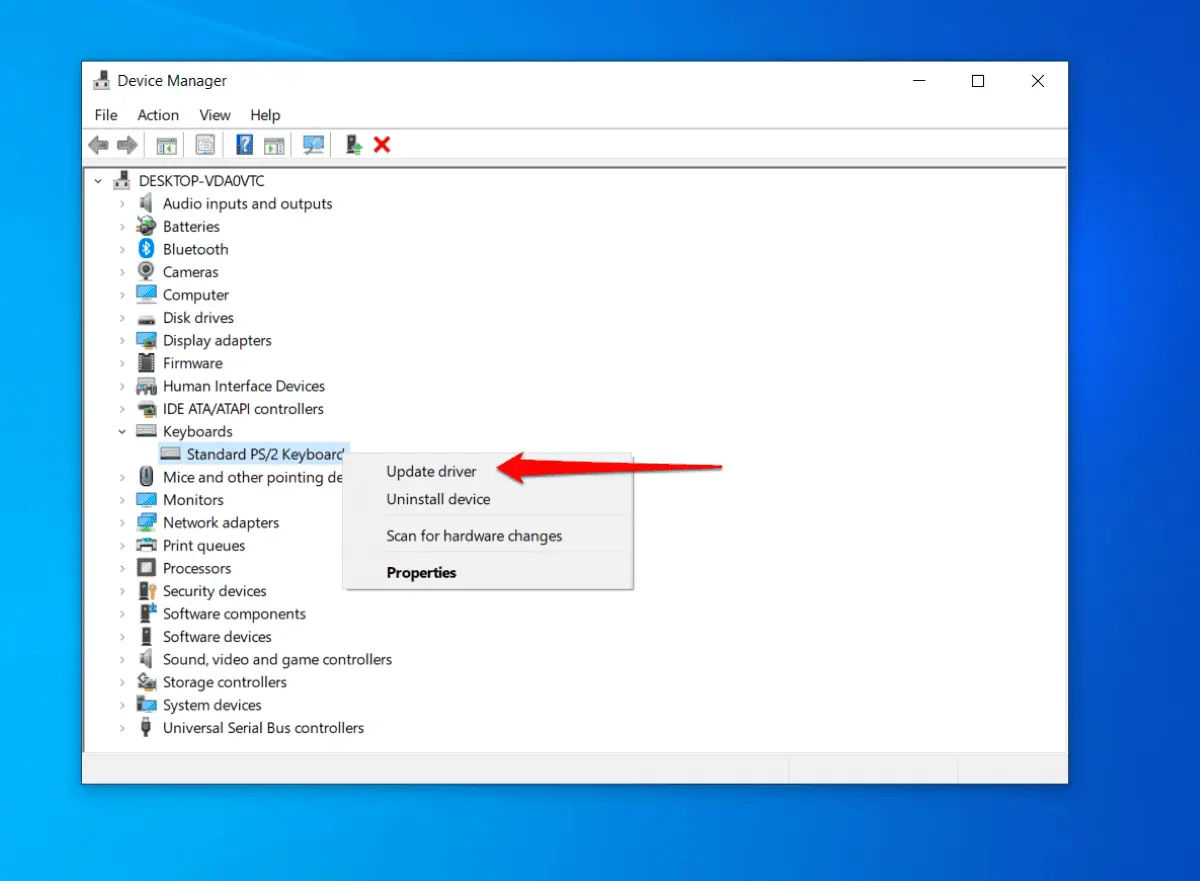
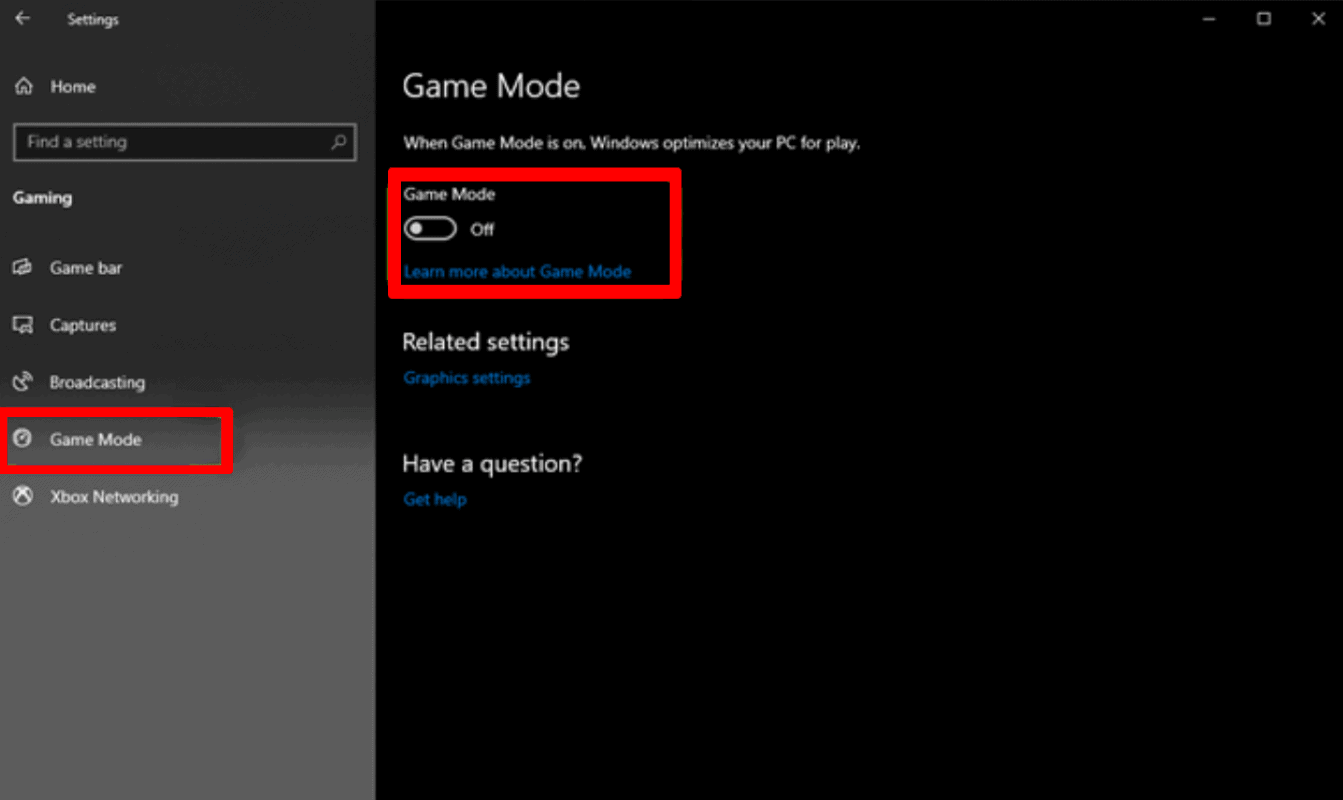
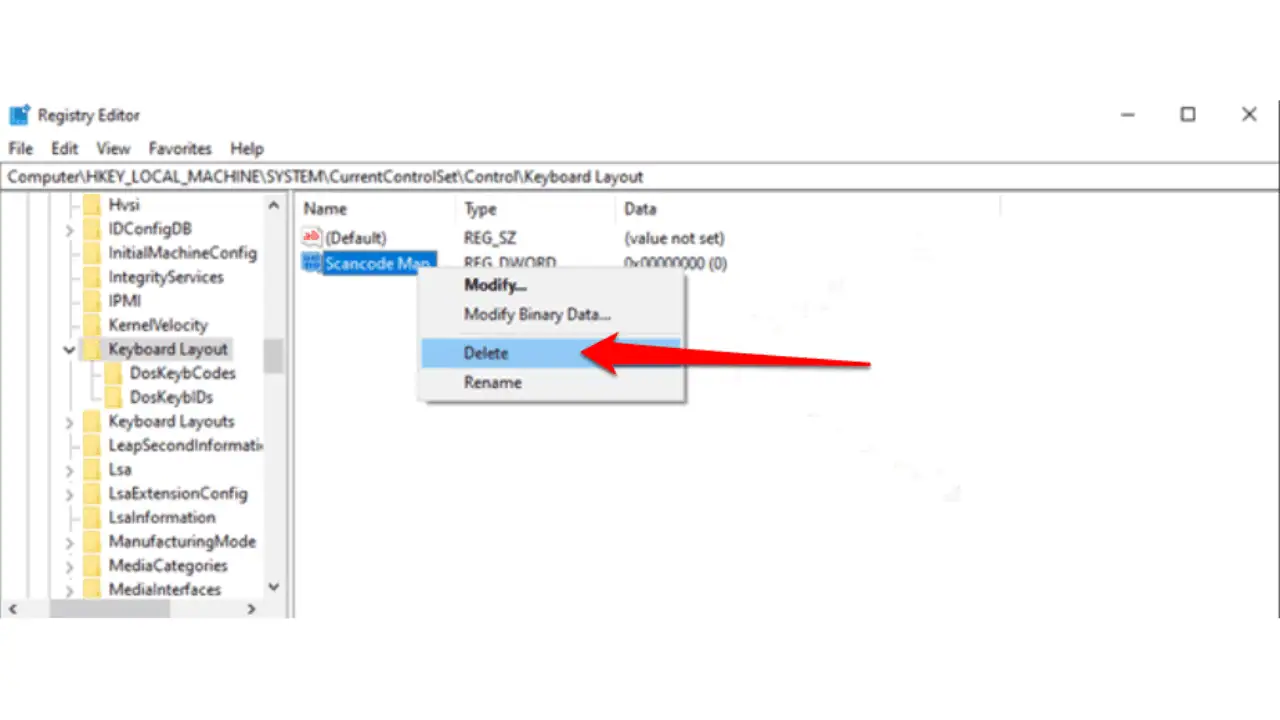
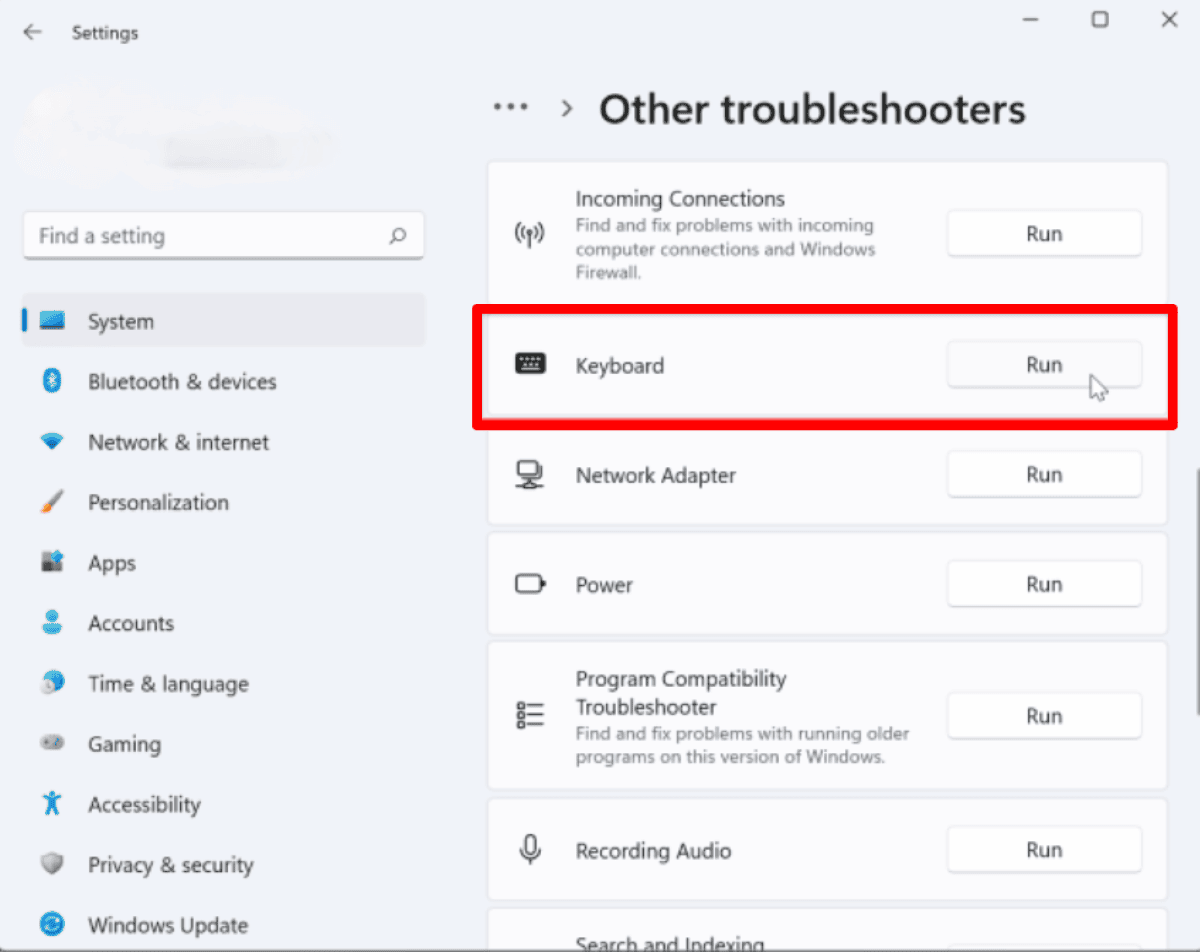
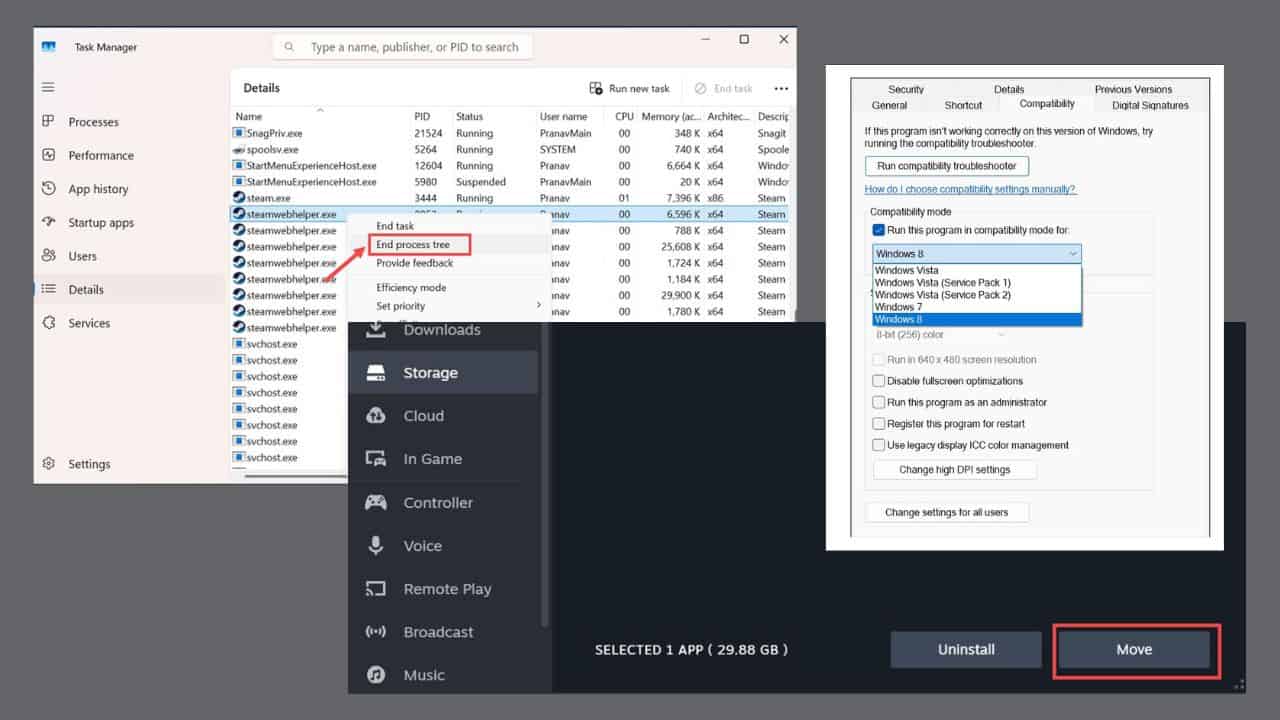

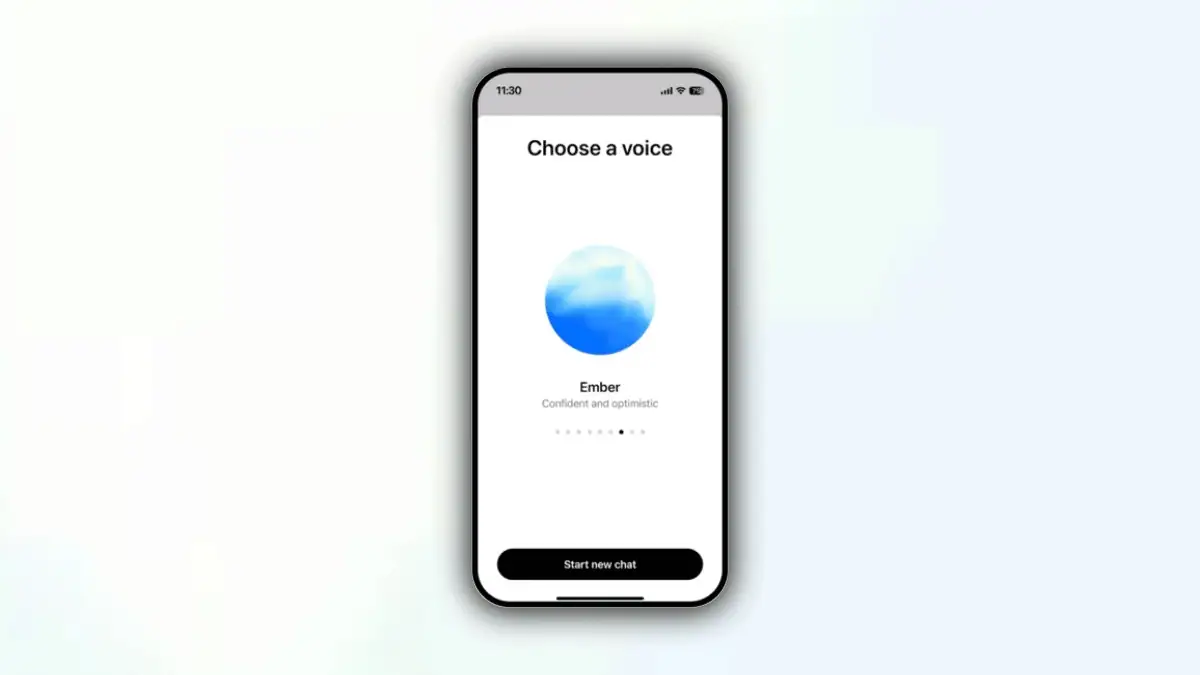


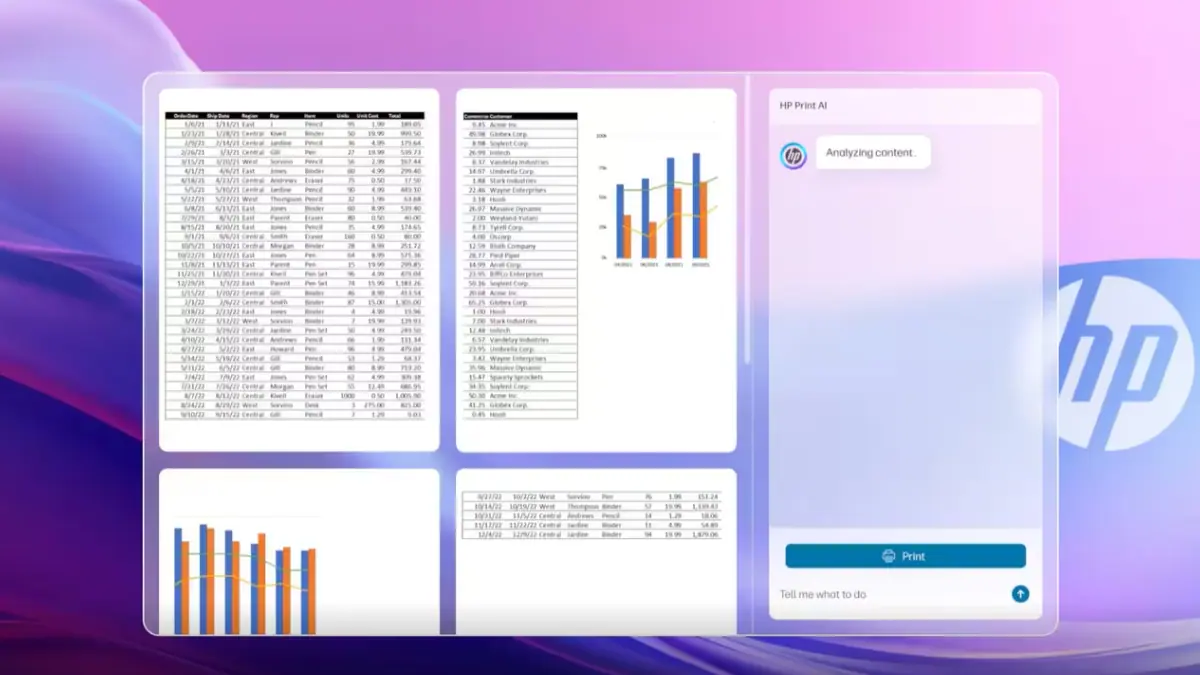
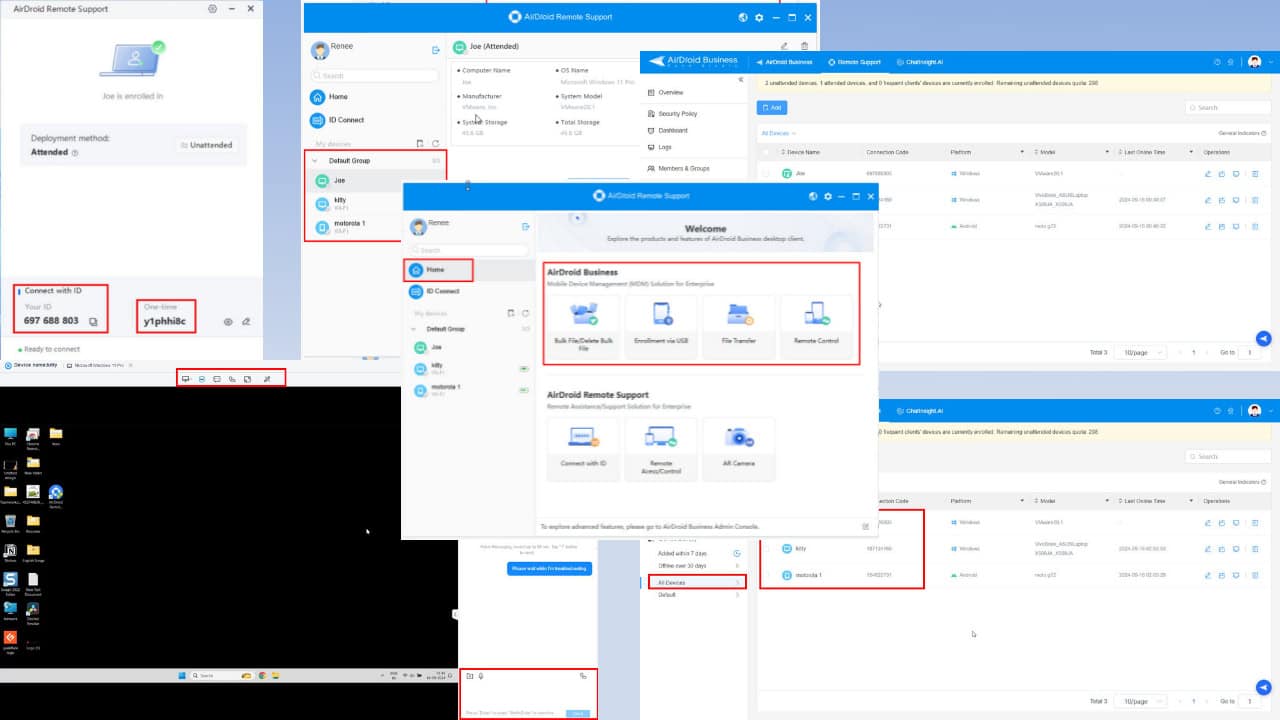

User forum
0 messages