Viggle AI Review: Is It the Best AI Video Generator?
17 min. read
Published on
Read our disclosure page to find out how can you help MSPoweruser sustain the editorial team Read more
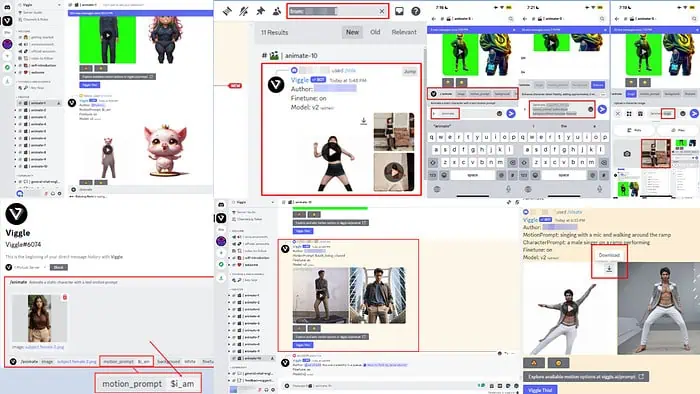
If you’re looking for a detailed, hands-on Viggle AI review, you’ve just found it.
Is this the right AI 3D animation tool for you? I tested it for a week to help you decide. I’ll cover its features, strengths and weaknesses, use cases, and more. Then, I’ll give you a quick step-by-step guide on how to use its functionalities.
Sounds good? Let’s get right into it!
What Is Viggle AI?
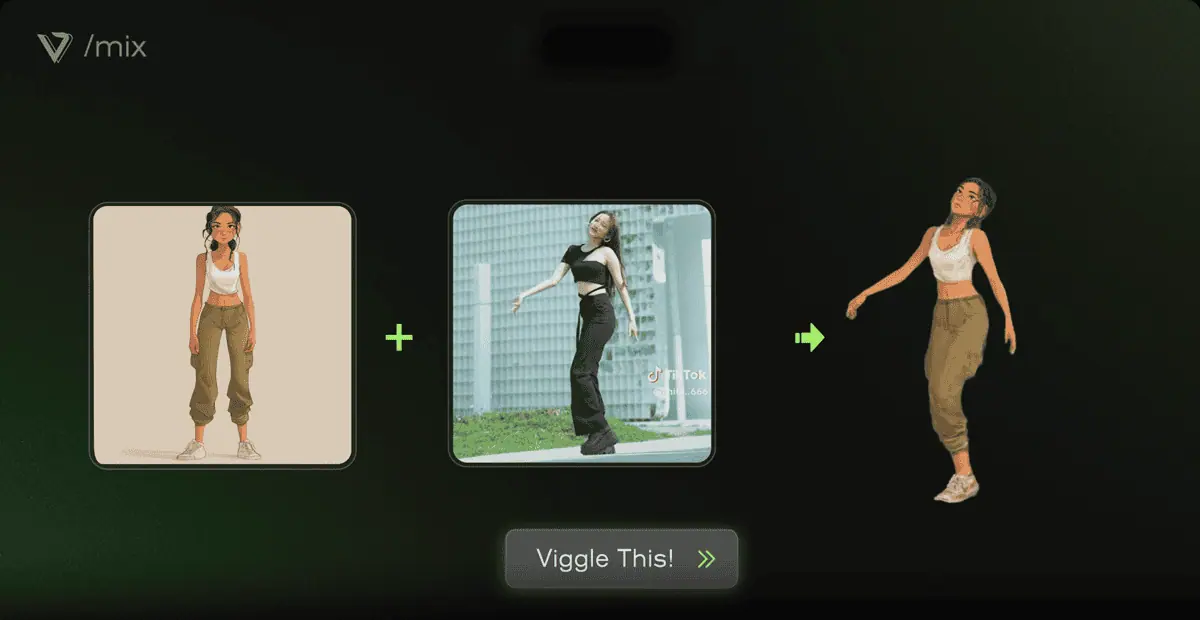
Viggle is an AI engine that creates 3D character videos, like those you see on TikTok, YouTube Shorts, Instagram, and Google Ads.
The tool automates the process of applying physics in motion graphics, like moving hands, bending knees, making a character jump, and so on. The generative AI options you can use are:
- Create 3D animation from text-to-character and text-to-motion.
- Make moving avatars.
- Put yourself in a character-focused video by uploading an image.
- Fine-tune the output videos.
- Animate any still image of a character by referencing a real-world video.
With that said, the app is still in its beta testing phase. At the time of writing, you can use Viggle as an AI bot inside Discord.
| Pros | Cons |
| Available for free. | The tool is still in beta. A stable web or mobile app isn’t yet available. |
| Runs on JST-1, a controllable video generation AI engine. | Personalization options are limited. |
| Creates studio-grade 3D animations. | Prompt processing is a bit slow due to extensive beta testing. |
| Offers a private playground and AI engine for exclusive motion graphics generation. | Uploads are limited to 1-minute videos up to 25 MB. |
| Runs on Discord, so there’s no need to install additional apps. | Discord crashes intermittently when you input certain prompts. |
| You can share your private Viggle channel with team members for collaborative AI video generation. | The private AI generator channel is only available to a select few users. |
| Produces animated content that matches the dimension requirements of YouTube Shorts, TikTok, and Instagram Reels. | There’s an intermediate-level learning curve. |
| You can upload real-world images and videos as prompts. | It can’t create FBX files of the motion graphics you produce. |
| Generates an MP4 file for the animated content. | All downloads come with a Viggle watermark. |
Try Viggle AI now!
Features
Now, let me show you the app’s main features and my experience with them:
User Interface and Experience
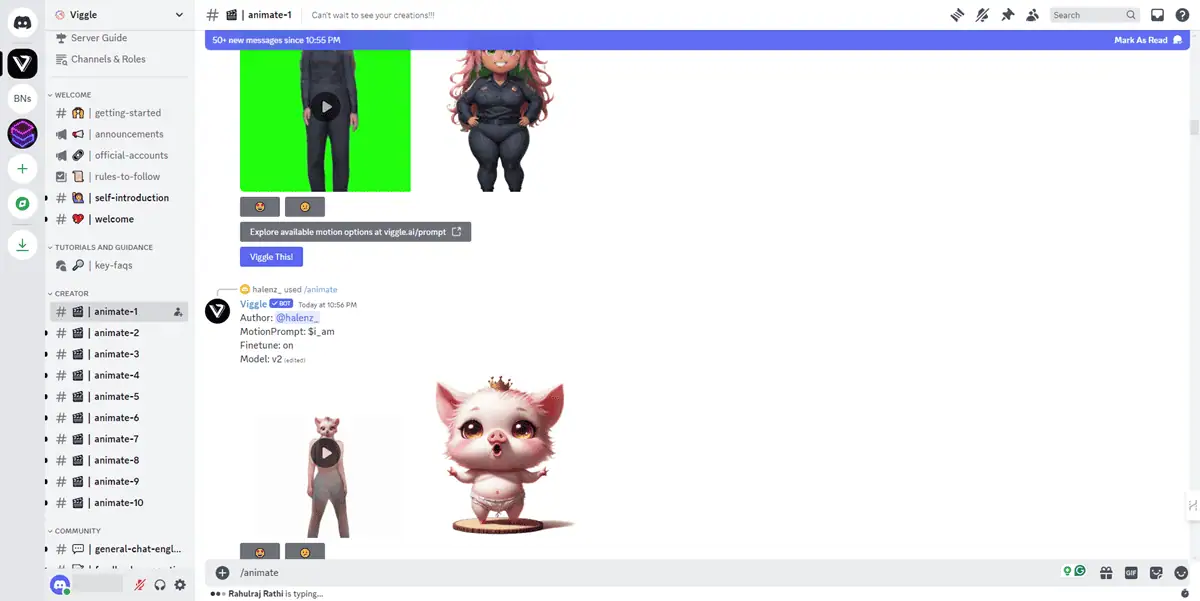
If you’re familiar with Discord, it shouldn’t be a problem for you to navigate the Viggle app.
You can run AI prompts in the creator channels, named animate-1, animate-2, etc. You just need to enter any of the five primary AI commands you want to use in the channel’s message field.
Moreover, you’ll see guided prompts to help you through the entire process. The most important interface buttons are image, motion-prompts, background, and finetune.
Also, you can use drag and drop to upload images and reference videos to the prompt field.
For motion prompts, you can simply explain the movements you want in English or copy and paste any of the codes from the Viggle Prompt portal.
Furthermore, you can find all the important channels in the left-side navigation panel of Discord. You’ll mostly need to interact with these channels:
- Getting-started
- Announcements
- Key-faqs
- Report-an-issue
- All channels under the Creator section.
As a user, I found the interface highly intuitive. Since the app runs inside Discord, it adds an additional layer of excitement, too. Now, I can chat and talk with my followers when creating awesome character-focused 3D animations on Viggle, all from one place.
You won’t have to remember any complicated steps to use it. All you need to do is visit the Getting-started channel to find the available commands.
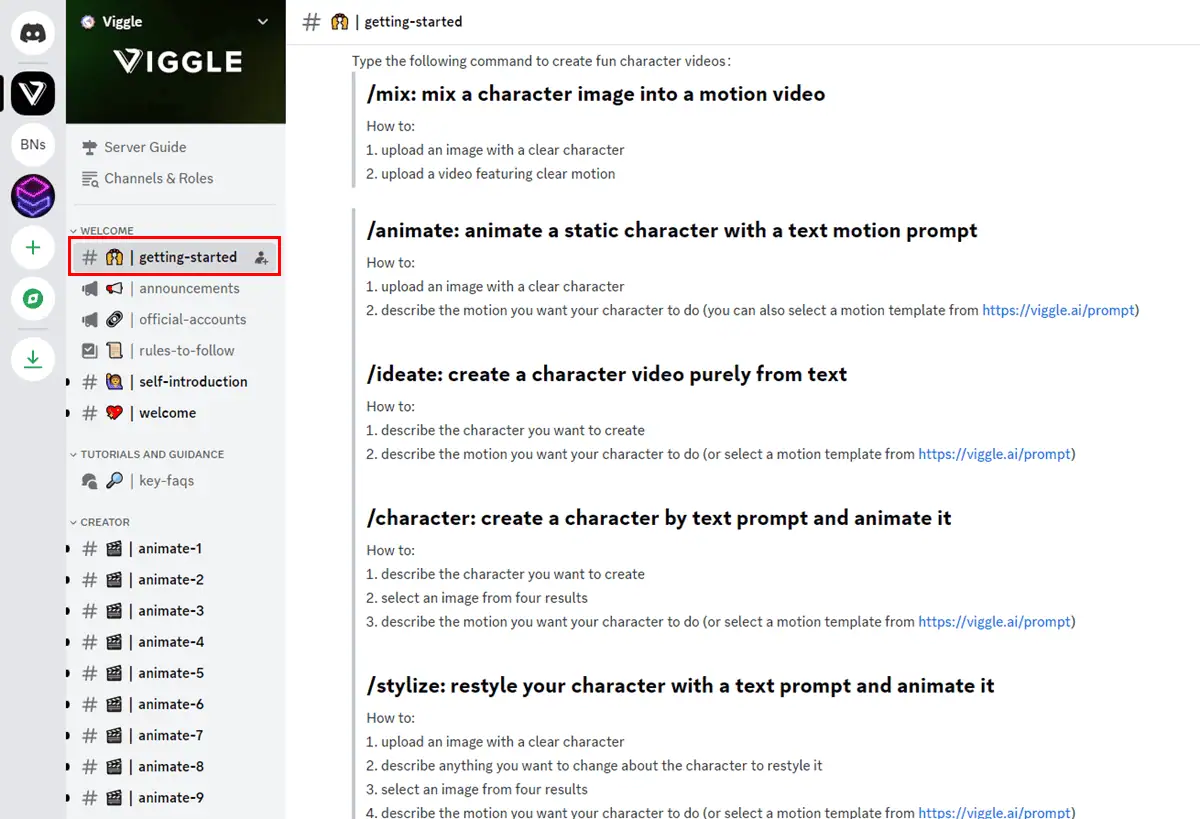
Upon entering the command into any of the creator channel’s message boxes, a new interface will automatically show up. There, you just need to follow the visual instructions. I’ve also explained the 3D animation generation process for various real-world scenarios in the how-to section below.
The developers, however, could work more on the following to enhance user experience:
- Include an online sharing option for the generated videos.
- Allow downloading the generative character images directly from the preview rather than opening the image in a new tab.
Additionally, according to a team member of Viggle, the web app is currently in its development phase. So, keep an eye on the Announcements channel.
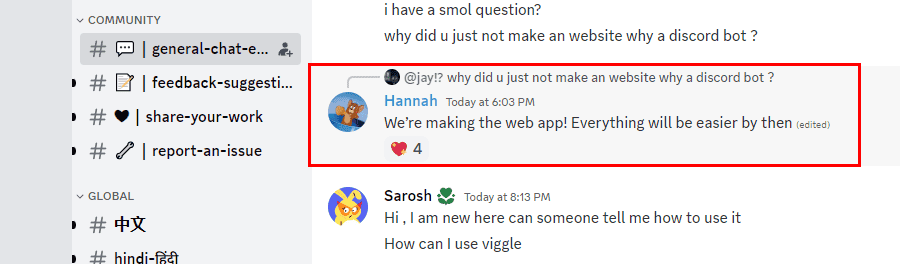
Viggle AI Primary Generative Prompts
The tool simplifies 3D animation generation with the following prompts:
1. /animate: This command lets you animate any static character with a custom or pre-configured motion graphics prompt. If you’re an experienced 3D animation video generator, you should use text-based prompts. However, if you’re a novice user, you might want to use the native prompts available on Viggle’s website.
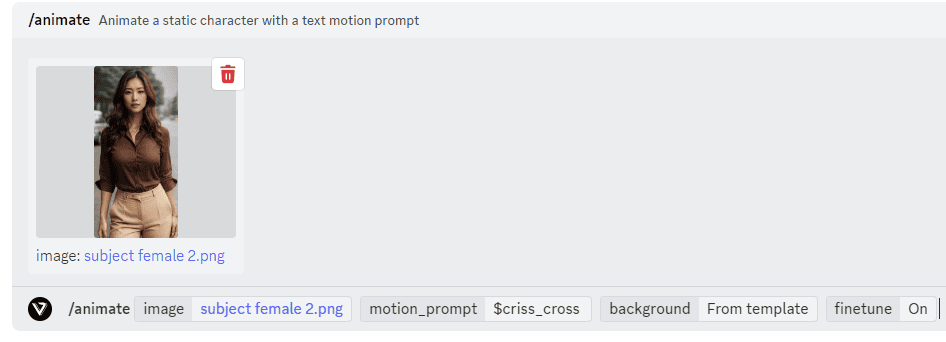
2. /mix: If you want to superimpose yourself on a solo dance video found on TikTok, Instagram, or YouTube Shorts, you can do that using this command. In this mode, you can upload your front-facing full-body image along with the source video. The AI accurately overlays the image on the video with a 3D touch-up.
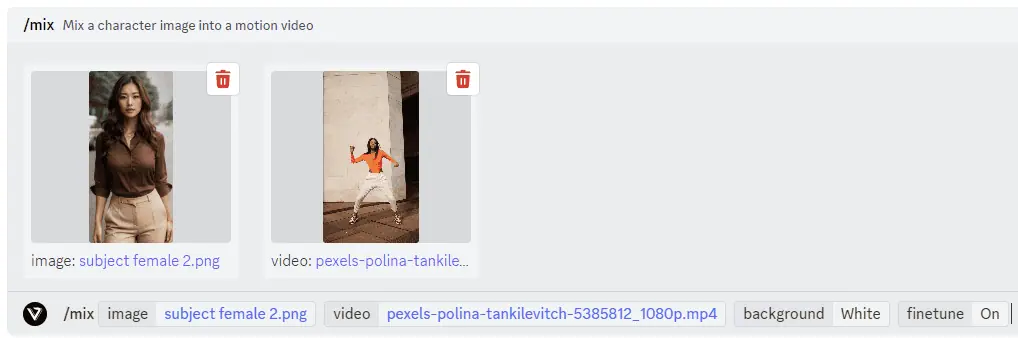
3. /ideate: Use this command to create character-based 3D animation from scratch. There’s no need to upload an image and reference motion video. You can instruct the JST-1 AI model with text-based prompts for both the character creation and motion generation purposes. However, this command won’t allow you to embed a background score in the 3D animation.
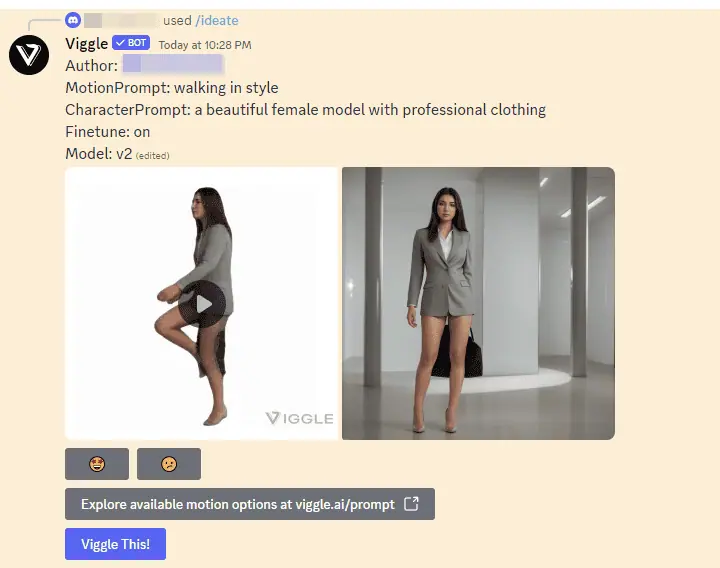
4. /character: By using this command, you can create four samples of generative AI characters. Then, you can use any of these pictures for animation with built-in or custom prompts.
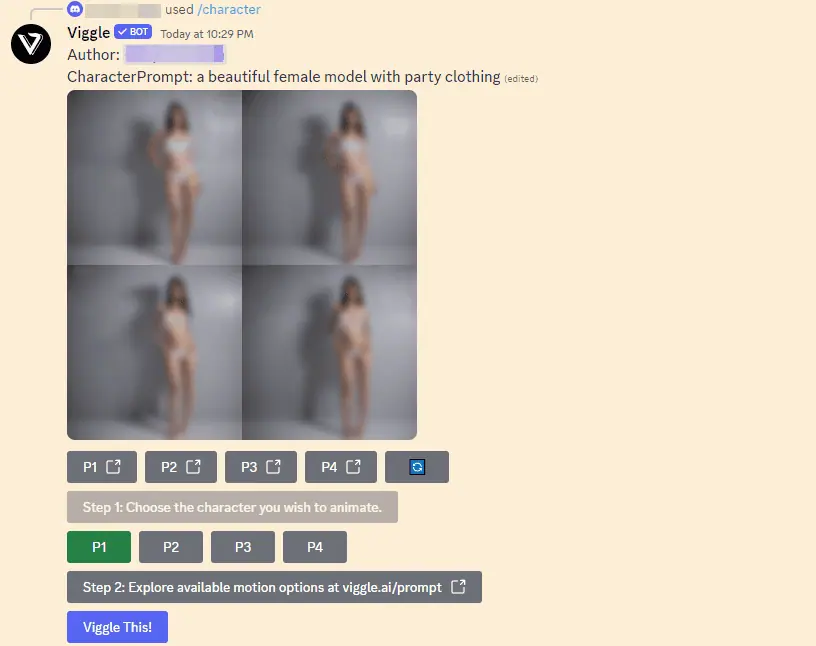
5. /stylize: This command is really useful if you wish to generate a 3D avatar resembling your facial attributes. It lets you create four versions of stylized versions of your portrait or full-body picture.
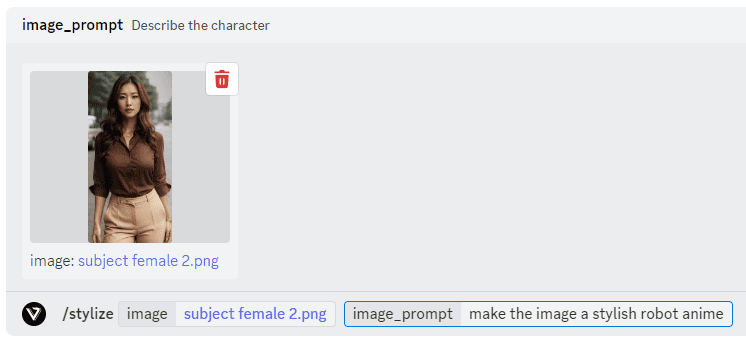
Then, you can further add motion graphics to make animated avatars. The content is good for uploading on Snapchat, Instagram, or metaverse platforms.
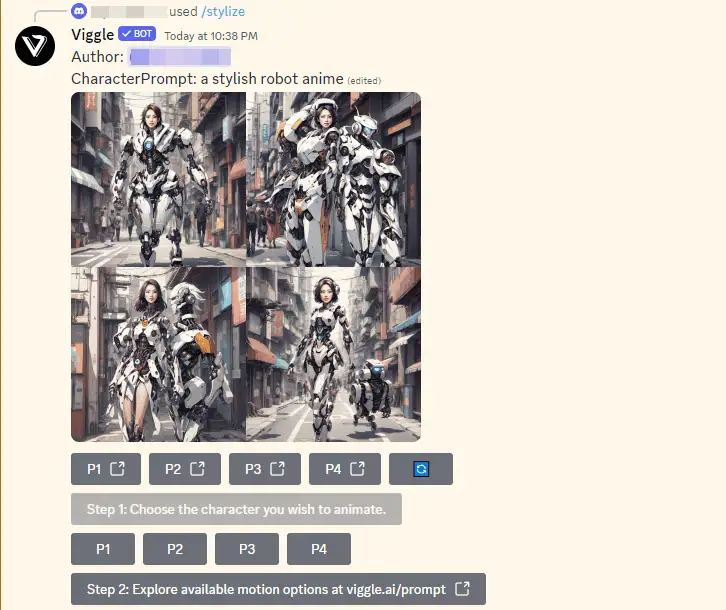
Except for the /character and /ideate commands, all other Viggle commands worked just fine. I’ve created high-quality generative 3D animations using /animate, /mix, and /stylize.
However, problems arose when I attempted to use the /character and /ideate prompts.
For example, I’ve instructed the AI engine to create the following using the /ideate command:
- Character: A beautiful female model with professional clothing.
- Motion Prompt: Walking in style.
Find below the still image:

I’ve uploaded the video on YouTube.
You’ll find that the generative picture and 3D animation don’t match the prompts.
The attire isn’t professional. Also, when the character is moving, the body and background get fused in some places.
You can however run multiple iterations of the same prompt to refine the models to generate high-quality outputs.
Similarly, when I used the /character Viggle command, it generated blurred images.
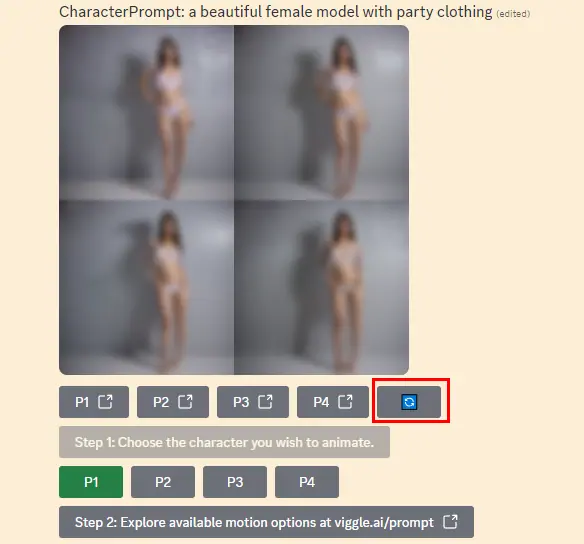
I used the regenerate feature to create a better version.
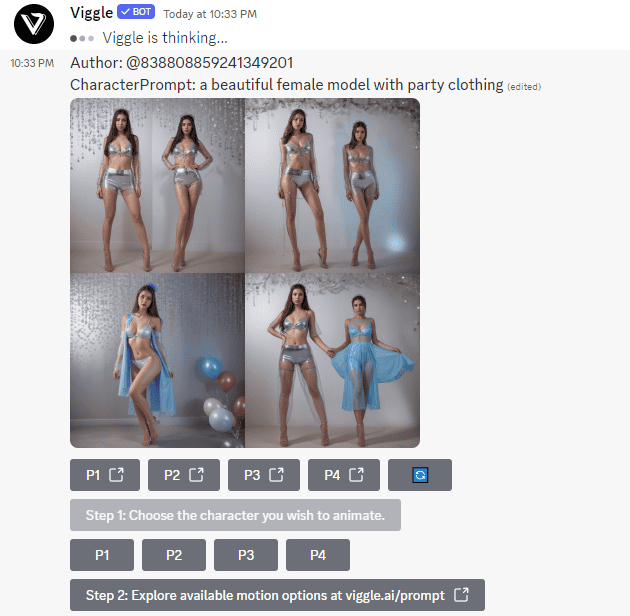
Preconfigured Prompts with Audio
You can use more than 100 built-in prompts to animate still images on Viggle. These include various popular moves you see in TikTok and Instagram videos, such as:
- Lil Yachty stage walk out
- Zombified move
- Wind-up dance move
- Introducing yourself with creative moves
- Robot dance
- Posing as a model.
If you’re new to motion designing, you should get started with these preconfigured prompts to generate highly appealing videos for social media.
They also contain a background score that matches the specific moves being demonstrated. So, you get unique music for free without paying for it or synthesizing one on Jukebox AI, or any other AI music generators.
Using these prompts is also easier than any manual ones. Here, you only need to include a full-body image of the character you want to mix in or animate.
The JST-1 AI accurately replaces the original 3D model with your input photograph. The output is more real-life-like animation.
I used one such prompt and the result is amazing. I’ve used $i_am:
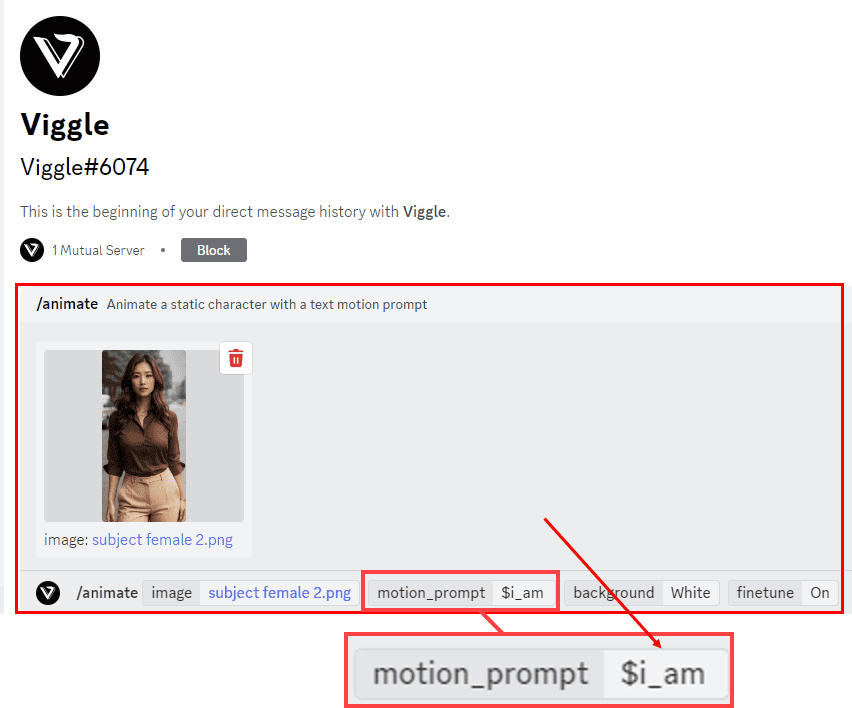
You can find this video on YouTube.
Such AI prompts for advanced motion physics-based movements aren’t available on other controlled video generation tools like Animaker and Krikey AI.
Viggle Discord Private Channels
Viggle is giving a select few users exclusive access to private channels for AI-powered 3D animation generations.
All the content you create in a private channel stays hidden from the rest of the members. Therefore, you can use this feature to work on confidential content.
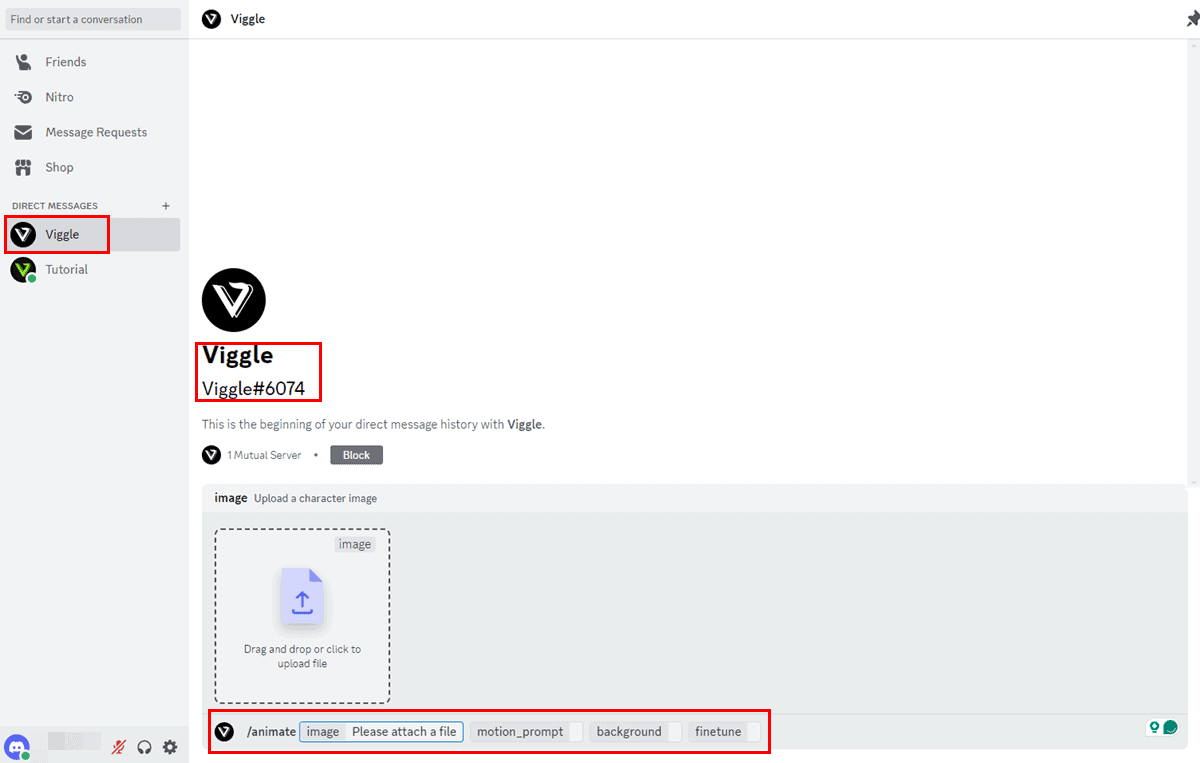
Also, if you must include your picture or any other real-world person’s photograph in a reference video, you can use the private channel. This will ensure that any third-party users can’t download personal images you’ve uploaded.
However, private channels aren’t open to everyone. You must visit the Announcements channel on Discord and fill in this Viggle Private Generation Request form.
Try to express your reasons appealingly. Also, showcase that you’ve got authority in motion graphics and 3D animation so the moderators can find value in approving your request.
For example, in my application, I told them I was creating an engaging Viggle AI review for my followers. This will give more popularity to the AI tool. Therefore, the moderator has given me private channel access with a private Viggle bot.
Switching the AI Engine and Fine Tuning Videos
When I wrote this Viggle AI review, there were two versions of the AI engine: Viggle v1 and v2. You can switch between them as you like.
The v2 model is the default one. If you find artifacts or anomalies for certain generative content in v2, you can switch to v1 and re-run the same prompt. This might help you get a better version of the 3D animation you’re looking for.
To change it, you can run the /setting command and enter v1 or v2. Then, in the messages section, the app will show your current selection. Switch to the alternative by clicking on the grey box.
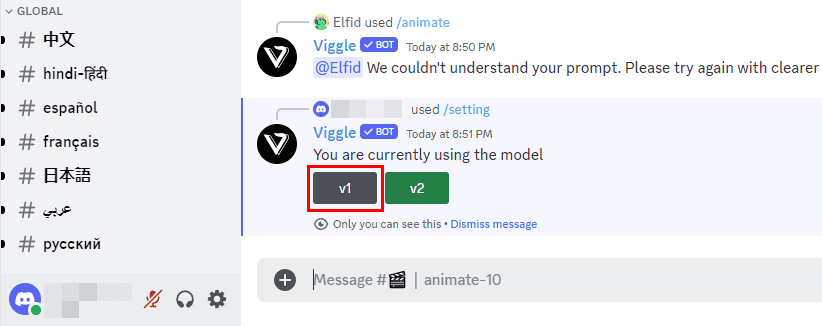
Moreover, the finetune command lets you polish the edges of the character. Therefore, you’ll see less distortions or mixing of the character with the background of the video.
If you disable it, you might see a quick turnaround of the 3D video rendering on Viggle. You can reduce the processing time by up to two minutes.
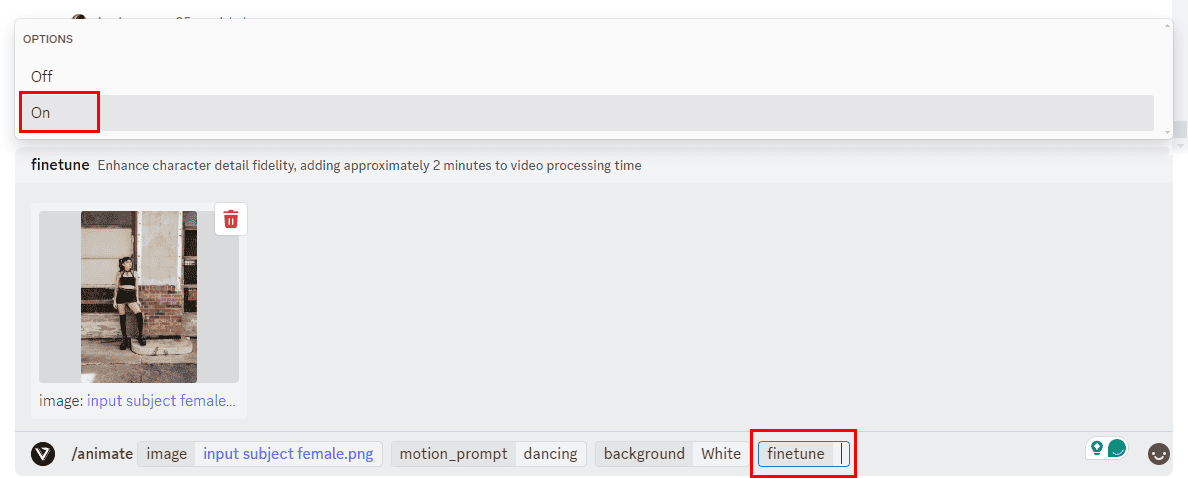
The AI version switching and fine-tuning aren’t available in Viggle’s competitors like Gooey AI and Animaker.
Downloading and Sharing Videos
On Viggle, you can share your content in two ways:
- Download Icon: Click the download link at the top right corner of a generative video to save it on your device in MP4 format.
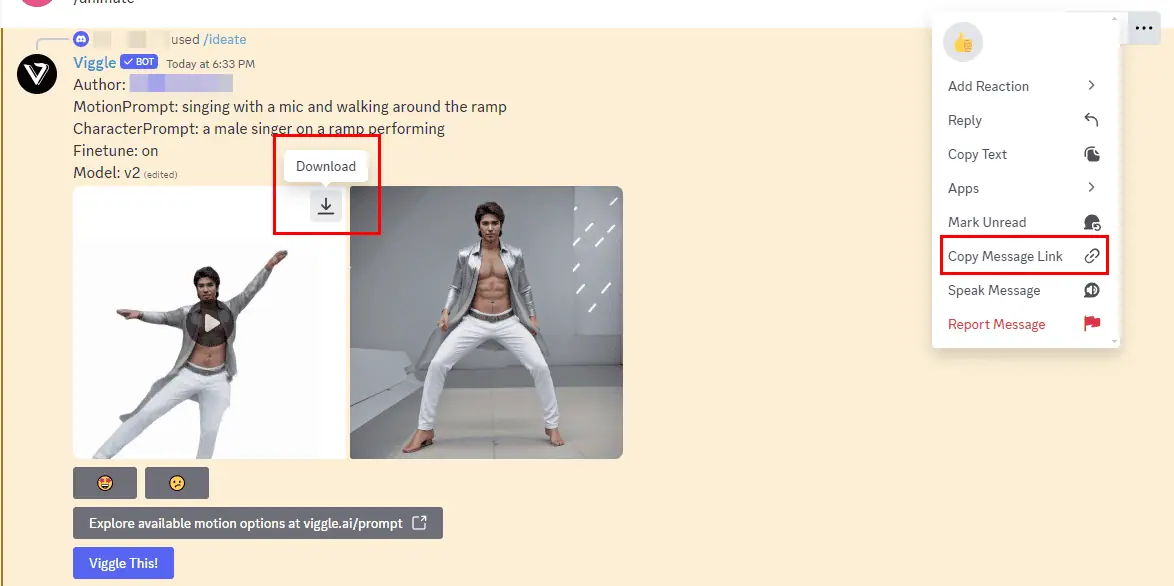
- Copy Message Link: You can also copy the message link by clicking the three dots menu in the top right. Then, share it with your collaborators, friends, or followers via WhatsApp, Messenger, Telegram, etc.
Compared to its competitors, like Animaker and Krikey AI, Viggle’s content sharing is primitive. The later apps allow you to create shareable online and social media links in addition to a downloadable MP4 file.
Often, you might need an FBX file for your motion video to use in further animation projects. Unfortunately, you can’t get one from Viggle.
On the other hand, you can find this feature on Krikey AI. Here, you can replace the MP4 format with FBX (3D Character) which can become raw data for advanced editing in a 3D animation software.
However, Viggle lets you create 3D animations on a green background with high resolution and consistency. Therefore, you can use the output videos for green screen compositing in Adobe Premiere Pro, Final Cut Pro X, DaVinci Resolve, and other tools.
Technical Support
You can get all kinds of technical support and membership-related assistance directly on the Discord server.
For this purpose, use any of the following channels:
- General-chat-English: For almost all kinds of discussions related to the Viggle AI.
- Feedback-suggestions: If you’ve got any feedback, share those in this channel.
- Report-an-issue: If your generative AI requests aren’t going through or staying in the queue for hours, post your message on this channel.
Additionally, there are several server moderators always available to reply to your queries.
I tried to chat with one of the moderators in the General-chat-English channel to test the responsiveness of the support team. I got a reply within a minute. Find below the screenshot of my chat conversation with the moderator:
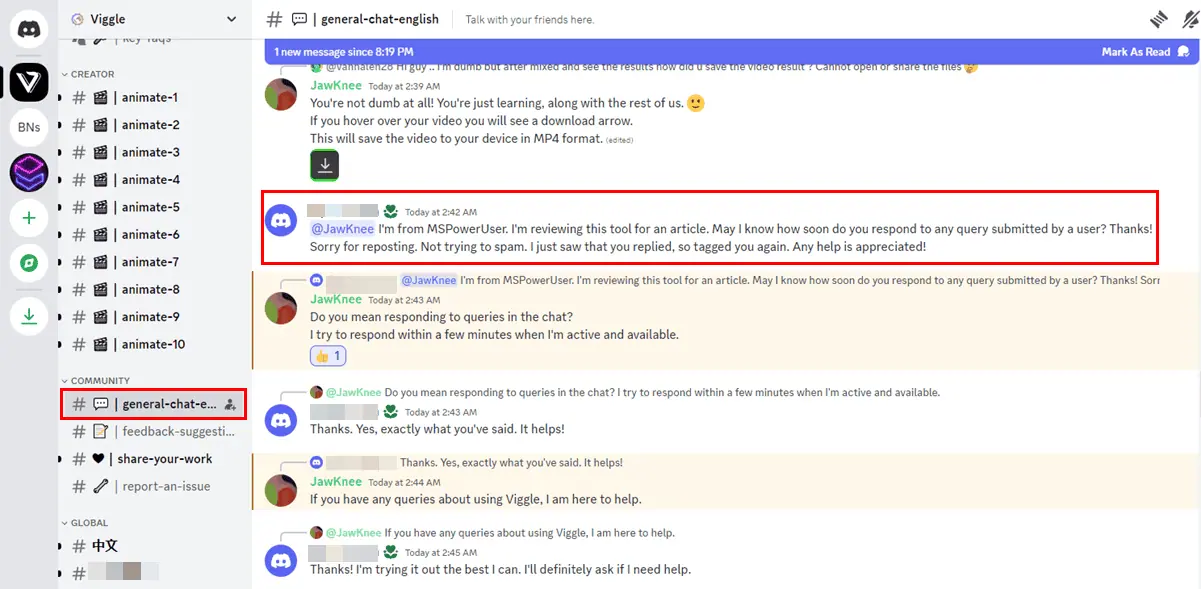
First, you’ll need to look for server moderators in the relevant channel where you’re going to post a message.
Suppose, it’s the Report-an-issue channel. Inside the conversation panel, you’ll find profiles with green highlights. These are the moderators. Click on any such user profile, and see if they’re online or offline.
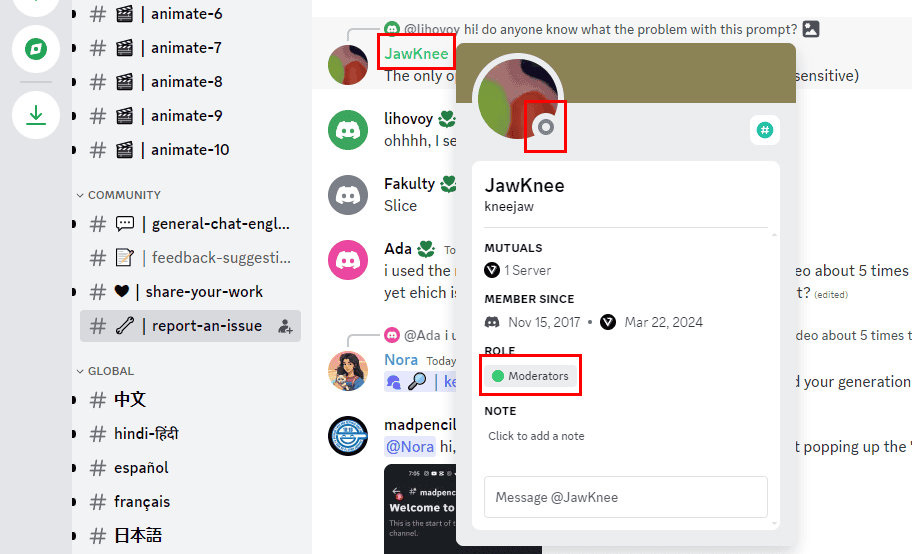
Always try to tag them to get a reply as soon as possible.
Data Security and Privacy
Since every content creation step happens in the Discord app, all its security features apply.
All the Discord apps, like browser, mobile, and desktop come with SSL encryption. This technology protects the data you send and receive on the platform by encrypting its information.
However, you shouldn’t enter any personal or confidential images into the Viggle AI, because the generative AI tool is fully public. All the server members can access the creations in 10 creator channels.
The intellectual property rights of the created 3D animations are also undefined. Anyone can download the videos you create. The developers don’t bar users from repurposing someone else’s content.
However, you can report any gross violations to @Nora, one of the server moderators.
Content Censoring
Viggle doesn’t allow the following when creating 3D animations:
- Creating generative videos using political figures, celebrities, and content with private copyrights.
- Using a real-world person’s image in 3D animations without their written consent.
At the time of my review, Viggle didn’t support NSFW motion video generation. However, the developer didn’t specifically mention that on their Discord server.
However, through server research, I’ve found that one user tried to mix a person’s face in an abusive video. The AI automatically censored it.
It gives a clear idea that there’s built-in NSFW content censoring within the JST-1 AI engine.
How To Use Viggle AI
To use this service, you must join the Viggle Discord server first and become a member for free. Now, you might wonder how to create character-focused motion videos. Just follow the steps mentioned below:
Animate a Static Character
Let’s say, you want to create a 3D avatar of yourself. Also, you’d like to animate the character with cool dancing moves. Here’s how:
- Look at the left-side navigation bar to find the list of Creator channels.
- Click on any of the channels, like animate-10.
- Go to the Message field and click on it.
- To use the animate function, type the AI command: /animate.
- You’ll see a prompt box appearing above the message box.
- Click the image button to upload the target character picture by dragging and dropping. Alternatively, you can click the indicated icon in the image below to browse the picture from a PC or Mac.
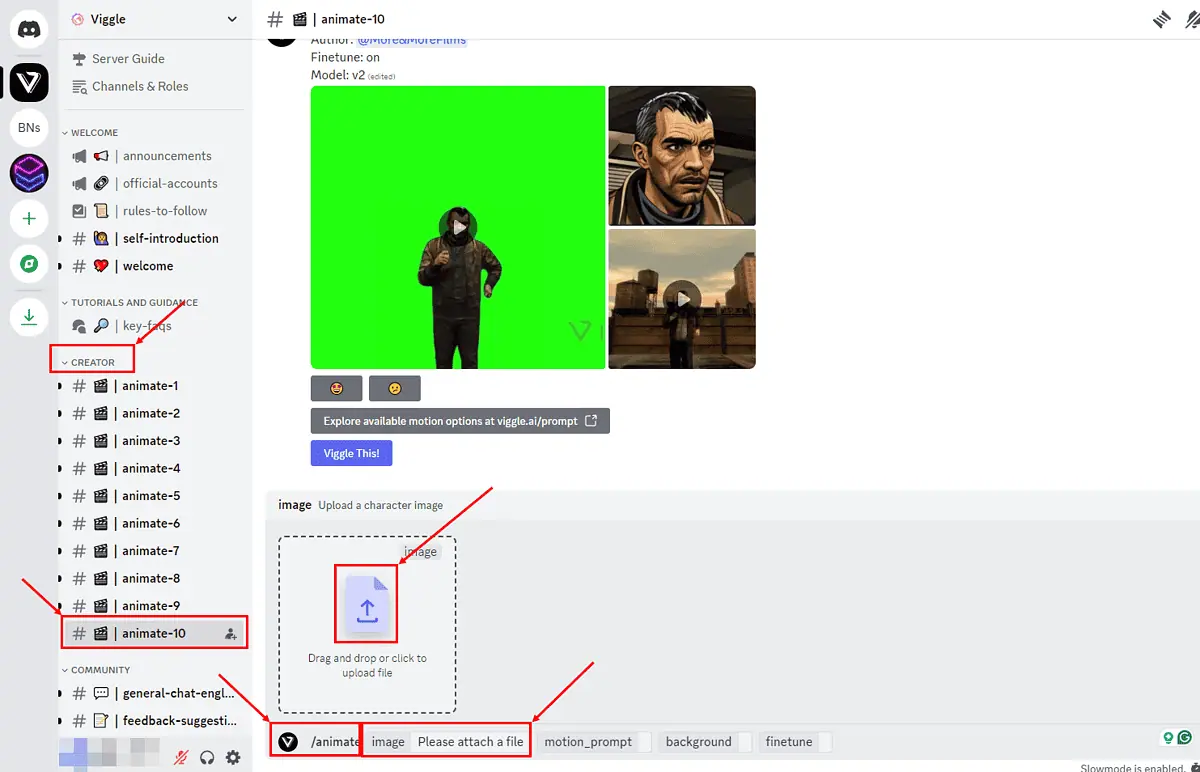
- Now, click on the motion_prompt button to enter a template from the Viggle web portal or write down what the character should do. For instance, slow walking, ballet dancing, or anything you want.
- I’ve used the $walk_being_chased prompt from Viggle.
- Now, click on the background button and choose any of the following backgrounds:
- White
- Green
- From template: In this prompt, the AI will use the uploaded picture background in the output video.
- Click the fine-tune button and choose the On option.
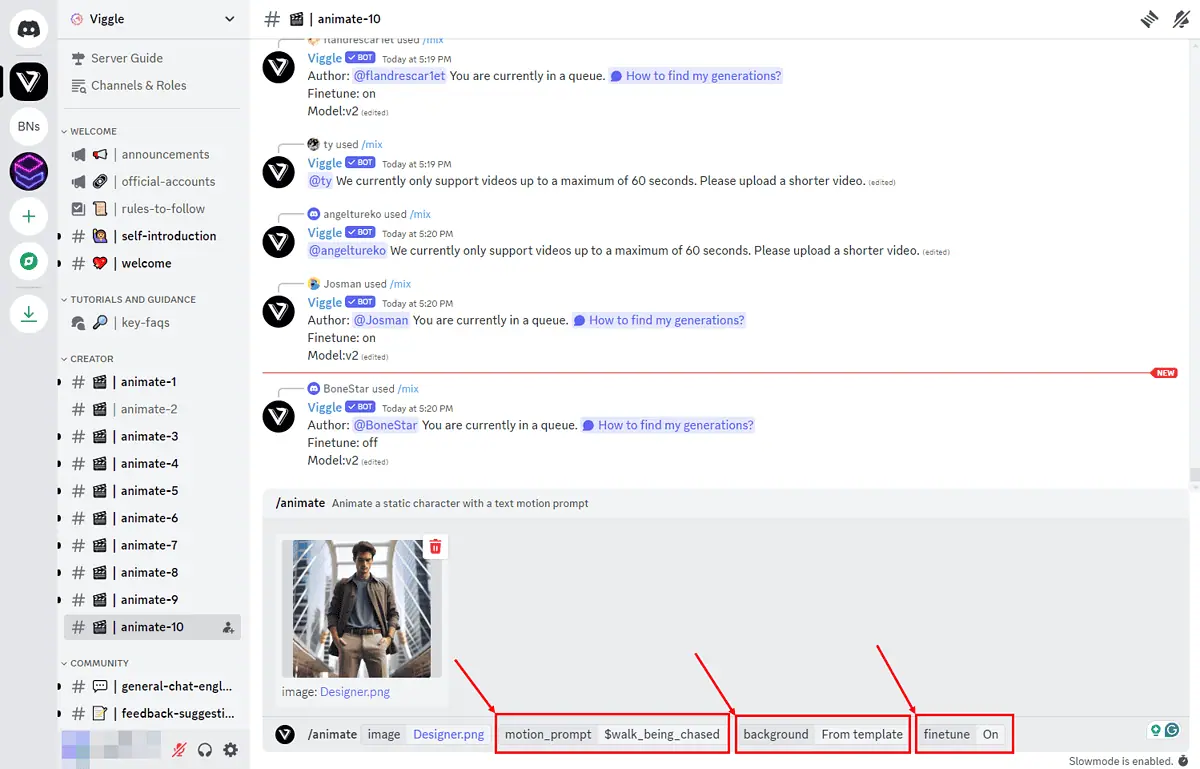
- Finally hit the Enter or Return button to send your generative animation prompt to the JST-1 AI engine.
- You’ll see the following message if you’ve submitted the request correctly.
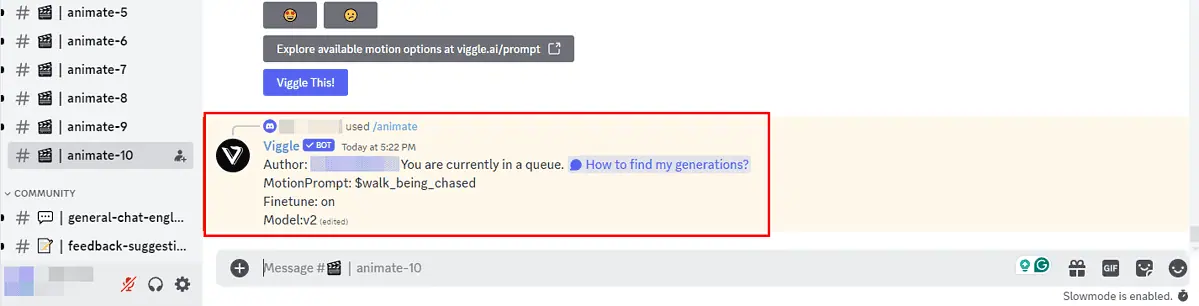
- If the load on the server is low, you might see immediate processing in less than a minute.
- Click on the Play button on the video at the left to see the generative AI animation.
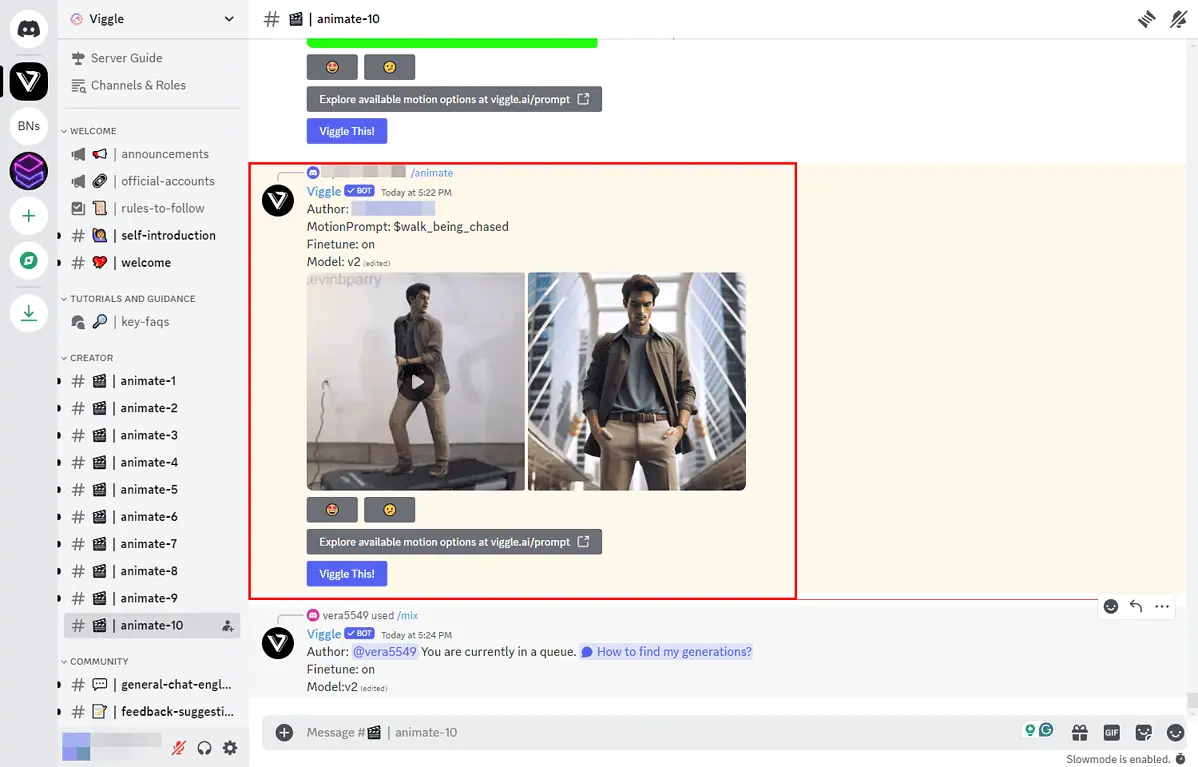
- If the server load is at its peak, you’ll have to wait.
Here’s the result of the /animate prompt on YouTube.
Place Yourself in a Motion Video
Let’s say this is you:

And you’d like to put yourself in this short character-based video:

To accomplish this feat, follow the steps mentioned earlier to choose a Creator channel. Done? Here’s how to proceed:
- Type /mix command into the message box.
- Click the image button to upload your own picture.
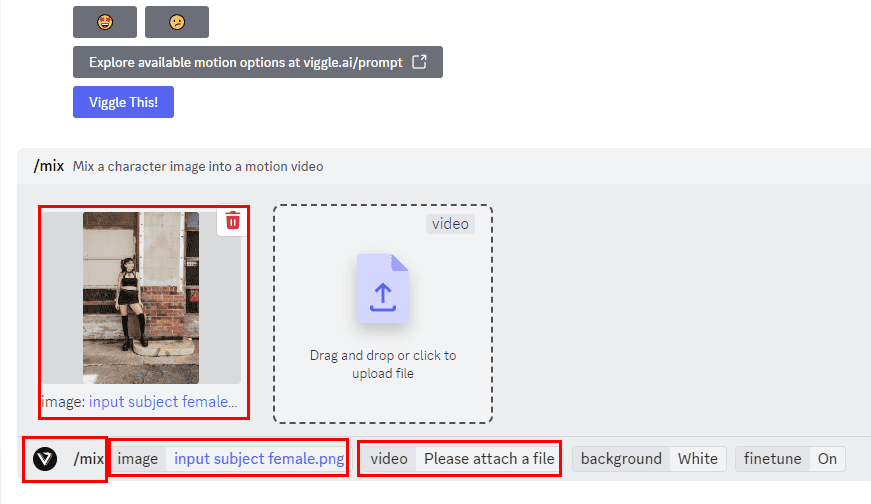
- Go to the reference video in which you want to appear. Now, drag and drop it onto the video placeholder.
- Pick a background between green and white.
- Enable finetune by clicking the On option.
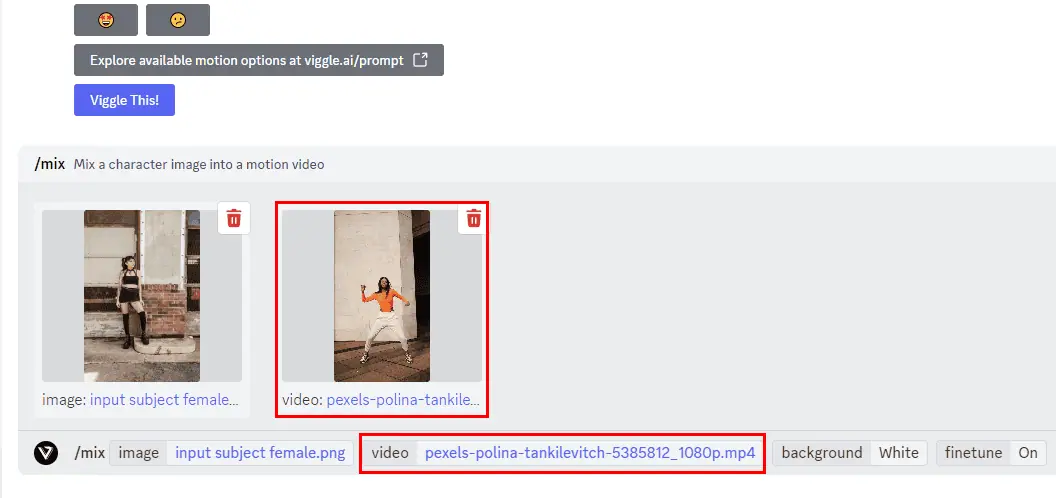
- The generative AI request goes into a queue.
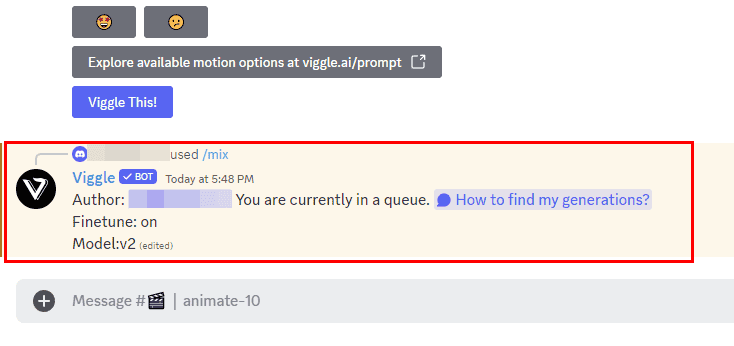
- Click on the Search field in the top-right corner of the Discord app.
- Type your Discord user name and hit Enter or Return.
- All your motion videos will show up in the right-side navigation panel.
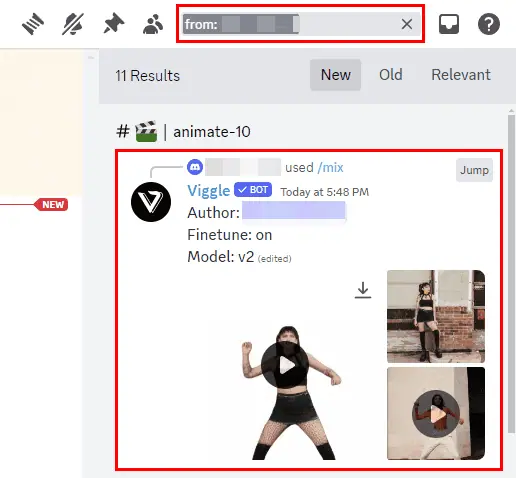
- Keep an eye on this sidebar for the new animation to appear.
- When you see the content in the sidebar, click on that to jump to the output video on Discord.
- You can now play or download your clip.
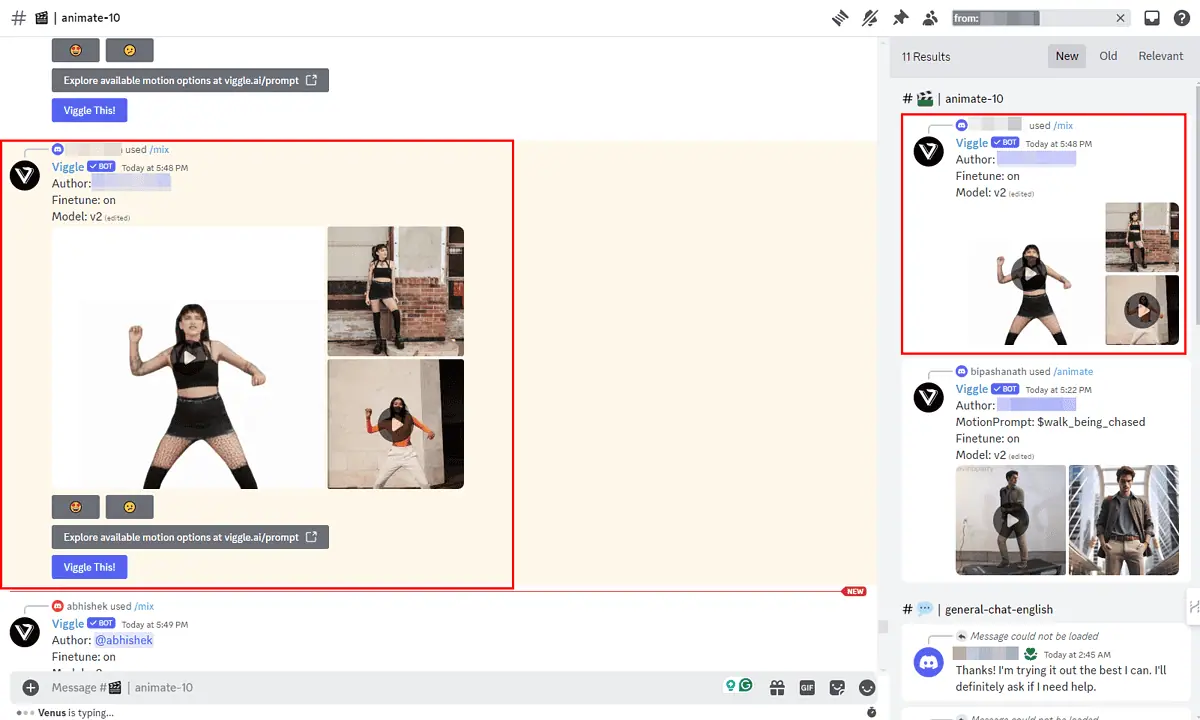
Find the video I created on YouTube.
Produce a Character Video with Text Prompts
Suppose, you’ve got no reference image and video and you’d like to create a motion video from scratch. Here’s how you can do that on Viggle:
- Type /ideate in the message box for any of the Creator channels.
- This should bring up the AI prompt interface.
- Click the image_prompt button and type a detailed description of the character.
- For example, I’ve entered this prompt: “A male singer on a ramp performing.“
- Now, click on the motion_prompt button and enter the instructions for the movements you want.
- For instance, this is the prompt I’ve used: “Singing with a mic and walking around the ramp.“
- Click the background prompt button and choose any option, like White in this tutorial.
- Finally, choose On for the finetune command.
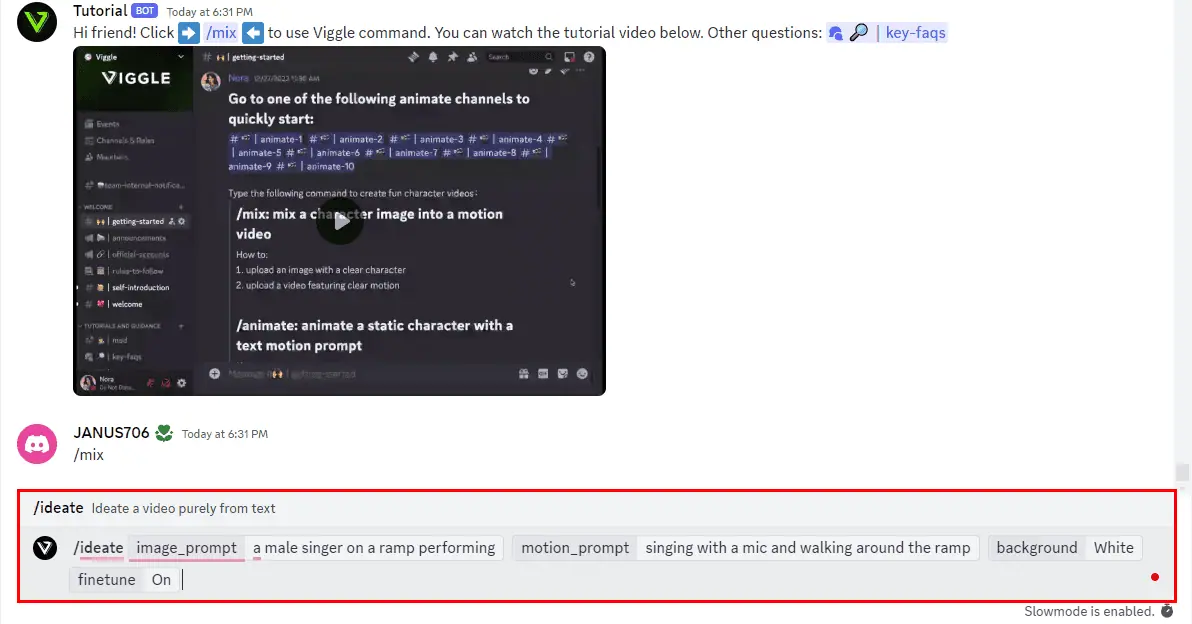
- Hit Enter or Return to send your request to the AI engine.
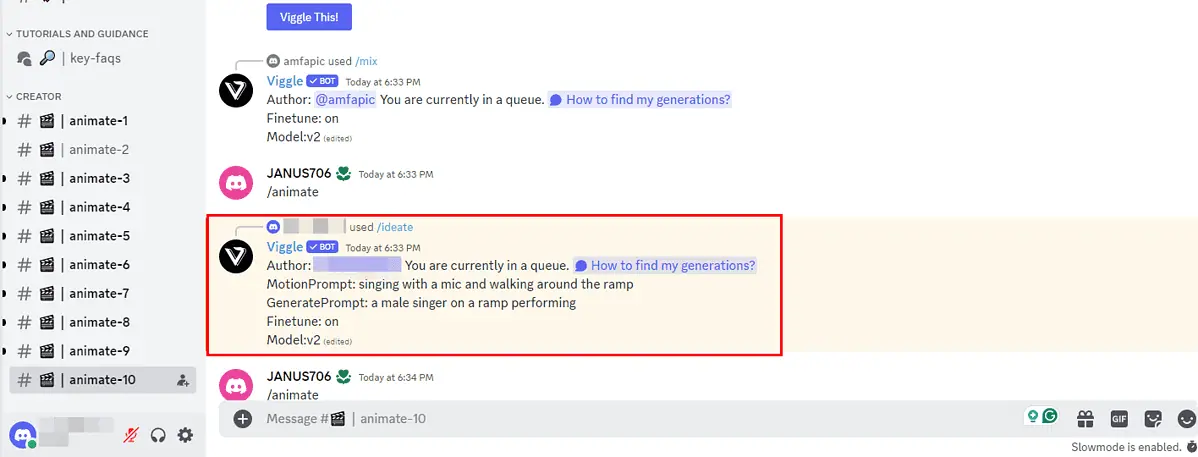
Find below the generative AI image the tool has created:

Here’s the output video you can check out on YouTube.
Creating a 3D Animation on Mobile
Broadly speaking, there are five Viggle Discord Server commands for 3D motion video generation:
- /mix
- /animate
- /ideate
- /character
- /stylize.
However, when you use the AI tool on iOS or Android, you can only use the first three commands.
Find below the quick steps to animate a character in the iPhone Discord app:
- Join the Viggle Discord Server.
- Open the Discord app on your device.
- Tap on the V icon on the left side navigation panel.
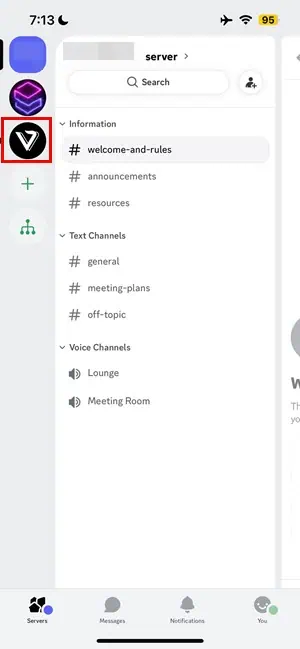
- You should see the Viggle banner on Discord.
- Scroll down to the Creator section.
- Tap on a creator channel, like animate-3.
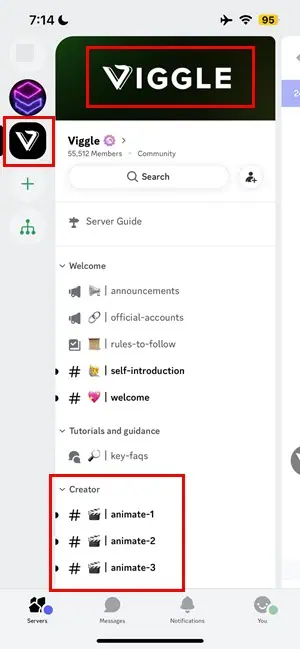
- Enter the /animate command into the Message field.
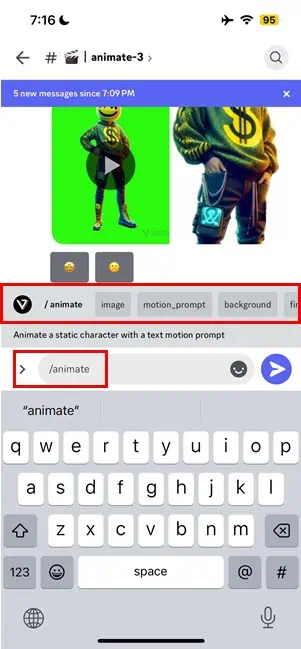
- Tap on the image button and choose the target character from your gallery.
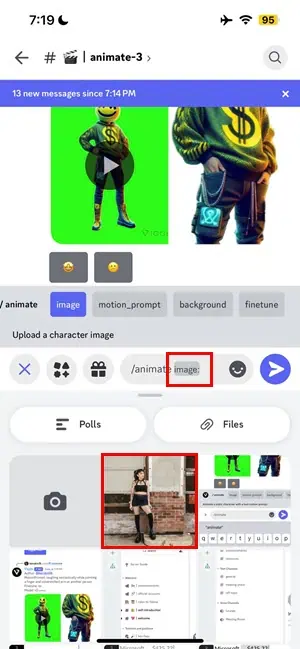
- Then, choose a prompt or describe the moves you want in the motion_prompt button.
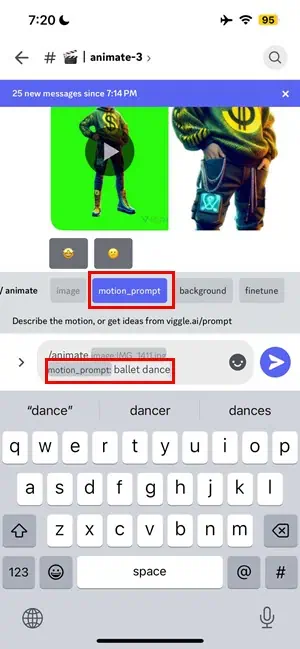
- Tap the background button and choose any from White, Green, and From Template.
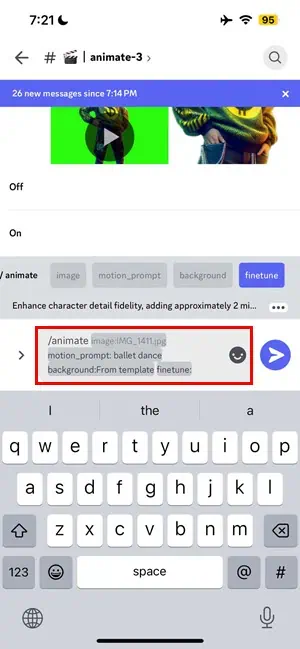
- Switch the finetune option to the On preference.
- Hit the send message button.
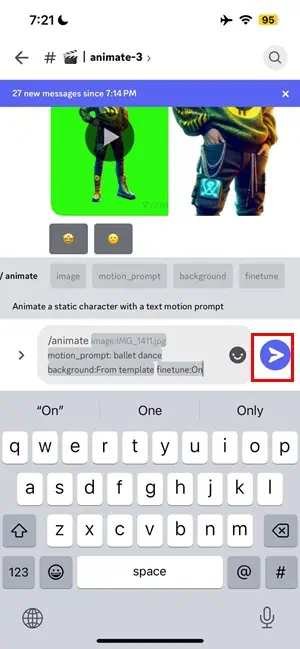
You can check out the output video on YouTube.
Pricing
There are no subscription options since Viggle AI is currently being beta-tested by its developers. You can use it for free by accessing its Discord server. The server moderators will instantly accept your Discord invite requests.
There are no limits or credit-based usage either. However, your submissions might enter into a queue since the AI platform is open to everyone.
Viggle AI Review – Verdict
Viggle is one of the best-controlled video generation apps I tried. There aren’t any similar tools that can deliver this much customization, advanced physics motion, and accurate 3D animation.
I appreciated that the AI engine automatically creates a background score to improve the acceptability of the video.
Also, it’s free to use by anyone. All you need is access to any form of the Discord app.
However, there are a few drawbacks, like the unavailability of a dedicated web, desktop, and mobile app. Also, there’s no API access to the AI engine so you can’t integrate the tool into your website or mobile app.
Would you like to try it out after reading this comprehensive Viggle AI review? Do comment below!








