Microsoft confirms freezing issues after upgrading to Windows 10 Anniversary Update
3 min. read
Published on
Read our disclosure page to find out how can you help MSPoweruser sustain the editorial team Read more
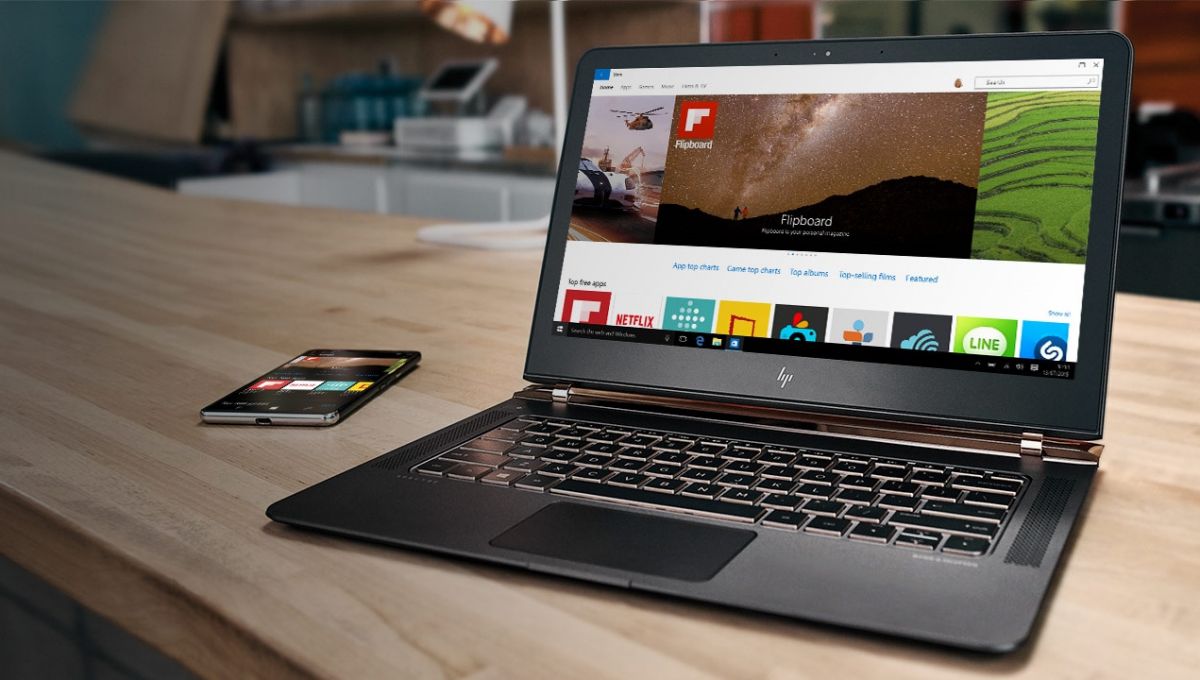
Microsoft launched the Windows 10 Anniversary Update earlier this month. The company is still rolling out the update to users worldwide, but a good amount of users already have the Anniversary Update. Now, a lot of users have been reporting about freezing issues after installing the Windows 10 Anniversary Update on their PCs. Thankfully though, Microsoft is aware of the issue and are working on addressing it. A Forum Moderator from Microsoft Answers stated:
Microsoft has received a small number of reports of Windows 10 freezing after installing the Anniversary Update on systems with the operating system stored on a solid-state drive (SSD) and apps and data stored on a separate drive. This issue does not occur when starting Windows 10 in Safe Mode. If you are experiencing this issue, we will be providing updates to this thread. Click the Subscribe button at the end of this post if you want to be notified when this thread is updated. In the meantime, you can work around this issue by signing into Windows 10 using Safe Mode to move your apps and data to the same drive as your operating system.
As a temporary fix, the company is suggesting users to go back to Windows 10 Version 1511 (aka the November Update) using the following methods:
Method 1: Using the Recovery Console
- Restart your PC. When you get to the sign-in screen, hold the Shift key down while you select Power > Restart.
- After your PC restarts to the Choose an option screen, select Troubleshoot > Advanced Options > Go back to the previous build. If you don’t see this option, try Method 2.
Method 2: Using the Settings app from Safe Mode
- Restart your PC. When you get to the sign-in screen, hold the Shift key down while you select Power > Restart.
- After your PC restarts to the Choose an option screen, select Troubleshoot > Advanced options > Startup Settings > Restart.
- After your PC restarts, you’ll see a list of options. Select 4 or F4 to start your PC in Safe Mode.
- Open the Settings app.
- Select Update & security and then the Recovery tab.
- Under “Go back to an earlier build”, click the Get started button and follow the instruction
The above methods will work pretty well if you upgraded to the Windows 10 Anniversary Update very recently. Unfortunately though, if it has been more than 10 days since you installed the update, you are out of luck as the Anniversary Update will only allow you to go back to an earlier build within 10 days of the update.
Microsoft is yet to suggest a better fix for this issue, and we will let you know when the company provides a better fix. However, it is likely that the company will fix this issue with a Cumulative Update for the Windows 10 Anniversary Update, but that may take a little while to arrive. In the meantime, let us know if you have been experiencing the same issues in the comment section below.









User forum
118 messages