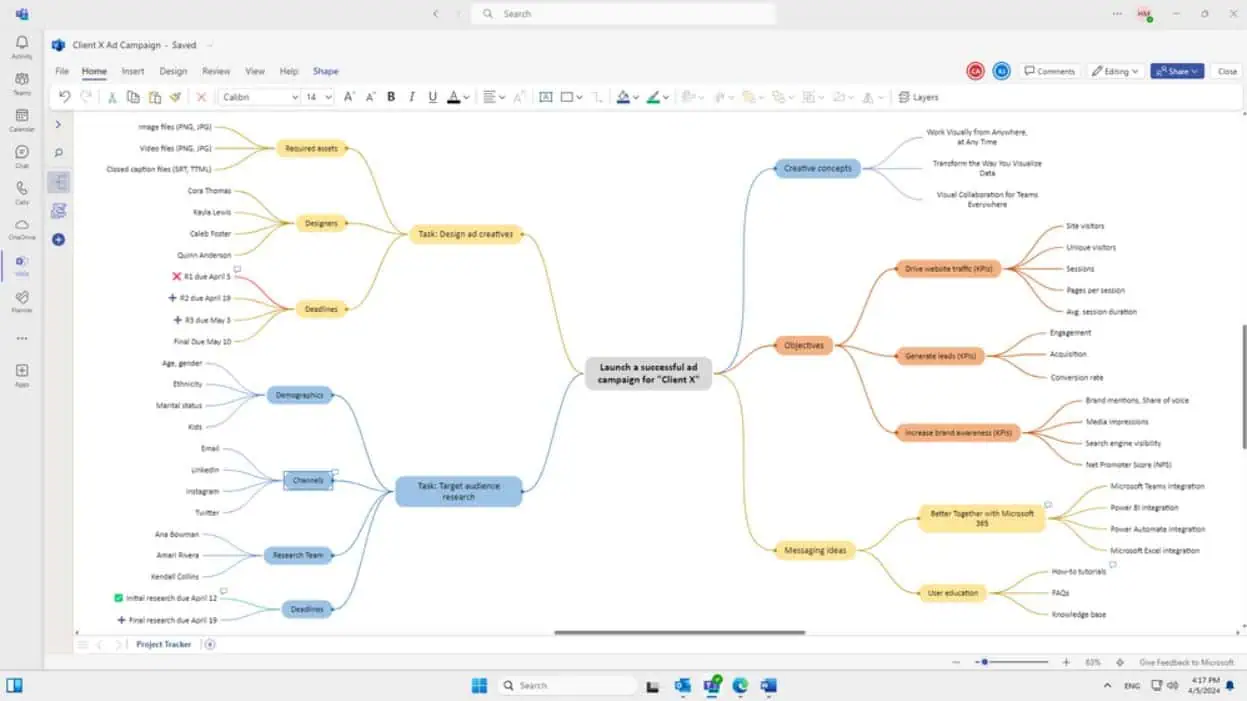How to manually upgrade to Windows 10
3 min. read
Published on
Read our disclosure page to find out how can you help MSPoweruser sustain the editorial team Read more
Microsoft recently released Windows 10 to the public. As the company is rolling out the OS in waves, you may not have received the upgrade on your Windows 7/8.1 machine yet. However, if you’re like me and can’t wait to get your hands-on Windows 10, there’s a very easy way of upgrading to Widows 10 – and yes, it’s official.
1) Download Windows 10 Media Creation Tool
To be able to create the Windows 10 ISO — which is what you will use to upgrade to Windows 10, you’ll need to get the ISO. Microsoft provides an official tool to create the Windows 10 ISO, and you can grab it from here.
2) Starting up the Windows 10 Media Creation Tool
When you start up the Media Creation tool, you will see the options to upgrade your PC or create an installation media for another PC (or clean install). Since we’re focusing on upgrading, we’ll choose the first option — “Upgrade this PC now”. So, select that and click next.#
4) Downloading and Installing Windows 10
After clicking on Next, the Media Creation Tool will start downloading Windows 10. In this step, you’ll need to wait a while and let the tool download ISO. While it’s doing its thing, you can use keep using your PC.
Once it’s finished downloading Windows 10, it’ll verify the download:
Once that’s done, the tool will now create the media (ISO) for the upgrade process:
At this point, you’ll be asked to enter the product key — so go ahead and enter the product key and hit Next. Then, it’ll check your product and prepare to install Windows 10:
Once it’s done preparing for the installation, it’ll check for updates and download them if available. At this point, it may take a while depending on whether there’s a new update or not. After it’s done checking for updates, Windows 10 will be ready to install:
As you can see on the above screenshot, the Ready to Install page mentions that the installations process will keep personal files and apps — just for users who’re not sure. Nonetheless, click on the Install button and it will start installing Windows 10:
At this point, it will take a while — so just let it do its thing. Keep in mind that you can’t turn off your computer — you can, but I suggest you don’t do that as it may cause some issues if you try to upgrade in the near future.
After it’s done doing that, your PC will restart and you’ll see the upgrade page. At this point, it may take more than 20 minutes to upgrade — again, just let it do its thing and wait for it to finish. Don’t turn off your computer either, as it may cause a lot of issues.
Once the upgrade process is done, you’ll see a welcome page where Windows 10 will install all the stock apps and sign you in.
And after that, you’ll be able to use Windows 10!