How to transfer calls between desktop and mobile on Microsoft Teams
3 min. read
Updated on
Read our disclosure page to find out how can you help MSPoweruser sustain the editorial team Read more
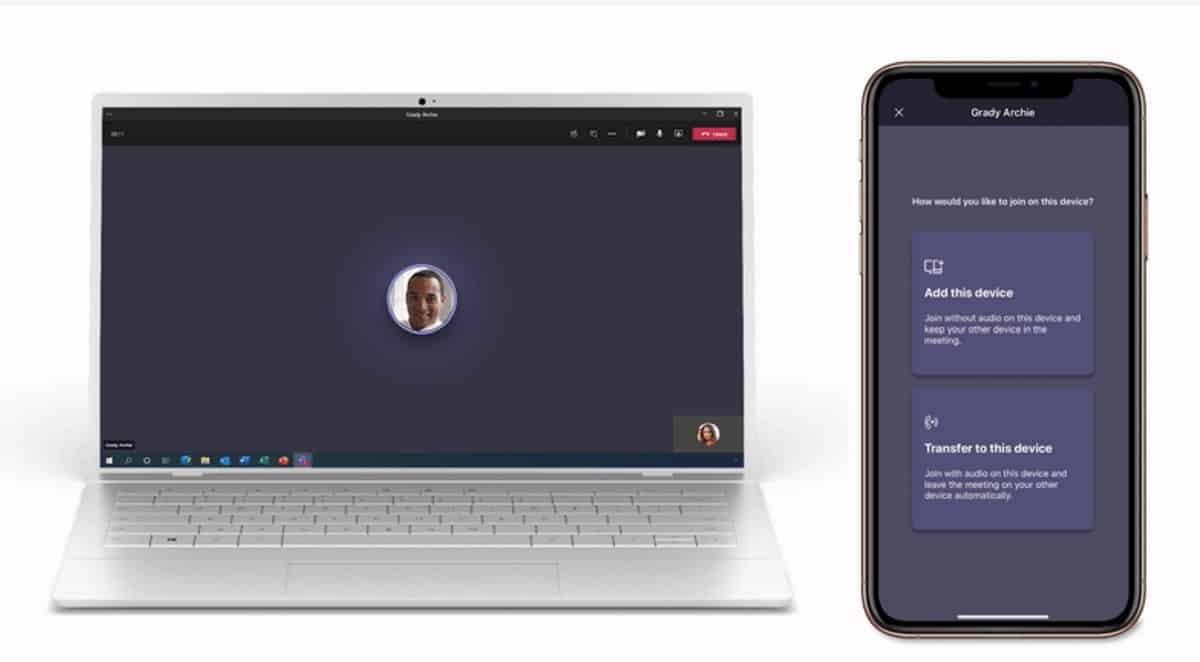
Microsoft added numerous features to Microsoft Teams in July and one of those is the ability to transfer calls between desktop and mobile.
Teams make it easy to place and receive calls from several different endpoints, including desktop and mobile devices, but sometimes you need to move locations or devices to finish your call. The new endpoint transfer capability allows you to seamlessly move your calls between different devices, such as from your laptop to mobile phone, without any interruption in call service or quality.
If you’ve joined a meeting on one device, you have the option to join it on another one at the same time. This can come in handy if, for example, you’re in a meeting on your laptop but there’s some content on your phone you’d like to share.
You can either transfer the meeting to the second device, or keep both devices in the meeting.
Transfer a meeting from one device to another
- While you’re in a meeting on one device, open Teams on the second one (the device you want to transfer the meeting to).
- You’ll see a message near the top of the second device’s screen informing you that you’re currently in a meeting on another device, and asking if you want to join it on this one, too.
- Select Join.
- Teams will then give you two options: Add this device, and Transfer to this device.
- Select Transfer to this device.
- You’ll have the chance to set your audio and video preferences for the meeting on the new device. Then, choose Join.
- Once you’re in the meeting on the new device, your first device will leave the meeting.
Add a second device to a meeting
- While you’re in a meeting on one device, open Teams on the second one.
- You’ll see a message near the top of your screen informing you that you’re currently in a meeting on another device, and asking if you want to join it on this one, too.
- Select Join.
- You’ll then see two options: Add this device, and Transfer to this device.
- Select Add this device.
- Teams will automatically mute the mic on your second device before it enters the meeting to prevent an echo effect. Once it’s joined, you’ll be able to turn the mic and camera on or off as needed.
- With both devices in the meeting, you can now share content from either one.
via onMSFT

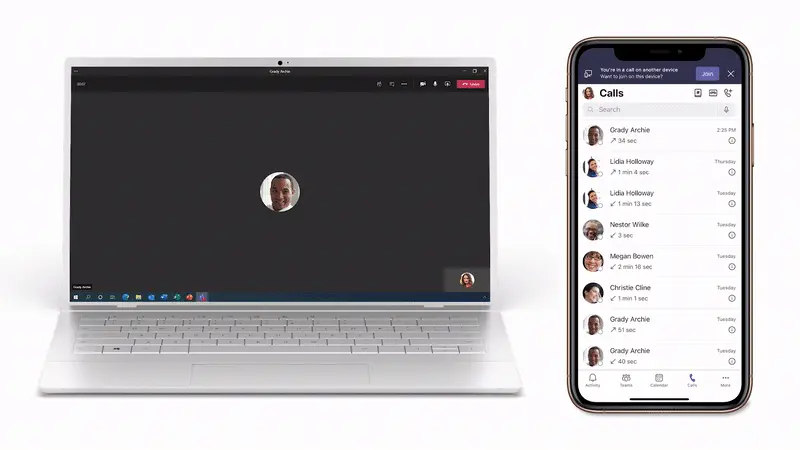
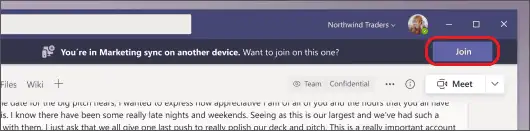
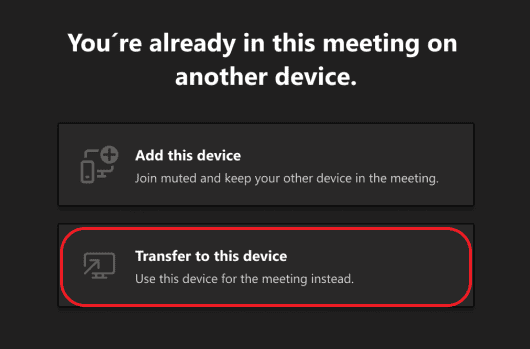

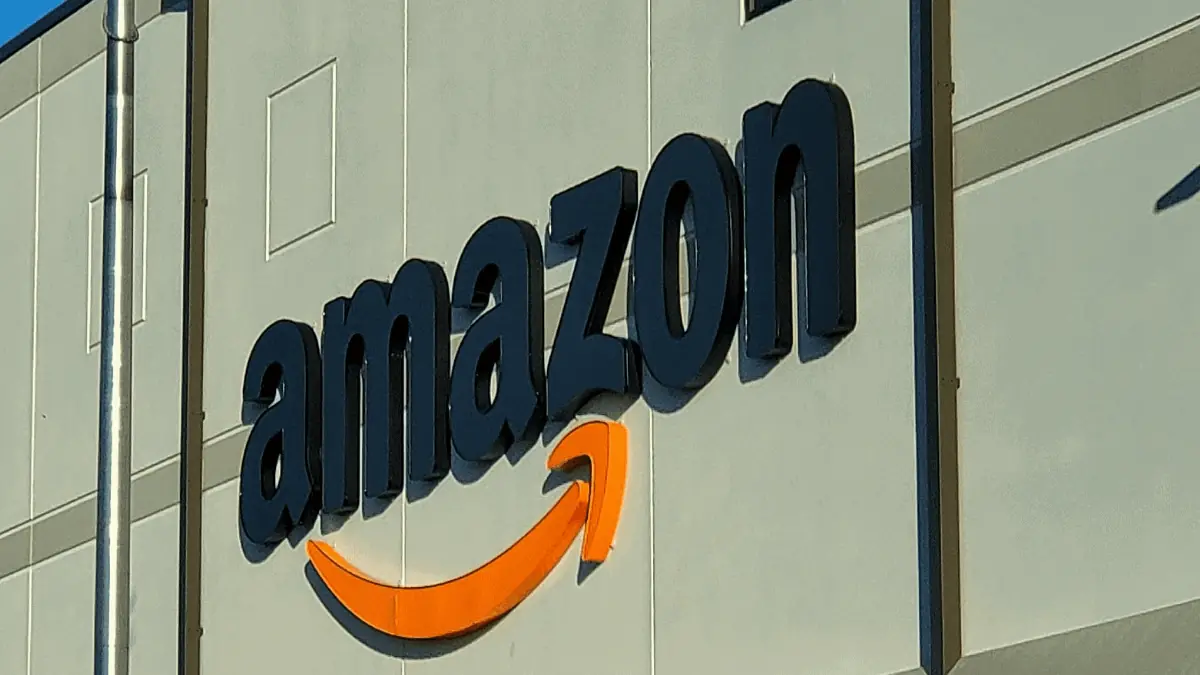
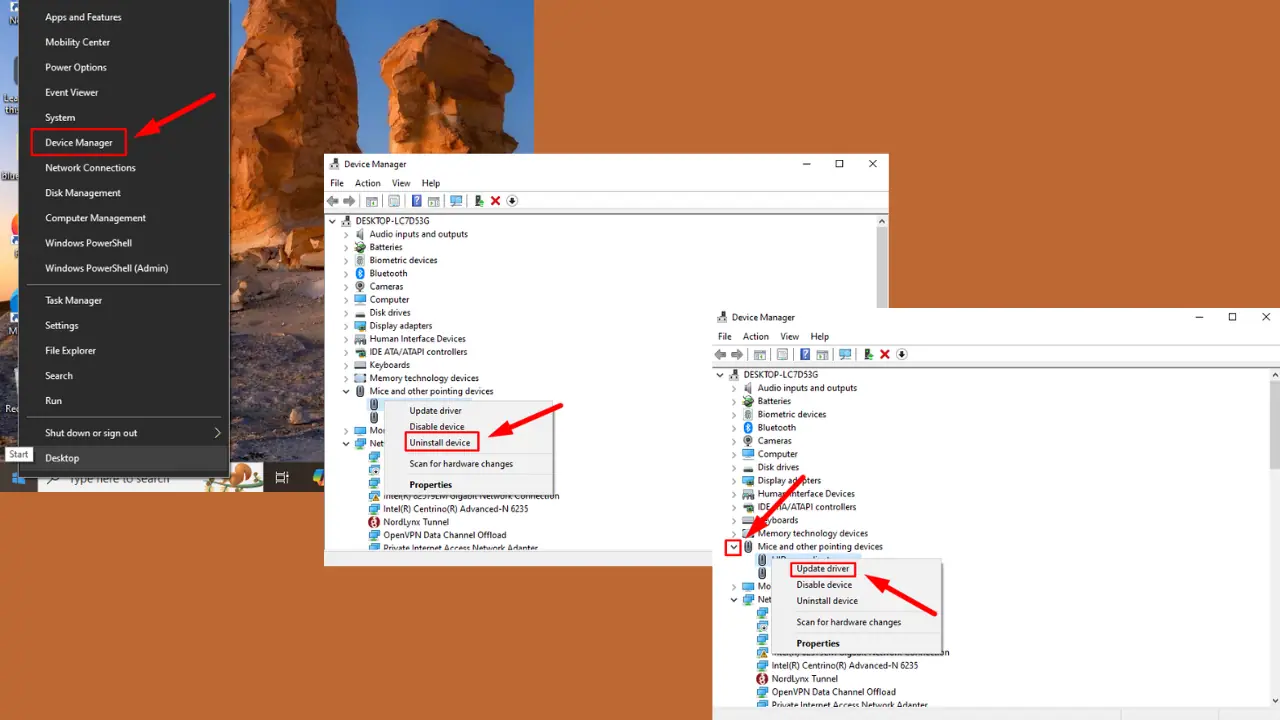
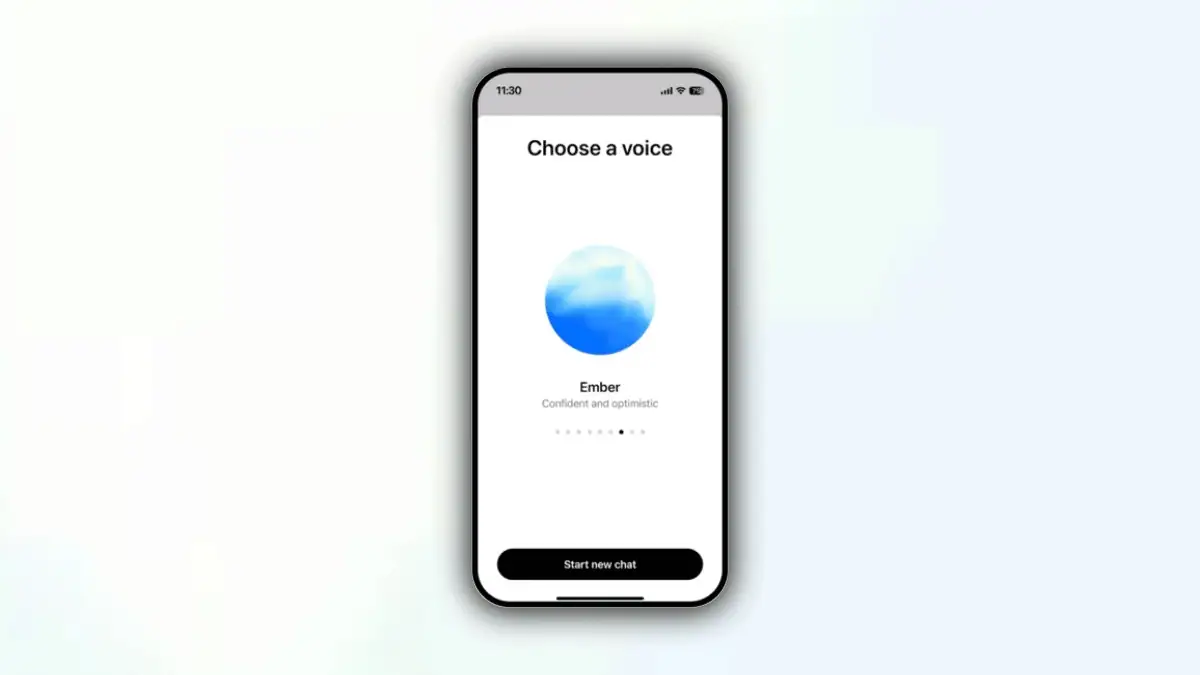
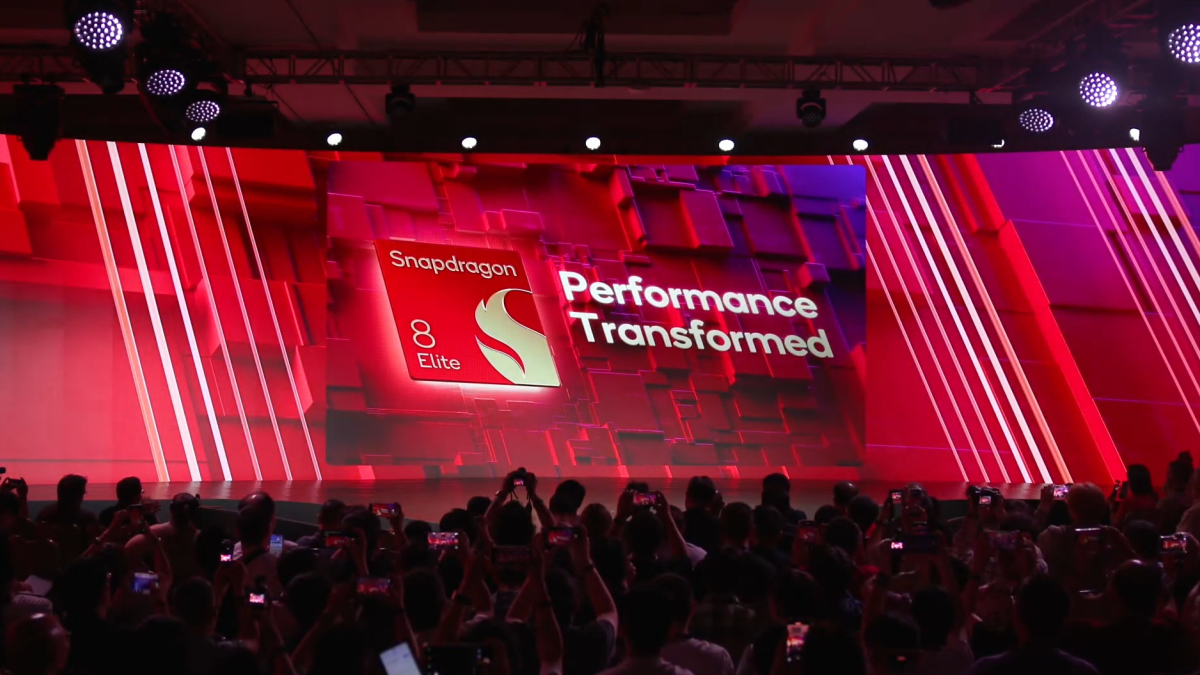

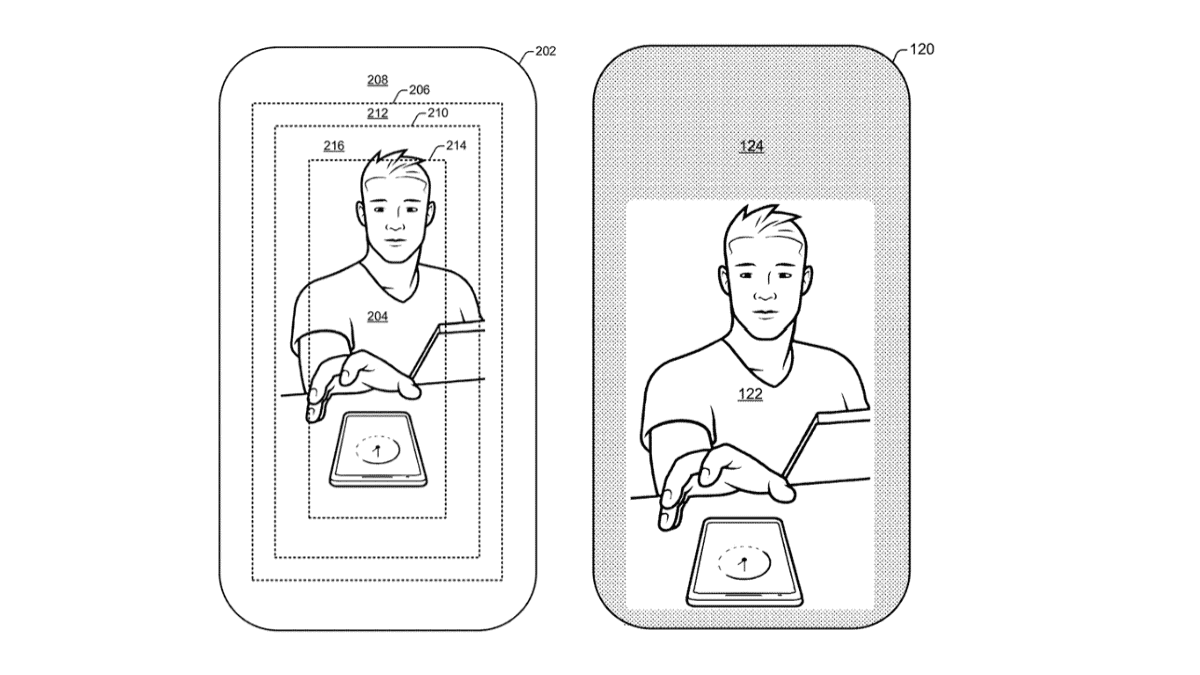
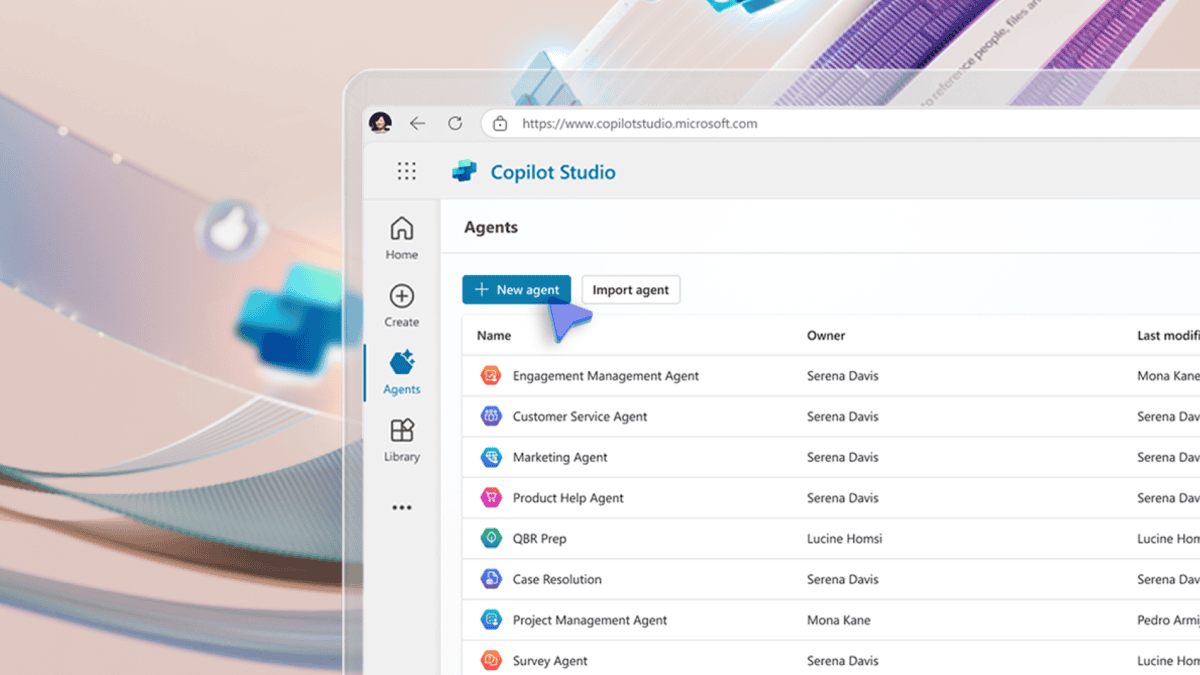
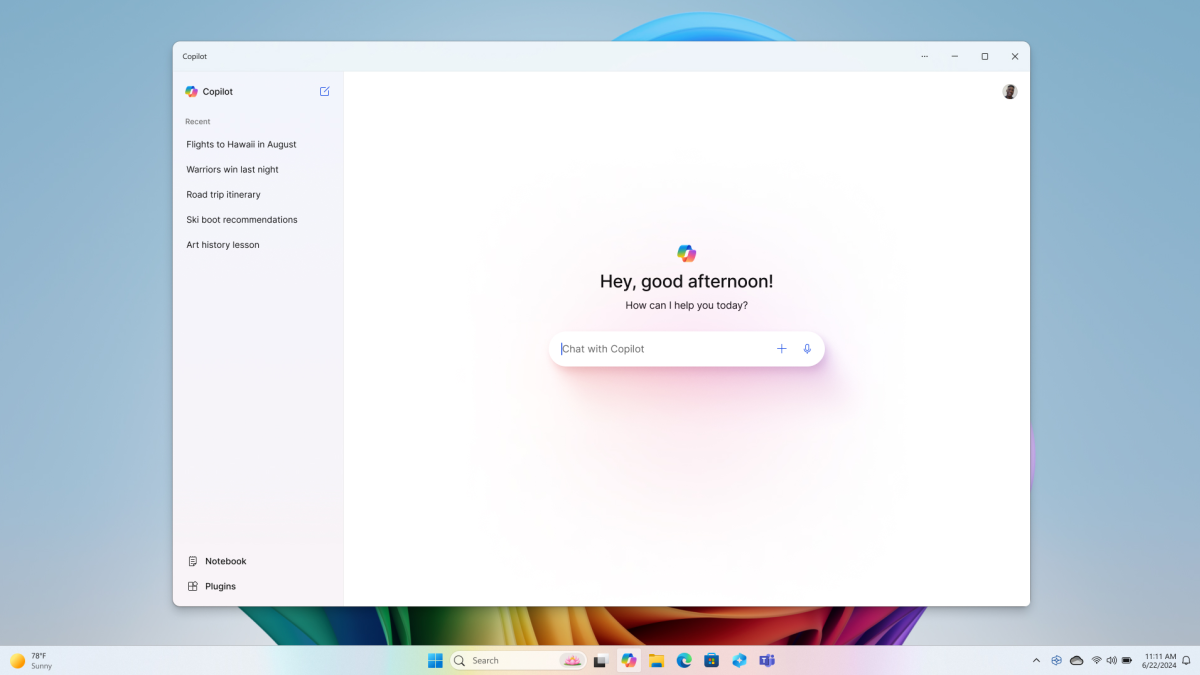
User forum
0 messages