Windows 365 Switch allows you to easily move between a Windows 365 Cloud PC and the local Windows 11 PC
2 min. read
Published on
Read our disclosure page to find out how can you help MSPoweruser sustain the editorial team Read more
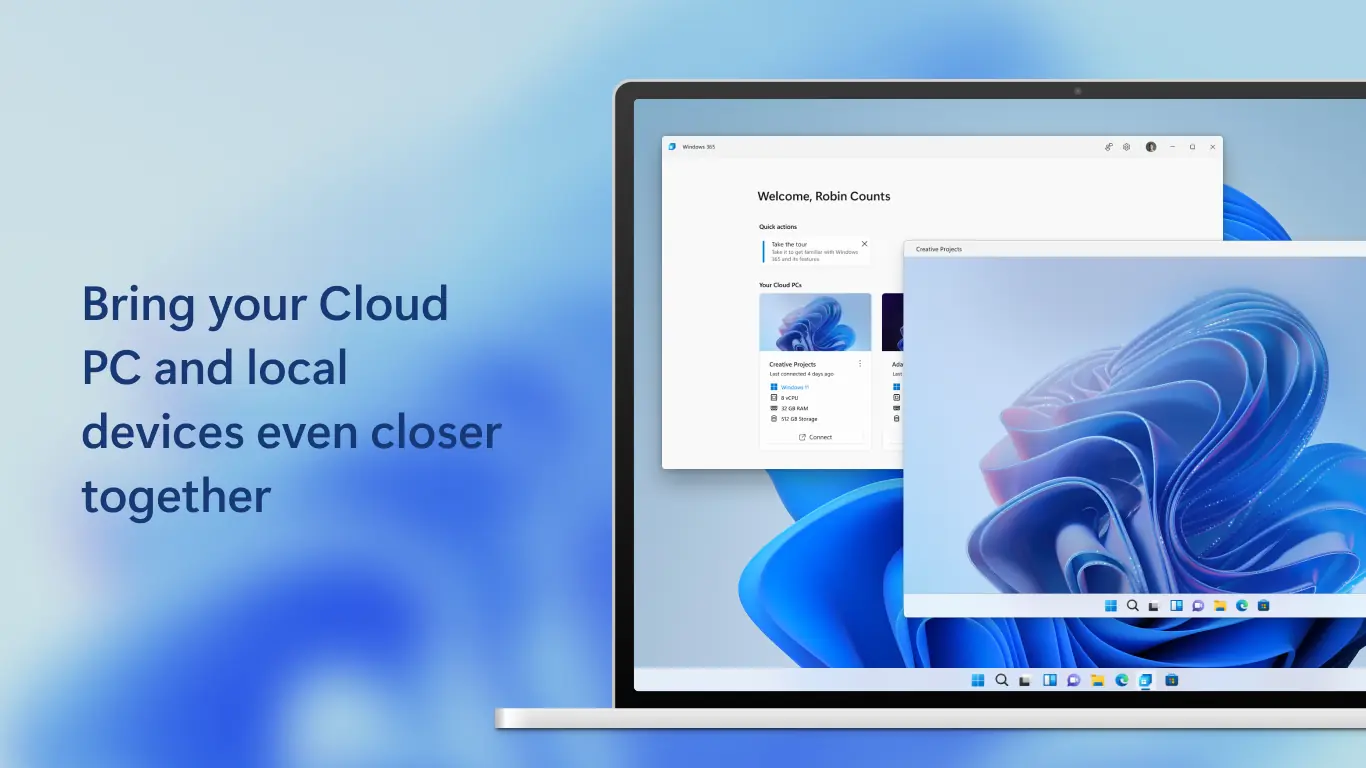
Windows 365 Cloud PC allows you to stream your personal apps, content, and settings from the Microsoft cloud to any device. Since it is cloud hosted, you can pick up where you left off whenever required. Also, Windows 365 offers a range of options for storage, memory, and processing power. Today, Microsoft announced the public preview of Windows 365 Switch that will allow you to easily move between a Windows 365 Cloud PC and the local Windows 11 PC.
To switch between local and Cloud PC, you can use the same familiar keyboard shortcut or mouse-click or a swipe gesture. This feature will be really useful when you connect from your own Windows device to a secure company owned Cloud PC.
Windows 365 Switch feature will be available when the following requirements are met:
- Windows 11-based endpoints (Windows 11 Pro and Enterprise)
- Enrollment in the Windows Insider Program (Beta Channel)
- Windows 365 Cloud PC license
Here’s how you can use the new Windows 365 Switch feature:
- Open the Windows 365 app on your local PC, where you will see a list of your Windows 365 Cloud PCs.
- Select the Cloud PC that you want to switch to and click on the user actions menu (the three dots icon) on the top right corner of the Cloud PC card.
- Click on Add to Task view in the menu. This will enable the Switch feature for that Cloud PC.
- To start the Switch experience, hover over the Task view icon on the Windows 11 taskbar. It looks like a rectangle with two vertical lines next to it.
- You will see a thumbnail of your Cloud PC with a Connect button on it. Click on the Connect button to launch your Cloud PC in a native Windows 11 experience.
- You will be taken to your Cloud PC desktop, where you can work as usual. You will also see an indicator on the bottom right corner of the screen that shows that you are on your Cloud PC.
- To switch back to your local PC, hover over the Task view icon on the Windows 11 taskbar again.
- On the left side of the Task view screen, you will see an option called Local Desktops. Click on it to switch back to your local PC desktop.
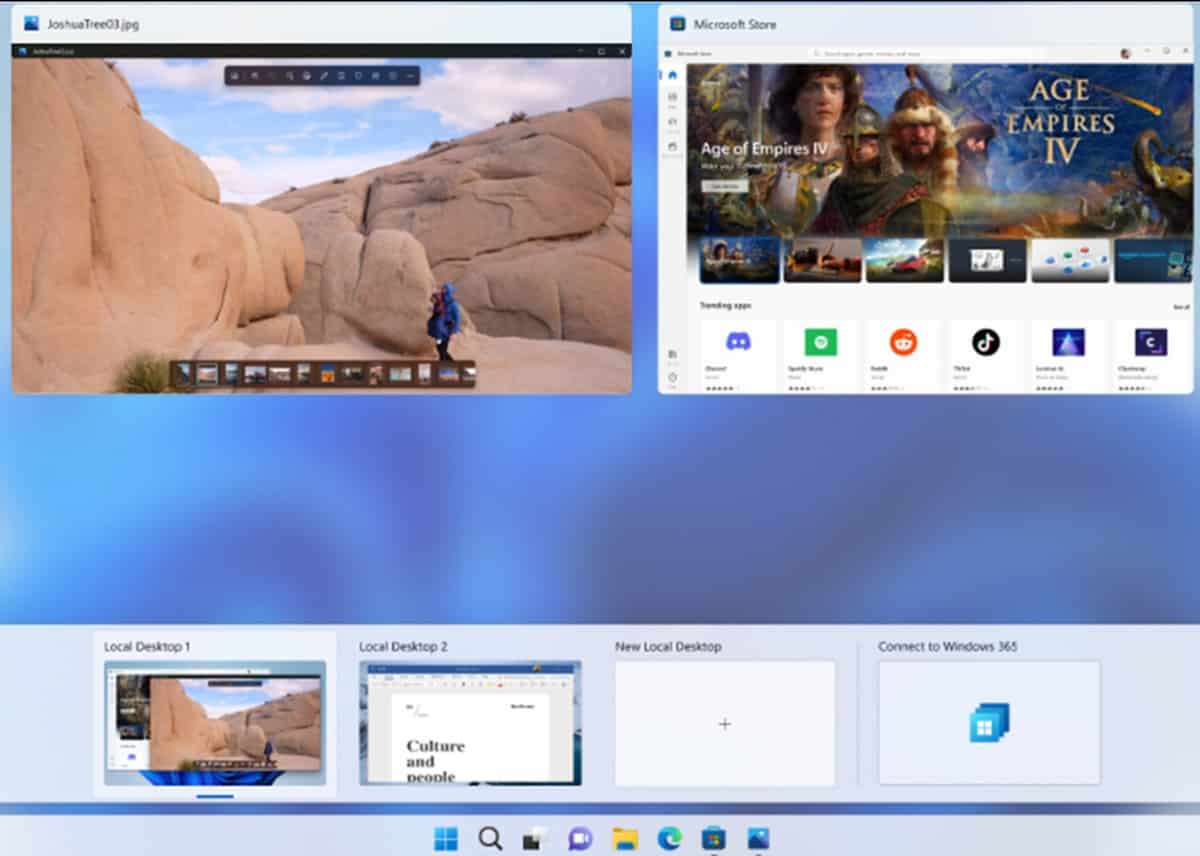








User forum
0 messages