Best Methods to Fix Windows 11 Black Screen with Cursor after Login
6 min. read
Updated on
Read our disclosure page to find out how can you help MSPoweruser sustain the editorial team Read more

If you’ve ever encountered a black screen with just a cursor on your Windows 11 computer, you know how frustrating it can be. This issue can occur for various reasons, including driver issues, hardware problems, or software conflicts. The good news is that there are several methods you can try to fix this issue and get your computer back up and running.
This blog will explore some of the best and most effective methods to fix the Windows 11 black screen with cursor problem. Whether you’re a beginner or an experienced user, these methods are easy to follow and implement. So let’s get started and get your computer back to normal. Read on to find out more about windows 10 black screen with cursor.
Part 1: Why is My PC Screen Black, but I Can See the Cursor?
Experiencing a black screen with a visible cursor on your PC can be frustrating, but it usually indicates that your computer is still functional. The problem can be caused by various factors, including outdated or incorrect graphics card drivers, hardware issues such as a damaged graphics card or loose cables, software conflicts with your display driver, or conflicts arising from Windows updates. Identifying the root cause of the problem is crucial to finding a solution. Once you have determined the cause, you can take the necessary steps to fix the issue and restore your computer’s normal operation after windows 11 blue screen of death.
Part 2: How Do I Fix a Black Screen with Cursor in Windows 11?
Video Tutorial-How to Fix Black Screen on Windows 2023
Here is how you can use the cursor to fix the black screen in Windows 11. Try to restart your computer. This is the simplest solution and may resolve the issue.
Step 1: Press and hold the power button until your computer turns off, and then press it again to turn it back on.
Step 2: From the options, select troubleshooting.
Step 3: After that, choose startup settings and then press restart. After that, click on enable the safe mode with networking.
Step 4: Now, select System, Update, and Security.
Step 5: Press “view update history” and click on “uninstall updates.” Now, press f4 and restart the computer. But if this is hard, you can use the methods listed below.
Method 1: Fix the Black Screen With Cursor Windows 11 Via Fortect
Here is how you can use Fortect to fix a black screen with a cursor.
Step 1: The first step is to install the Fortect repair tool on your computer.
Step 2: After that, launch Fortect and navigate to the dashboard.
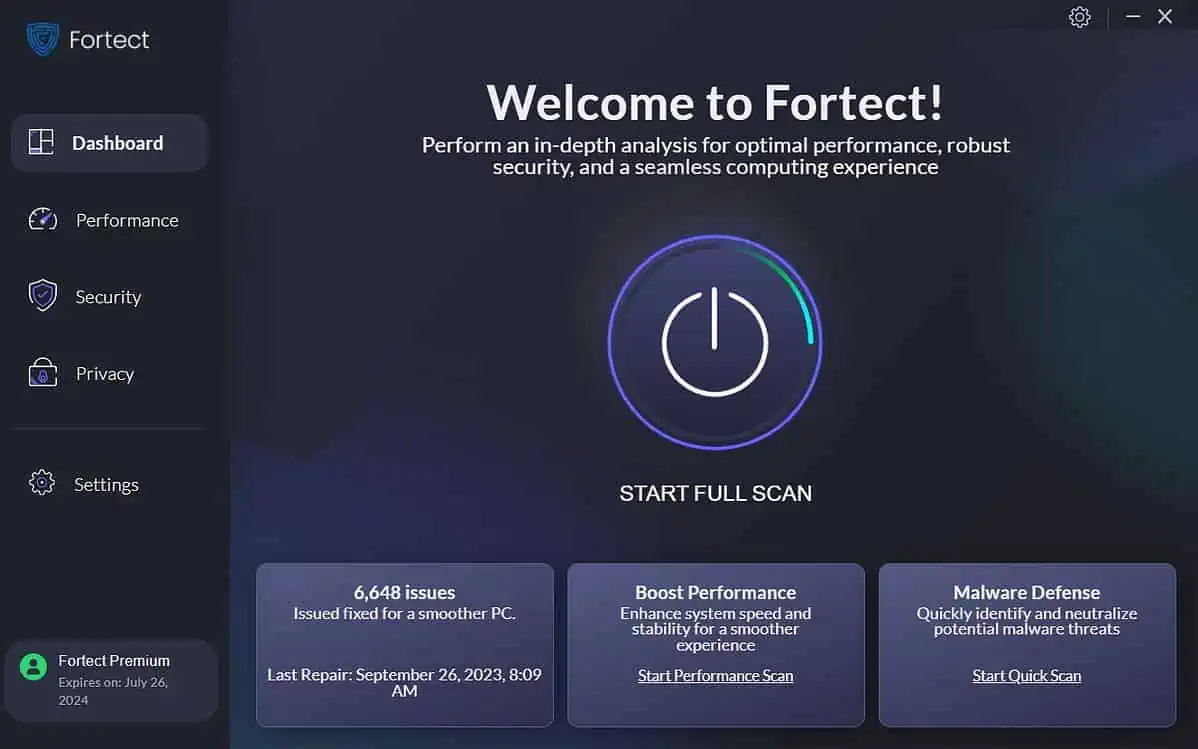
Step 3: Press the full scan button and wait for the software to finish this task.
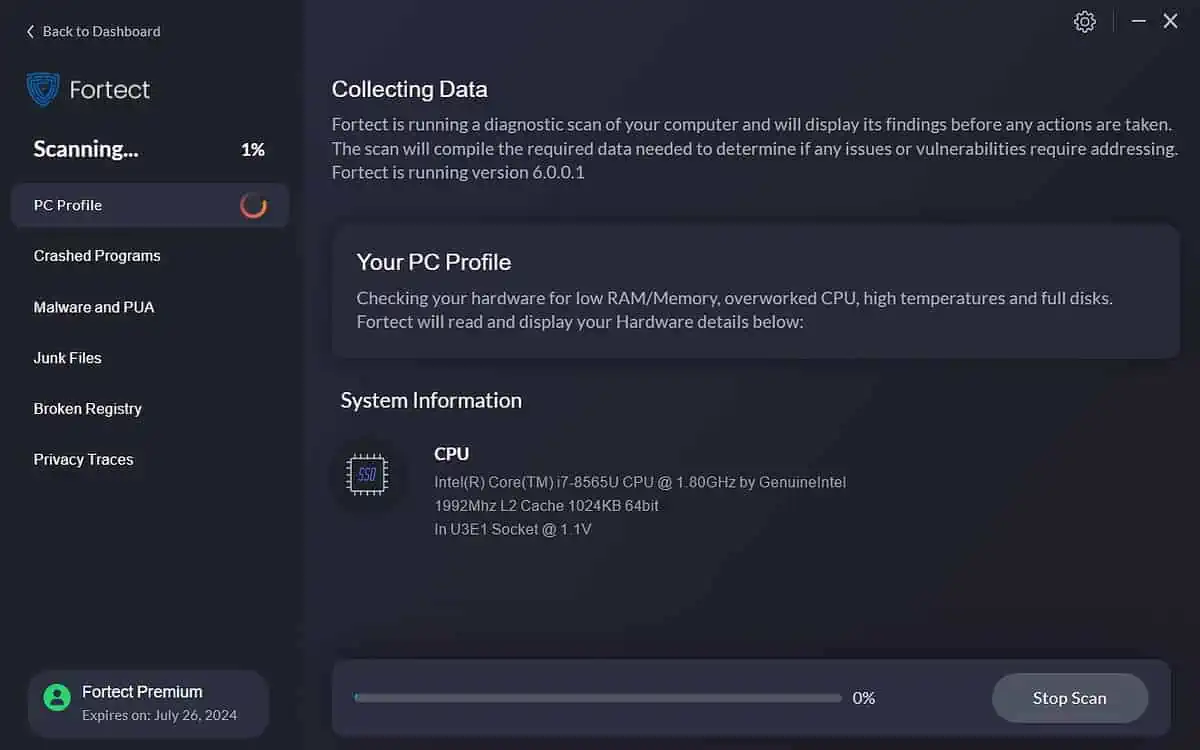
Step 4: Once the scan is complete and Fortect has identified the issues, press the Start Repair button.

Step 5: Within a few minutes Fortect will repair any broken files it has encountered
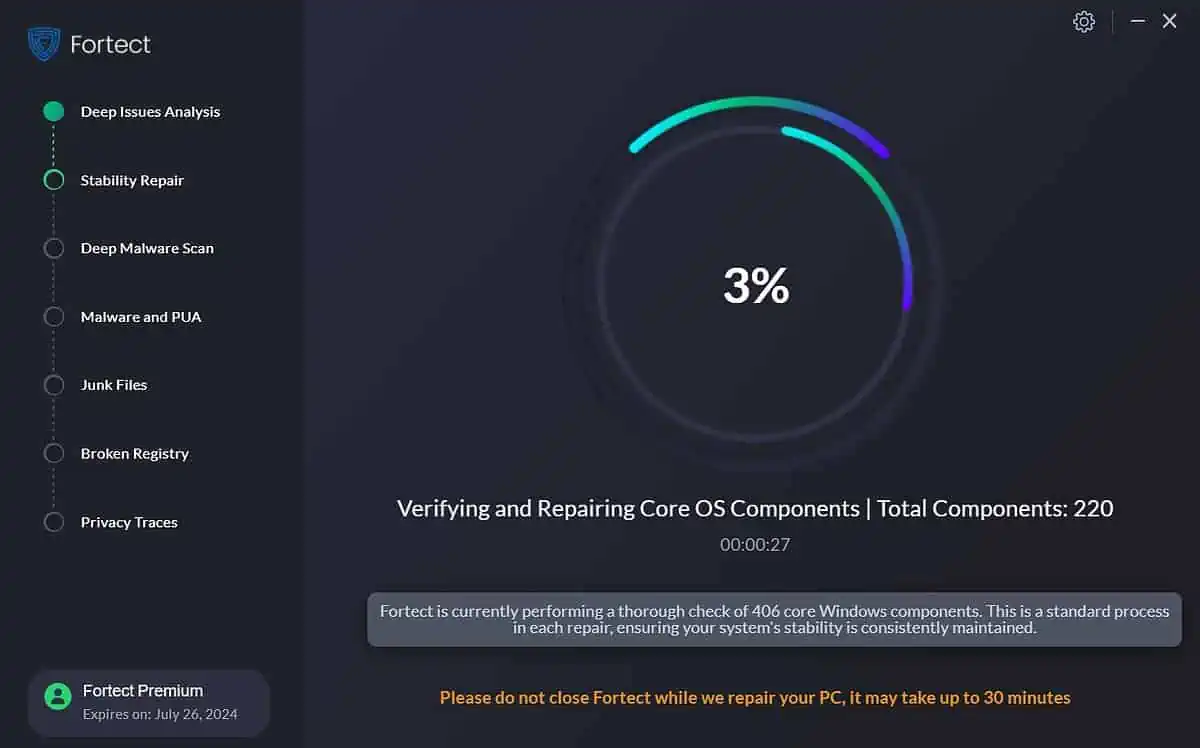
Method 2: Fix Black Screen With Cursor Windows By Checking Hardware First
You can also physically check your hardware components, such as by opening up your computer and checking for any loose connections, damaged cables, or any signs of physical damage. If you suspect a specific hardware component is causing issues, you can try swapping it out with a known-working one to see if the problem goes away. On top of this, take a look at your monitor. There might be a problem with it that is causing the issue.
Part 3: Extra Tips for the Blue Screen of death pc
Here are a few extra bits related to the black screen of death Windows 11.
1. What causes the Blue Screen of Death on PC
A critical system error or hardware issue usually causes the Blue Screen of Death on a PC. When the system encounters an error it cannot recover from, it displays a blue screen with an error message and then shuts down to prevent further damage.
Some common causes of this error include outdated or corrupted device drivers, hardware failures (such as a faulty RAM or hard drive), software conflicts, malware infections, overheating, and power supply issues. This error can be frustrating and sometimes difficult to diagnose, but identifying the underlying cause is essential to resolving the problem and preventing it from recurring. In some cases, a simple fix such as updating drivers or removing malware may solve the issue, while in other cases, more extensive hardware repairs may be necessary.
2. Is Blue Screen of Death serious
While it may not always permanently damage your PC, it can lead to data loss, software corruption, and system instability. In some cases, this error may be a warning sign of impending hardware failure, which can cause more significant issues down the line if left unaddressed. So, it’s better to seek a fix for this issue.
3. Does overheating cause a blue screen
Yes, overheating can cause a Blue Screen of Death on a PC. When a computer’s components get too hot, it can cause system instability and lead to crashes or other issues. When the system reaches a critical temperature, it may trigger a black screen of death as a safety measure to prevent further damage to the hardware. So, you need to be careful with your PC. You can use a laptop fan to cool down your laptop while you hustle throughout the day. It can save you hours of stress.
Note: Check out how to fix the black screen with cursor issue on Windows 10.
Summary
A black screen with a visible cursor on Windows 11 can be frustrating. However, with the methods outlined in this article, you should be able to resolve the issue and get your PC back to its normal operation. Whether it’s updating your graphics card driver, using safe mode to identify software conflicts or driver issues, disconnecting external devices, or resetting your PC to its default settings, these methods can help you identify and fix the underlying cause of the issue. If the issue persists after trying the methods outlined in this article, it may be time to seek professional assistance to diagnose and fix the problem related to the black window screen.









User forum
0 messages