What Is Snapchat Cache - All You Need To Know
3 min. read
Updated on
Read our disclosure page to find out how can you help MSPoweruser sustain the editorial team Read more
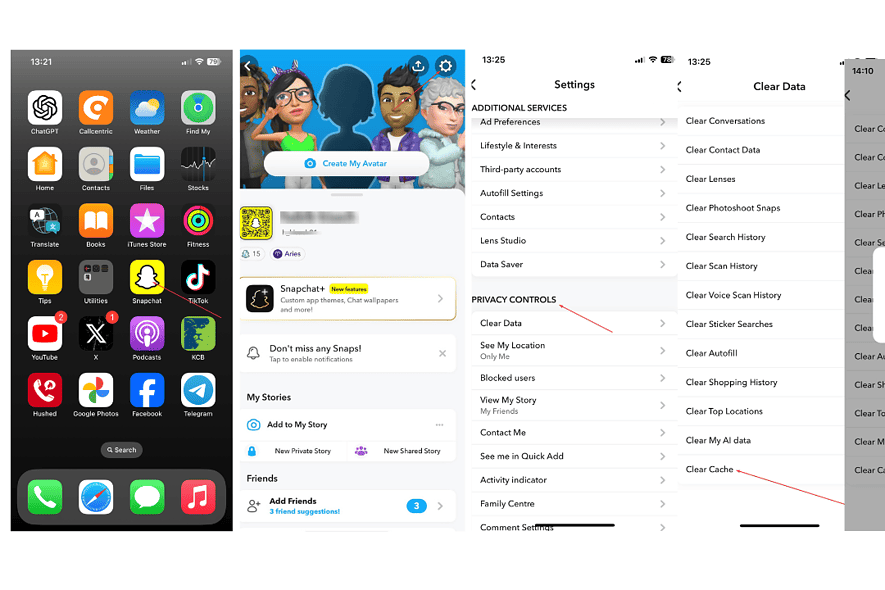
So, what is Snapchat cache? If the app has been running slower for you lately, you might have read that clearing the cache should help.
Below, I’ll explain all you need to know about it and how clearing it improves app performance.
What Is Snapchat Cache?
Cache refers to temporary memory that stores an app’s quick-access data to perform more smoothly.
This data is stored locally on your device and automatically deleted when new info is saved. Snapchat cache keeps stories, memories, lenses, stickers, and other in-app features and functions.
Over time, the cache might build up, making the app respond slowly. Luckily, since Snapchat has cloud storage, you don’t lose your data when you delete the cache.
How To Clear Your Snapchat Cache?
On Android
- Open the Snapchat app and log into your account.
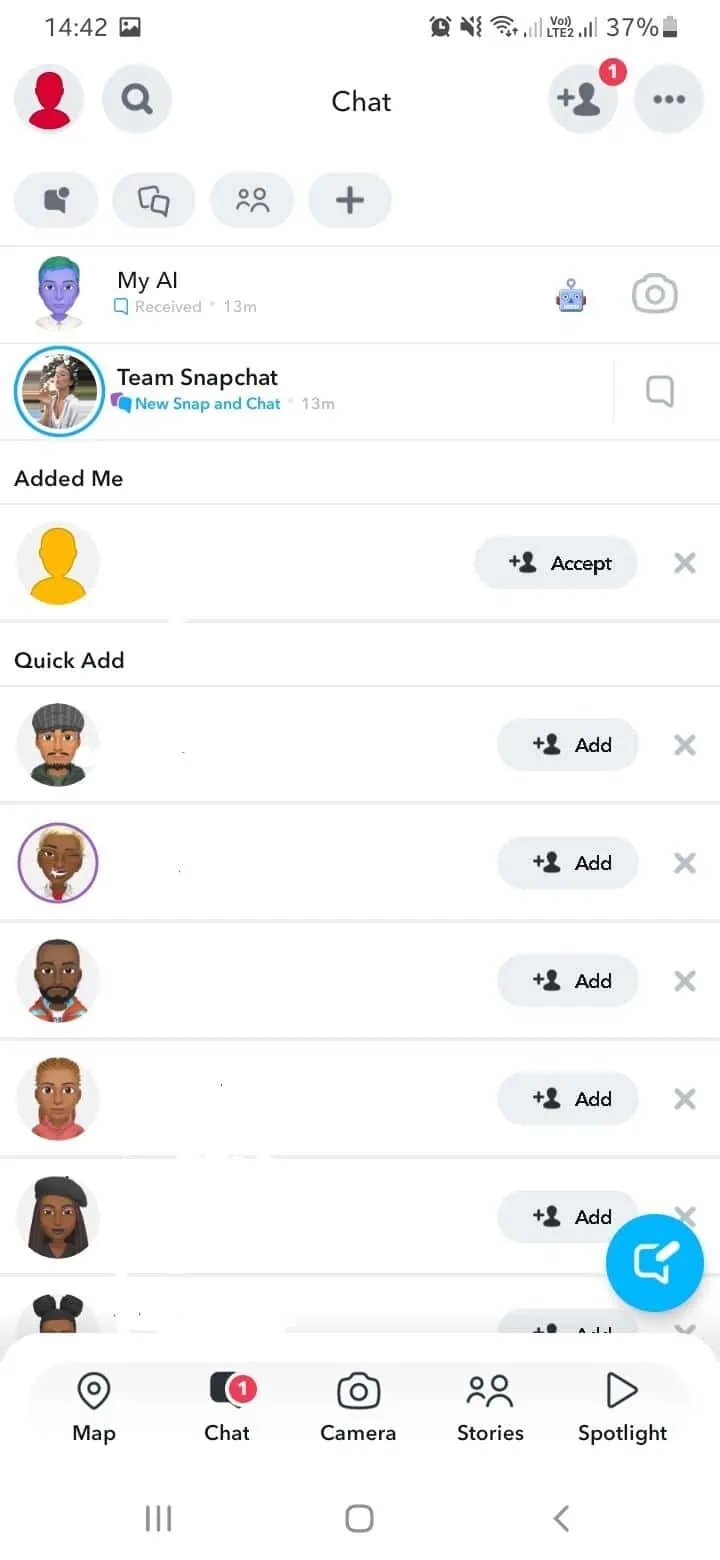
- Tap on your profile icon in the top left corner of the screen.
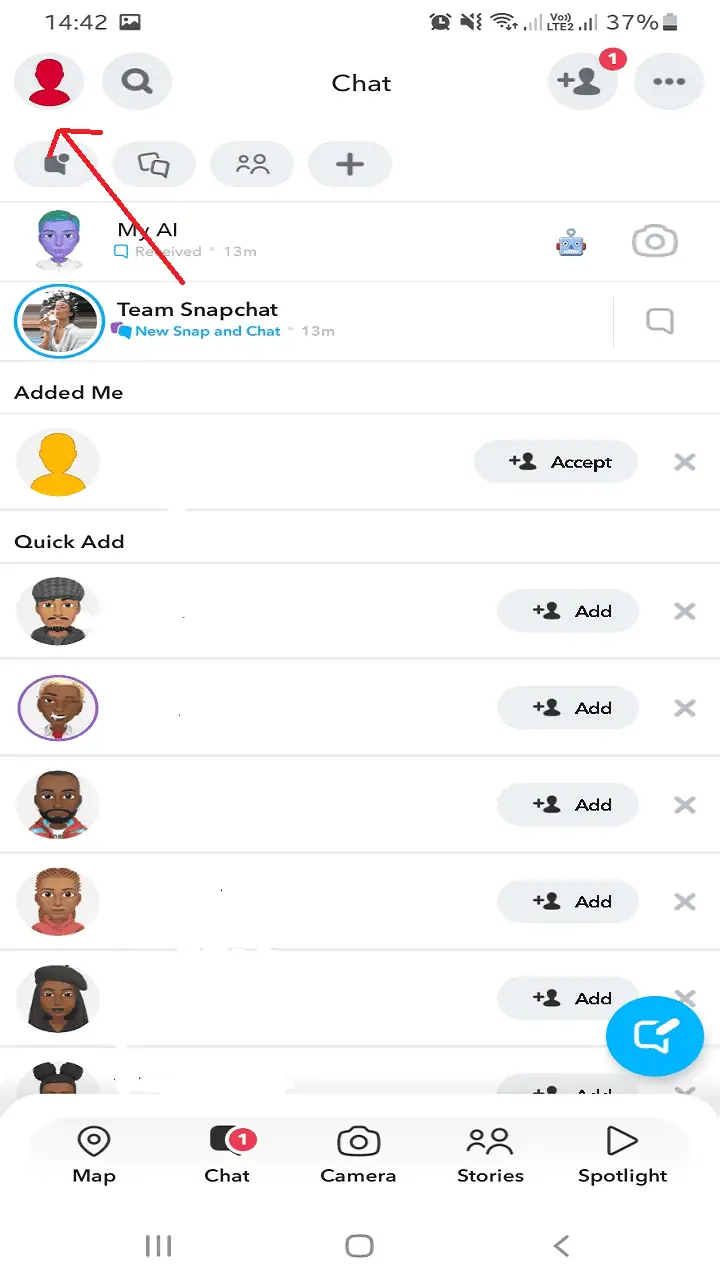
- Tap on the settings icon (gear icon) in the top right corner.
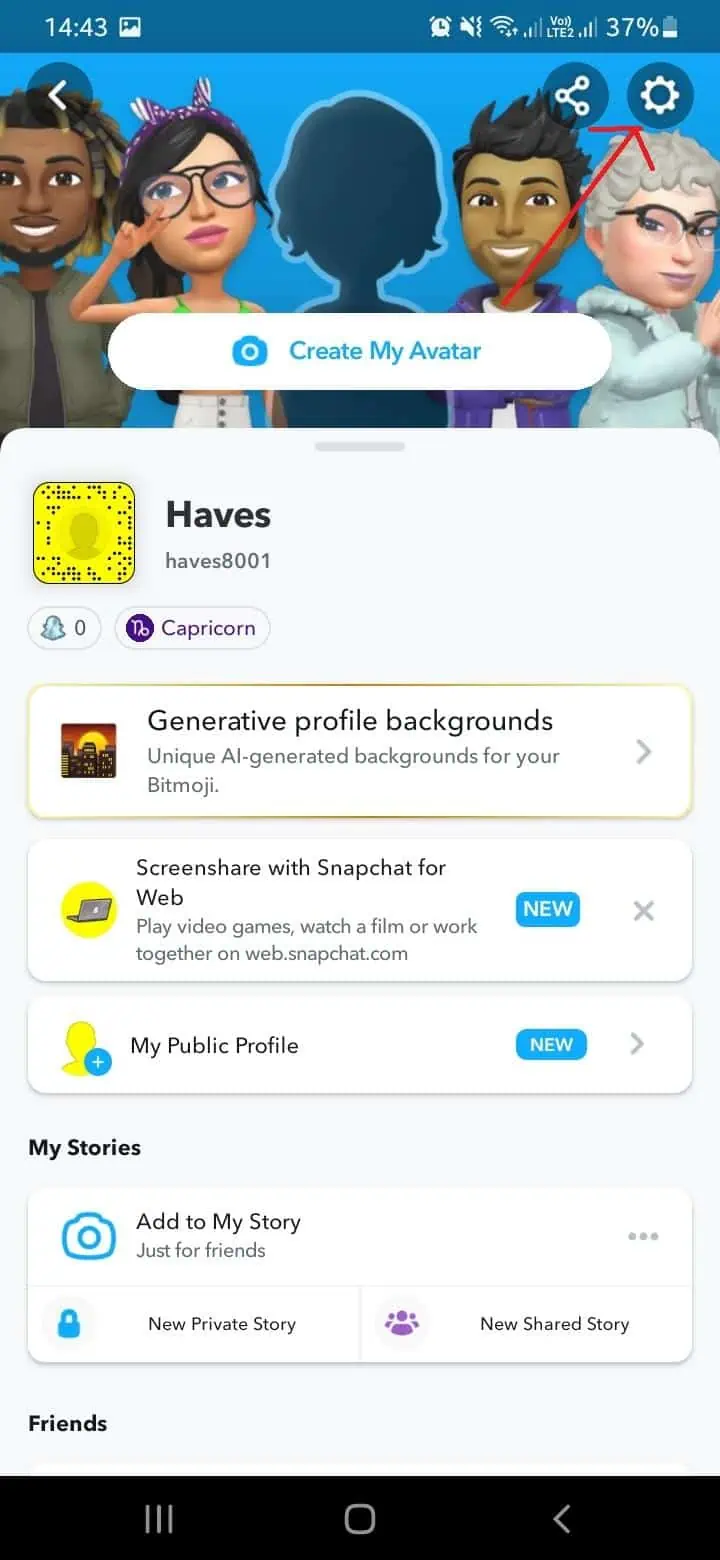
- Scroll down to the bottom of the menu and find the Account Actions section.
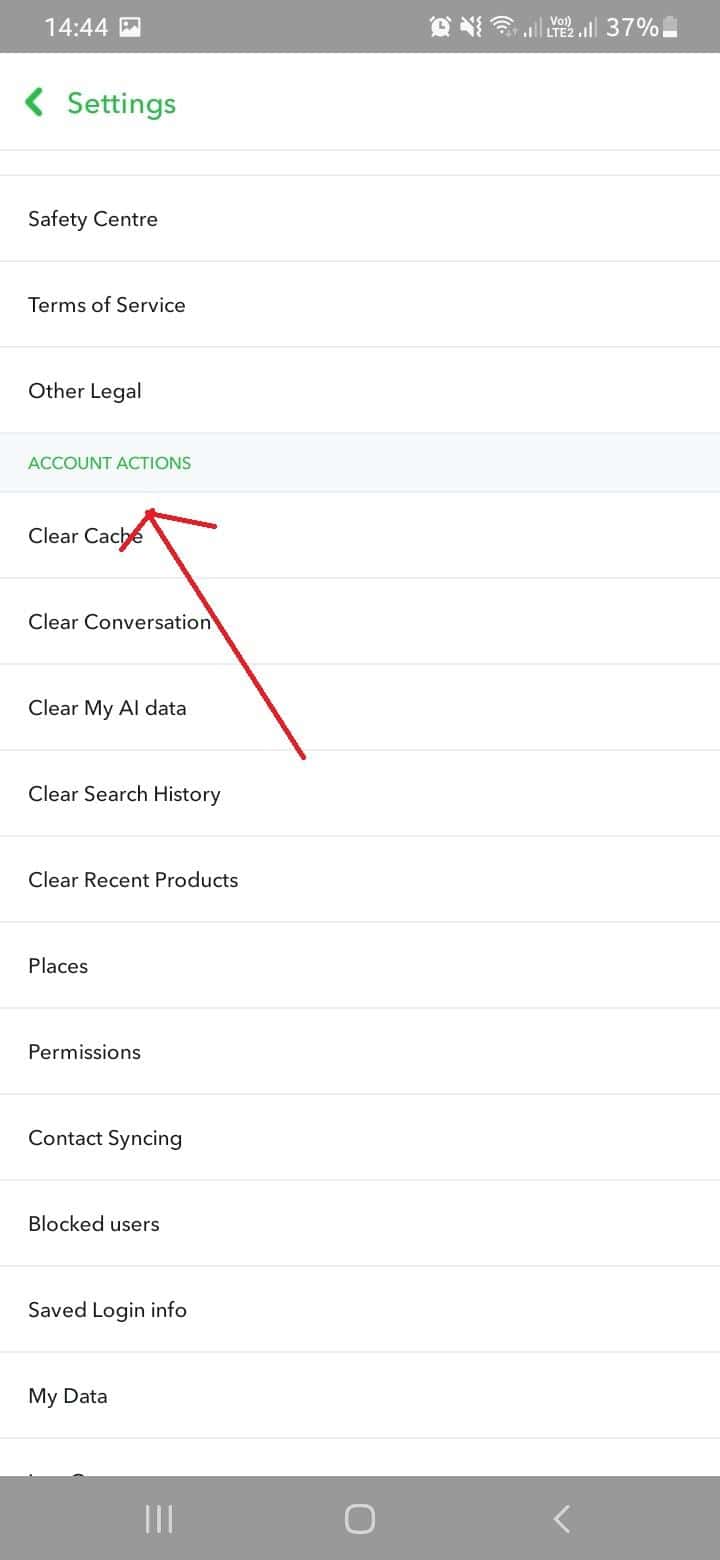
- Select Clear Cache.
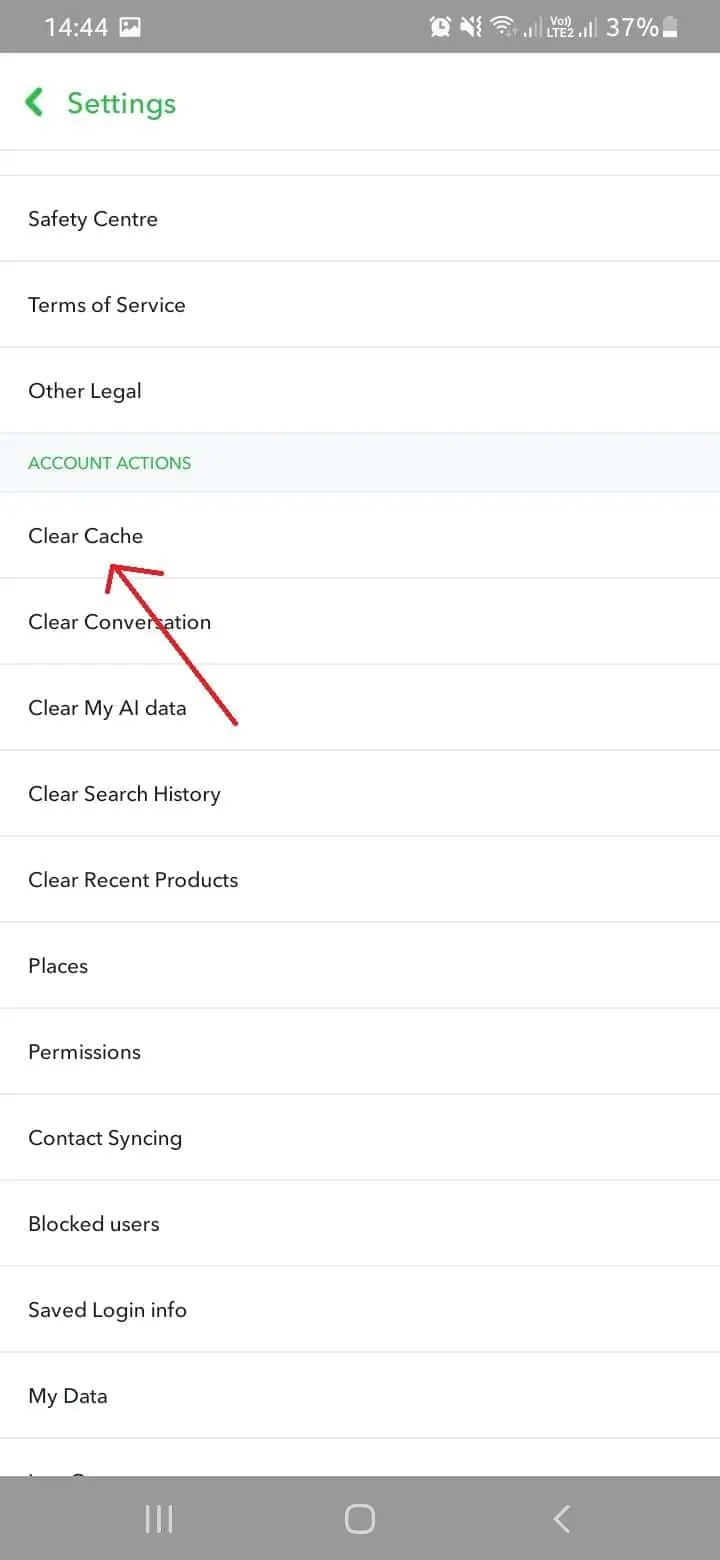
- A pop-up message will appear asking you to confirm that you want to clear the cache. Tap on Continue to proceed.
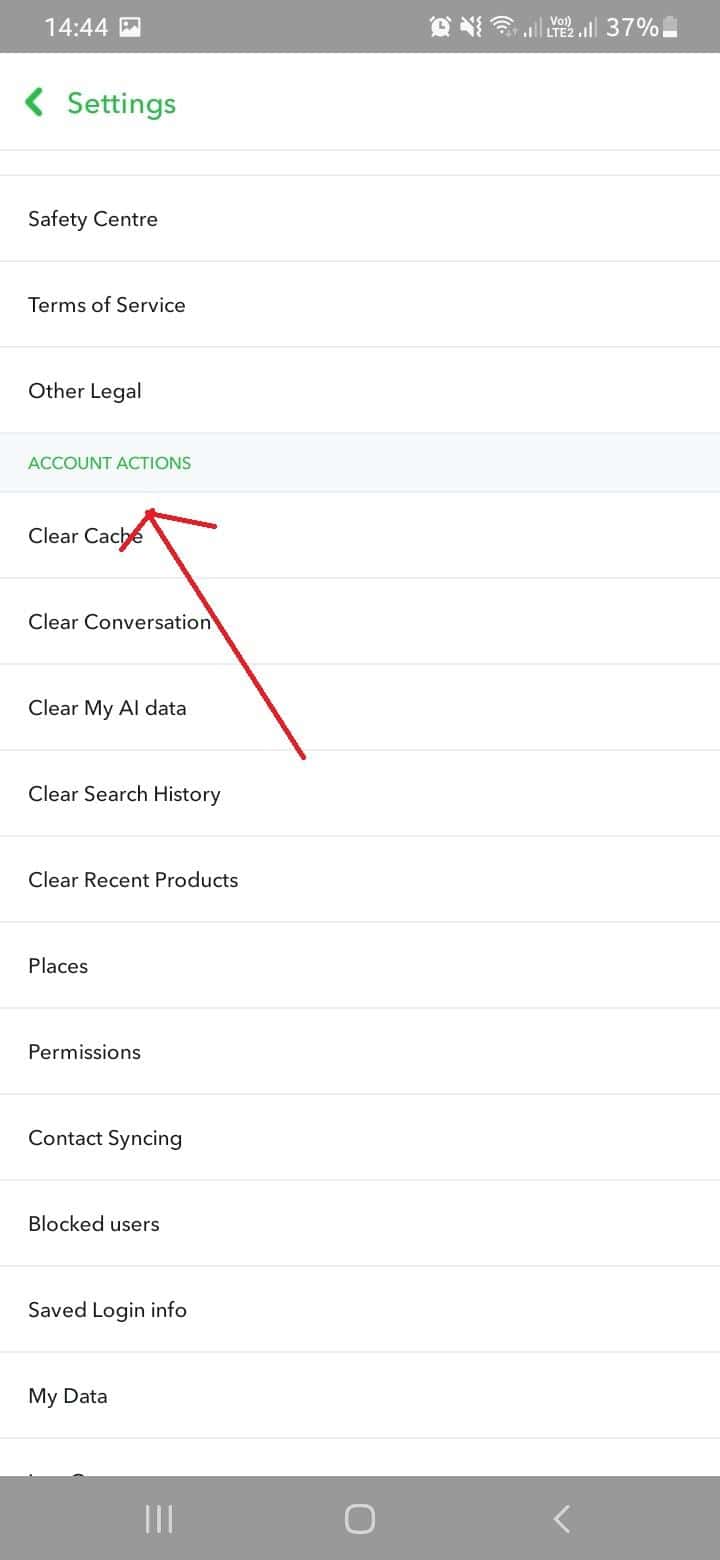
- Snapchat will take a few seconds to clear the cache. Once it’s finished, a message will appear saying, Successfully cleared cache.
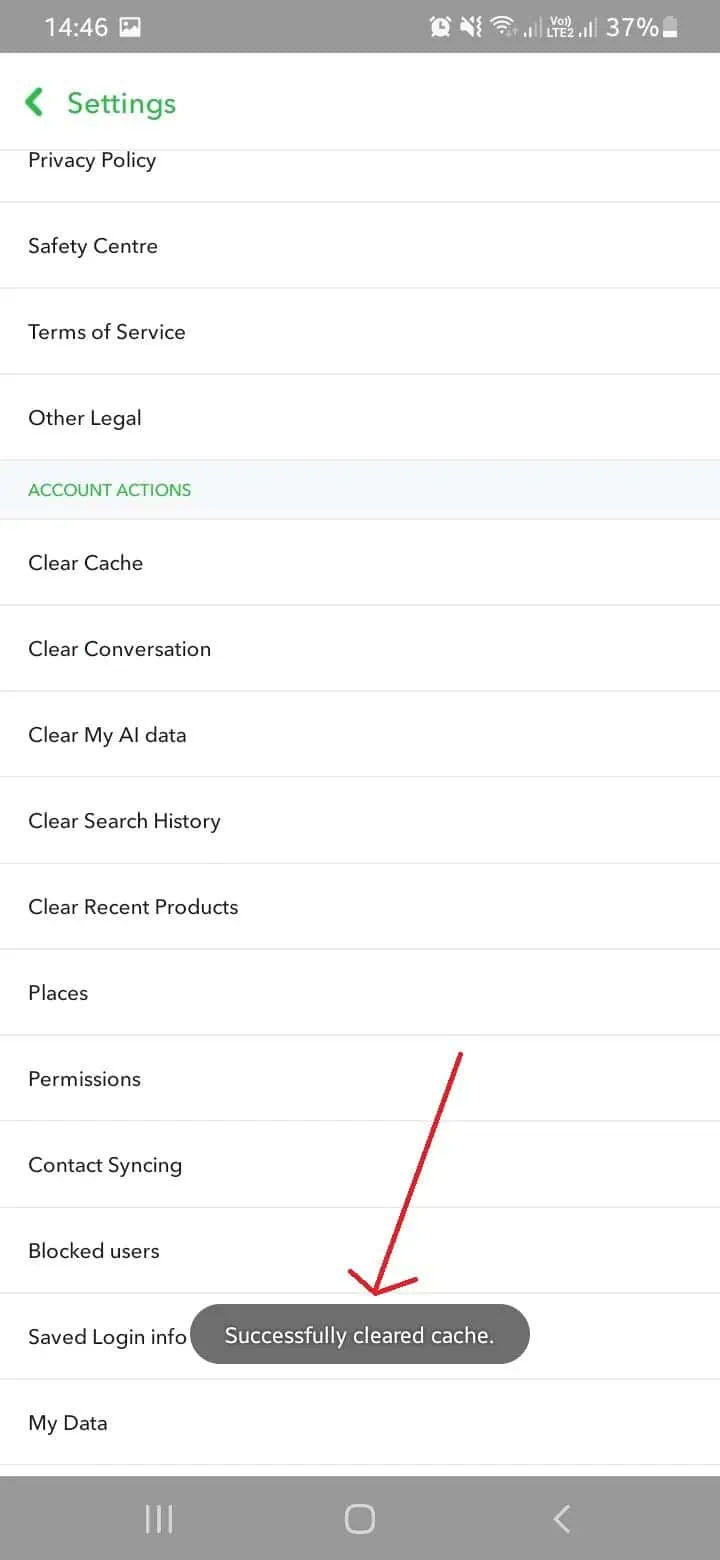
Clearing your Snapchat cache on Android will delete all temporary files. This improves the app’s performance and gives you extra storage space.
On iPhone
- Open the Snapchat app.
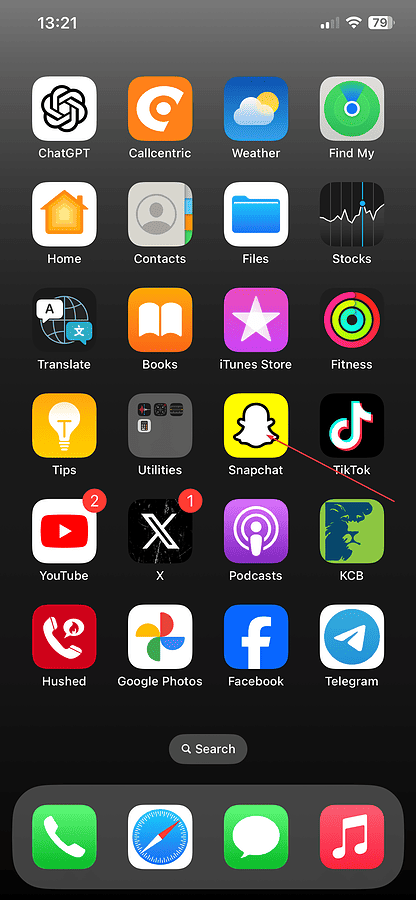
- Tap on your profile picture at the top left corner.
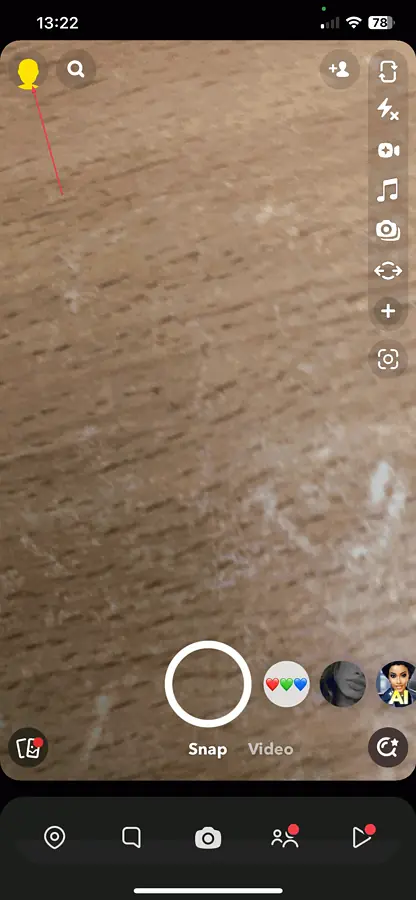
- Tap on the gear icon at the top right corner to open Settings.
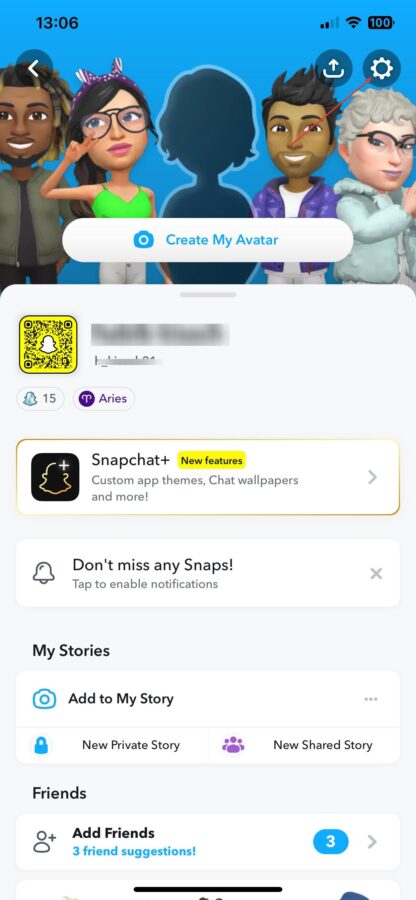
- Scroll down to the Privacy Controls section.
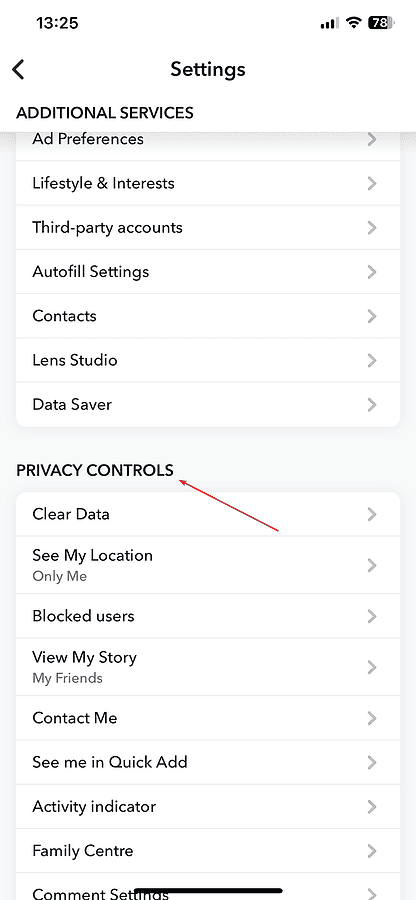
- Tap on Clear Data.
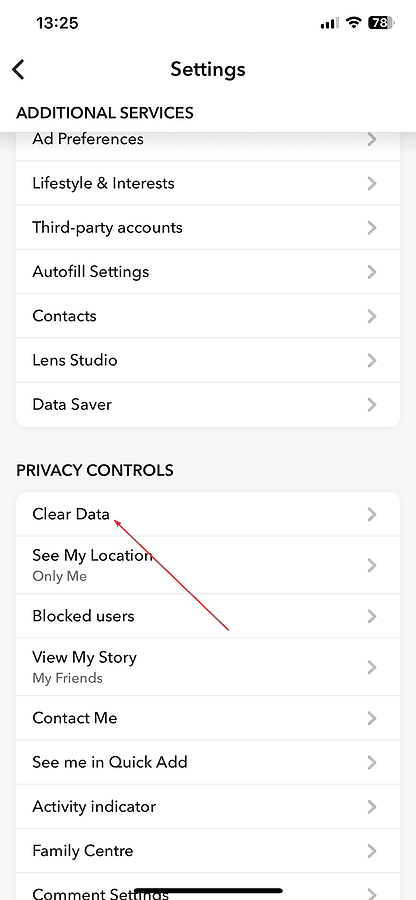
- Tap on Clear Cache on the next page.
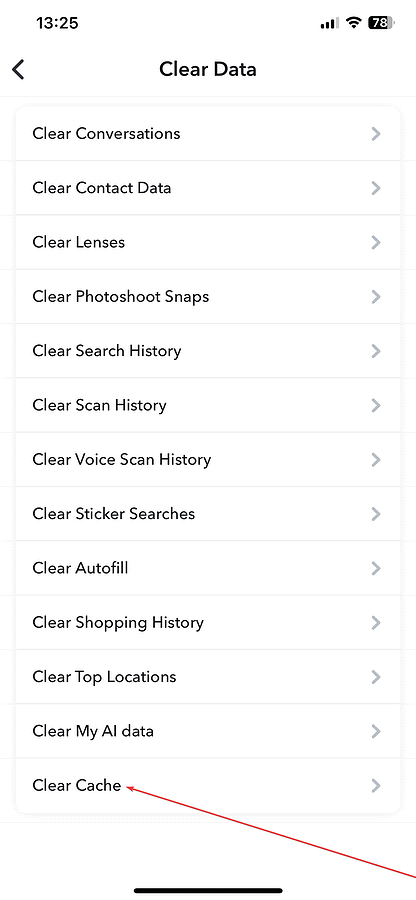
- Tap on OK in the pop-up confirmation that says Snapchat needs to restart.
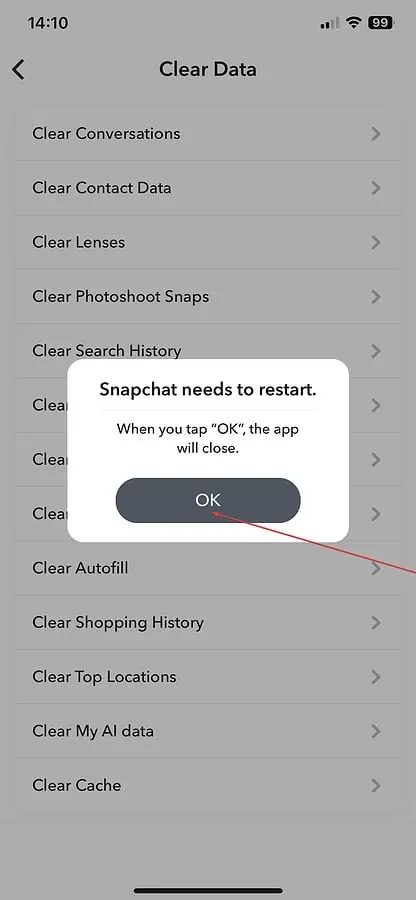
- The app will close.
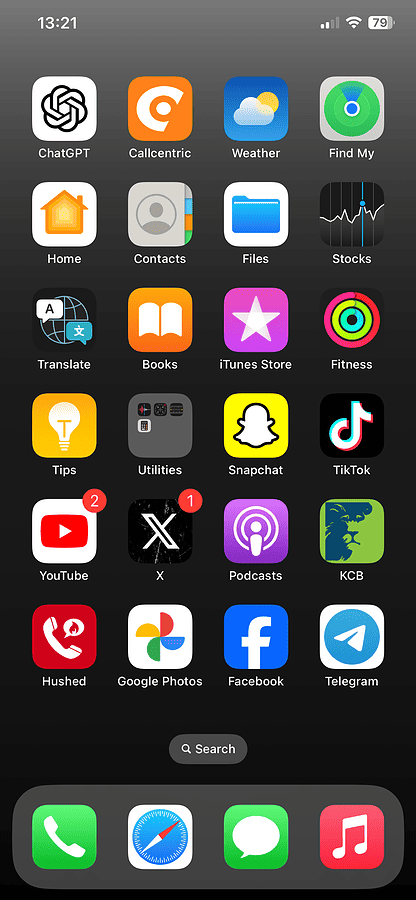
- Tap on the Snapchat app icon to open it again.
- Go back to the Account Actions section in Settings. You’ll see that a significant amount of storage space has been freed.
For models iPhone X and newer, you have the option to clear all your cache by performing a force restart.
If you’re using Snapchat on Windows, you can clear your PC’s junk and registry to improve web performance.
What Happens When You Clear Your Snapchat Cache?
Clearing your Snapchat cache only deletes data that your phone stores locally. Everything else is backed up and stored on the cloud.
Your phone will primarily delete:
- Snapchat search results.
- Snapchat’s app settings and preferences.
- Images and videos you’ve seen recently.
It won’t delete any of your messages or snaps. It’ll also keep your account information, friend list, and memories.
However, it’ll delete your lenses and filters, so you’ll have to download them again.
You may also be interested in:
So, now you know what is Snapchat cache and how clearing it can benefit you. If you have any other questions, feel free to ask them in the comments below.








User forum
2 messages