How to use Firefox's native screenshots feature
2 min. read
Updated on
Read our disclosure page to find out how can you help MSPoweruser sustain the editorial team Read more


Firefox has been hailed for making one of the best PC browsers, and with its Quantum update last year, it took a leap in both UI and UX.
Also with that update, Mozilla added a pretty useful screenshot tool for users who take screenshots of web pages.
Now, while Windows comes with its own myriad of ways of screenshotting, including the new Screen Sketch feature, considering we spend more time on the desktop in the browser it makes sense to highlight a browser specific feature for Firefox aficionados.
Here’s how to use it.
How to use Firefox’s nifty screenshot feature
- Launch Firefox and locate the screenshot tool in the address bar’s overflow menu.
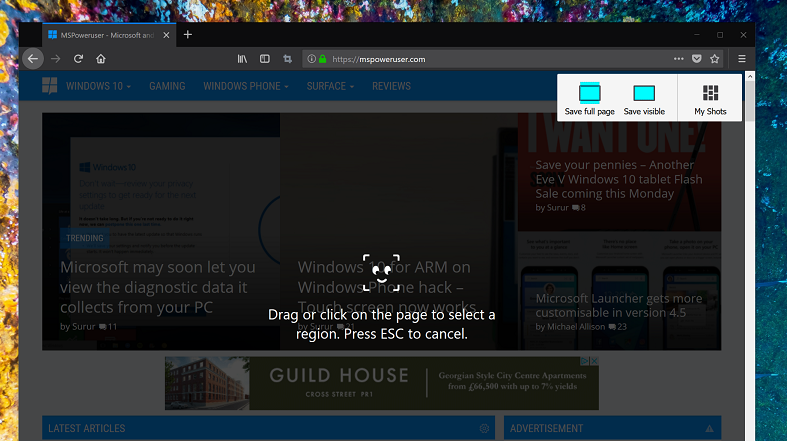
- On the webpage you want to screenshot, select the screenshot tool. You have a variety of options, there’s a smart select mode that can automatically find content to screenshot like pictures, videos, or blocks of text, you can choose to screenshot the visible part of the window, the whole web page or you can choose to freeform select.
- Save the screenshot. It’ll automatically save to your downloads folder, but you can also save it to Firefox’s cloud servers which will automatically generate a shareable link for you.
- Drag the button around the area you want to screenshot.
Firefox is becoming a really good browser, and for people who work on the web a lot, it really does come with tools that can make your life easier.
You can download the latest build of Firefox here.


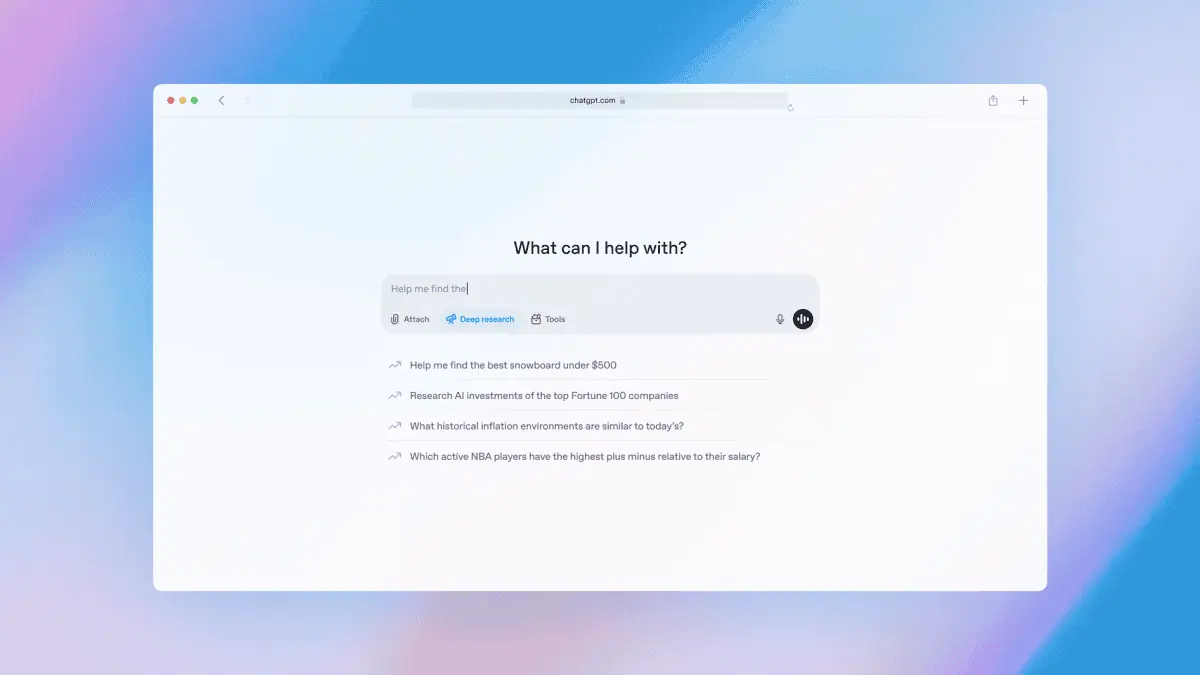
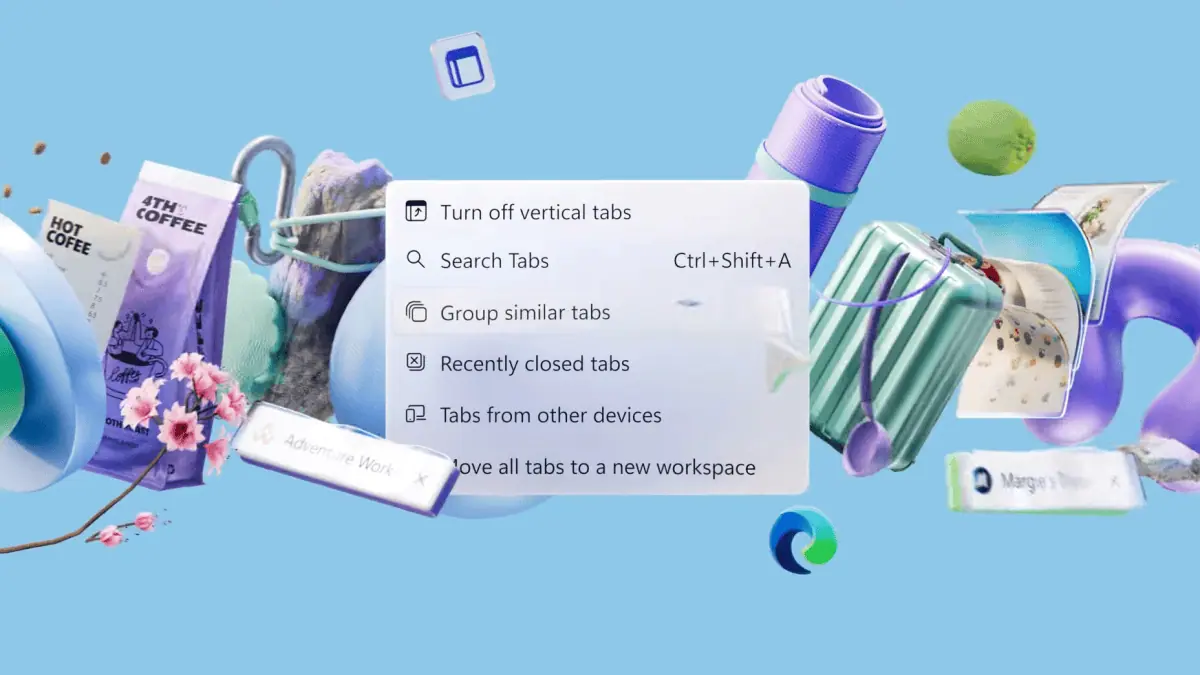
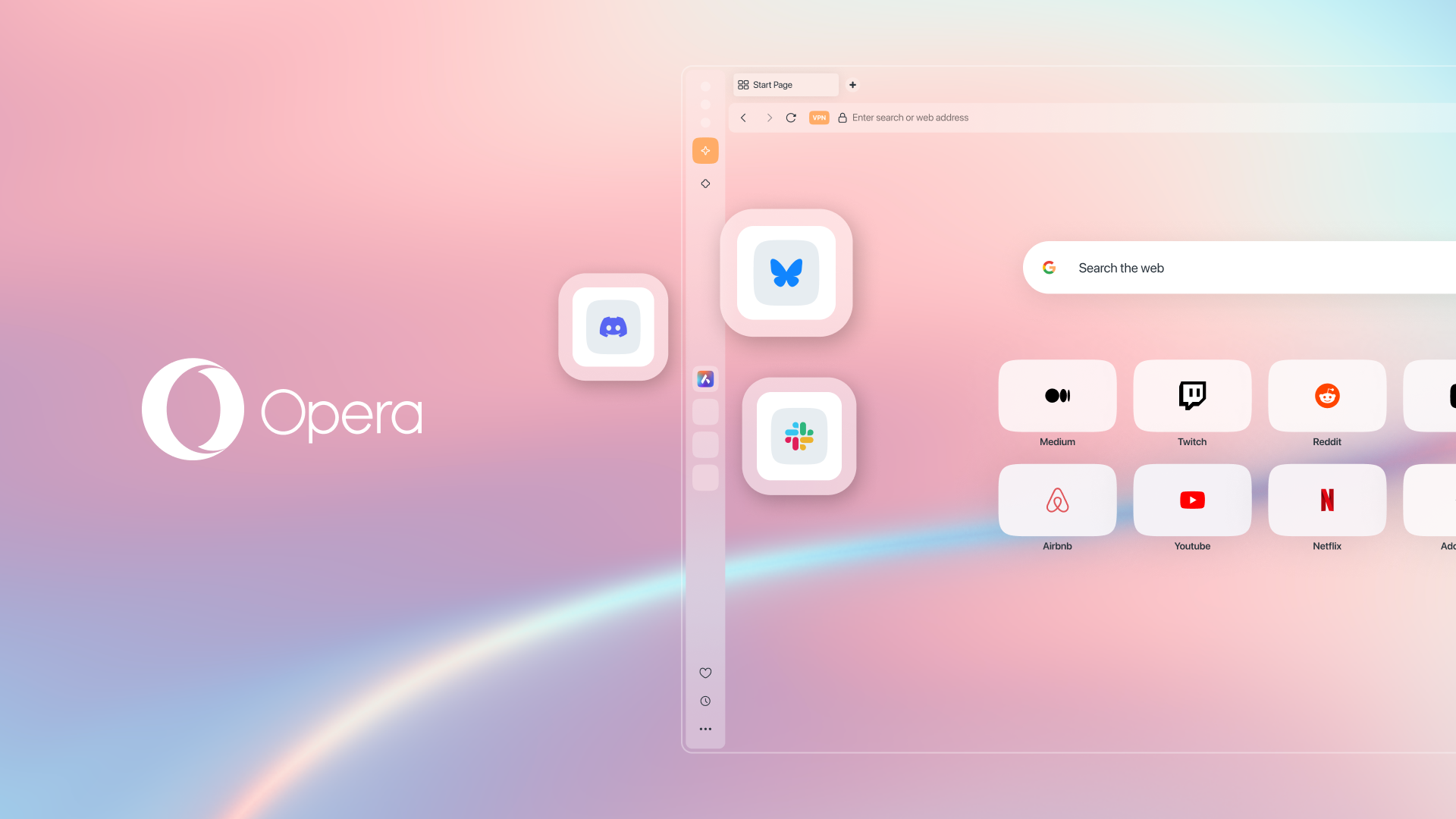
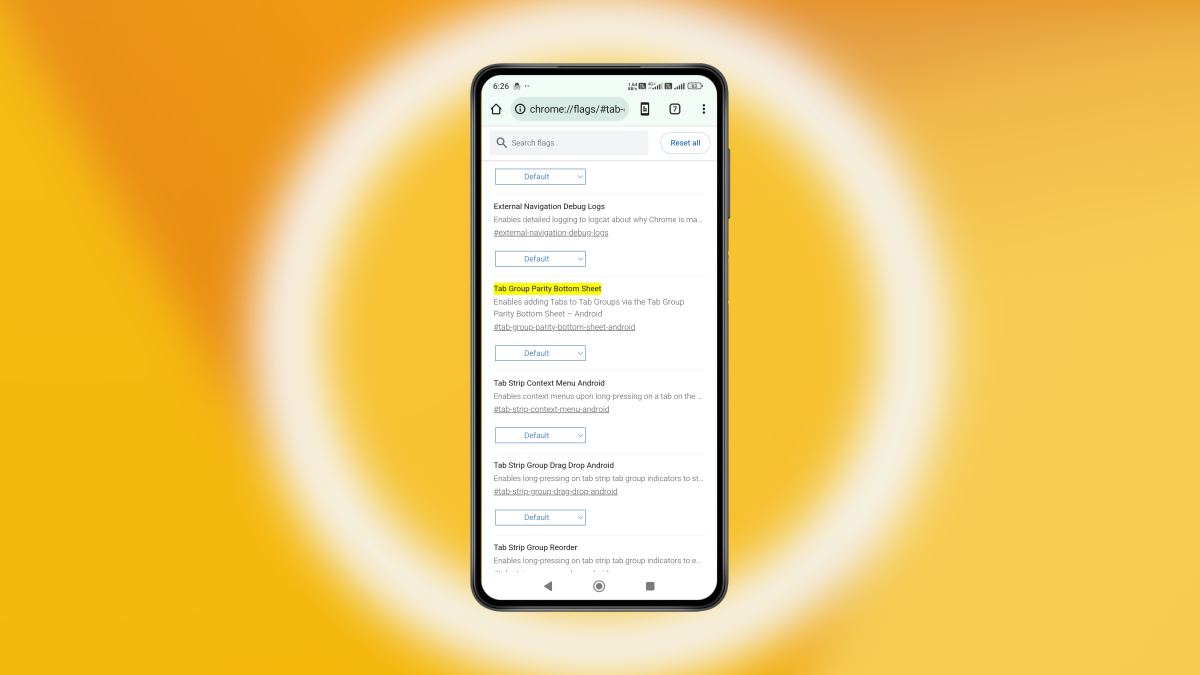

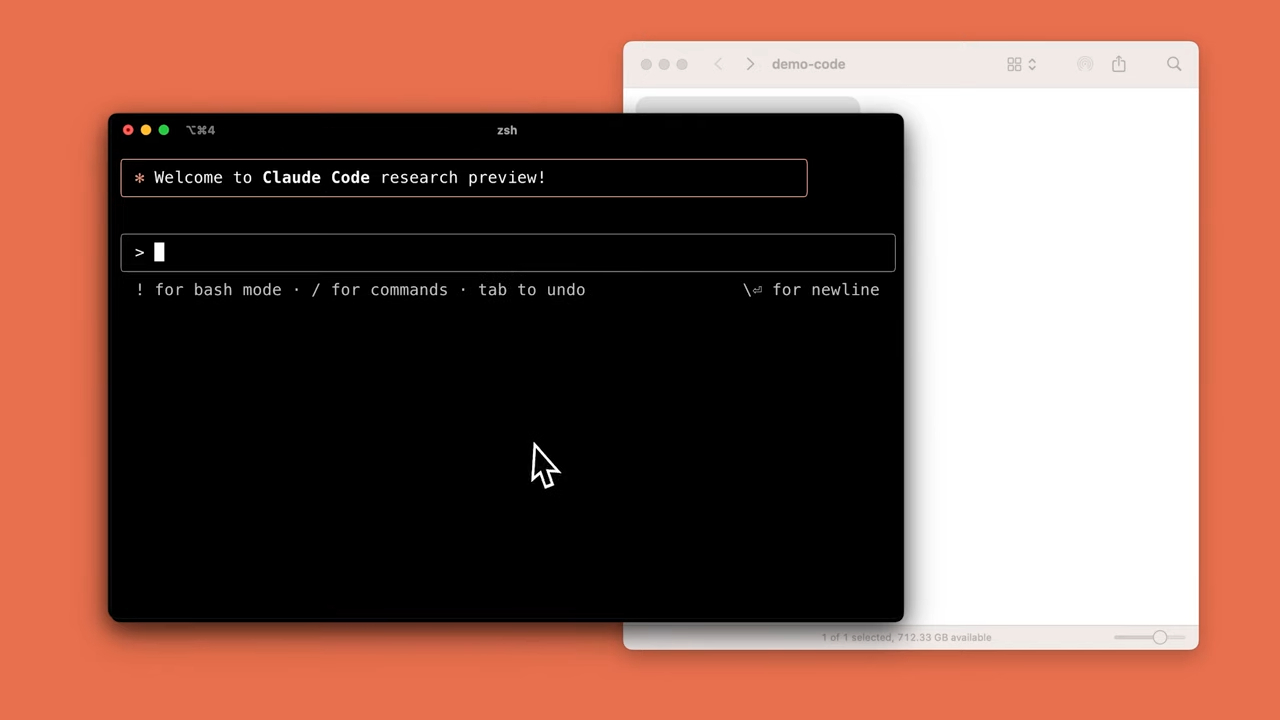
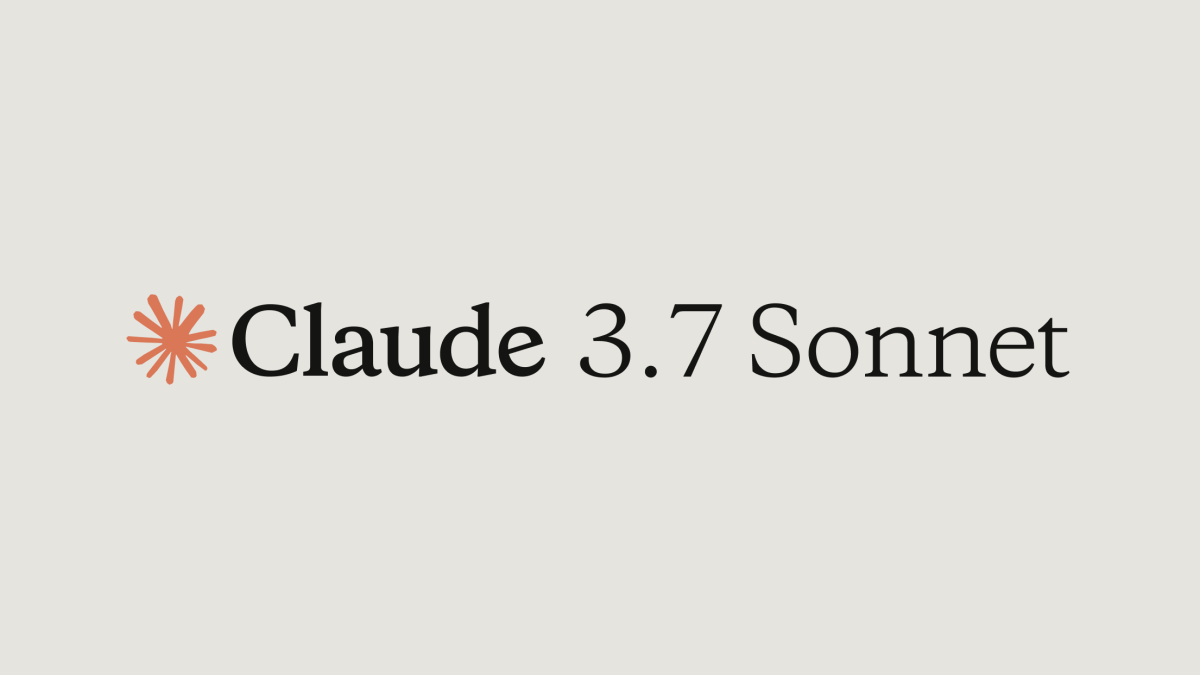
User forum
0 messages