How To Unlock Locked Keyboard in Windows
2 min. read
Updated on
Read our disclosure page to find out how can you help MSPoweruser sustain the editorial team Read more

Want to unlock your keyboard? You won’t be able to use your computer normally if the keys are demobilized and keyboard commands don’t work.
In most cases, this problem is caused by something as simple as enabling filter keys or accidentally using a keyboard shortcut that locks all input. You may consider restarting the computer, as a restart may end the problematic processes triggering the problem.
Whatever the cause is, I’ll help you restore it!
1. Reconnect the Keyboard
This solution works if you use an external keyboard or if you work on a PC. Simple connection issues may cause it not to be recognized by your computer. Disconnect the cable, wait a few seconds, then reconnect it.
2. Use the Right Shift key
- Hold down the right Shift key for about eight seconds.
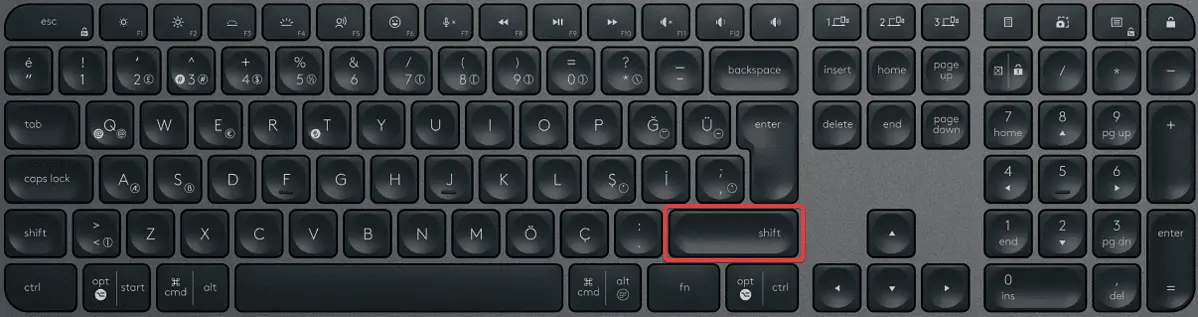
- Release the key once you hear a beep.
- Now you should be able to use the keyboard again.
3. Use the Physical Lock Button or Switch
Some keyboards have a physical switch or button that locks them. The location or type of switch depends on the keyboard you use. A common combination is pressing Windows + Fn.
4. Unlock Keys from Group Policy
- Press Win + R to open the Run dialogue, type gpedit.msc, and hit Enter to open the Group Policy editor.
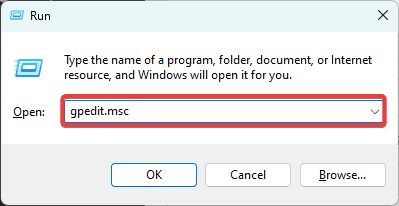
- Under User Configuration, select Administrative Templates and click Windows Components.
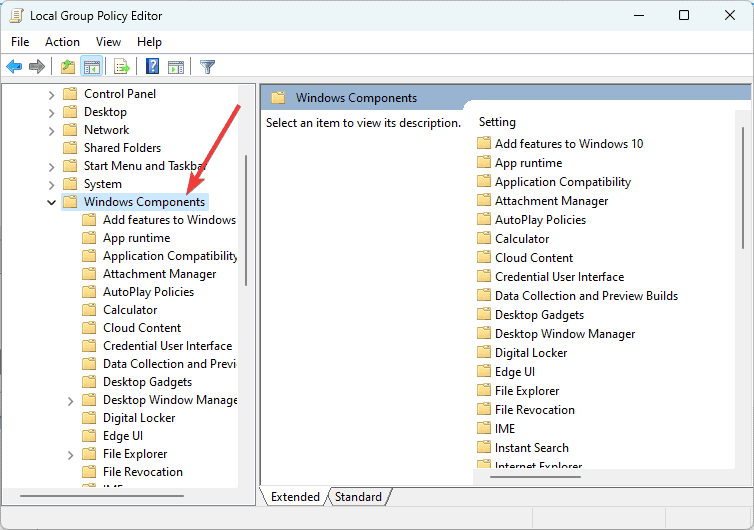
- Open the Windows Explorer folder.
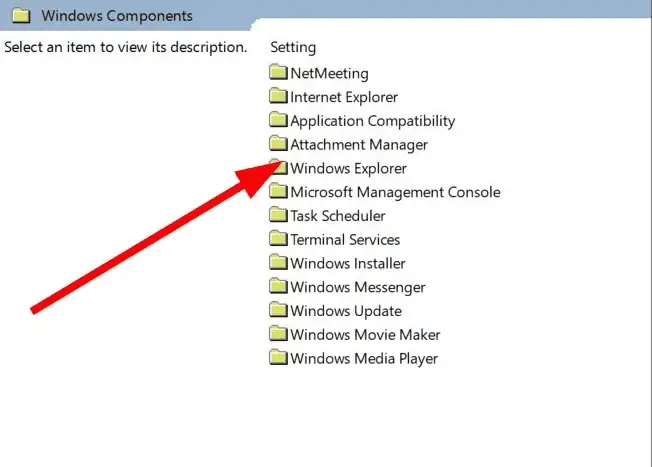
- Double-click Turn off Windows+X hotkeys.
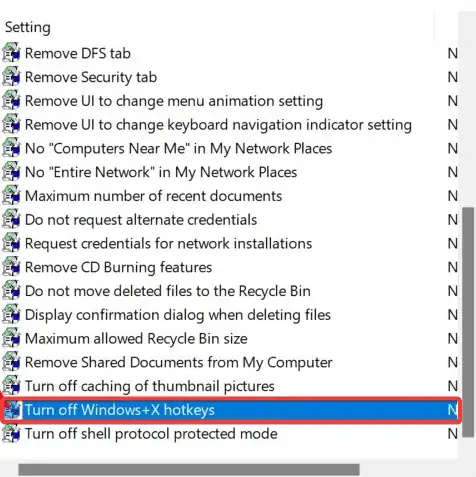
- Select Disabled and click Apply and OK.
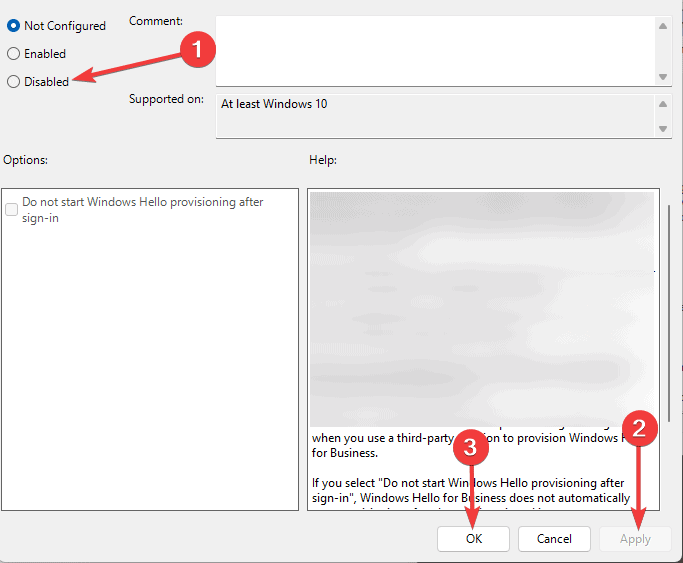
5. Disable Sticky and Filter Keys
- Press Windows + I to open the Settings app.
- Select Accessibility on the right pane and Keyboard on the left.
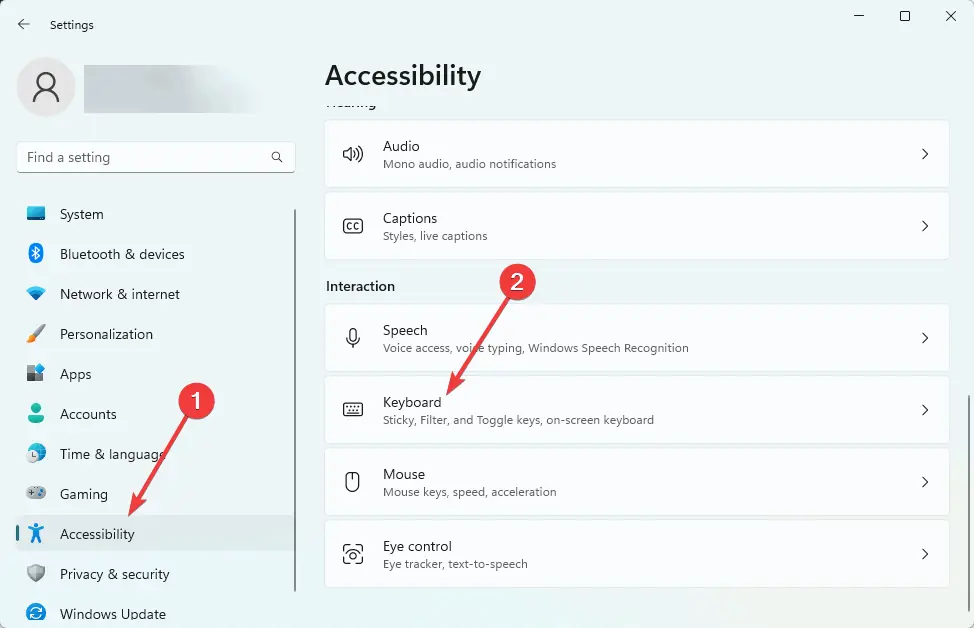
- Toggle off Sticky keys.
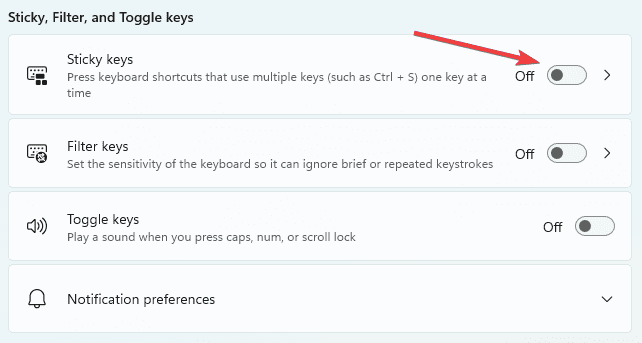
- You may also optionally turn off the Filter keys.
6. Update Keyboard Drivers
If the keyboard seems locked, you may have a problem with corrupt or outdated drivers. To update them:
- Right-click on the Start menu and select Device Manager.
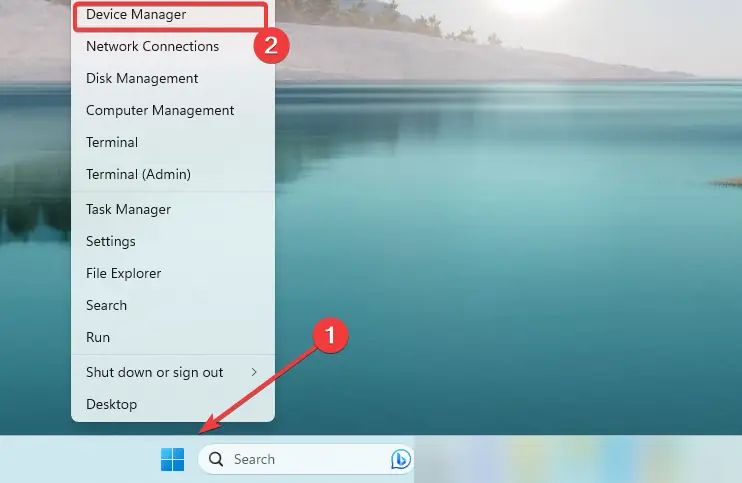
- Expand Keyboard, right-click on the keyboard driver, and select Update driver.
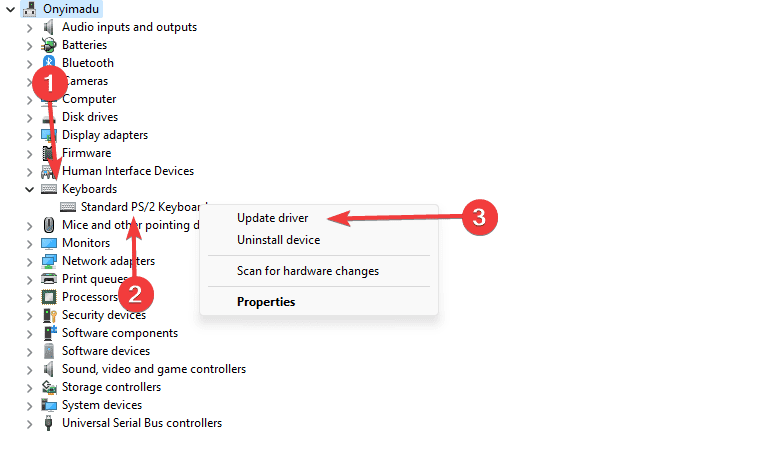
- Select Search automatically for drivers.
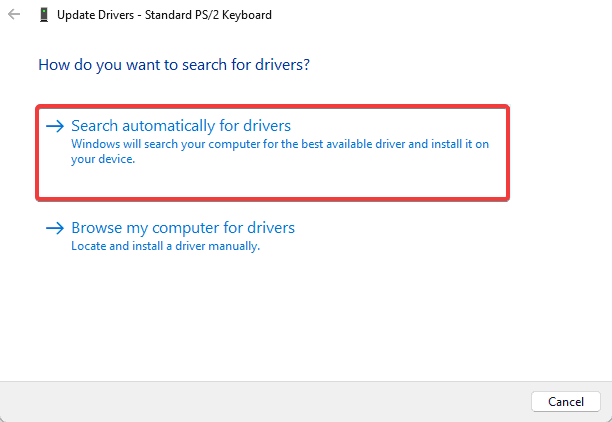
- If there are available updates, download and install them, then verify the keyboard is unlocked.
So, now you know how to unlock your keyboard if it gets locked!
That will be all for this guide. If you have any questions, I’d love to hear them in the comment section below.
Moreover, if you’re having problems with your Bluetooth keyboard not working or automatic typing, I can help out.









User forum
2 messages