Topaz Video AI Review: Is It Worth The Price?
9 min. read
Published on
Read our disclosure page to find out how can you help MSPoweruser sustain the editorial team Read more
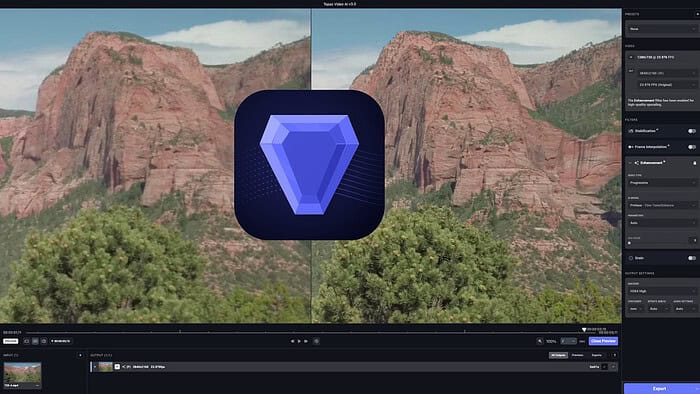
In this Topaz Video AI review, I got hands-on with its Windows version to see if it lives up to the hype.
If you’re looking to jump on the AI bandwagon to improve the quality of your videos, there are tons of AI upscaling software that promise great results.
Does Topaz actually deliver? Find the answer below!
What is Topaz Video AI?
Topaz Video AI is a powerful editing suite that can upscale videos by 16x and up to 8K. Through machine learning, it aims to enhance low-resolution and poorly shot footage with crisp, smooth, and stable details.
This includes removing noise and shakiness, deinterlacing, and even improving framerates.
Now in its 5th edition, you can try it for free before going premium and it has a version for Mac too.
But how easy is it to use, are there better options out there, and is it worth the price? Let’s take a closer look.
Top Features
I tested the software to see what it can do and how well it performs. This is what stands out the most:
AI Video Upscaling
Upscaling is a core feature that improves the resolution of your videos. Maybe you have old SD footage and want to upscale it to HD. With Topaz Video AI, this is certainly possible, with a few drawbacks.
Generally, you’re limited to the next level up from your original footage. For example, SD to HD, HD to 4K, and 4K to 8K.
Sometimes, you can make even higher jumps, but I found the results to be superficial. I.e., you can have an 8K video in resolution and file size, but that doesn’t mean it will actually look like a video originally shot in 8K.
At this stage, this applies to every AI upscaler, so it’s not a mark against Topaz.
In fact, Topaz is one of the best when it comes to smoothing out artifacts. If there’s a pixelated spot on the shoulder of a red jacket, that spot comes out perfectly red.
It’s also a lot better than traditional pre-AI upscaling tools, such as Adobe Premiere, because you get less frame flickering and blurriness.
Upscaling with Topaz is as simple or complex as you need it to be. Just import the video, choose the output resolution or a percentage increase, and process it. Batch processing is also supported based on your current default settings.
Unlike AVCLabs Video Enhancer AI, there are more settings to play around with for those who like that hands-on experience.
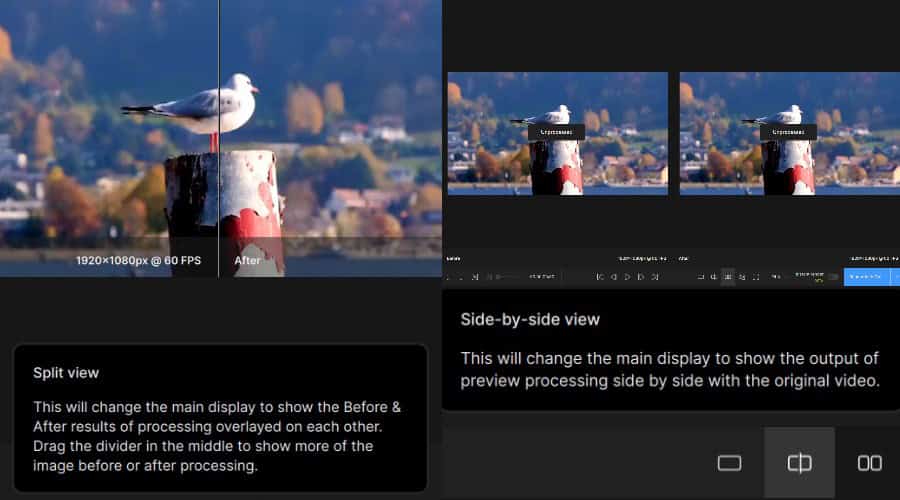
I also like that Topaz offers multiple ways to preview enhancements, including split-screen and single-screen sliders.
Framerate Enhancement
As well as quality, Topaz Video AI also increases framerates while minimizing artifacts. E.g., 30 FPS to 60 FPS.
This applies Chronos frame interpolation, which is a clever way to say it takes information from other frames to guess what to fill in. This produces smooth and natural-looking motion in the upscaled video.
The maximum setting is an impressive 120 FPS, but depending on your original footage, there will be a point of diminishing returns.
I tested a 25 FPS clip and enhanced it to 60 FPSs and it was definitely a noticeable improvement. However, when I went higher there was a blurring effect, especially with fine details like hair.
Removing Noise
Noise, fuzziness, and other artifacts are common with older, lower-quality clips or when recording in poor lighting.
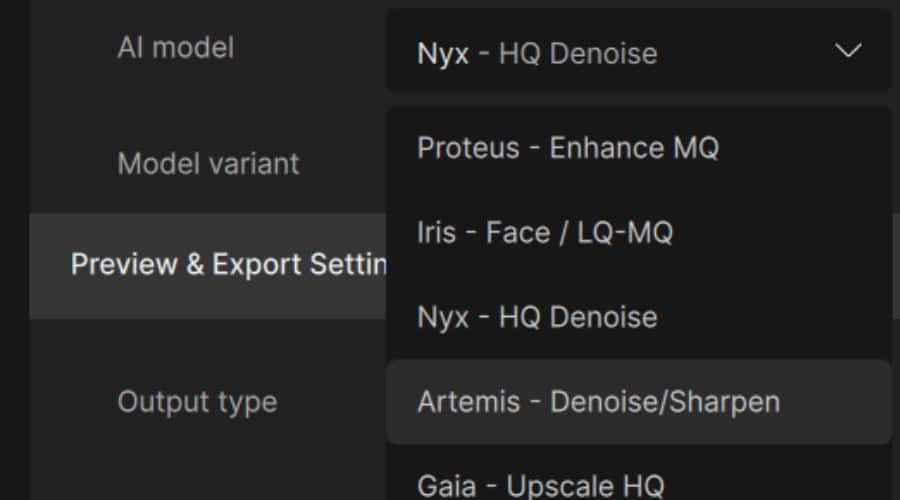
Topaz tackles this automatically but the Artemis or Nyx AI models provide specific results for this issue. Nyx for preserving detail in high-resolution footage while reducing noise and Artemis for low-to-medium quality footage while adding an extra sharpening effect.
I like that there are multiple models to choose from and you can use a slider to set the aggressiveness of the effect to get it exactly how you want.
Other tools often rely on a one-size-fits-all approach, which may be easier but can result in a less sharp image.
Stabilization
Unlike AVCLab’s auto feature, Topaz Video offers two methods of AI-powered video stabilization.
Full frame keeps the entire video in the same frame and uses AI to add and remove details to reduce shakiness. This works best when the shakiness is minimal to begin with.
Auto-crop combines traditional cropping techniques with AI to shift the center of the frame to compensate for motion. The downside is you may miss details outside the edges of the frame, but it produces much better results for very shaky footage.
It also has specific check boxes for the rolling shutter problem with digital cameras and ‘jittery motion’.
Moreover, you can adjust the overall strength of all these settings, making this one of the most advanced AI stabilization features on the market.
Deinterlacing
Older videos were often filmed and processed as interlaced, which creates a jagged effect or image with lines across it. Deinterlacing has been around forever, but the Topaz AI does a great job of converting to the progressive format while keeping the footage sharp and clean.
It uses one simple preset and doesn’t require frame interpolation, so I found it much faster than traditional methods.
AVCLabs offers a similar feature, but I couldn’t deinterlace videos with CyberLink’s PowerDirector.
Stutter-Free Slow-Motion
A big problem with traditional slow-motion effects is stuttering, especially if the original footage has fast-paced scenes or has a very high framerate.
Topaz tackles this excellently. In short, it uses its framerate enhancement algorithm in reverse. This generates new, intermediate frames, which are inserted between the original frames to create a smoother, slower-moving video.
Restoring Old Footage
While there’s no singular preset for restoring old footage like basic online AI tools, all of Topaz Video AI’s features come together to provide a comprehensive solution for enhancing older videos.
Out of all the options, detail recovery stands out the most. This tackles the loss of detail and blockiness that occurs when videos have been compressed to fit on DVD or uploaded online.
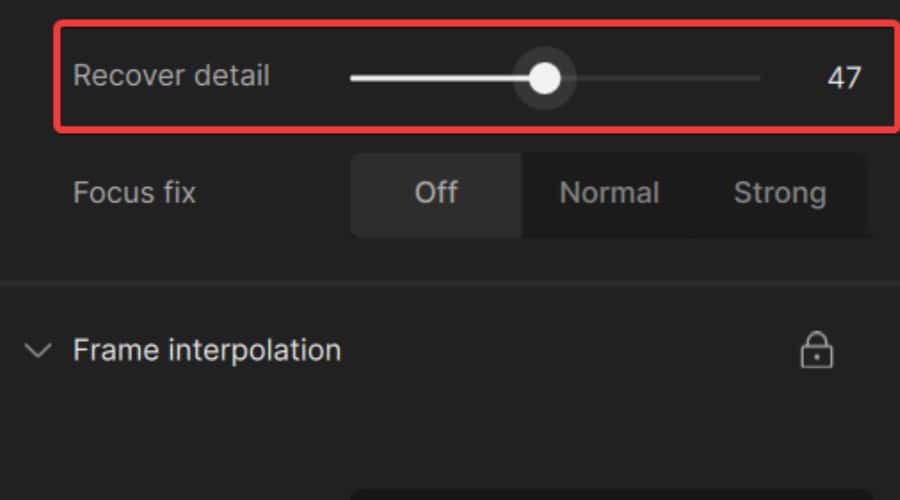
I found using the recover detail slider, along with the denoise feature works best.
It can be a bit of trial and error. Too much makes things look artificial, while heavily pixelated clips are often beyond help.
System Performance
The software will hog system resources, especially when processing. Compared to AVCLabs Video Enhancer AI and PowerDirector AI, its minimum requirements are particularly high:
- 2016 or newer CPU with AVX2 instructions.
- 16GB RAM (32GB or more recommended).
- 6GB VRAM (NVIDIA GTX 900 series or higher, AMD Radeon 500 series or higher).
While my system meets the RAM and GPU requirements, my aging CPU missed the mark. I did find working with 8K unfeasible. I also noticed a few crashes with longer videos.
For me, AVCLabs and PowerDirector in particular, perform better, but if you have a powerful rig, this shouldn’t be an issue.
How to Use Topaz Video AI
Topaz Video AI has a modern and intuitive interface that’s very easy if you have experience with video editing. Beginners may need more time to learn the finer settings, so here’s how to get the most out of the software:
1. Go to the Topaz website and purchase the software or download the free trial.
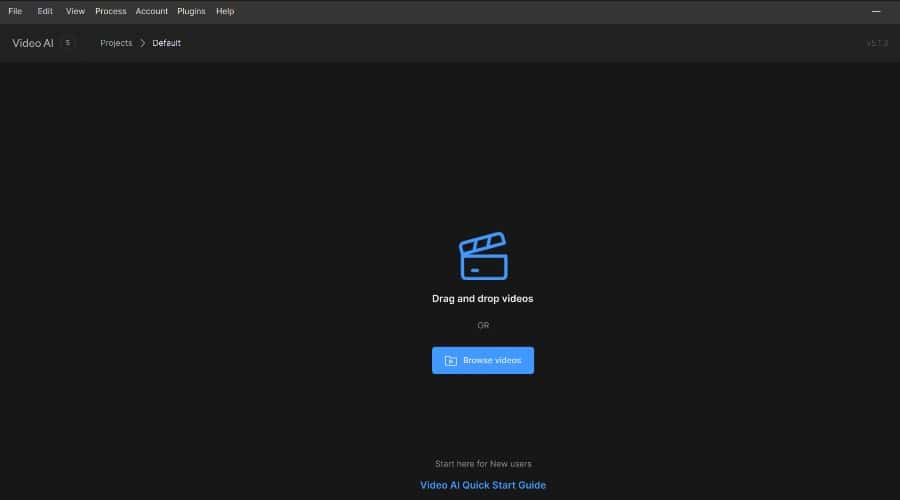
2. After installation, launch the software and drag and drop any video for enhancement.
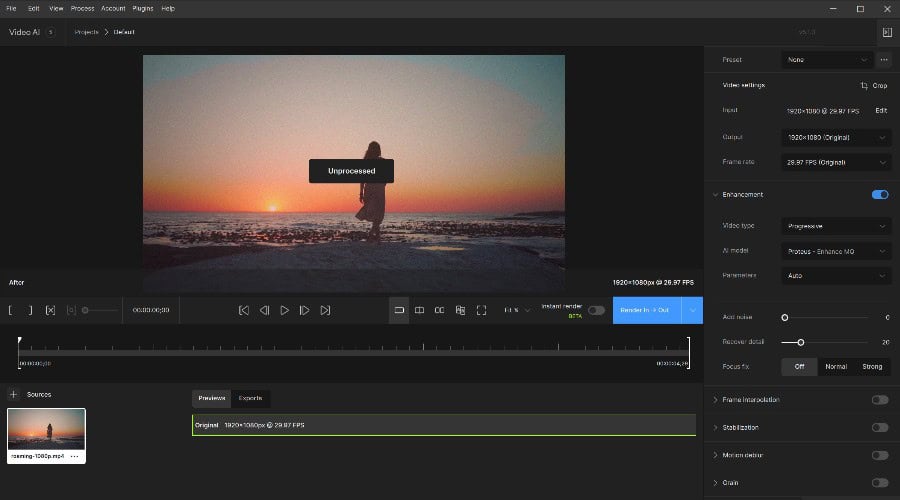
3. You’ll be shown a familiar timeline view with info on the source footage and all the enhancement tools on the right. Find tabs to expand, dropdown menus, on/off switches, and effect strength sliders.
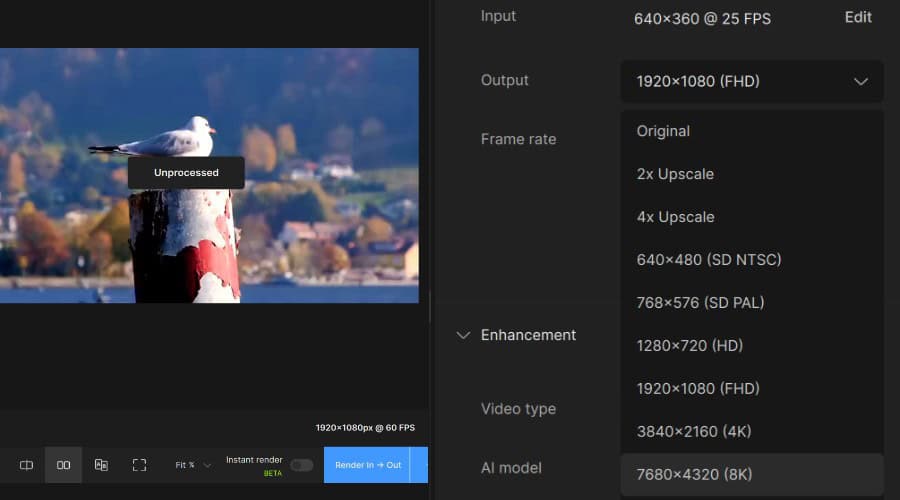
4. To upscale and/or increase the framerate of a video, click the Output and Frame rate dropdown menus, respectively.
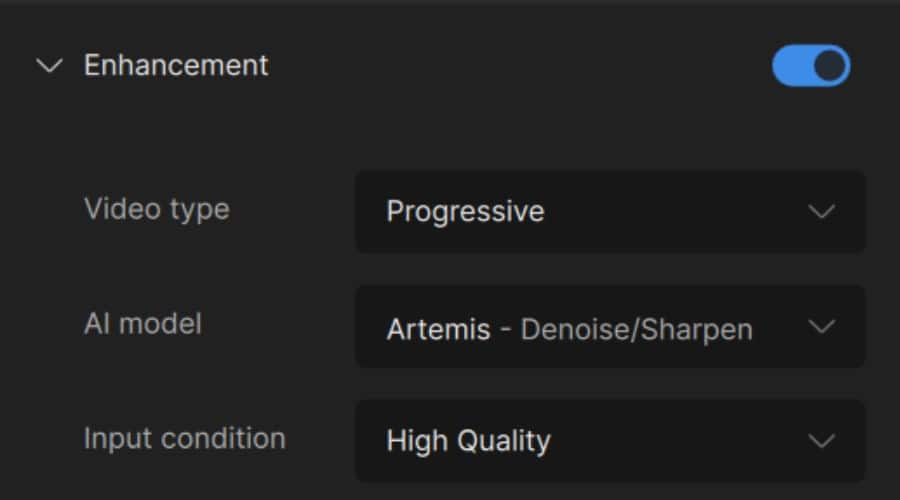
5. To remove noise, click the enhancement switch and choose between the Nyx or Artemis models.
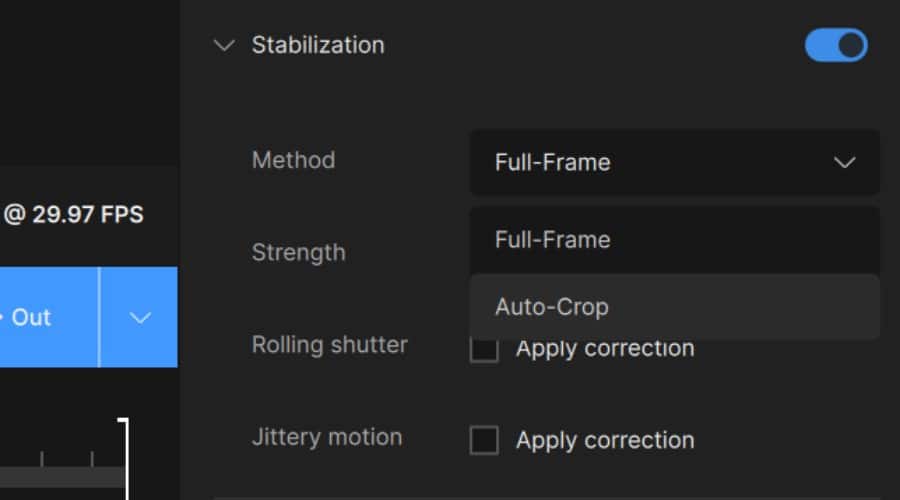
6. The Stabilization switch gives options for Full-Frame or Auto-Crop and you can check boxes to correct Rolling shutter or Jittery motion. Use the slider to test different strengths.
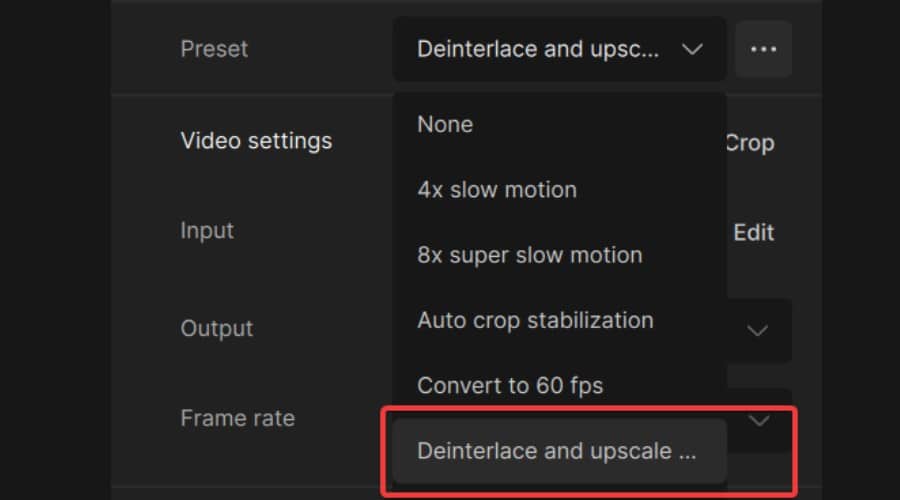
7. For deinterlacing videos, select the Deinterlace and upscale preset at the top.
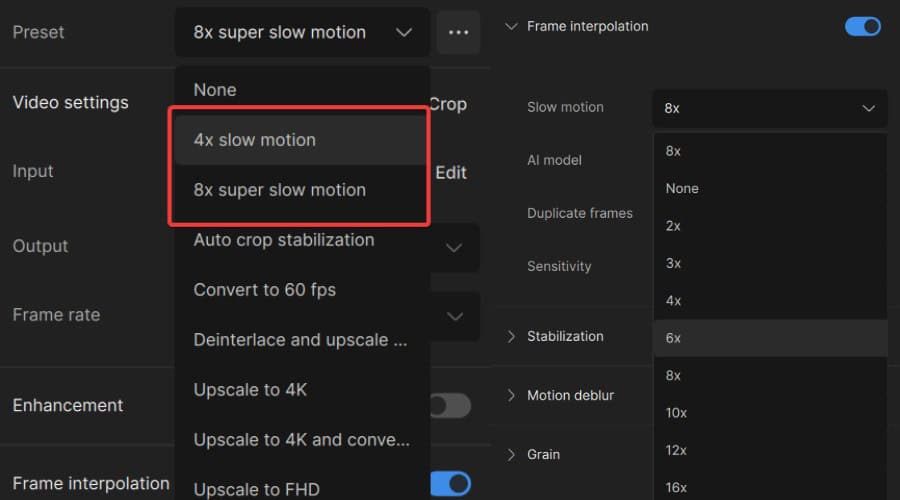
8. For stutter-free slow motion, you can use the 4x or 8x preset dropdown menu. This automatically turns on the Frame interpolation setting, which you can then fine-tune between 2x and 16x. Remember to try different AI models for different results.
Note: You can apply as many of the above steps as you want before rendering and exporting a video.
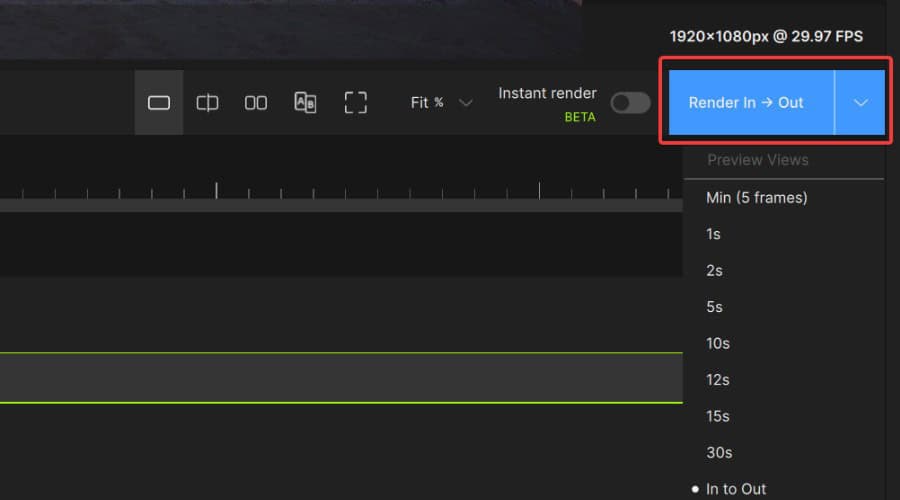
9. To render a video for previewing the effects on the timeline, click the blue Render In/Out arrow and select the number of seconds or the entire clip: In to Out. Then click Play to view the results.
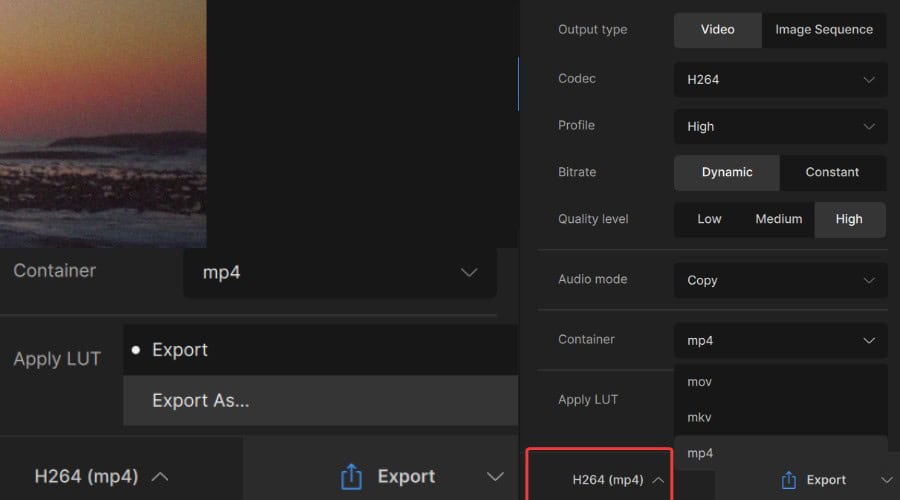
10. To Export the video, click Export. You can change the output settings using the button next to it. You might change the codec, such as H264 (default) or QuickTime Animation. There are also three file format containers: MP4, MOV, and MKV.
Pricing
Topaz Labs provides a straightforward, flat pricing model for Video AI:
- $299 Lifetime License – One user.
- Full 30-day FREE trial – All features but Topaz watermark applied.
You also get a no-questions-asked 30-day refund guarantee.
Topaz Video AI Review – Verdict
Overall, the software excels in every area promised and really does improve the quality of your videos in ways I wouldn’t have expected just a few years ago.
Whether you want to restore old footage, stabilize shaky camera work, remove the odd artifact from modern clips, or go for a large upscale – it does it all!
For experienced users, there’s also a lot of freedom to tweak settings that aren’t available from the competition.
Like all video editing software, it’ll hog system resources and take a lot of time to process larger or higher-quality content. If your PC doesn’t meet the specs, the AI solutions from AVCLabs and CyberLink are good alternatives but aren’t as advanced.
To conclude this Topaz Video AI review, the platform is up there as one of the best. The main drawback is the price, so I advise you to try AVC Labs, which is cheaper, and compare it with Topaz’s free trial to see which is the better option for you.








User forum
0 messages