"This App Can't Run On Your PC" Windows 11 Error [SOLVED]
4 min. read
Updated on
Read our disclosure page to find out how can you help MSPoweruser sustain the editorial team Read more
Key notes
- The “This app can’t run on your PC” error is caused by compatibility issues, corrupted system files, or restrictive security settings.
- Try to reinstall the app, run it as an administrator, or update Windows.
- If the quick fixes don’t solve the issue, perform a clean boot, turn on developer mode, run SFC and DISM tools, or temporarily disable SmartScreen.
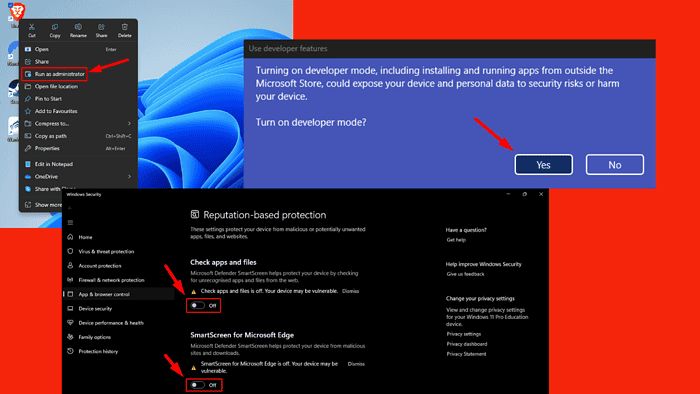
The error message “This app can’t run on your PC” on Windows 11 can arise due to:
- Compatibility problems
- Corrupted system files
- Conflicts with third-party software
- Restrictive security settings.
Luckily, I can show you how to fix this issue and get your apps running smoothly again.
Let’s get into the solutions.
Quick Fixes
First, try these steps:
- Reinstall the app: Right-click the Start menu > Installed apps > Click the three dots beside the app > Uninstall > Go to the official site and install it again.
- Update Windows: Press the Windows Key + I > Update & Security > Windows Update > Check for updates > Download and install any available ones.
Perform a Clean Boot
A clean boot starts Windows with only the essential system services and drivers. That way, you can identify if third-party software or background processes are causing the issue. Follow the steps below:
- Press Windows Key + R, type msconfig and press Enter to open the System Configuration window.
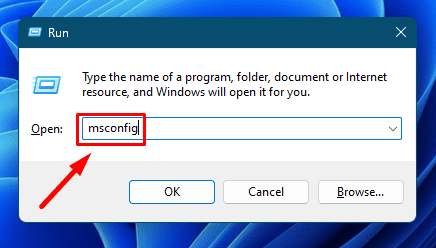
- Tap the Services tab, check Hide all Microsoft services, and click Disable all.
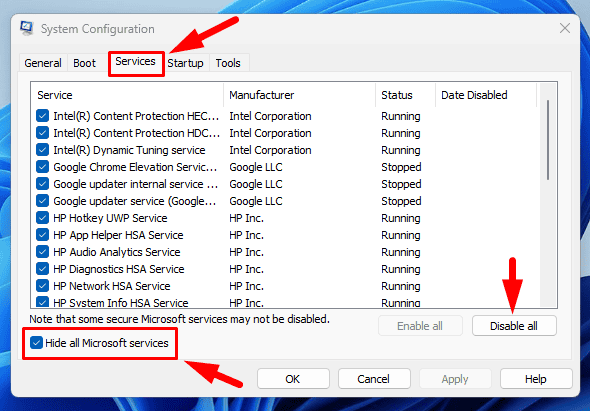
- Go to the Startup tab and click Open Task Manager.
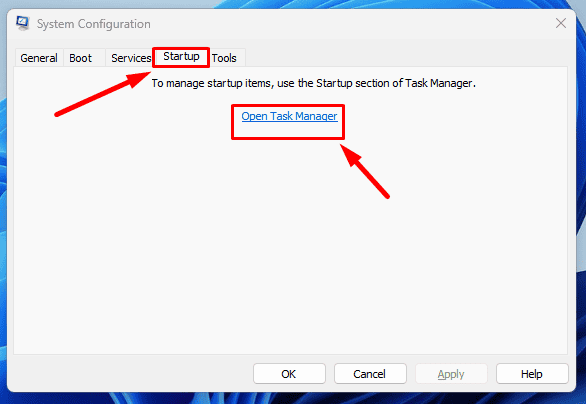
- In Task Manager, right-click each Startup item and select Disable.
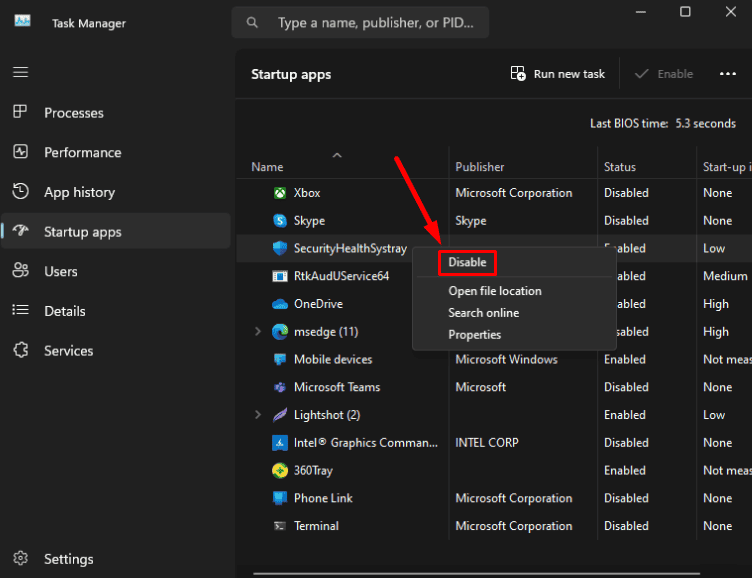
- Close Task Manager and click OK in the System Configuration window.
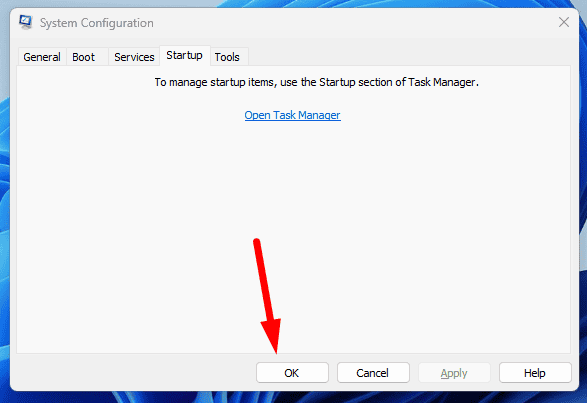
- Restart your PC and check if the app runs without the error.
Open the App as an Administrator
Some applications may need elevated permissions to run correctly. Running it as an administrator might resolve permission-related issues. Here’s how:
- Right-click on the app’s shortcut or executable file.
- Select Run as administrator from the context menu.
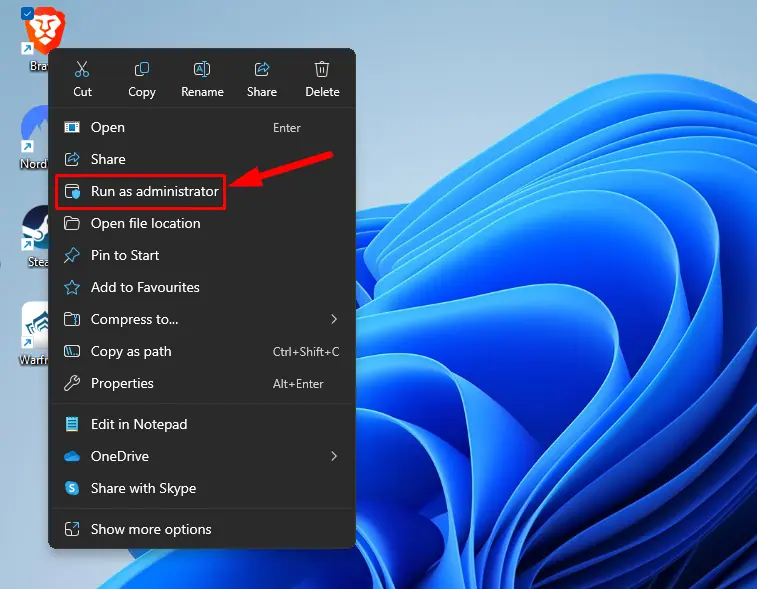
- If prompted by User Account Control (UAC), click Yes.
Run SFC and DISM Scans
Corrupted system files can trigger errors like the “This app can’t run on your PC” message on Windows 11. Running the SFC and DISM tools can help repair them. Follow the steps below:
- Right-click on the Start Menu and tap Terminal (Admin).
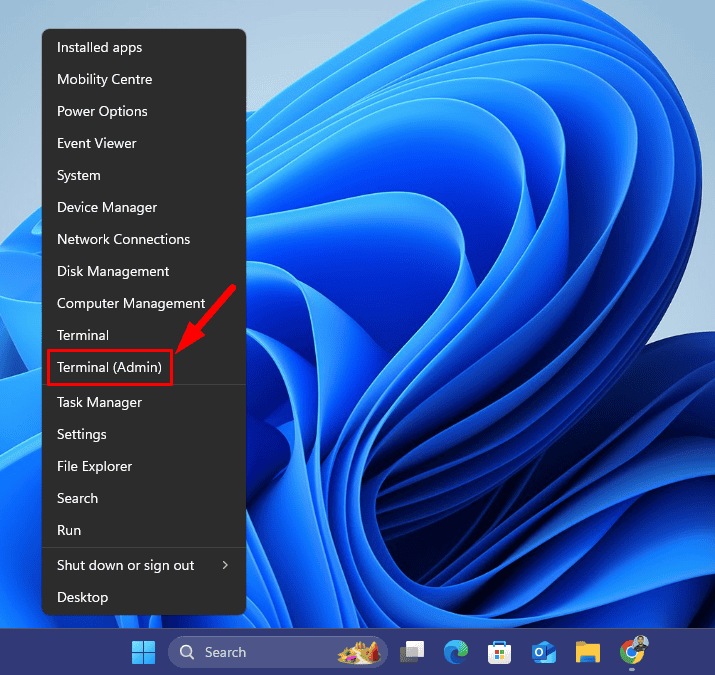
- In Command Prompt, type sfc /scannow and press Enter. Wait for the scan to complete and allow SFC to fix any detected issues.
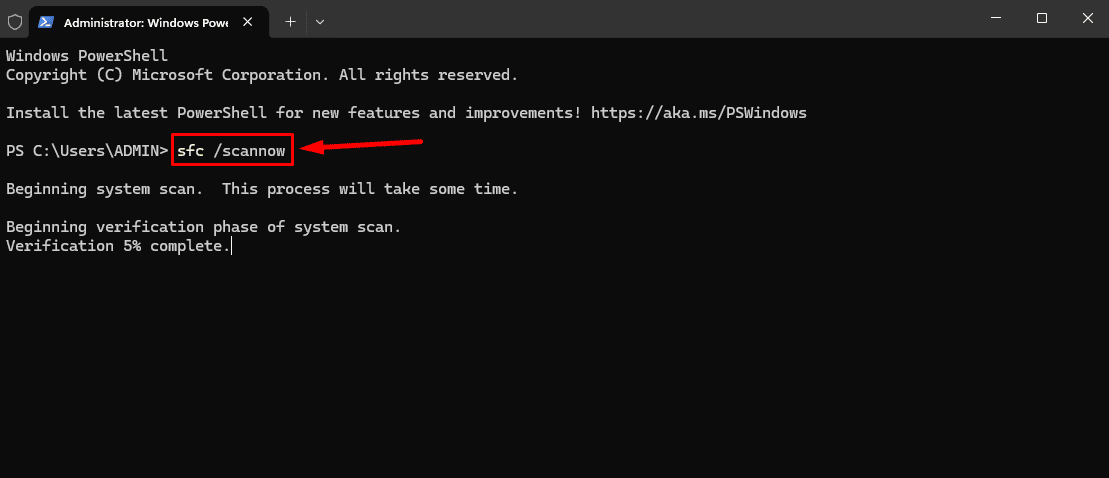
- Once done, type DISM /Online /Cleanup-Image /RestoreHealth and hit Enter.
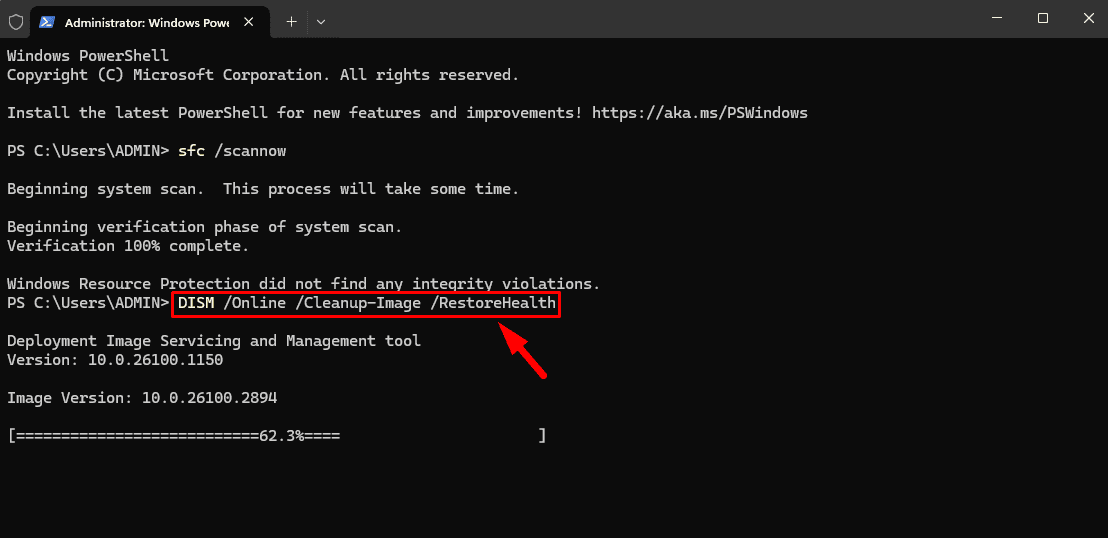
- Allow DISM to scan and repair any issues in the system image.
Restart your computer once both scans have finished, and try the app again.
Run the App in Compatibility Mode
If the program was designed for an older version of Windows, try running it in compatibility mode. Here’s how:
- Right-click on the app’s shortcut or executable file and select Properties.
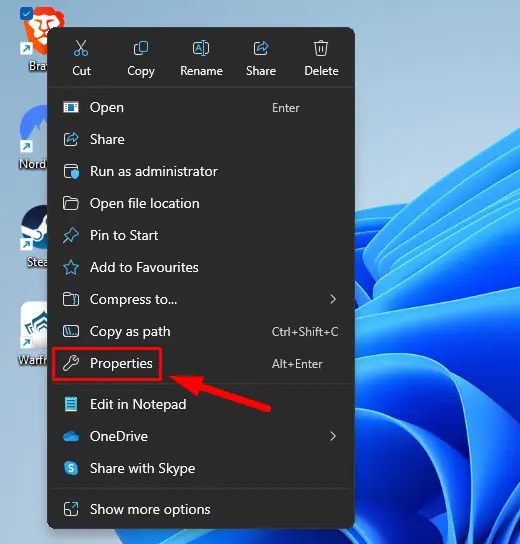
- Go to the Compatibility tab. Check the box next to Run this program in compatibility mode for. From the dropdown menu, select an older version of Windows (e.g., Windows 10 or 8).
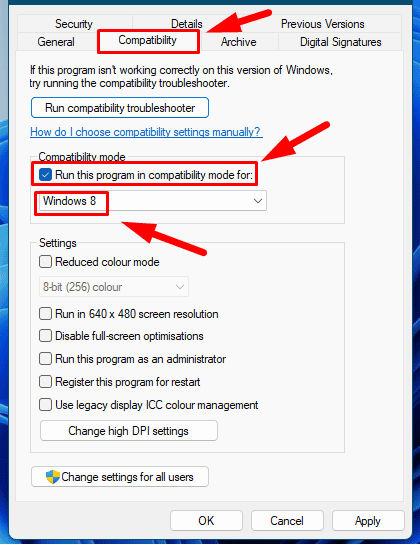
- Click Apply and then OK.
Create a New Administrator Account
If the issue is linked to a corrupted user profile, creating a new administrator account can help resolve the problem. Follow the steps below:
- Press Windows + I to open the Settings app.
- Tap Accounts and select Other users.
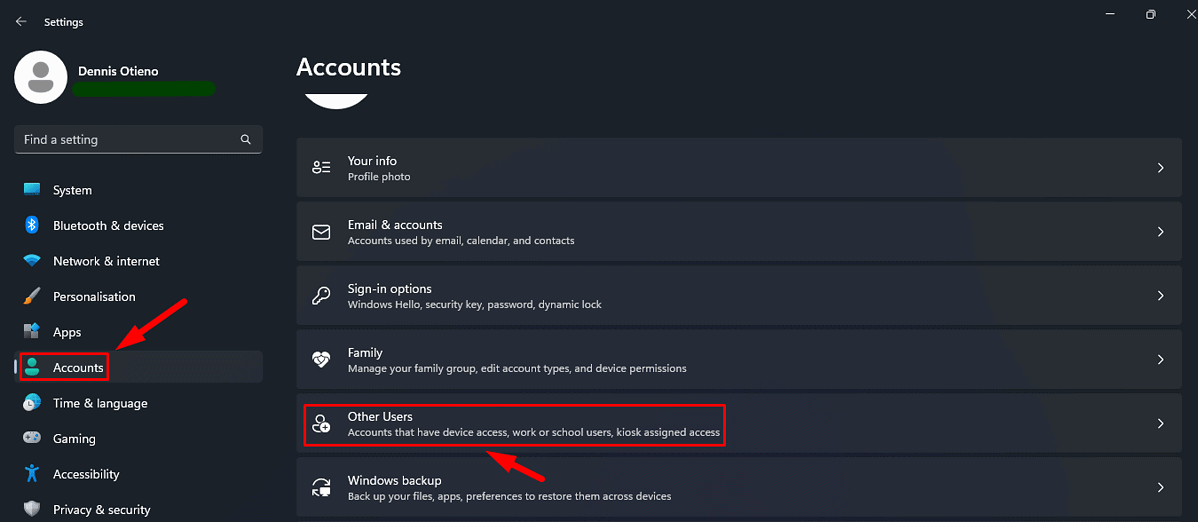
- Under Other users, click Add account.
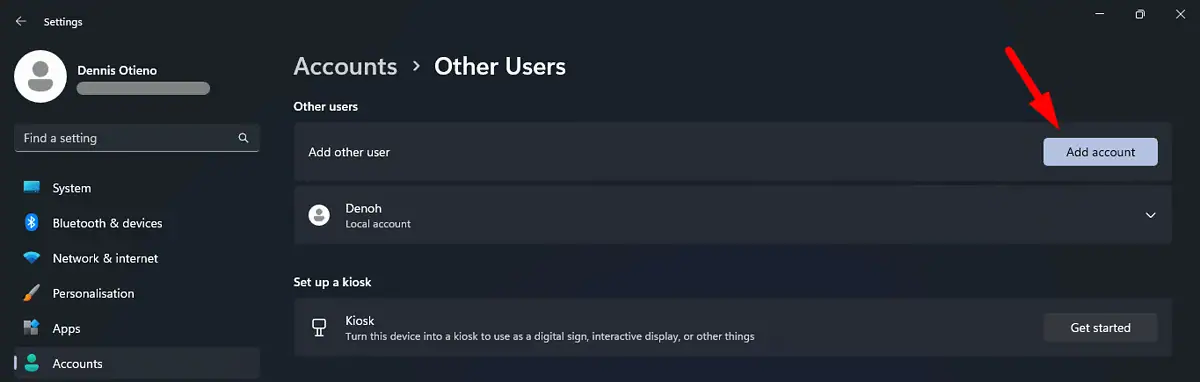
- Choose I don’t have this person’s sign-in information.
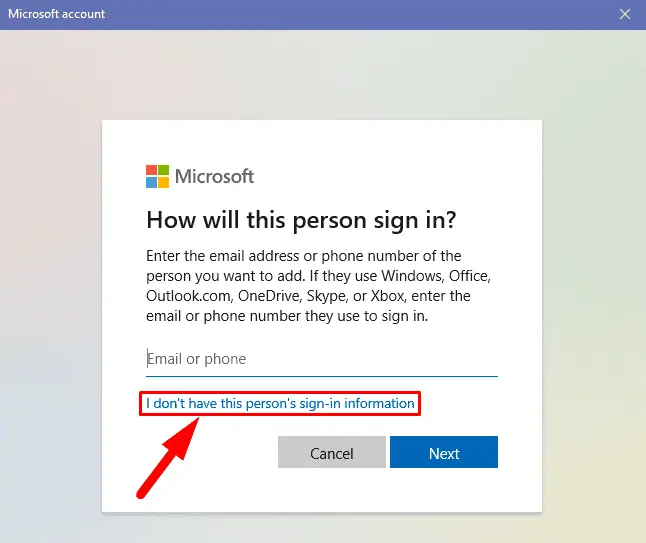
- Select Add a user without a Microsoft account.
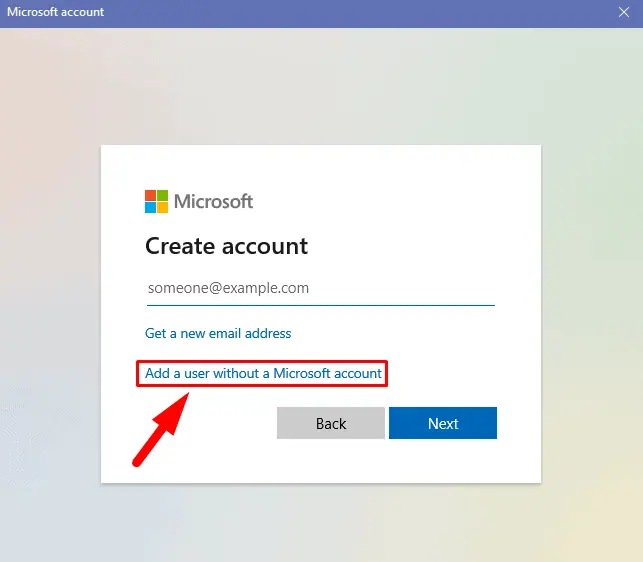
- Enter a username and password for the new account, then click Next.
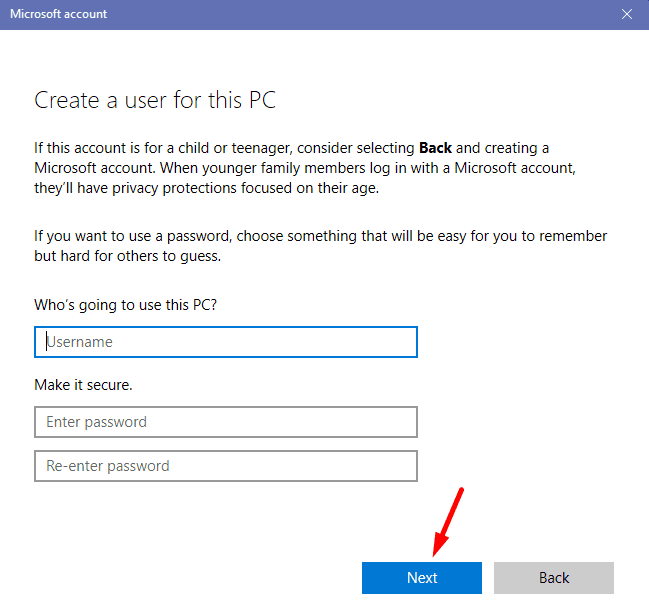
- Once it’s created, select it, click Change account type, and choose Administrator.
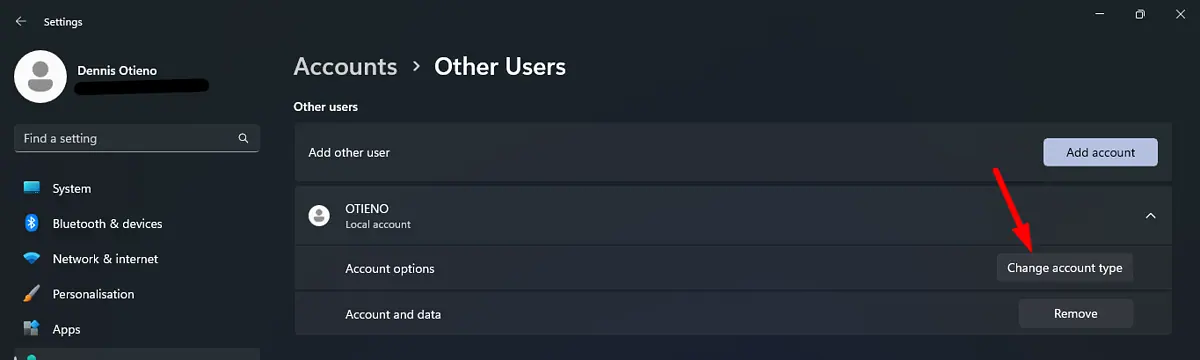
- Sign out of your current account and log in to the new administrator account.
Try running the app again to confirm if the issue is solved.
Turn On Developer Mode
Enabling Developer Mode can help you install apps outside the Microsoft Store, which might resolve issues with certain programs. Here are the steps to follow:
- Press Windows + I to open the Settings app.
- Select System > For developers.
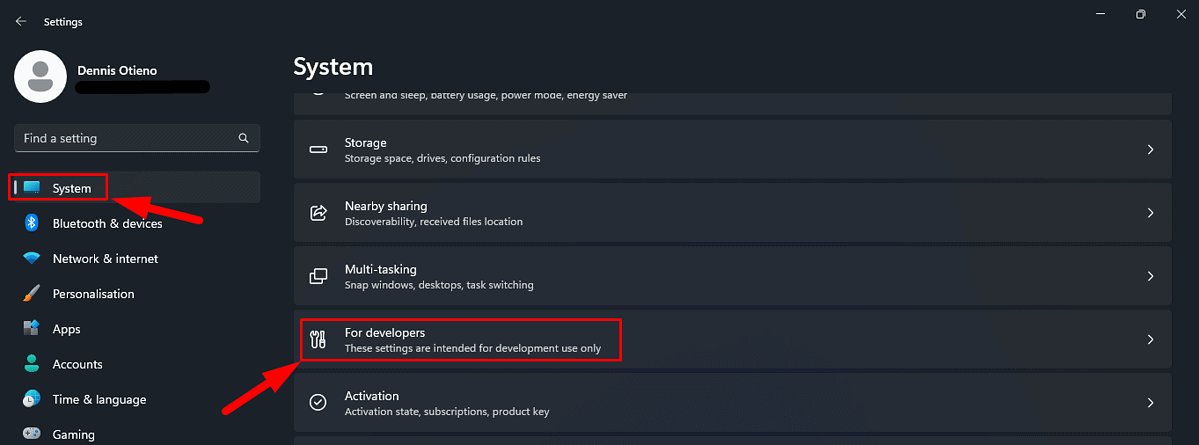
- Toggle the switch to turn on Developer Mode.
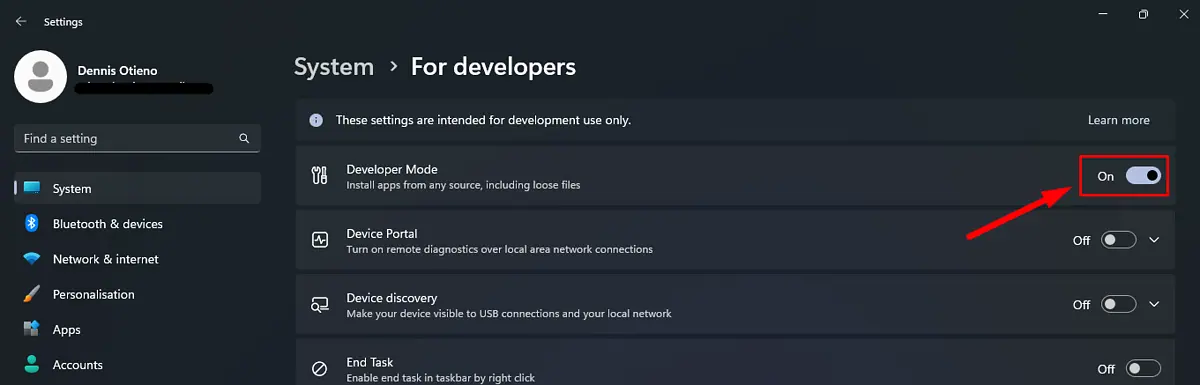
- Confirm the change by clicking Yes.
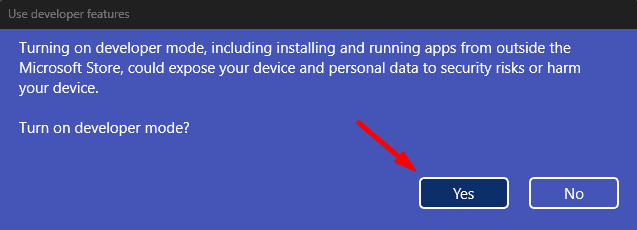
- Restart your PC and try running the app again.
Disable SmartScreen Temporarily
Windows SmartScreen is a security feature that may block certain applications from running, even if they’re safe. Disabling it temporarily may resolve the issue.
- Press the Windows Key + S, type Smart screen, and tap Open under Reputation-based protection settings.
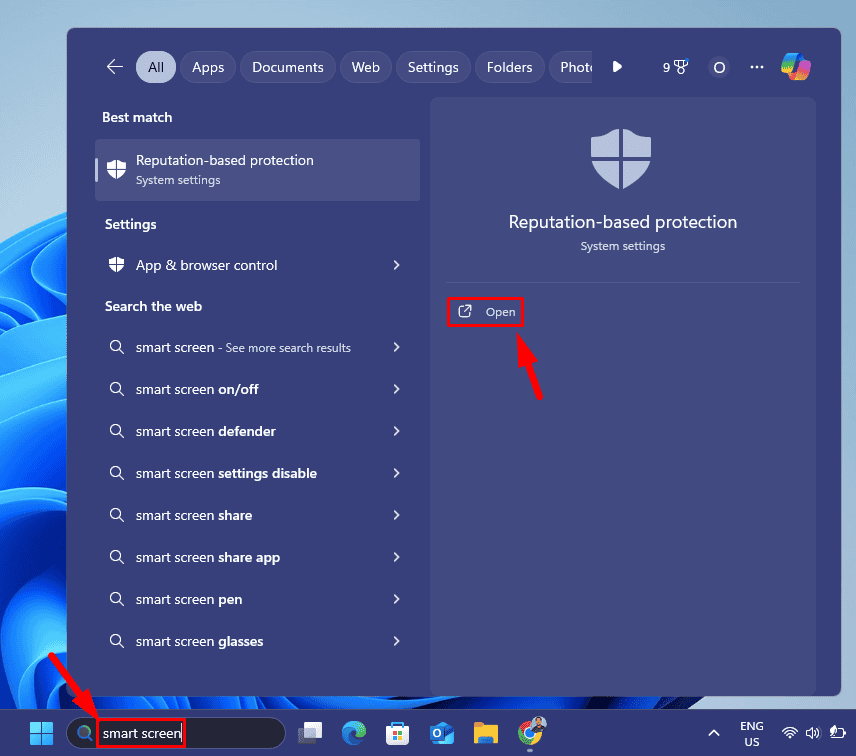
- Toggle off Check apps and files and SmartScreen for Microsoft Edge.
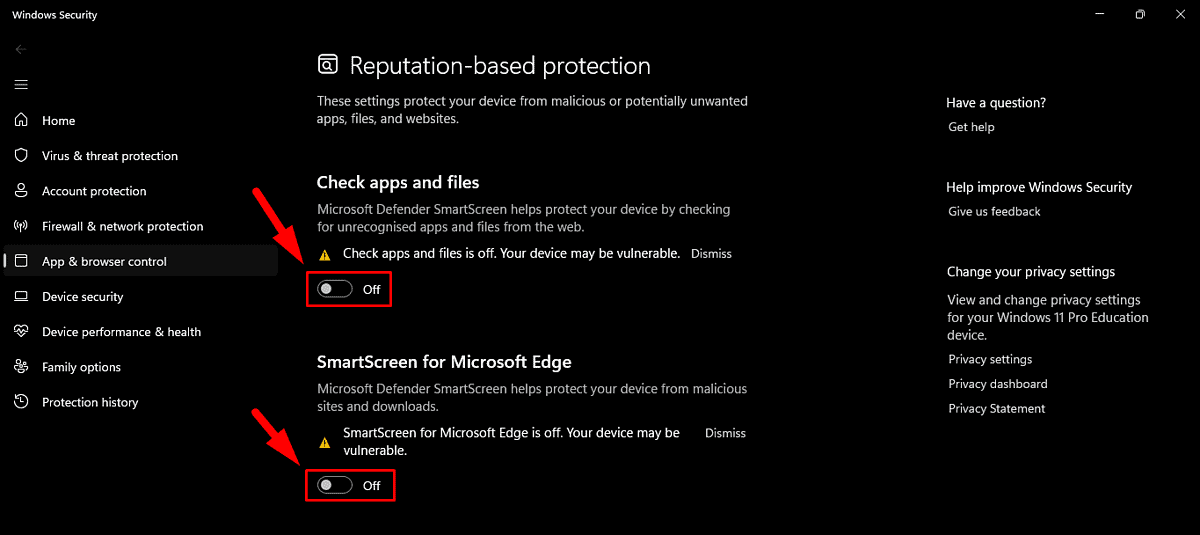
- Try running the program again.
Note: Disabling SmartScreen may expose your PC to potential security risks, so be sure to re-enable it once you’ve resolved the issue.
The “This app can’t run on your PC” error in Windows 11 can be frustrating, but now you know how to deal with it. Start with the quick fixes before proceeding to more complex solutions.
Also, learn how to fix other Windows 11 problems like a blurry screen and being unable to create a new folder.









User forum
0 messages