Fix: Tensorflow not Detecting GPU in Windows
3 min. read
Updated on
Read our disclosure page to find out how can you help MSPoweruser sustain the editorial team Read more
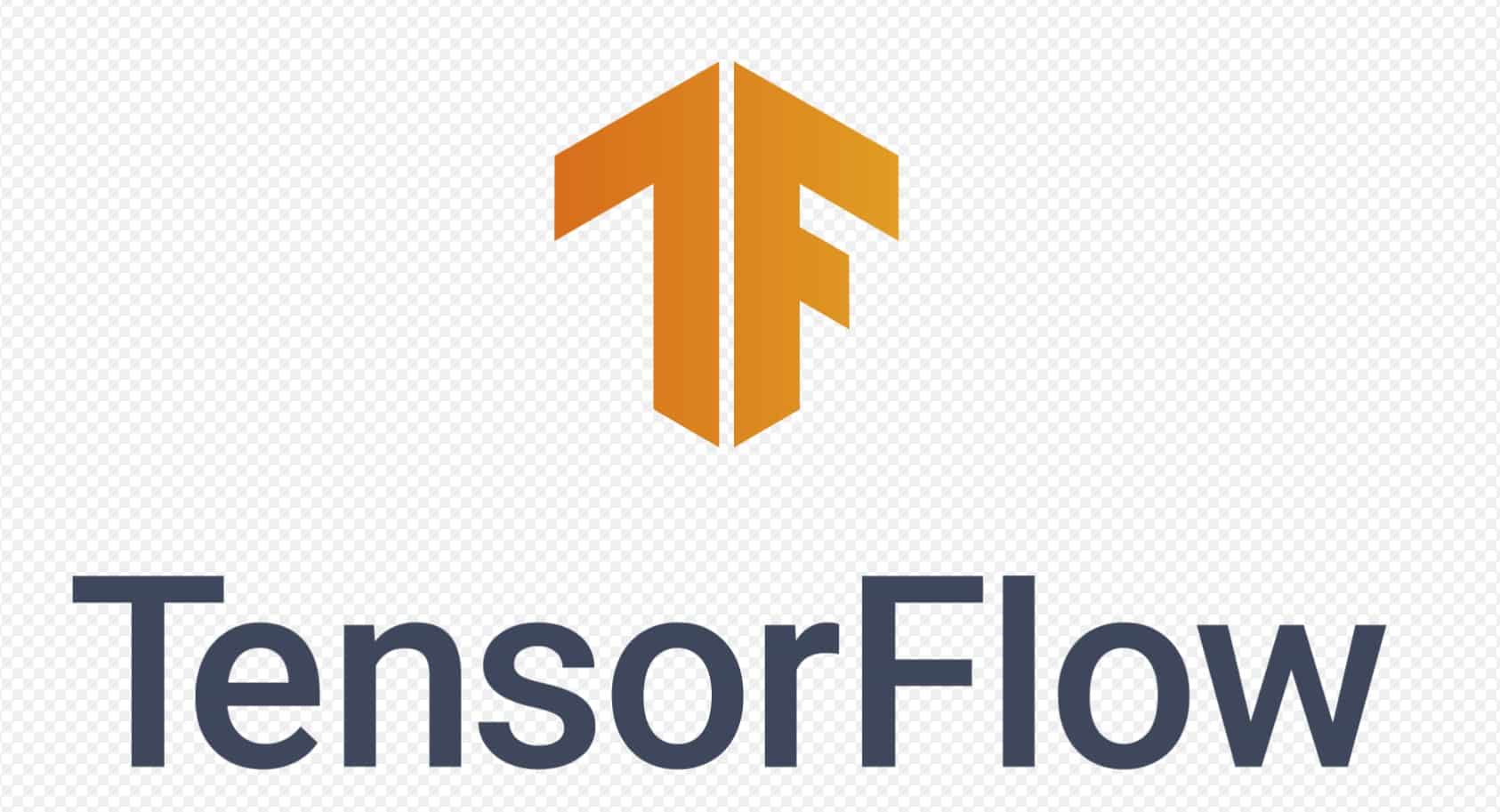
For data professionals facing the challenge of TensorFlow not detecting the GPU, the impact is clear: extended training times and disrupted workflows. This guide zeroes in on the root causes and offers targeted solutions, ensuring optimal GPU utilization with TensorFlow.
GPUs accelerate TensorFlow’s neural network training. Without GPU detection, TensorFlow’s efficiency drops, prolonging training times.
Solutions and Workarounds
1. Verify GPU Compatibility
? Why it’s Crucial: TensorFlow is optimized for specific GPU models. Using a compatible GPU ensures that you can leverage the full power of TensorFlow without any hitches.
-
- Steps:
- Open your web browser.
- Visit TensorFlow’s official documentation.
- Navigate to the GPU support section.
- Check the list of supported GPUs.
- Compare with your GPU model to ensure compatibility.
- Steps:
2. Update GPU Drivers
? Why it’s Crucial: Drivers act as the bridge between the software and hardware. Updated drivers ensure that TensorFlow can effectively communicate and utilize the GPU’s capabilities.
-
- Steps:
- Identify your GPU model using your system’s device manager.
- Visit your GPU manufacturer’s official website (e.g., NVIDIA).
- Navigate to the ‘Drivers’ section.
- Select your GPU model and download the latest driver.
- Install the driver following on-screen instructions.
- Restart your computer.
- Steps:
3. Install CUDA Toolkit and cuDNN
? Why it Matters: These tools are essential for TensorFlow to harness the computational power of NVIDIA GPUs.
-
- Steps:
- Visit NVIDIA’s official website.
- Navigate to the CUDA Toolkit download section.
- Download the required version of the CUDA Toolkit.
- Install the Toolkit, ensuring to include all components.
- Download the compatible version of cuDNN.
- Extract and place cuDNN files in the CUDA directory.
- Add CUDA and cuDNN paths to system environment variables.
- Steps:
4. Check TensorFlow Installation
? Why it’s Crucial: The GPU-supported version of TensorFlow is optimized for graphics processing.
-
- Steps:
- Open your Python environment or terminal.
- Uninstall current TensorFlow using the command:
pip uninstall tensorflow - Install the GPU-supported version:
pip install tensorflow-gpu - Restart your Python environment.
- Import TensorFlow and check its version to confirm installation.
- Steps:
5. Check for Missing Dependencies
? Why it Matters: Dependencies are foundational for TensorFlow’s GPU operations.
-
- Steps:
- Ensure system environment variables include paths for CUDA and cuDNN.
- Update NVIDIA GPU drivers from NVIDIA’s website.
- Recheck TensorFlow’s GPU detection.
- Steps:
6. Verify Hardware Compatibility
? Why it’s Crucial: TensorFlow has set hardware requirements for GPU support.
-
- Steps:
- Visit NVIDIA’s website.
- Navigate to the GPU compatibility section.
- Check your GPU’s compute capability.
- Ensure your GPU meets TensorFlow’s requirements.
- Steps:
7. Confirm TensorFlow GPU Utilization
? Why it Matters: Verifying GPU utilization ensures TensorFlow operates at peak efficiency.
-
- Steps:
- Open your Python environment or terminal.
- Import TensorFlow using the command:
import tensorflow as tf - Run the command:
tf.config.list_physical_devices('GPU') - If the output lists your GPU, TensorFlow is utilizing it. If not, recheck previous steps and ensure all configurations are correct.
- Steps:








User forum
0 messages