How to Show County Lines on Google Maps [Easy]
2 min. read
Published on
Read our disclosure page to find out how can you help MSPoweruser sustain the editorial team Read more
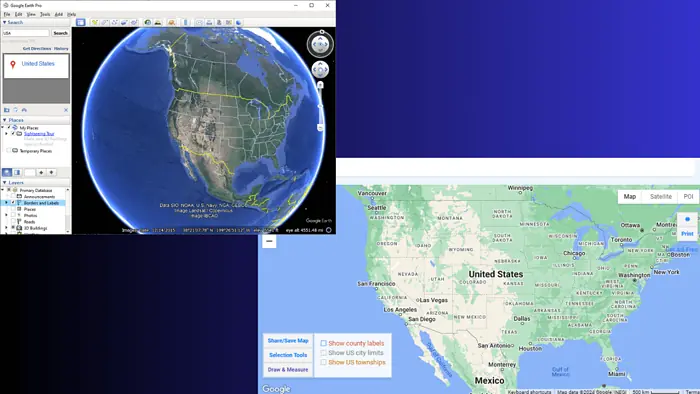
In my personal and professional travels, I frequently need to identify county boundaries to understand where I am. This led me to discover how to show county lines on Google Maps. I’ll show you every step in this piece.
Let’s begin.
Step-by-Step Guide to Viewing County Lines
By default, Google Maps doesn’t display clear county lines in its standard view. However, there are some methods you can use to get around that. These include:
Use Google Earth Pro
- Download and install Google Earth Pro on your PC.
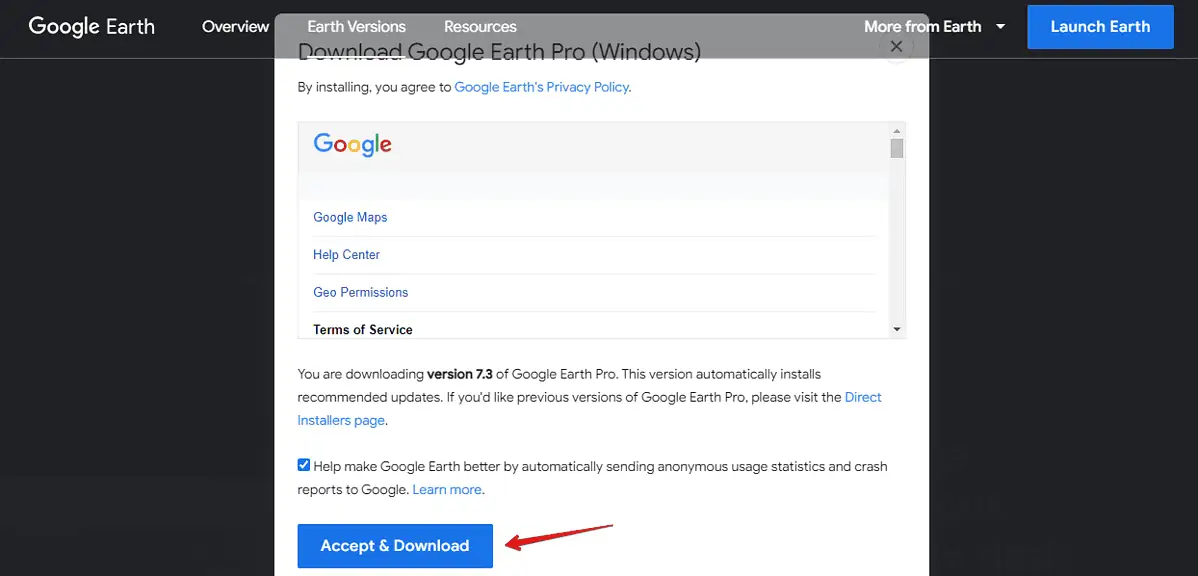
- Open the program and use the search bar to find your country of interest.
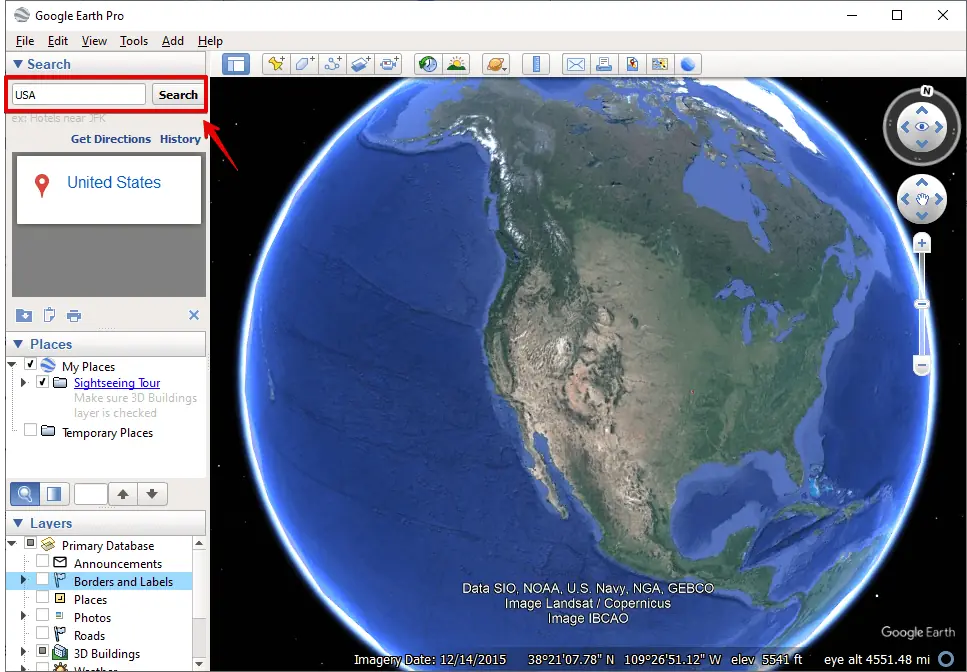
- In the layers panel, check the box for Borders and Labels.
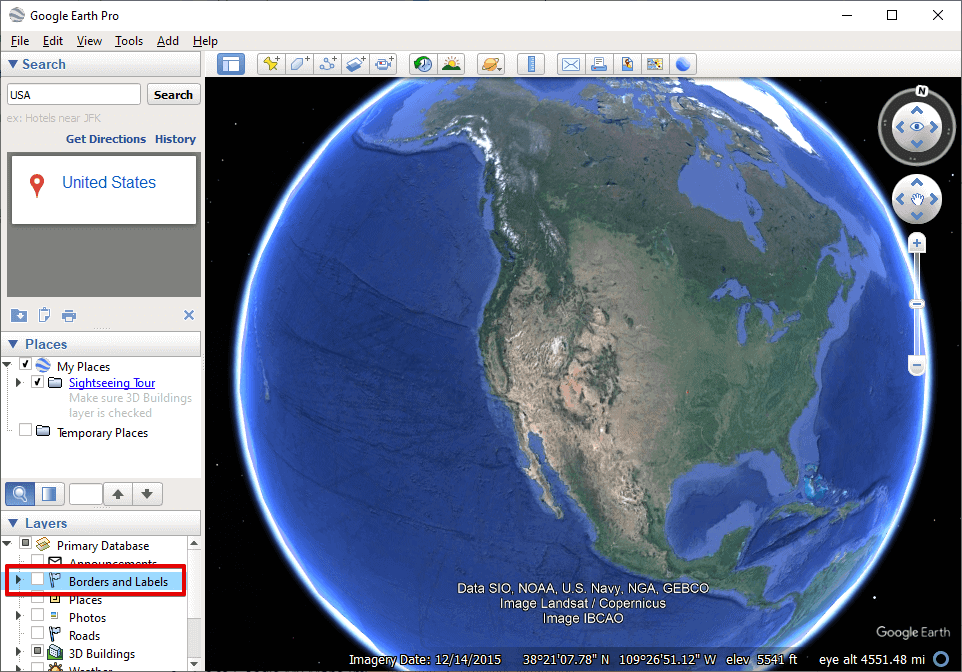
- Once checked, it should display county lines on the map.
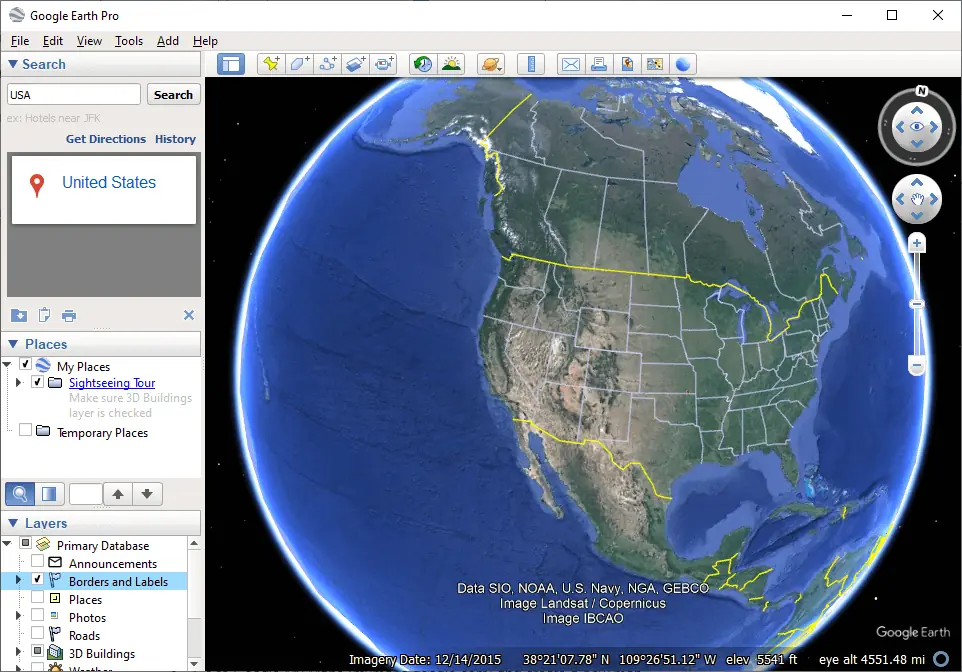
Create Your Map with Google My Maps
- Visit Google My Maps and tap Create a new map.
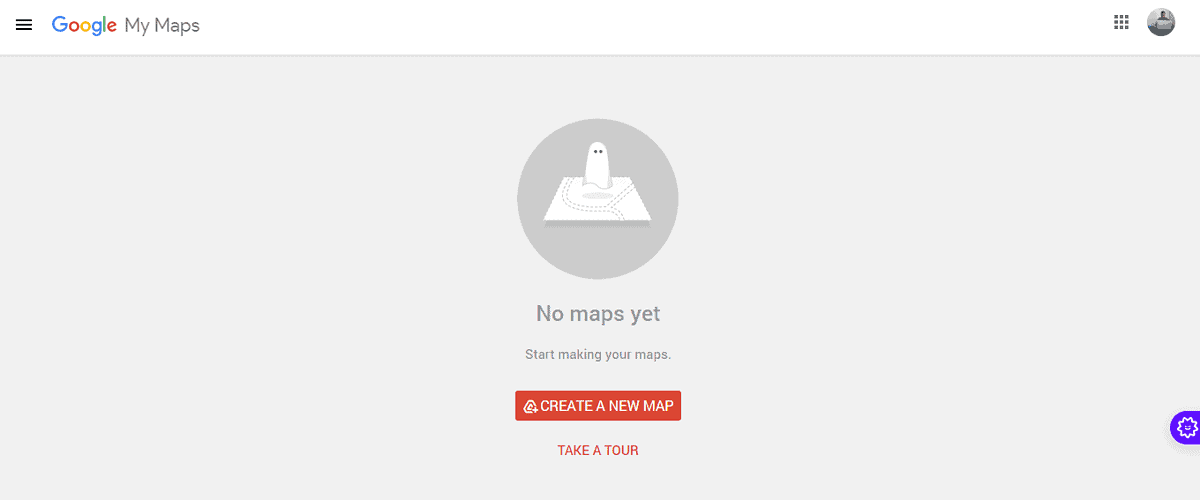
- Download a dataset. Perform a Google search using terms like “county line dataset [Your Country]” to find a suitable dataset. Make sure that it’s in a format compatible with Google My Maps, such as KML, KMZ, or GeoJSON, then download it.
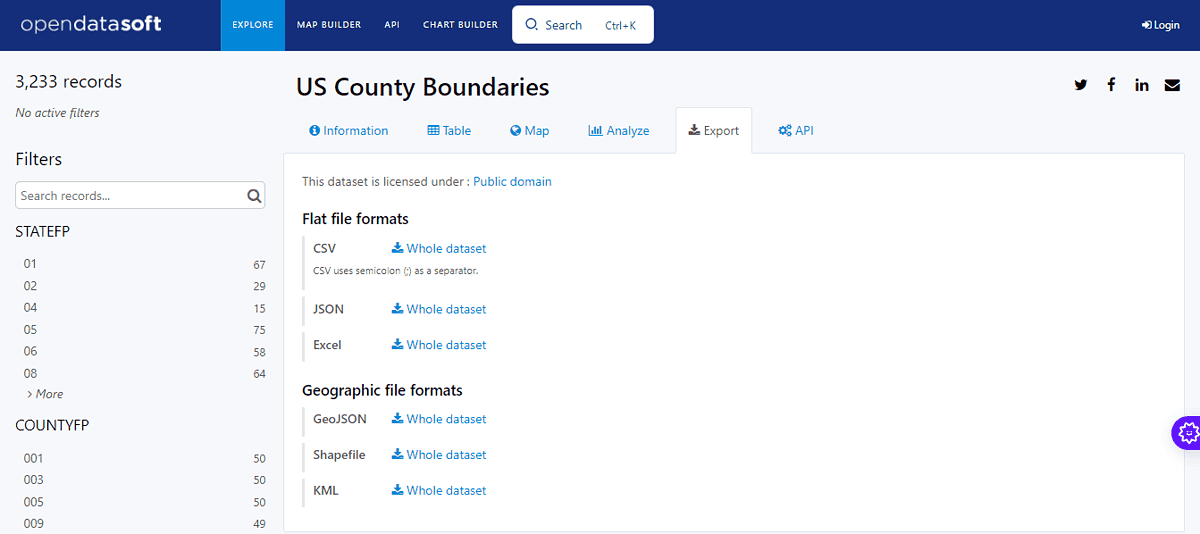
- Click Add Layer, then tap Import. You’ll be directed to your downloads. Select the dataset you downloaded.
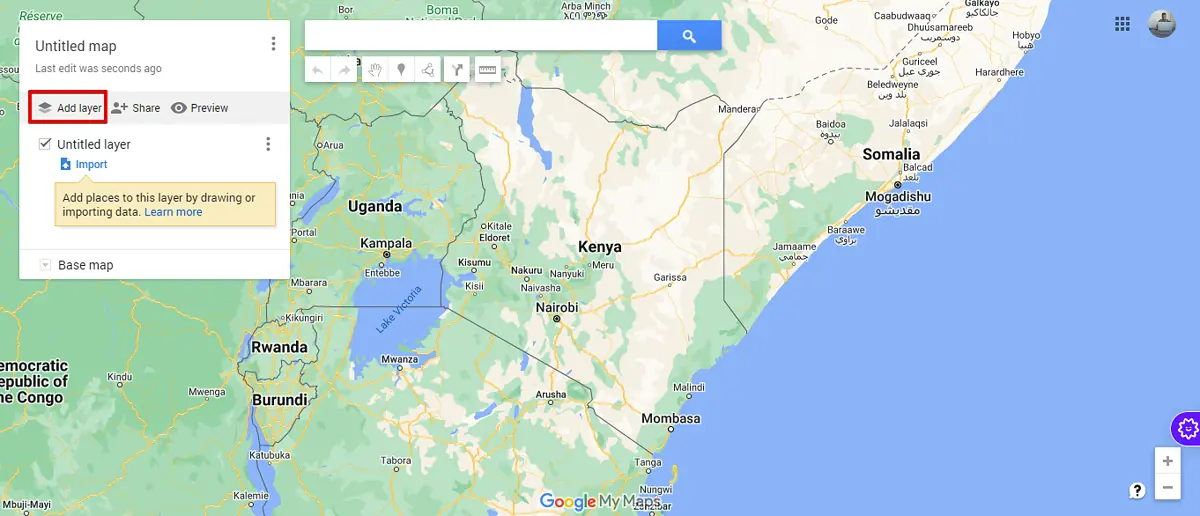
- County boundaries will now be displayed.
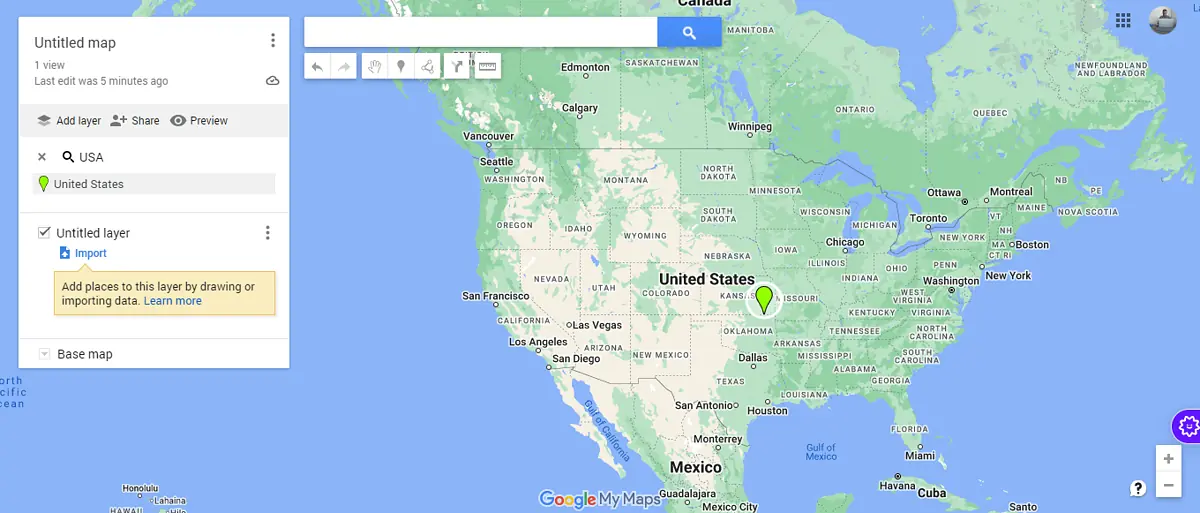
Use a Dedicated Website or Service
There are websites specifically designed to overlay county lines on Google Maps. One such service is randymajors.org (a hypothetical service for illustration).
Simply visit the website, and type a location of your choice to view the map with county lines overlaid directly on Google Maps.
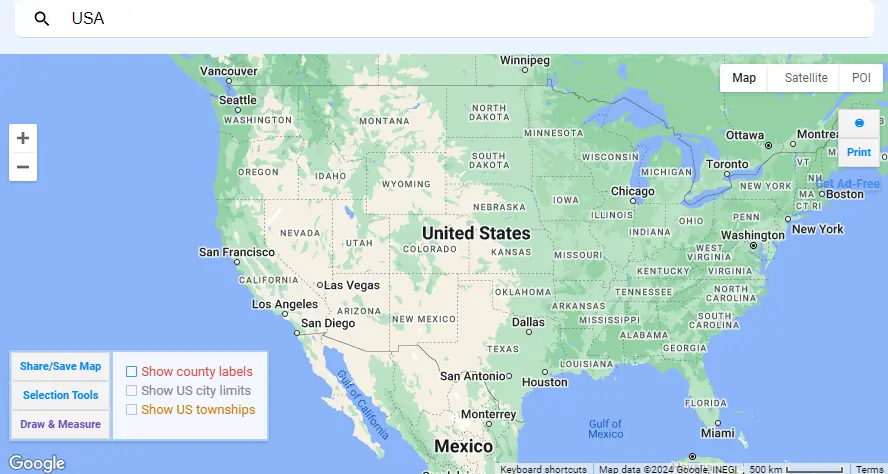
This method is user-friendly and doesn’t require any technical know-how.
While Google Maps doesn’t natively show county lines in its default view, the methods above offer nifty workarounds to visualize them. Was this guide helpful? Let me know in the comments!









User forum
0 messages