PS4 No Audio: 8 Best Proven Fixes
6 min. read
Published on
Read our disclosure page to find out how can you help MSPoweruser sustain the editorial team Read more
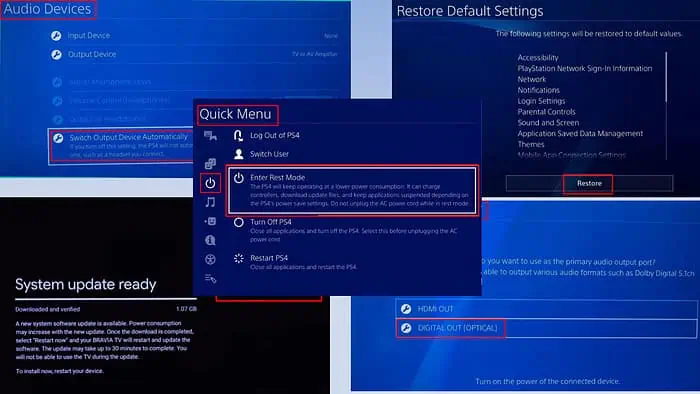
When your PS4 has no audio, you can try a few quick DIY troubleshooting to fix the sound and get back to gameplay.
So, it doesn’t go haywire on audio or video more often. But when you face the PS4 no audio error, it could be challenging to fix. I’ve done all the hard work for you to test over 20 troubleshooting methods available on trusted sources, like Reddit, PlayStation support pages, PS4 communities, and more. I’ve also checked various PS4 repair technicians’ written and video blogs.
After extensive testing, I’ve found that the following fixes work, in most cases, when you don’t get any audio signal from the PS4 while video works just fine. Let’s get started!
Quick Fixes for PS4 No Audio
Before flexing your technical skills with more advanced methods, let’s start with these basic fixes that often resolve PS4 audio issues:
- Check if the TV/monitor speakers are working.
- Restart your PS4
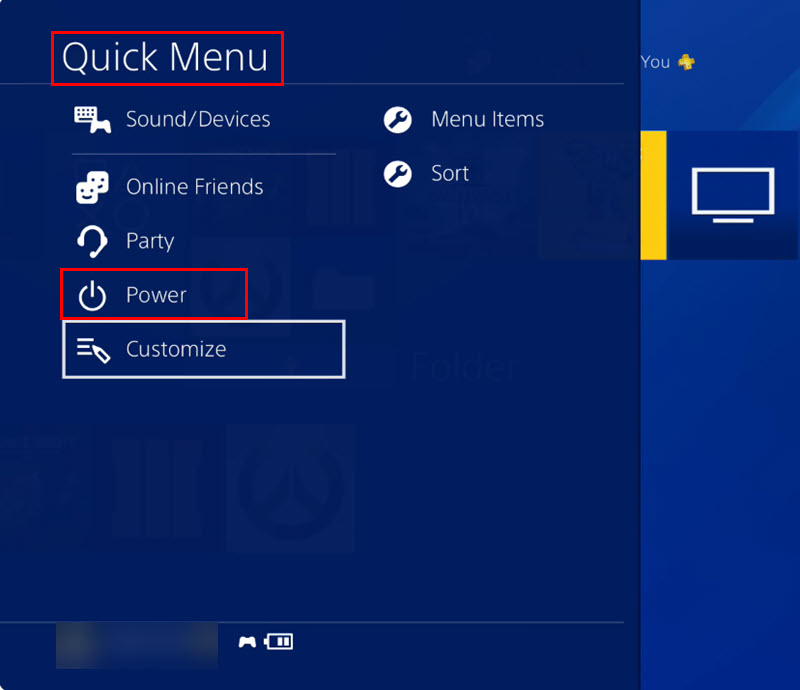
- Power cycle PS4: Shut down PS4 and remove all cables from the device. Now, press and hold the power button for 30 seconds.
- Remove and reseat the HDMI cable. In most cases of HDMI no signal errors, you’ll see that the HDMI cable is faulty, especially the part that transmits the audio signal. Try with a new one.
- Remove and reseat DIGITAL OUT: If you’re using the TOSLINK or digital audio out cable, remove and reconnect the cable at both ends.
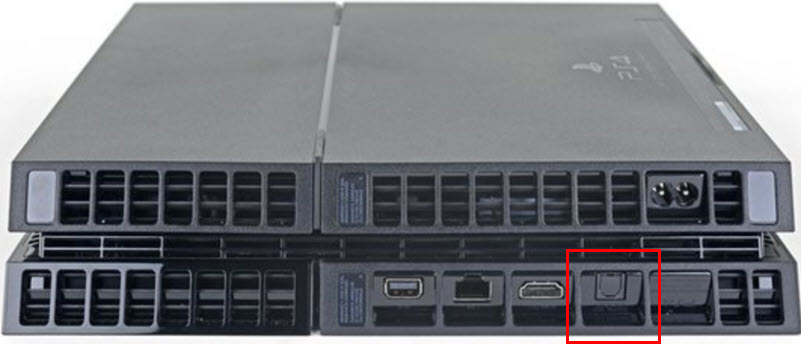
- Check if you’ve muted the speakers by accident.
- Update your PS4 system software. If you don’t know how to do this, there are detailed guides on the PlayStation website.
- Make sure the firmware of your display and speakers is updated.
Disconnect Accessories From the Display Unit
Multiple users have reported that removing incompatible TV or PC monitor accessories and connecting the PS4 directly to the screen often fixes the audio issue. So, do the following:
- Turn off your PS4 and the display screen.
- Remove the power cables of the gaming console as well as the TV/ monitor.
- Now, remove all accessories from the screen, like set-top box, home theatre, sound bar, game capture cards, Amazon Fire TV Stick, Roku streaming device, etc.
- Now, plug in the HDMI-in port, coming from the PS4, into the screen directly.
- Connect the power cables to both devices and turn these on.
- Play any game or any other content on the PS4 to test audio.
Apply the Appropriate Audio Settings
Suppose, you use different screens for gameplay. Sometimes, you might also use a headphone. So, in these scenarios, the PS4 changes the audio output device automatically. There’s a dedicated setting for this function. If you’ve accidentally disabled this feature, you’ll face the PS4 no audio error when switching screens or audio devices. Follow these steps for a quick fix:
- Go to the PS4 Home screen to access the Function screen or area.
- Access the Settings option.
- Open the Devices menu.
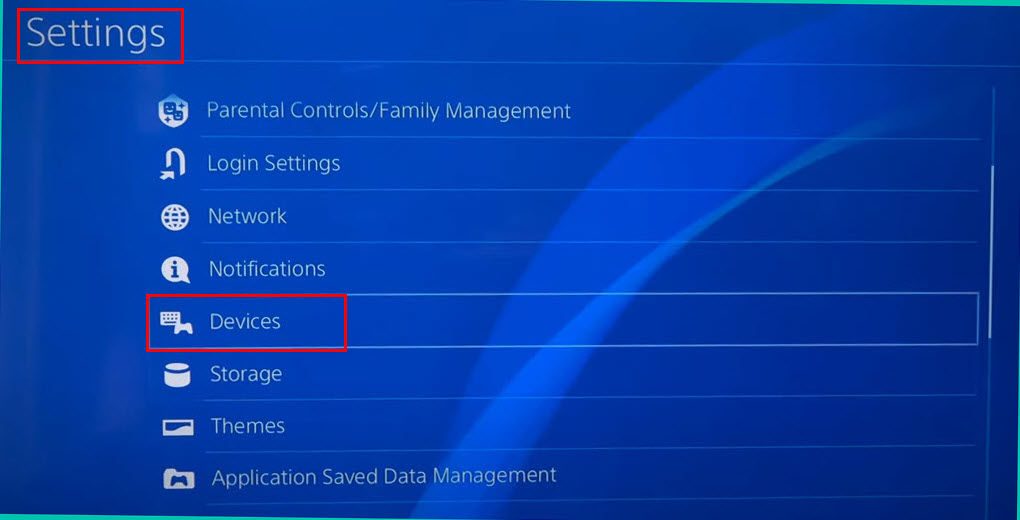
- Now, enter Audio Devices.
- Scroll down to the bottom of the Audio Devices to find and select the Switch Output Devices Automatically option.
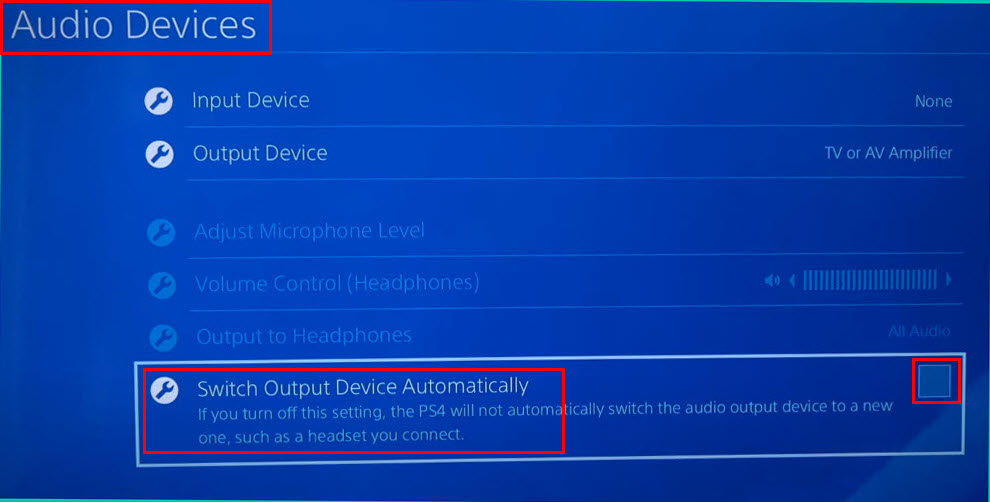
- Tap the X button to confirm the selection.
- Now, restart the PS4 and test the audio output.
Now, it’s also possible that you’ve connected an external home theatre for HD audio using the digital audio out cable. You must manually change the audio output to the TOSLINK port.
Change the Audio Output
- Go to the PS4 Settings screen.
- Select Sound and Screen.
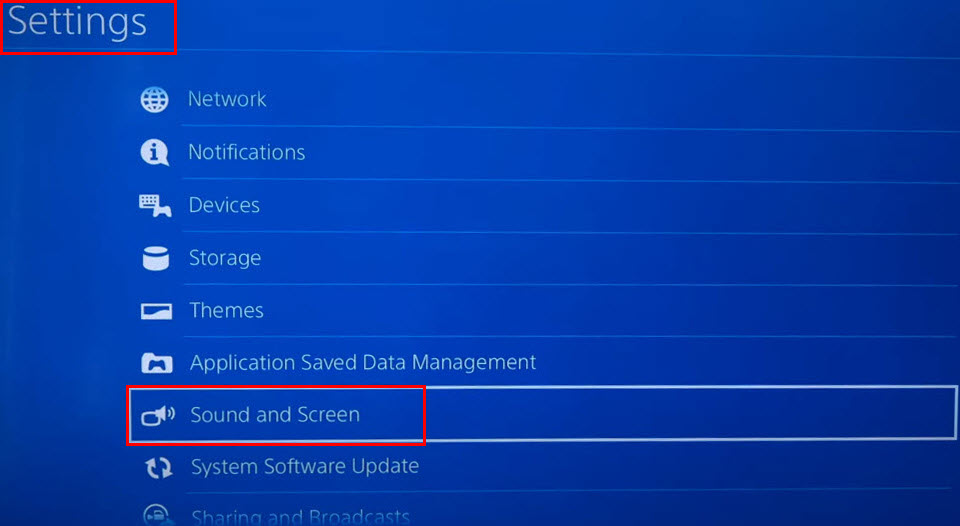
- Choose Audio Output Settings.
- Enter the Primary Output Port option on the next screen and choose Digital Out (Optical).
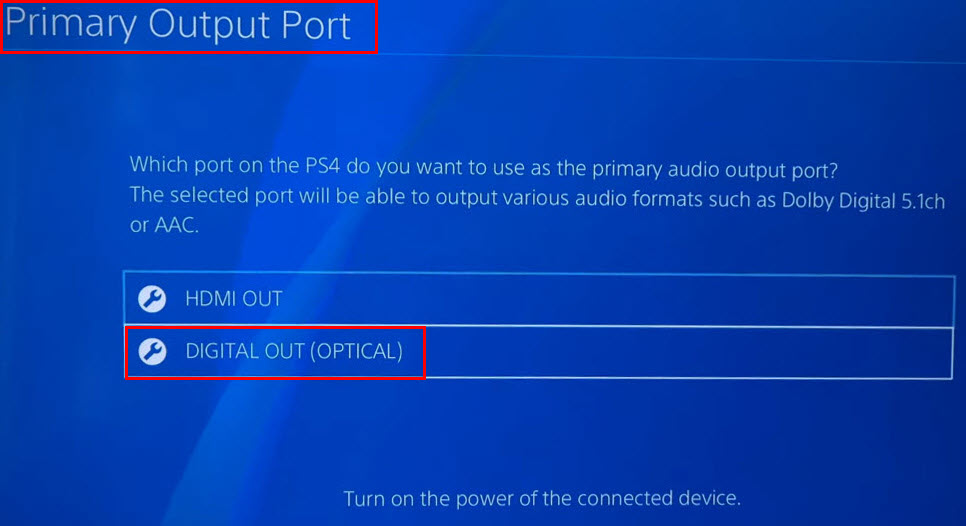
- Restart the console and play a game or video content to see if the audio is working or not.
If you see that all of the above audio control and output settings are already set as per the devices you’re using to stream audio and video and still face the PS4 no sound issue, it could be the audio signal format.
Change the Audio Output Format
Thankfully, PS4 comes with three different audio stream formats. You can manually switch the output stream according to the screen or home theatre you’re using. Here are the quick steps for you:
- Go to Audio Output Settings through Settings > Sound and Screen menu.
- Select the Audio Format (Priority) and press X to access its options.
- You’ll see the following three stream types:
- Linear PCM
- Bitstream (Dolby)
- Bitstream (DTS)
- If the currently selected option is Linear PCM, select Bitstream (Dolby) and test for audio output after restarting the console.
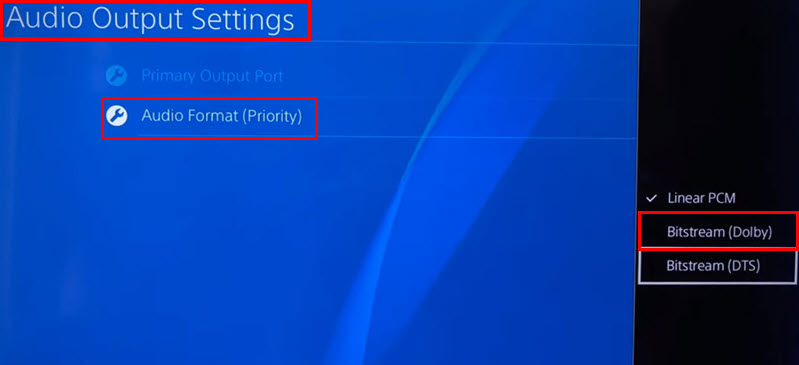
- Try the Bitstream (DTS) option if the other two don’t work.
- Alternatively, you can check your screen’s or home theatre’s audio stream specs to learn which one is appropriate and select that one on PS4.
Change Output to All Audio From Headphones
This troubleshooting is specifically for DualShock 4 controllers that come with built-in HD audio speakers. When you hear no sound from the game controllers, follow these steps:
- Go to the Audio Devices menu through PS4 Settings > Devices menu.
- The Output Device settings should be set to headphones.
- Also, make sure it’s selected to All Audio.
If that doesn’t fix the audio out in a DualShock 4 controller, reset it by following these steps:
- Turn off the PS4.
- The reset button of the controller is just behind the L2 button.
- Use a SIM ejector or paperclip to press the reset button for 10 seconds.
- Connect a USB cord to the controller.
- Now, plug in the other end of the USB port to the PS4.
- Power on the console to pair the controller with the PS4.
It’s also helpful to keep the controller firmware up to date to avoid any sound issues.
Restore Default Settings for PS4
Lastly, you can try restoring all the PS4 settings to their defaults to fix the no-sound issue. Before you begin, ensure you’ve got the following data handy:
- Your PlayStation 4 account ID and password.
- Wi-Fi password.
- Login settings.
- Manual internet network configuration details.
- Access the Initialization menu from PS4 Settings.
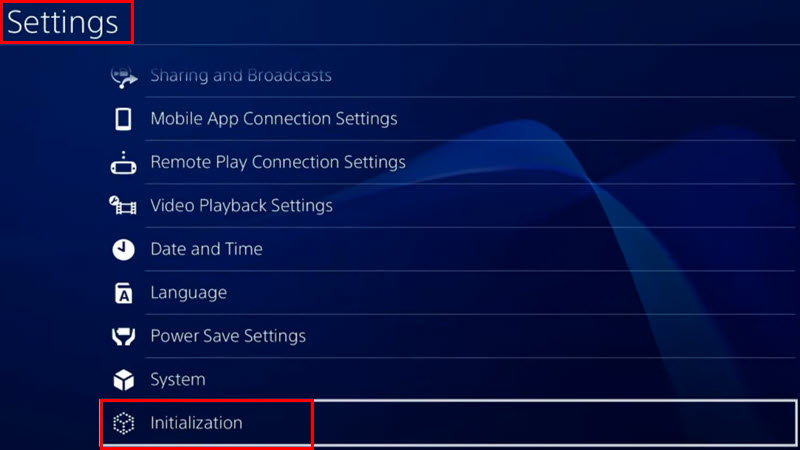
- Select Restore Default Settings.
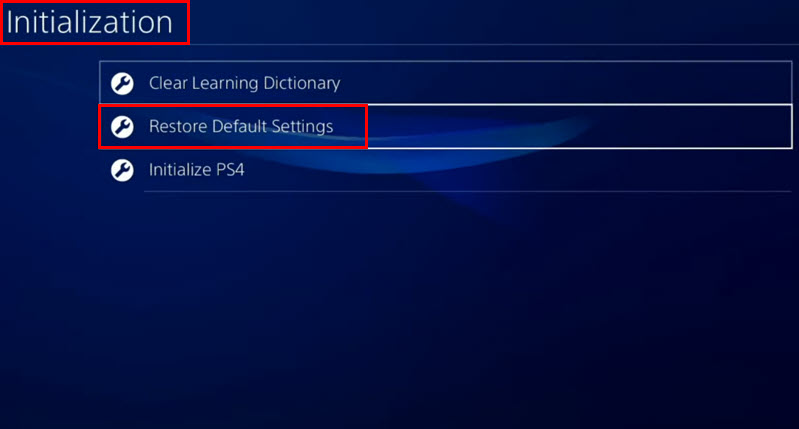
- Go through the list of settings that will be restored.
- If you agree, select the Restore button at the bottom of the list and press X.
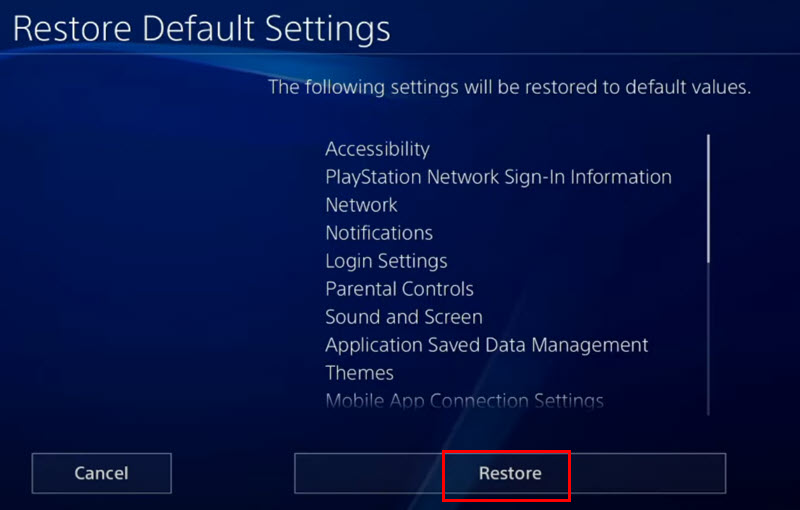
- Again confirm the PS4 restore command on the warning dialog box.
These troubleshooting methods should help you fix the PS4 no audio issue when the problem isn’t with the embedded hardware, chips, or circuits. If none of the above work for you, try contacting the Sony PlayStation 4 support team for warranty service or paid repair options.
Did the above fixes work for you? Do you know of a better approach to fix the PS4 no-sound issue? Share your thoughts in the comment box.

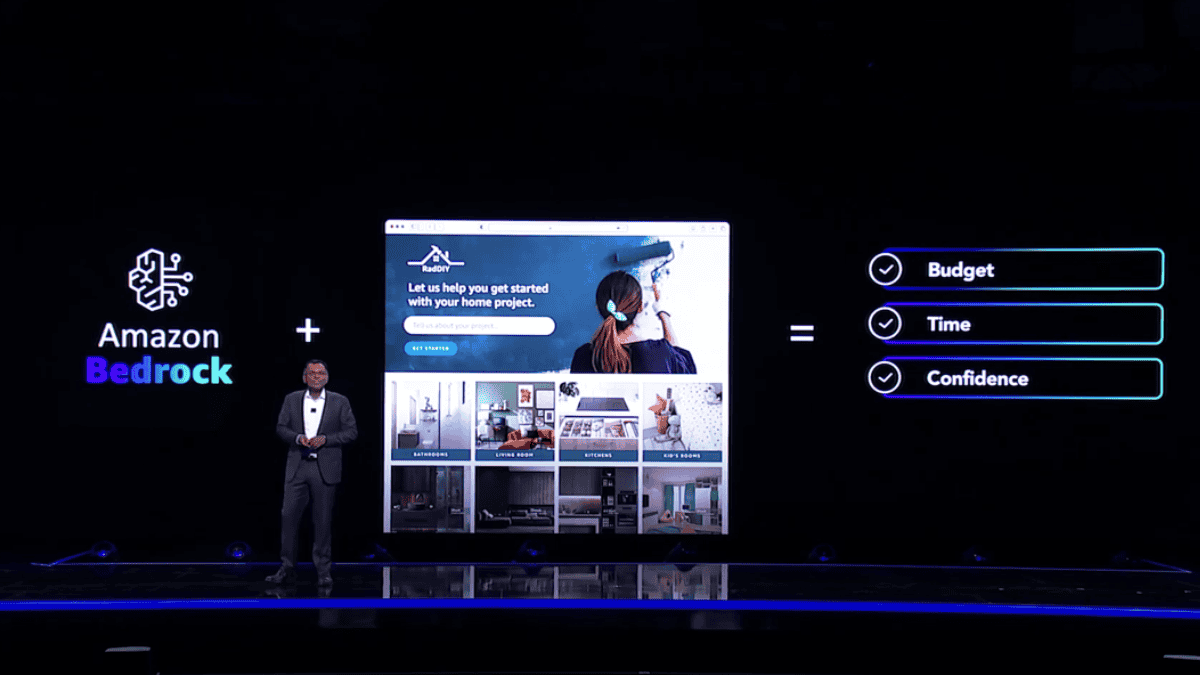


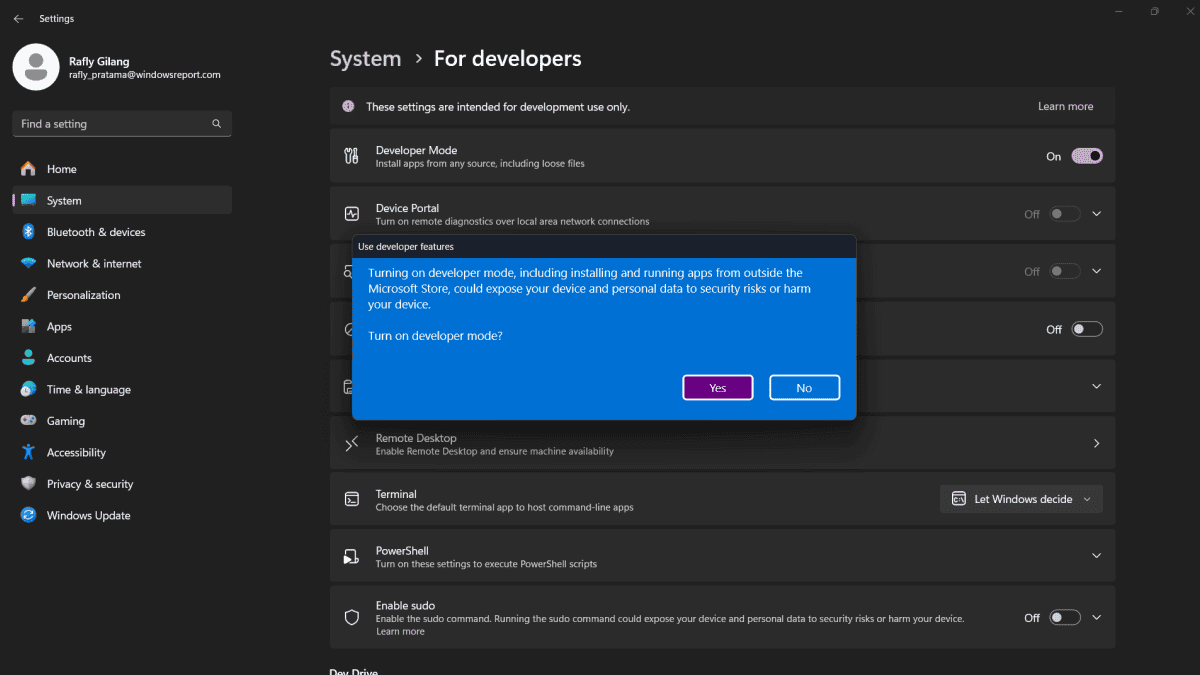
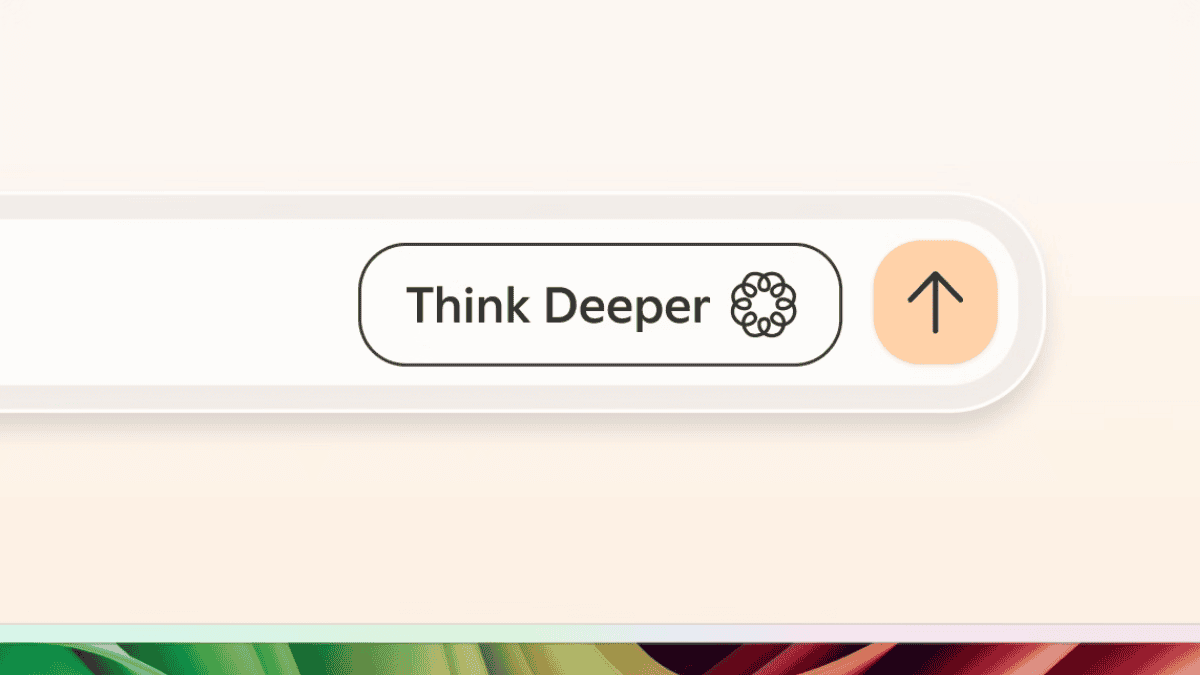
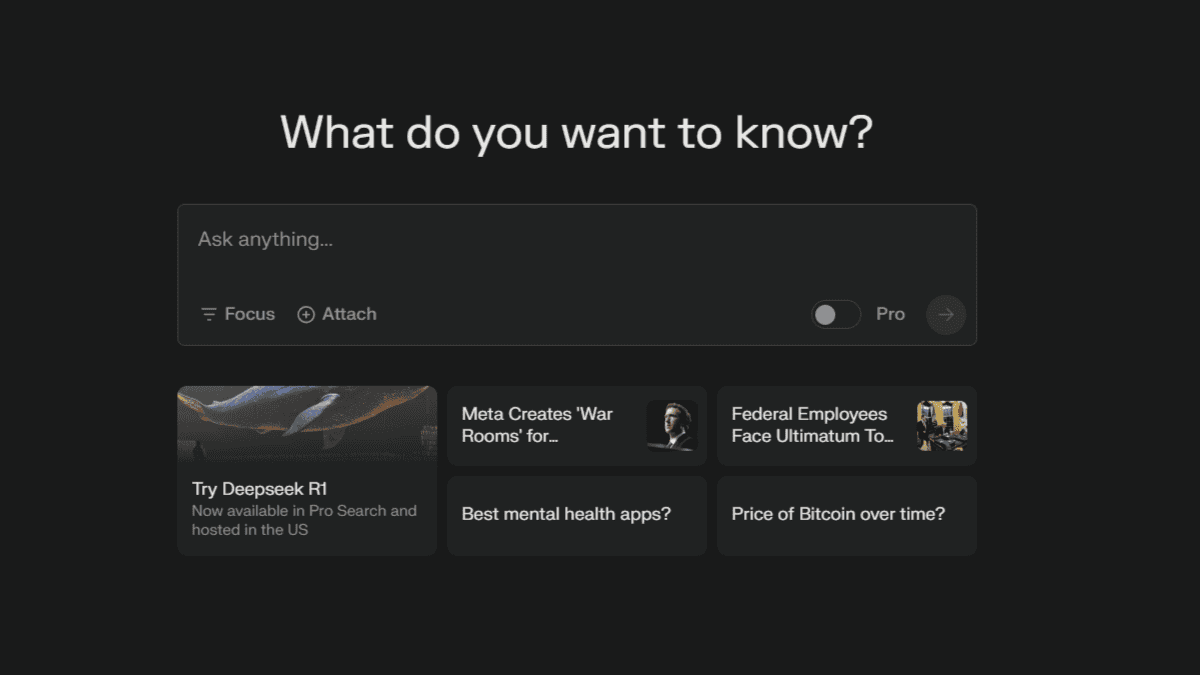
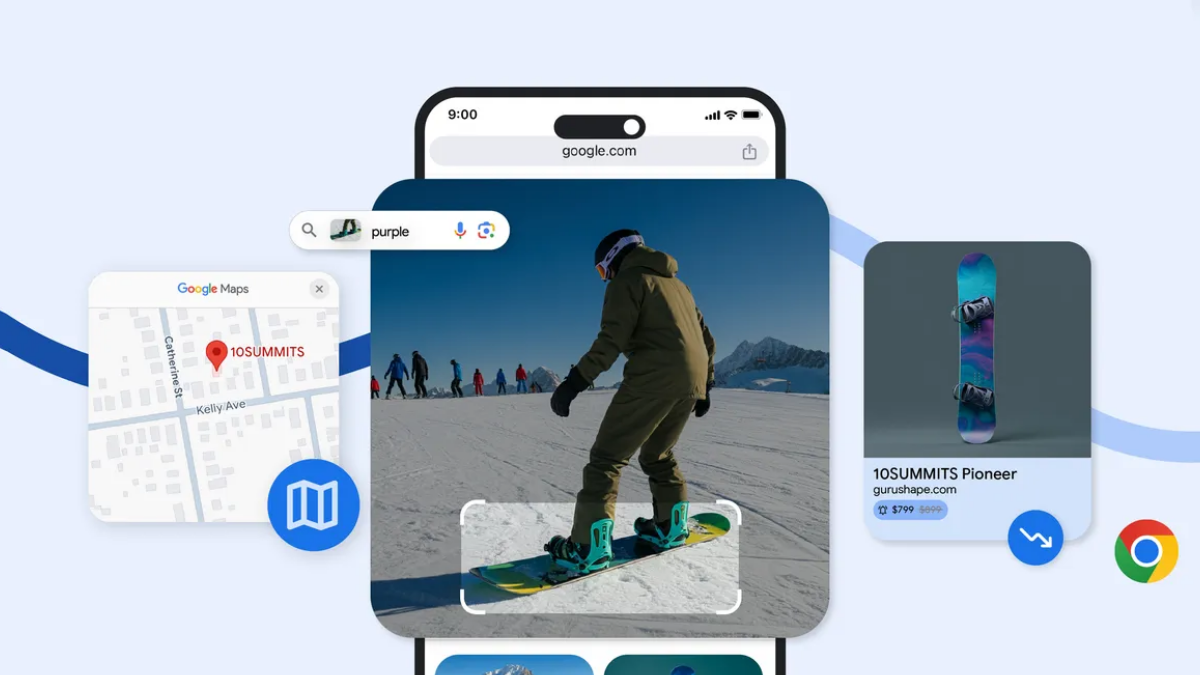
User forum
0 messages