Printer Works But Not Scanner? Here’s How To Fix It
4 min. read
Published on
Read our disclosure page to find out how can you help MSPoweruser sustain the editorial team Read more
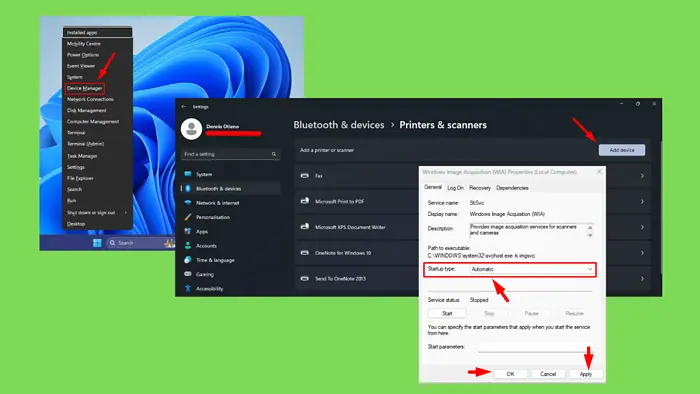
If your printer works but not the scanner, it could be due to connection issues, software settings, or outdated drivers. Fortunately, I can show you several solutions that work.
Let’s get into it!
Quick Fixes
Try these steps first:
- Check USB connection: If you’re using a wired printer, ensure the USB cable connecting your printer/scanner to the computer is securely plugged into both devices. If possible, try using a different USB cable or port to rule out a faulty connection.
- Check network connection: If your printer is wireless, it should be connected to your computer’s Wi-Fi network. The scanner may not work if the network connection is unstable.
- Power supply: Ensure the printer is powered on and in a ready state.
- Restart the printer and computer: Power off the printer and disconnect it from the computer or network. Wait for a minute, and then reconnect and power it back on. Also, restart your computer to clear out any temporary software issues.
- Check for error messages: Look at the printer’s display screen or control panel for any error messages or warnings related to the scanner. If there’s an issue, such as a paper jam or low ink, it might disable the scanner as a precaution.
- Update Windows: Go to Settings > Windows Update and install any pending ones to ensure your system is current.
- Reset the printer/scanner: Try resetting the device to factory settings.
Run Hardware Troubleshooter
Windows has a built-in troubleshooter to detect and fix issues with hardware devices, such as your printer or scanner. Running this tool can automatically identify problems and apply fixes. Here’s how to use it:
- Right-click the Start Menu, then select Terminal (Admin) from the options.
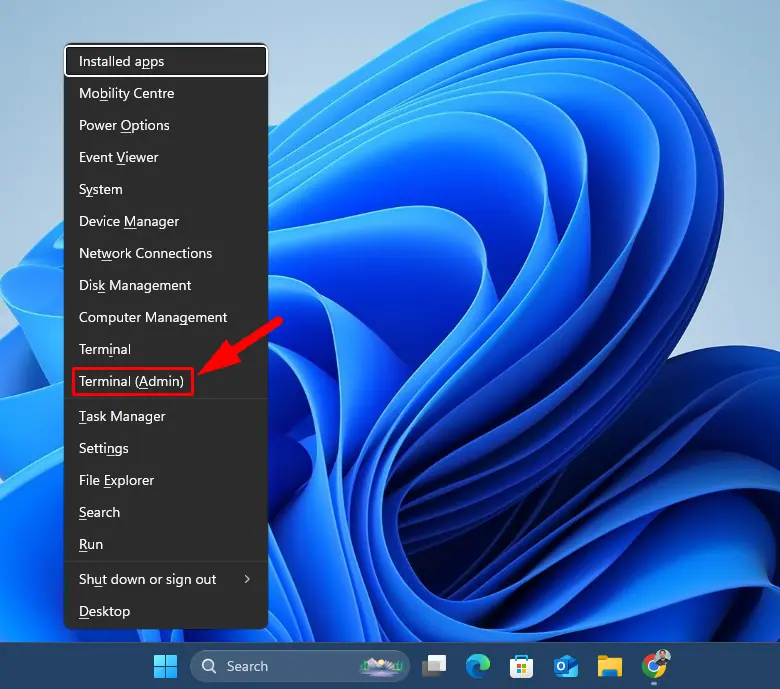
- Type msdt.exe -id DeviceDiagnostic and press Enter on your keyboard.
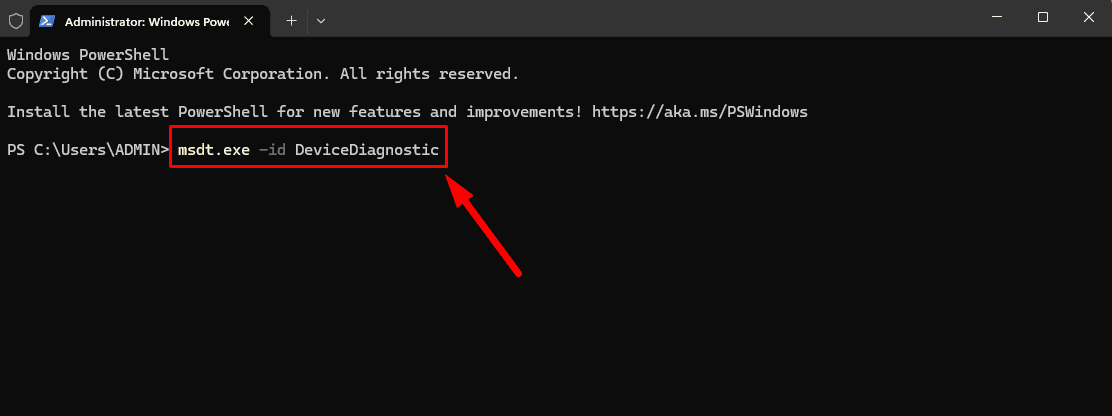
- Tap Next to start troubleshooting.
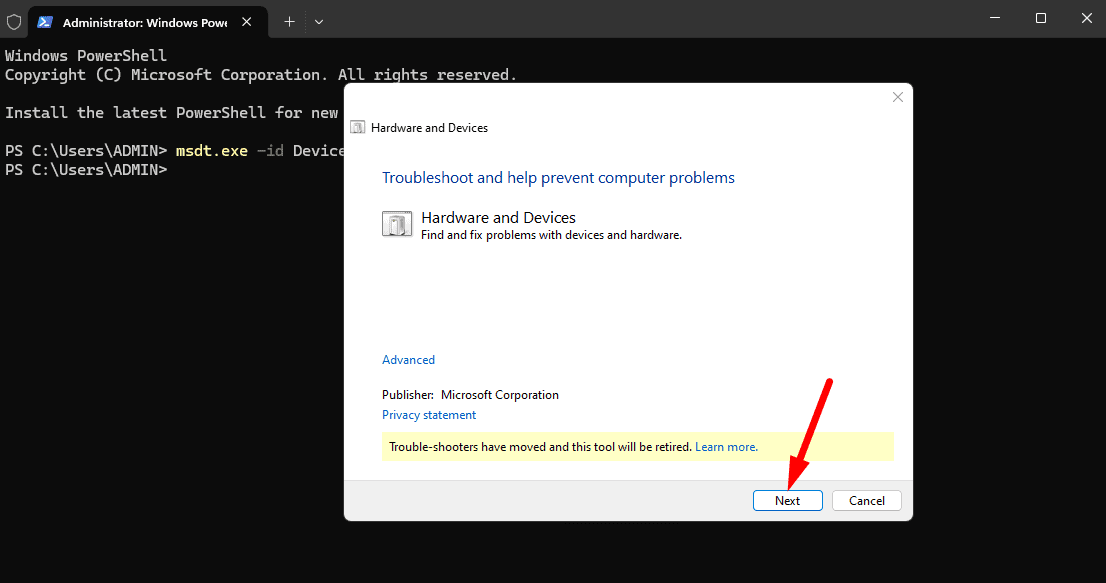
Start Windows Image Acquisition (WIA) Service
The Windows Image Acquisition (WIA) service manages communication between your scanner and computer. If it’s not running, your scanner may not work, even if the printer does. Follow the below steps:
- Press Windows + R to open the Run dialog box. Type services.msc and press Enter to open the Services window.
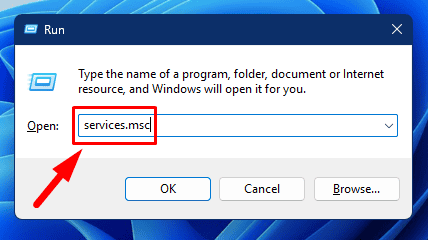
- Scroll down to find Windows Image Acquisition (WIA) in the list. Right-click on the service and select Start if it’s stopped. If it’s already running, tap Restart.
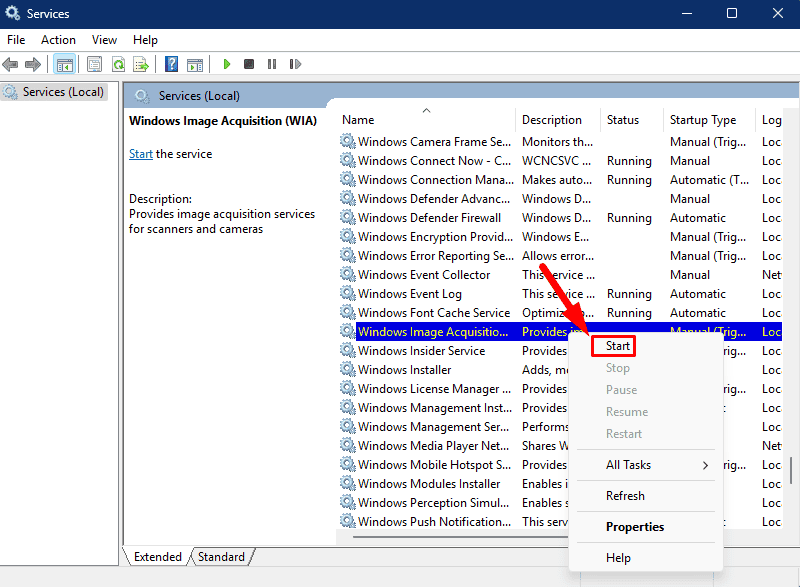
- Right-click on the service, select Properties, and then Automatic under Startup type. Once done, tap Apply, then OK.
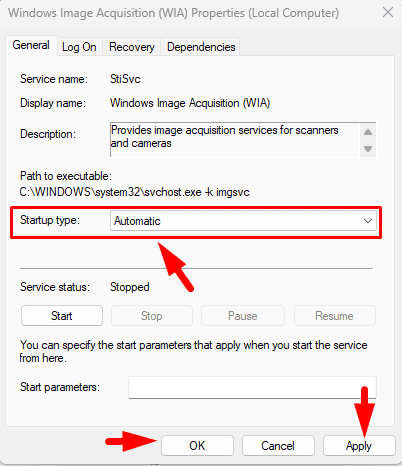
After starting the WIA service, test the scanner to see if it works.
Add Scanner to Windows
Sometimes, Windows may not detect or recognize your scanner, even if it’s working fine. In such cases, you can manually add it. Follow the steps below:
- Press Windows + S, type Control Panel, and press Enter to open the Control Panel.
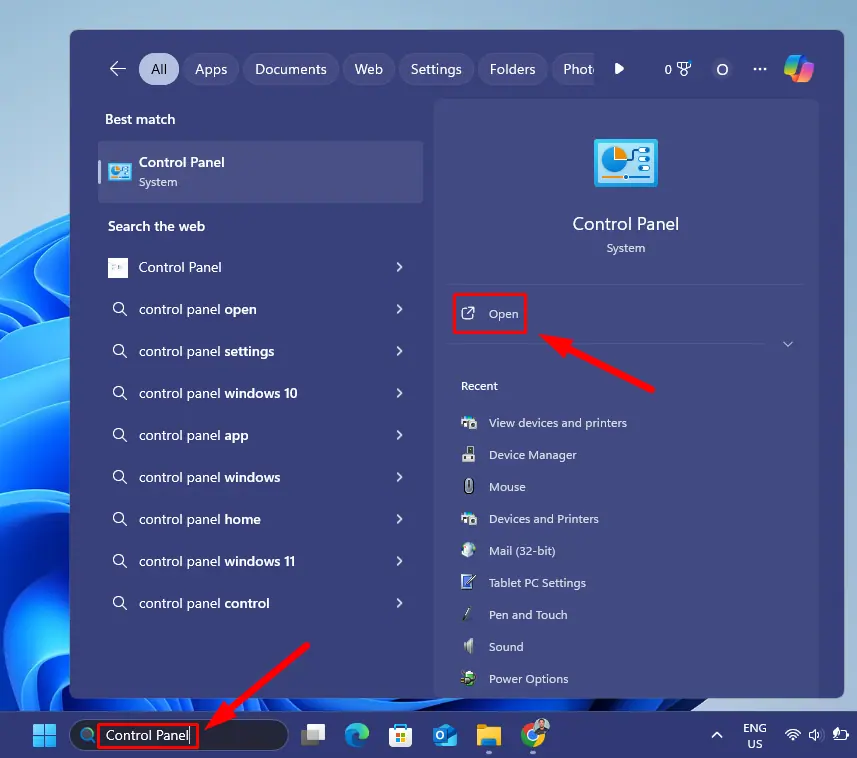
- Click on View Devices and Printers under Hardware and Sound.
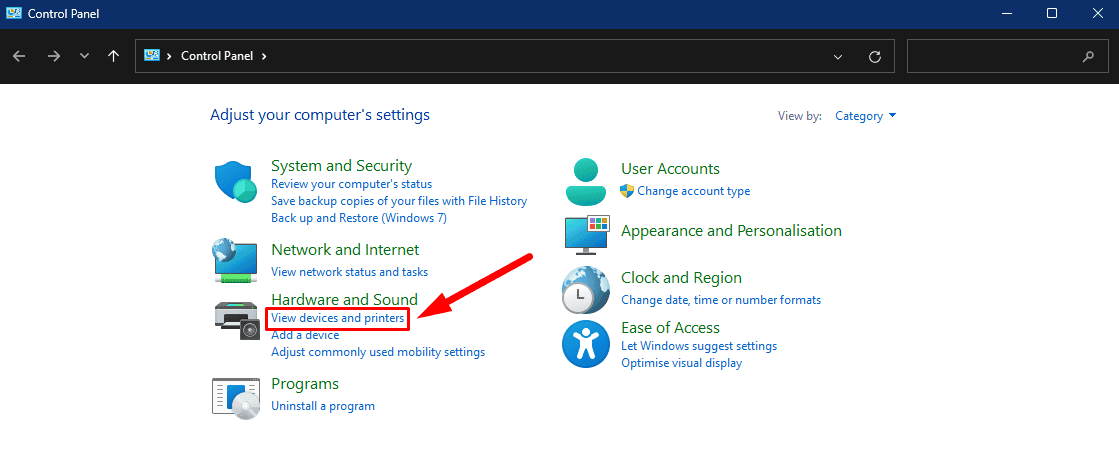
- Click Printers & Scanners.
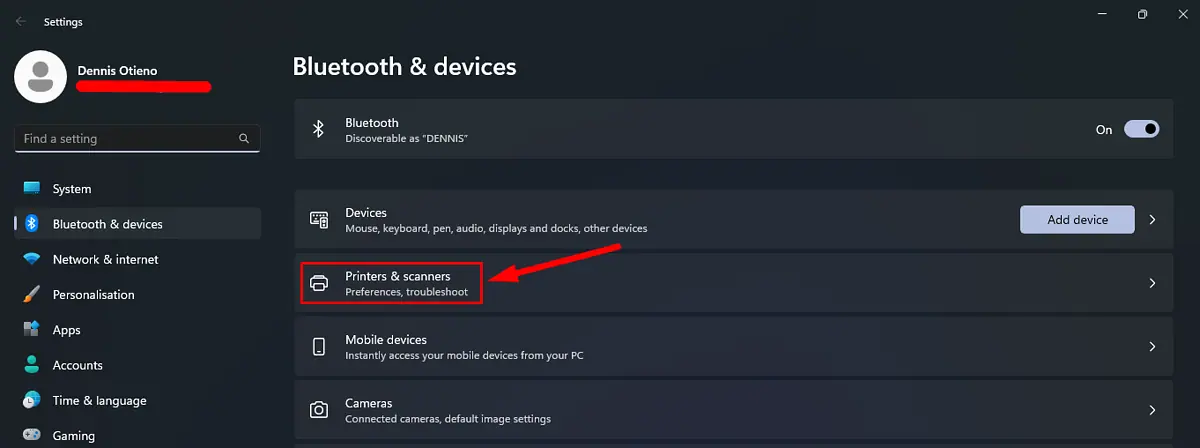
- Click on Add Device at the top of the window.
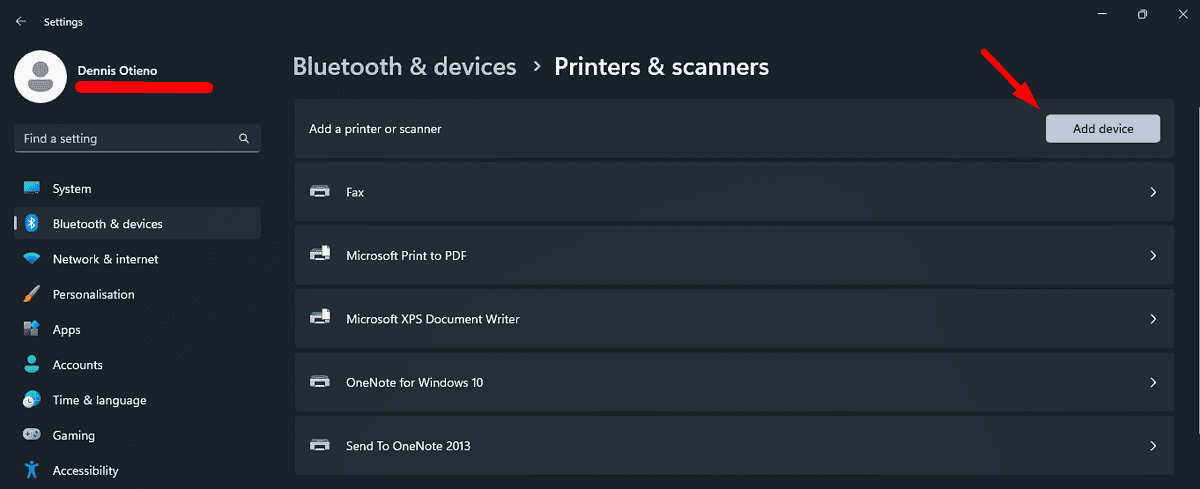
- If your scanner is connected via USB or over the network, it should appear in the list. Select it and follow the on-screen prompts to complete the setup.
After adding the scanner, try to scan a document to verify if it works.
Update Your Printer Drivers
Outdated or corrupt drivers often cause scanner issues, even when the printer works properly. Here’s how to update them:
- Press Windows + X and select Device Manager.
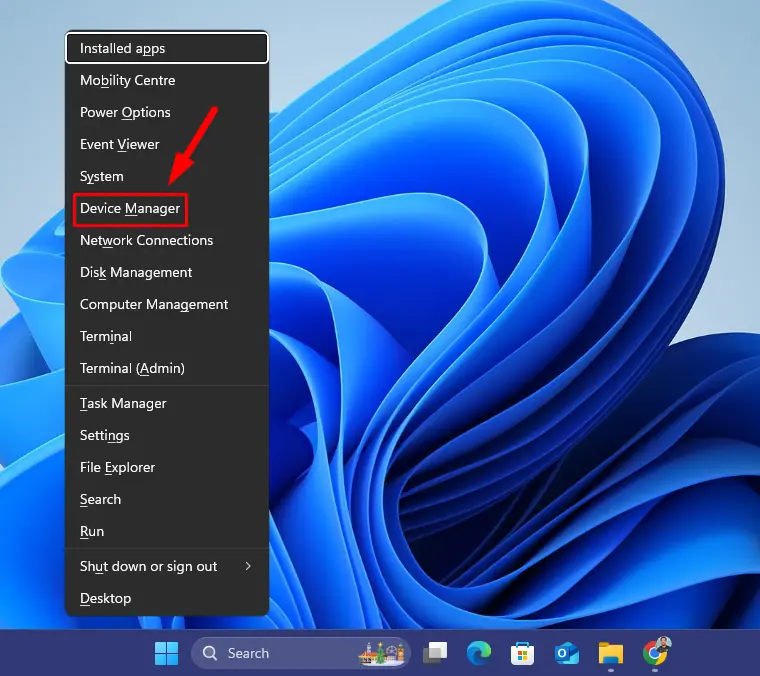
- Locate your printer under the Print Queues. Right-click its name and choose Update Driver.
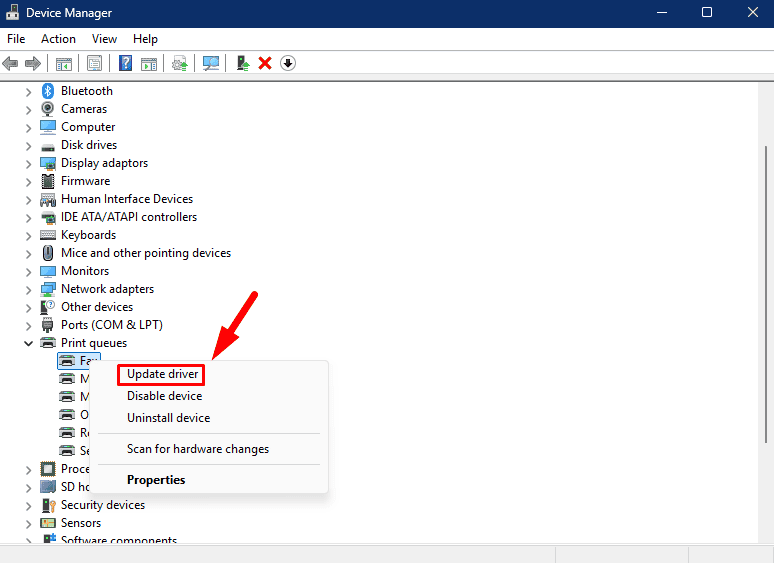
- Select Search automatically for drivers. Windows will look for the latest ones and install them if available.
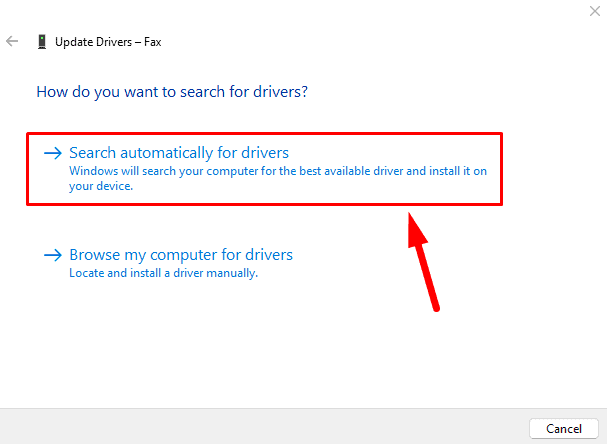
Run System File Checker
Corrupted system files can cause scanner malfunctions. Running the System File Checker (SFC) tool can help repair them and resolve scanner issues. Here are the steps to follow:
- Press Windows + S, type Command Prompt, and click Run as administrator.
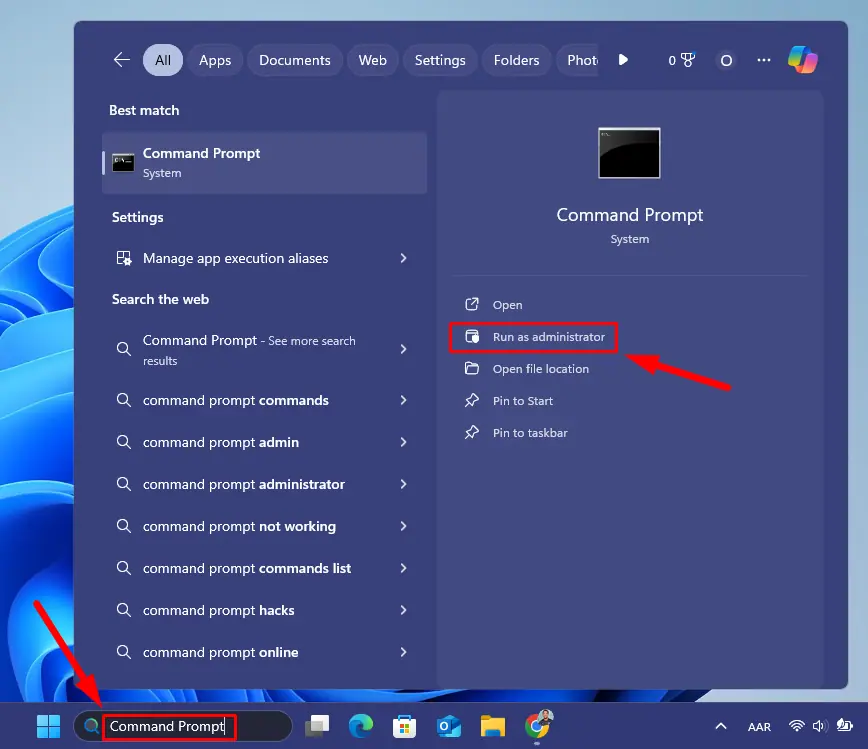
- Type sfc /scannow and press Enter. The system will scan for corrupted or missing files and attempt to fix them. This process can take some time, so be patient.
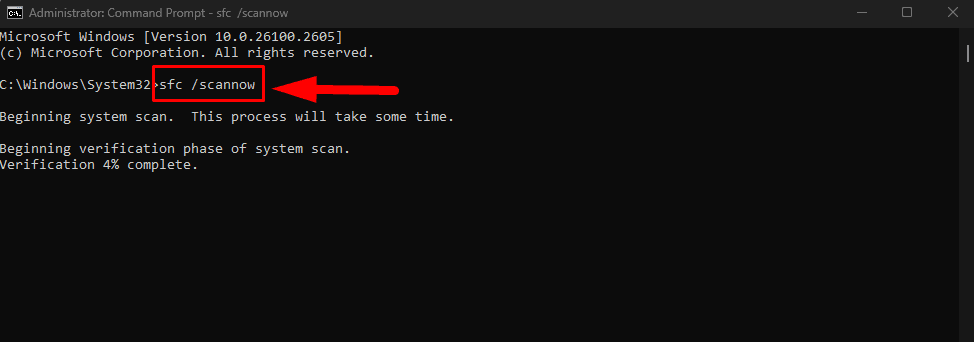
Once the scan is complete, restart your computer.
If your printer works but not the scanner, it can be frustrating and disrupt productivity. However, these troubleshooting steps will help you identify and fix the problem.
Also, learn to fix a printer if it prints half-page documents or errors like “Printer documents waiting“.








User forum
0 messages