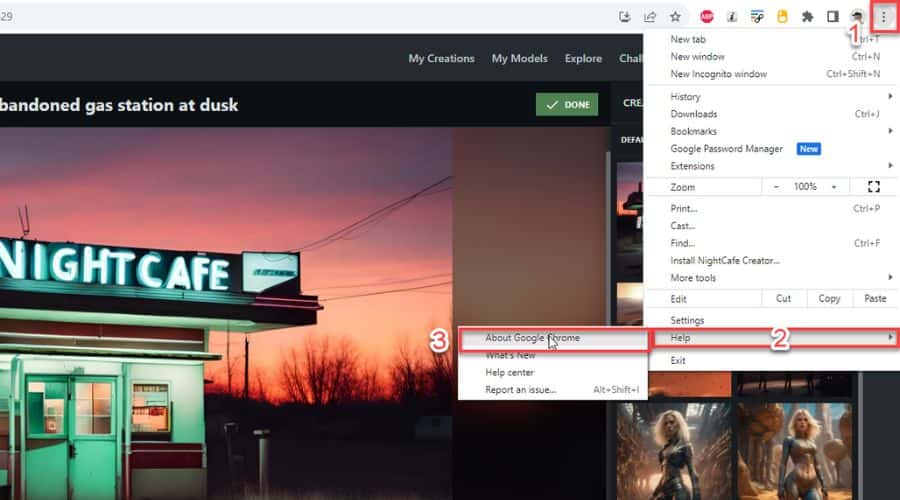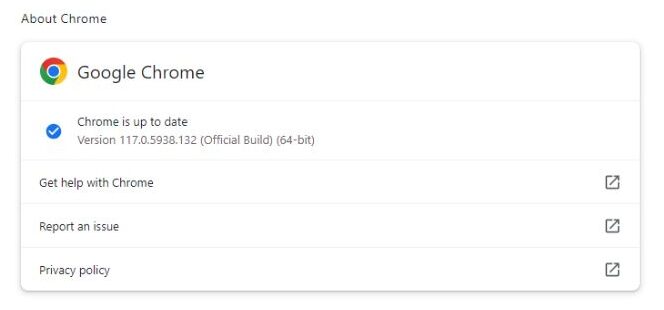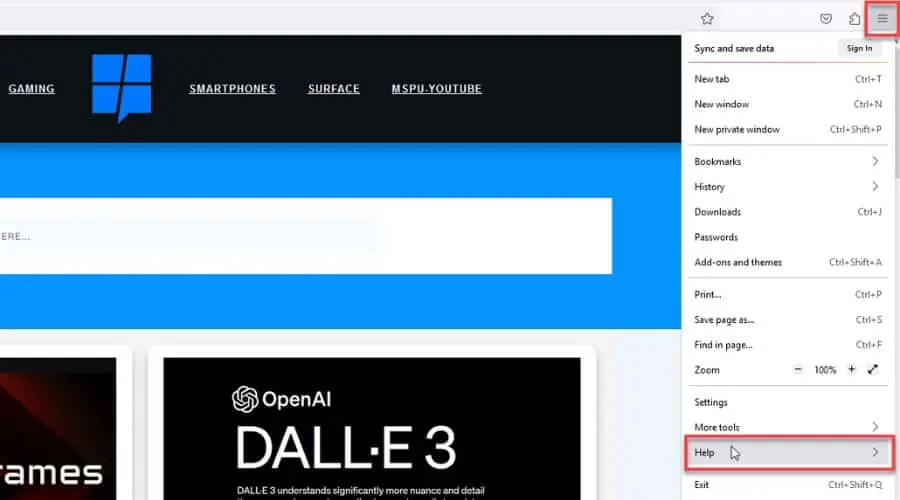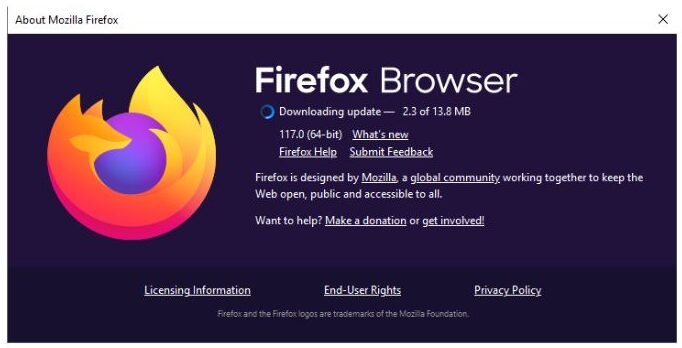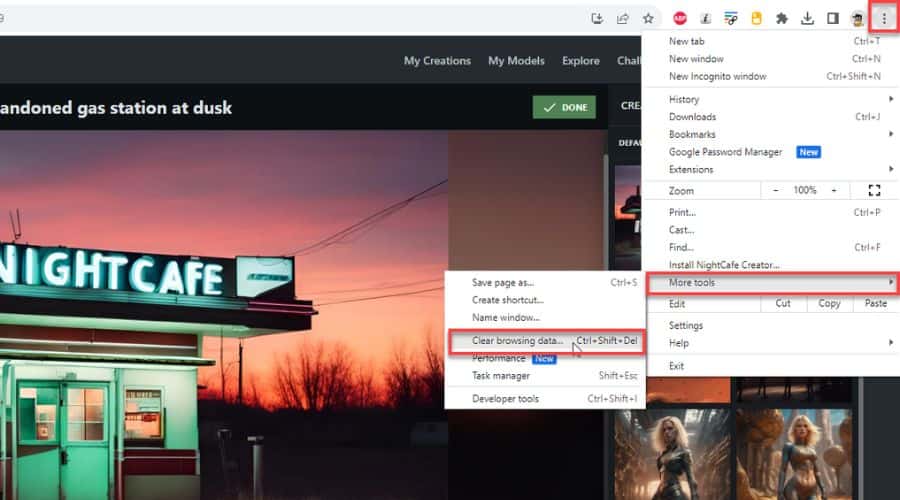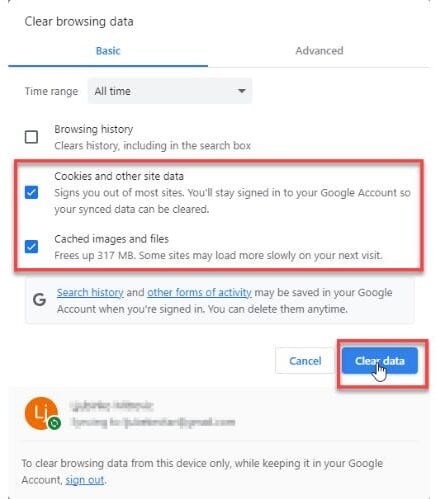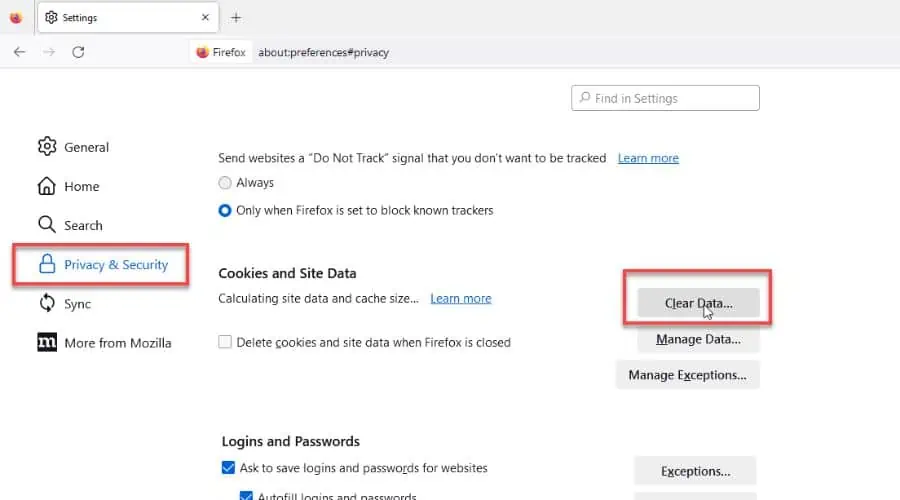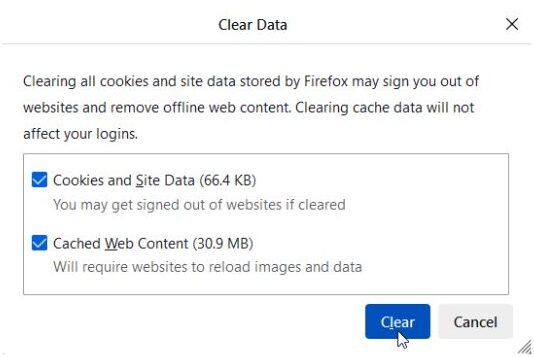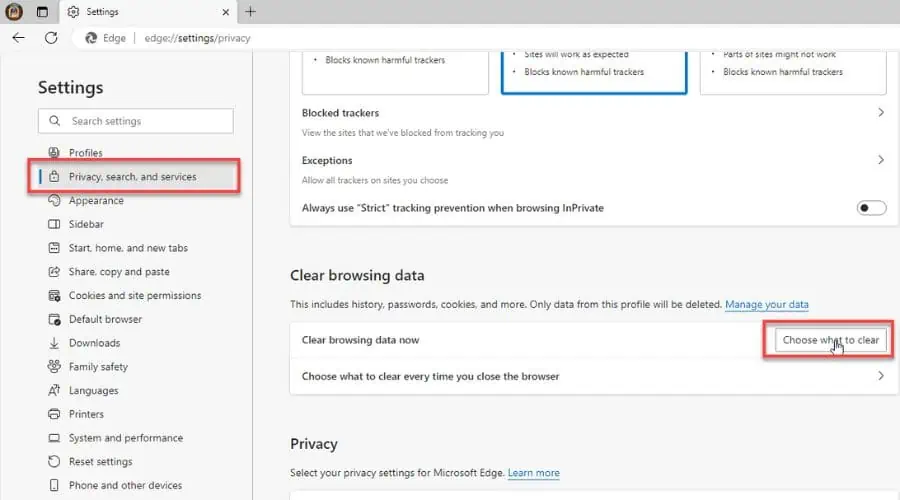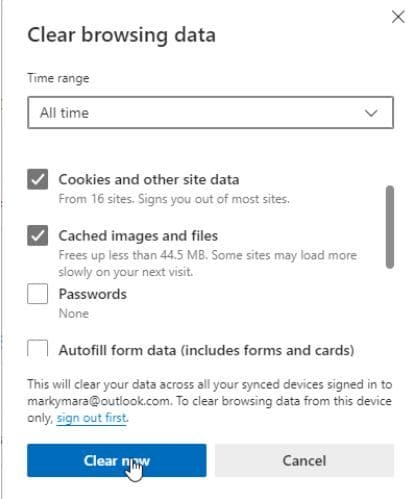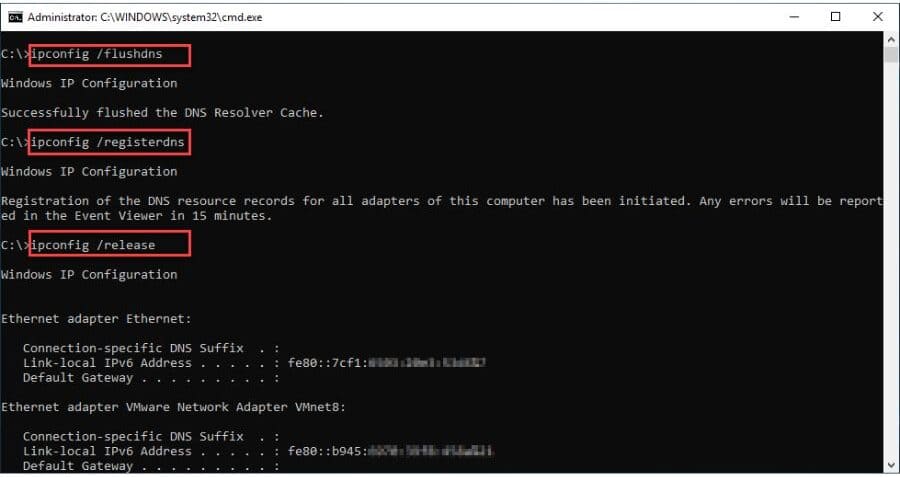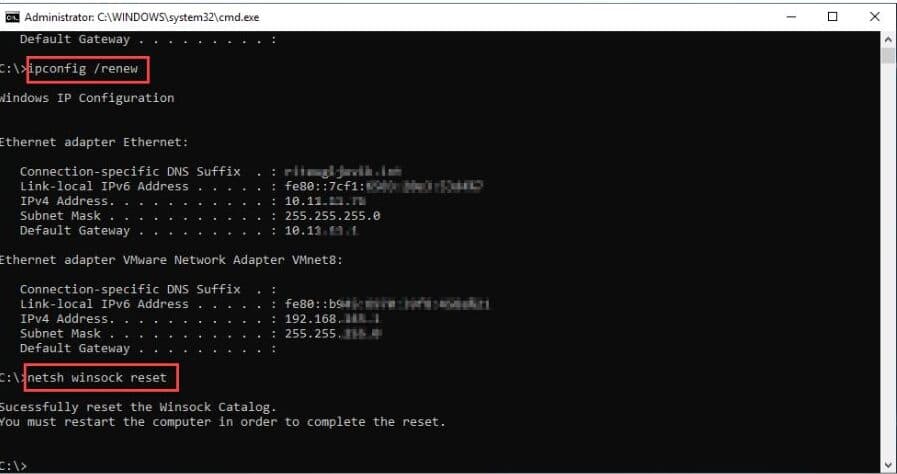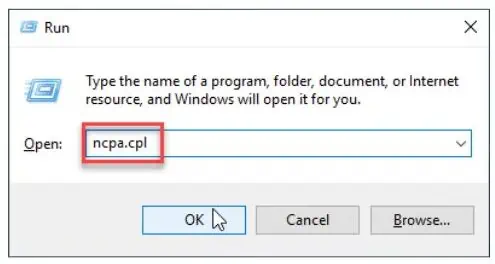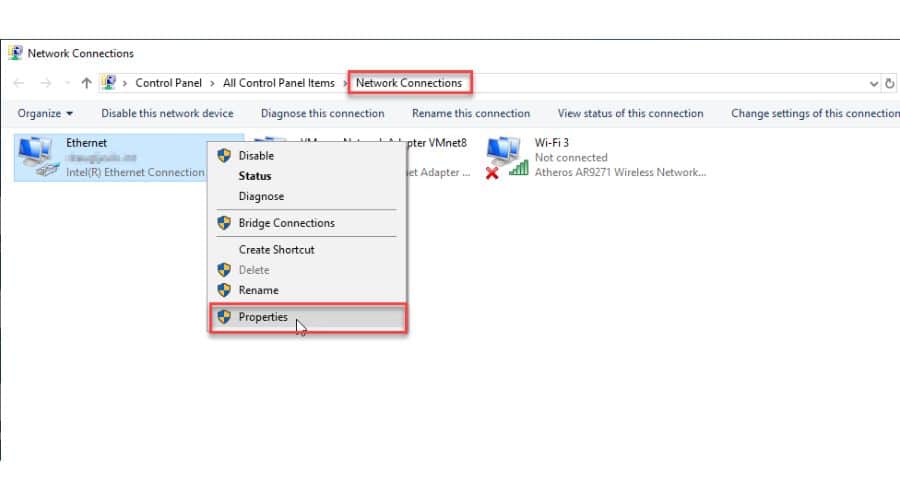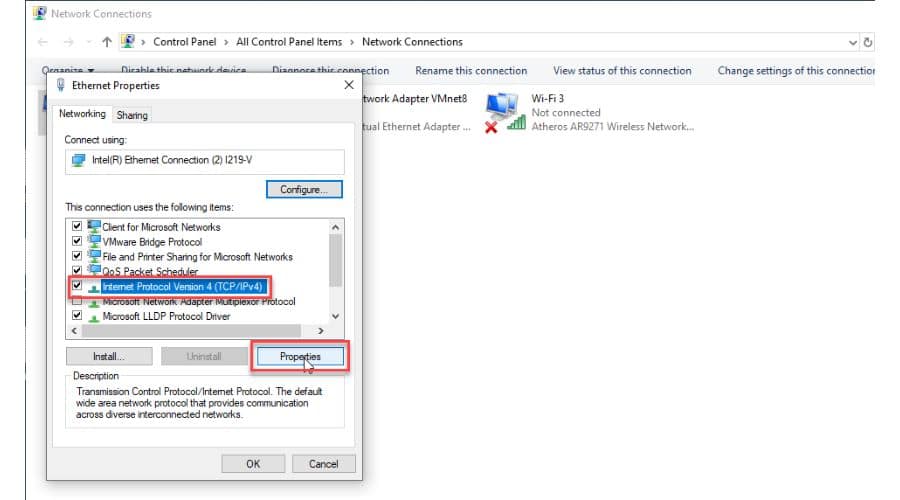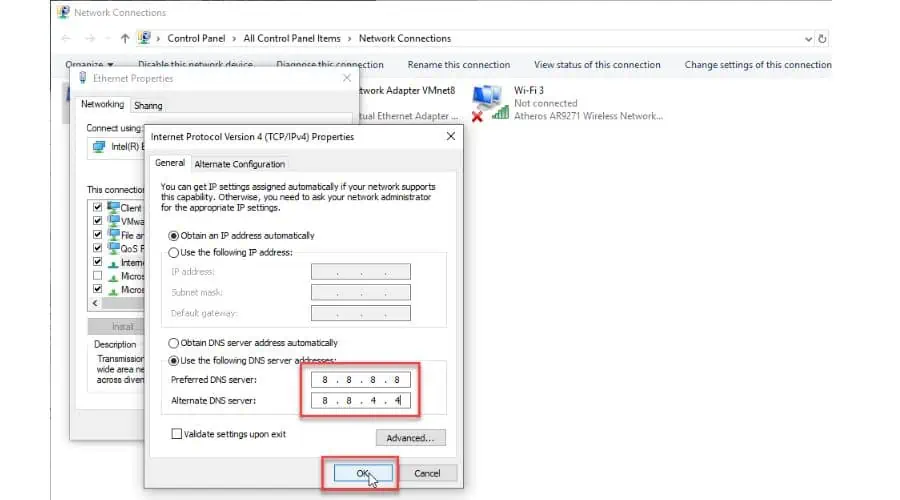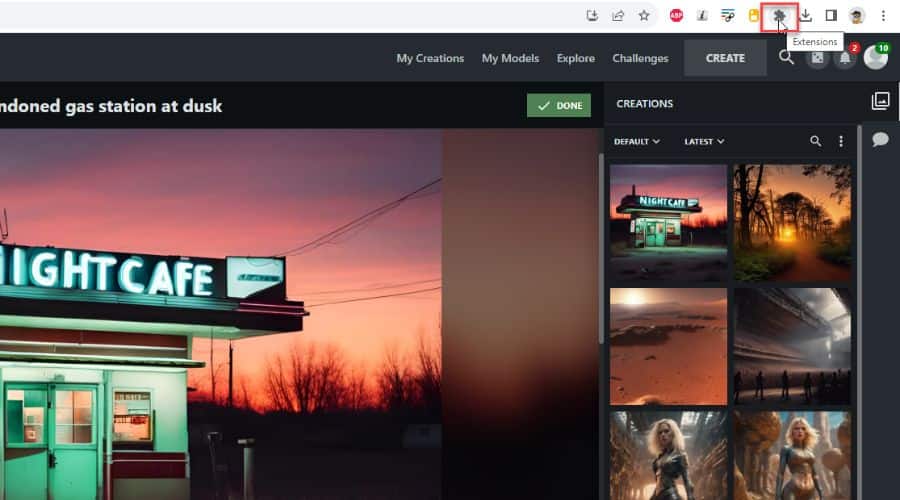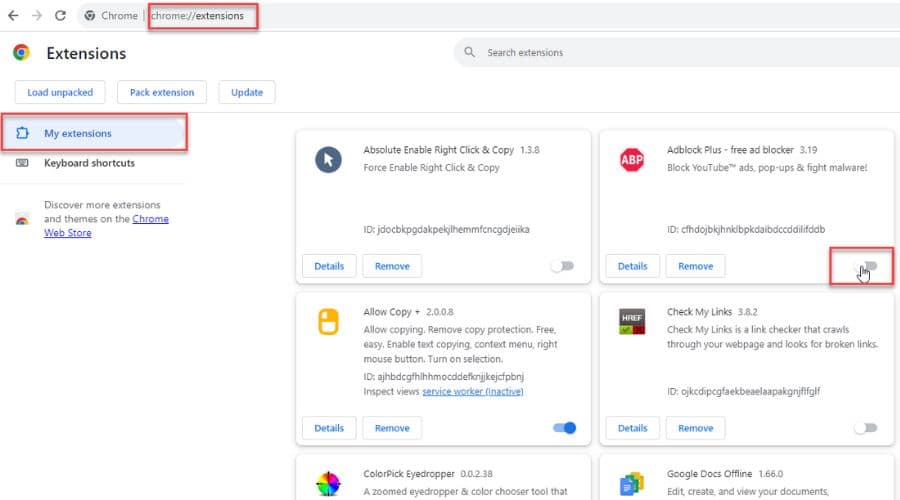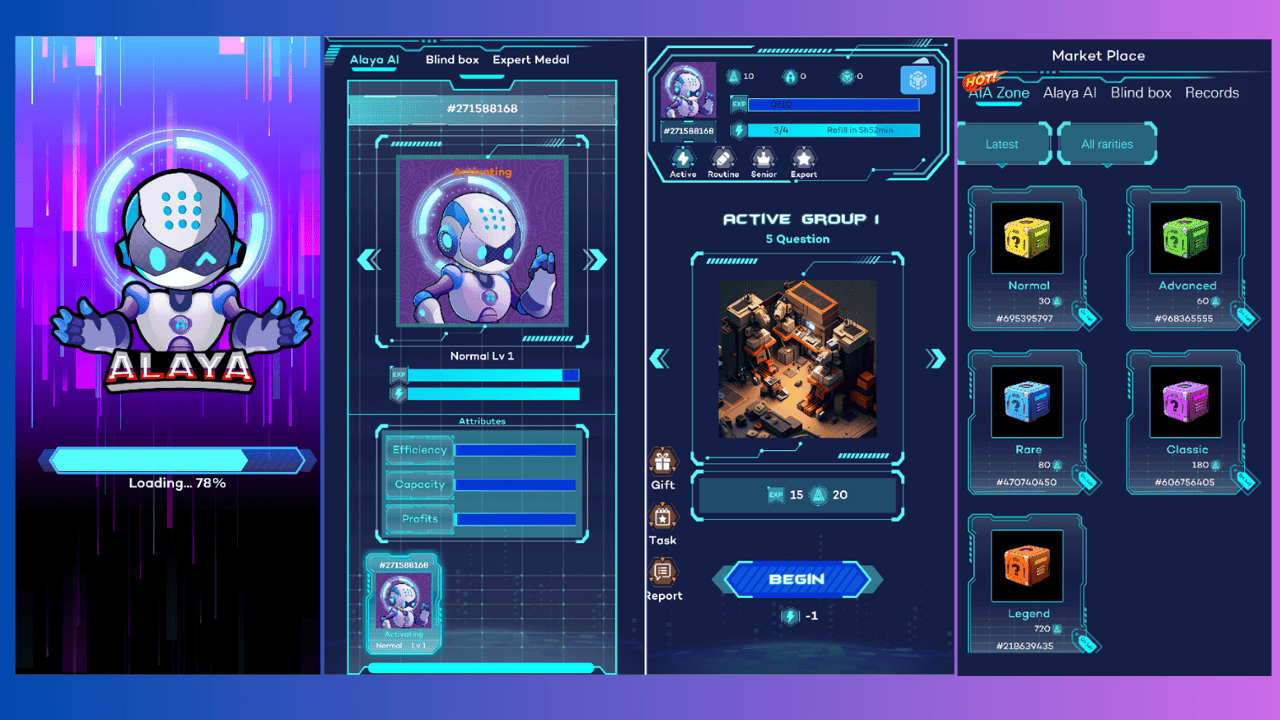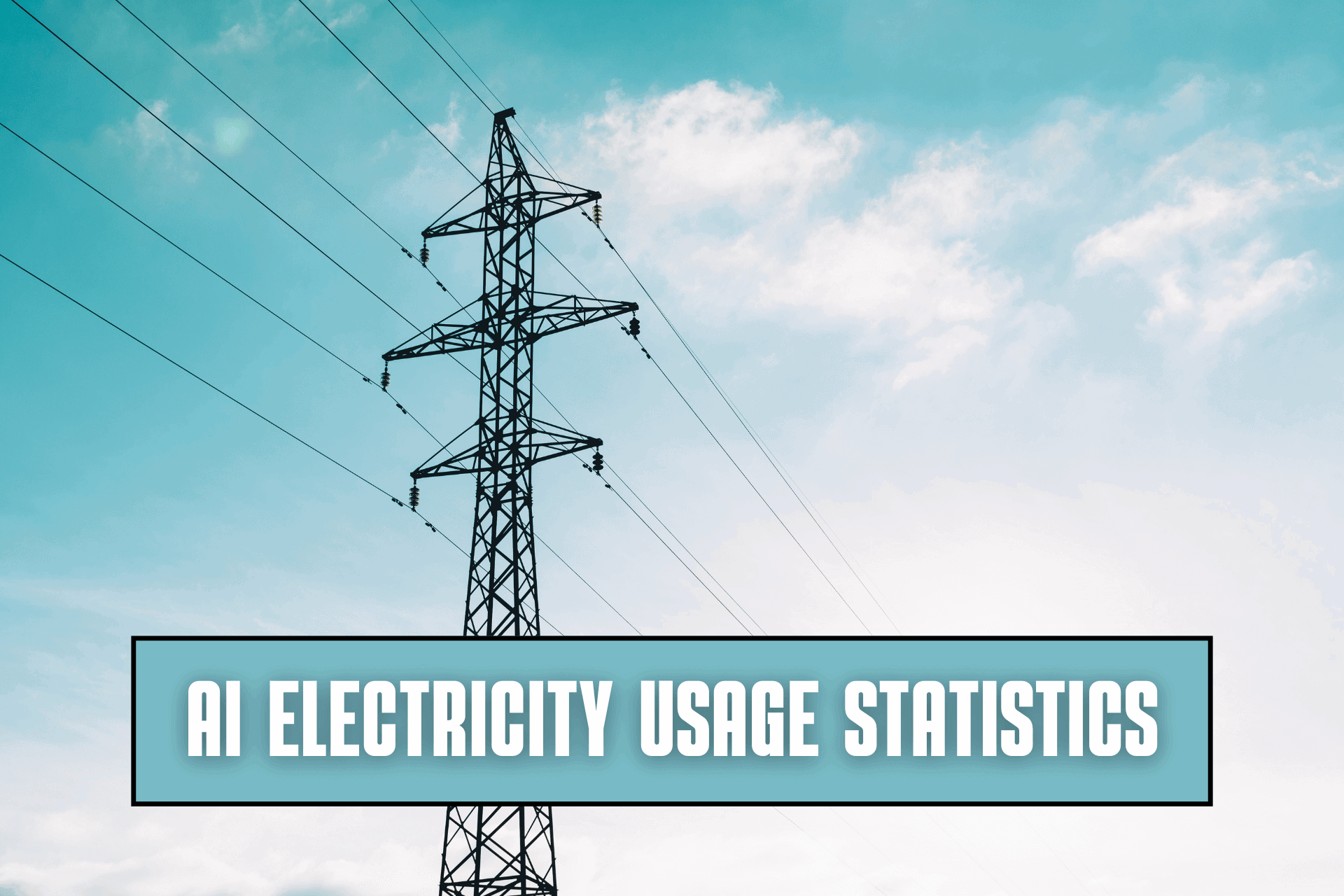NightCafe Not Working: 6 Best Ways To Fix It
6 min. read
Published on
Read our disclosure page to find out how can you help MSPoweruser sustain the editorial team Read more
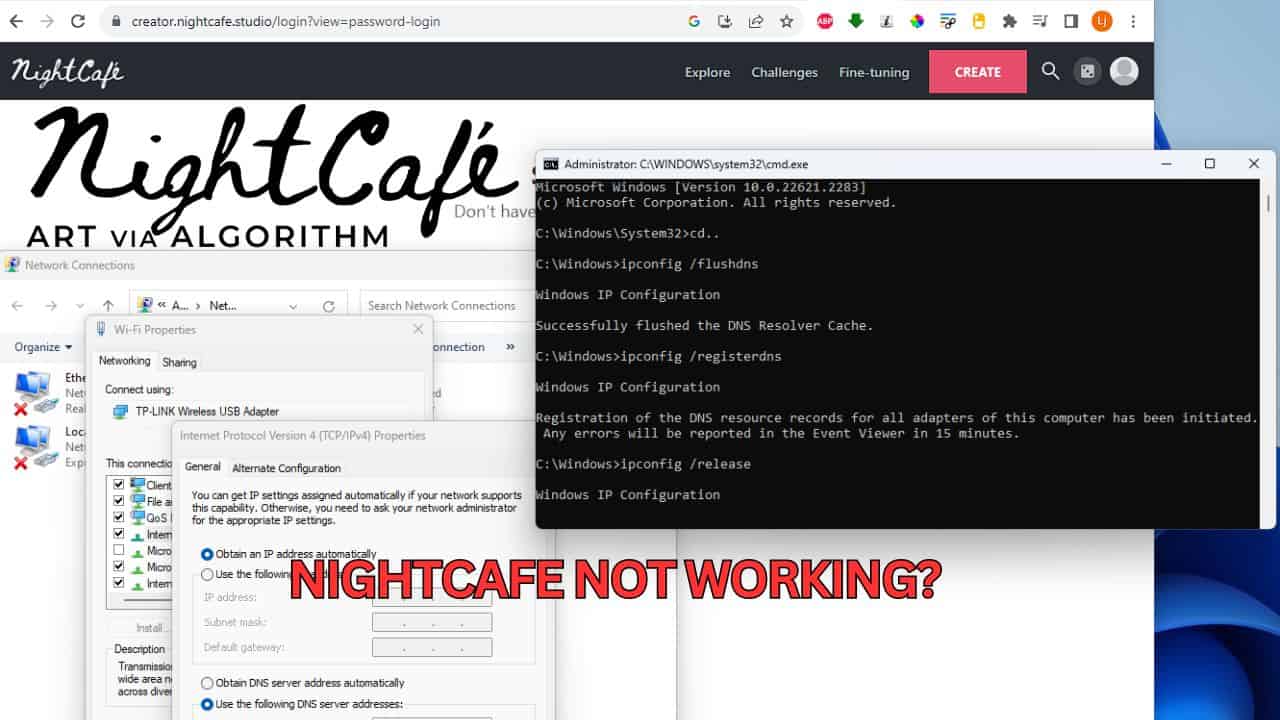
NightCafe’s AI art generator is an outstanding resource for those interested in exploring the realm of AI art. By inputting descriptive words, you can produce unique and breathtaking pieces. However, sometimes you may find that NightCafe is not working, which can put a stop to your artistic inspiration.
If you’re experiencing this issue, don’t worry. I went through the same thing, so I decided to investigate on the NightCafe subreddit and online guides. Quite a few users suggested the same solutions, which I’ve tested. Below, you’ll find the steps that worked for me, together with screenshots. But before that, let me explain why this problem occurs.
Reasons Why NightCafe Is Not Working
According to my research, here are the most common reasons why NightCafe is not working for you:
- Server issues: If the servers are down, you won’t be able to access the program due to technical problems, maintenance or if servers are overcrowded.
- Internet connection: If your computer’s Internet connection is poor, slow, or unstable, it may be unable to connect to NightCafe’s servers successfully.
- Internet browser: If your browser isn’t updated or has problems with its cache, cookies, or extensions, the AI generator won’t work.
NightCafe Not Working – Fixes
Before I show you my top recommendations for solving this problem, do these simple steps:
- Visit the NightCafe official Twitter/X page to check if the server is down.
- Try logging out of NightCafe and logging back in.
- Restart your browser or your computer to fix any temporary glitches.
If the issue persists, follow these instructions:
1. Check Your Network Connection
In my experience, the first and easiest thing you should do is check your network. Your internet connection may be slow or unstable, which prevents you from connecting to the NightCafe server successfully. Here’s what you should do:
- Check the connection of the ethernet network cable (for a wired connection) between your computer and the router or modem. Using a wireless connection, check its status and signal strength.
- Test and verify download speed, upload speed, and latency (ping) with popular online programs for this purpose (Speedtest, Speedcheck, etc.).
- Power cycle your modem and router by unplugging the power cord for 2 minutes. After that, turn it on again and wait for the LED indicators on the network devices to return to the operational state.
- If you still have network problems, contact your ISP to check if they’ve somehow limited your network resources or access to some sites.
2. Update Your Web Browser
If your web browser doesn’t update automatically, that might cause issues with NightCafe. Due to the new Flash Player and JavaScript versions, you must keep it up to date. I’ll show you how to do this on a few of the most popular browsers:
Google Chrome
1. Open Chrome and click on the three dots on the top right side.
2. Go to the Help > About Google Chrome.
3. You’ll trigger an automatic update if your browser version is outdated.
Mozilla Firefox
1. Open your Firefox and click the three-stripes icon on the top right.
2. Go to the Help > About Firefox.
3. You’ll trigger an automatic update if your Firefox version is outdated.
Similarly, you can check if your Microsoft Edge or Opera is up to date. If your browser can’t be upgraded as described, I advise you always to have your Windows 10/11 updated or reinstall your browser.
3. Clear Web Browser Cache and Cookies
Another possible cause of the issue could be related to your browser’s cache or cookies. I recommend clearing them as follows:
Google Chrome
1. Click the three dots on the top right in your Chrome browser.
2. Choose More tools > Clear browsing data.
3. Check “Cookies and other site data” and “Cached images and files” to clear them.
4. Restart your browser and check if NighCafe is working normally.
Mozilla Firefox
1. Click the three-stripes icon on the top right of your Firefox, and choose Settings.
2. Select “Privacy & Security” from the left pane and scroll down to the “Cookies and Site Data” section.
3. Click on the Clear Data button.
4. Check “Cookies and Site Data” and “Cached Web Content,” then click the Clear button.
Microsoft Edge
1. Click the three dots on the top right of your Edge, and choose Settings.
2. Select the “Privacy, search, and services” from the left pane and scroll down to the “Clear browsing data” section.
3. Click on the “Choose what to clear” button.
4. Check “Cookies and other site data” and “Cached images and files,” then click the “Clear now” button.
4. Clear Your DNS Cache
If you’re having trouble connecting to NightCafe, I recommend flushing your DNS. This clears cached IP addresses and DNS records that could cause connection issues. Follow these steps:
1. Press the Win+R keys simultaneously on your keyboard to show the Run dialog box.
2. In the dialog box, type “cmd” and press Ctrl+Shift+Enter keys to open Command Prompt as administrator.
3. Now type the following commands and press Enter after each one.
- ipconfig /flushdns
- ipconfig /registerdns
- ipconfig /release
4. Finally, type the following two commands:
- ipconfig /renew
- netsh winsock reset
5. Reboot your computer and check if NightCafe is working correctly.
5. Change the DNS Server Addresses
Your DNS (Domain Name Server) is usually assigned by your ISP (Internet Service Provider). However, this DNS may not meet your needs and NightCafe won’t work. In that case, I advise manually changing your addresses using a reliable and public DNS such as Google’s. Do the following:
1. Press the Win+R keys simultaneously on your keyboard to show the Run dialog box.
2. Type: “ncpa.cpl“ in the box and press Enter to open Network Connections.
3. Right-click on the network adapter you are connecting to the internet, and select Properties.
4. Select “Internet Protocol Version 4 (TCP/IPv4)” and click the Properties button.
5. Under the General tab, select “Use the following DNS server addresses:”
6. For “Preferred DNS server,” input 8.8.8.8, and for “Alternate DNS server” input 8.8.4.4.
7. Confirm changes with OK, reboot your PC, and check out NightCafe’s working status.
6. Disable Extensions in Your Web Browser
Note that using AdBlocker, AdGuard, and certain browser extensions may disrupt the connection to the NightCafe server. So, I recommend you disable all extensions and verify if the AI art generator works after that. I’ve used Google Chrome as an example, but keep in mind that the procedure is similar for other popular browsers:
1. Click on the extension icon on the Chrome bar or type “chrome://extensions/” in the address bar.
2. Turn off all suspicious extensions by toggling the switch next to them.
3. Relaunch your browser and check the AI art generator.
Additional Suggestions
If NightCafe is still not working, I suggest you consider the following options:
- Temporarily turn off your security software (firewall and antivirus) to check if it helps.
- Turn off any VPN or proxy server you’re using.
- Don’t hesitate to contact NightCafe for help with your specific problem.
Conclusion
If NightCafe is not working, don’t despair. Before jumping into the solutions, you should do the initial checks I’ve described first. After that, follow my steps starting with the simplest one: checking your Internet connection. In my experience, updating your browser usually does the trick!
For additional queries, feel free to comment below, and I’ll gladly assist you.