New Laptop but No WiFi? – How to Fix It Fast
2 min. read
Published on
Read our disclosure page to find out how can you help MSPoweruser sustain the editorial team Read more
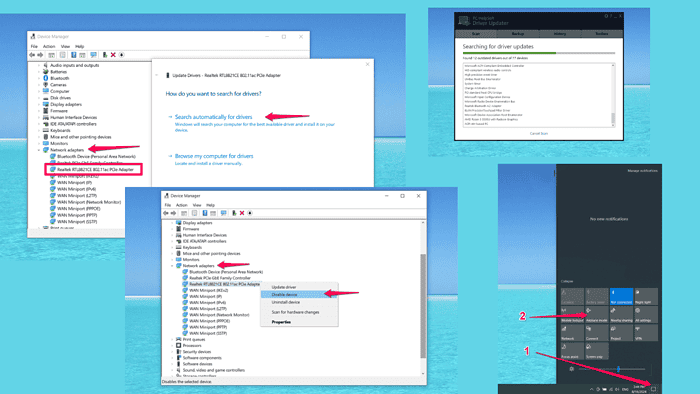
Do you have a new laptop but no WiFi? Few things are more annoying than this, which is why I prepared a few solutions for this issue.
Let’s get right into it:
How to Fix No WiFi on Your New Laptop
1. Disable/Enable WiFi Adapter
Simply disabling and re-enabling your WiFi adapter can fix connectivity issues. It resets the adapter and can resolve any temporary issues causing your WiFi connection problem.
Here’s how to do it:
- On Windows 10/11, press Win + X and select Device Manager.
- Expand the Network adapters section.
- Right-click on your WiFi adapter and select Disable device.
- Wait a few seconds, then right-click on your WiFi adapter again and select Enable device.
2. Update Your Network Drivers
Outdated or missing drivers can cause WiFi problems. Here’s how to update them:
Windows 10/11:
- Press Win + X and select Device Manager.
- Expand the Network adapters section.
- Right-click on your WiFi adapter and choose Update driver.
- Select Search automatically for updated driver software.
Mac:
macOS usually updates drivers automatically. Ensure your system is up-to-date by going to System Preferences > Software Update.
If you can’t update drivers this way, you can always use a driver updater, like PC HelpSoft.
All you have to do is download it from the official website and run a scan. The driver updater also has a network troubleshooter.
Updating your drivers can resolve compatibility issues that prevent WiFi connectivity.
3. Disable Airplane Mode
Accidentally enabling Airplane Mode can disable your WiFi. Here’s how to check:
Windows 10/11:
- Click on the Action Center (notification icon in the taskbar).
- Ensure that Airplane mode is turned off.
Mac:
Macs don’t have an Airplane Mode, but make sure WiFi is turned on.
And there you have it! By following these steps, you can resolve most connectivity hiccups quickly, and enjoy your new laptop with no WiFi issues.
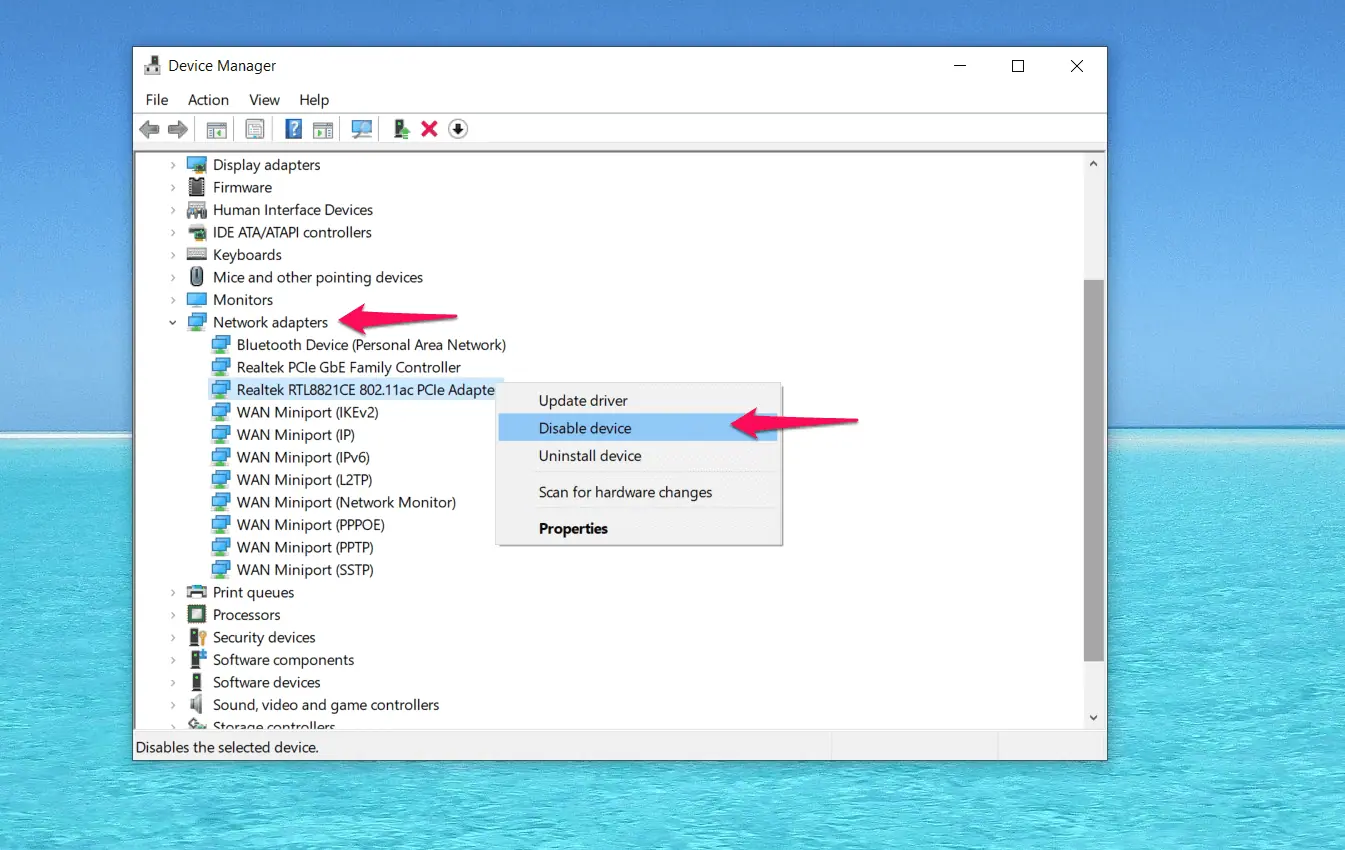
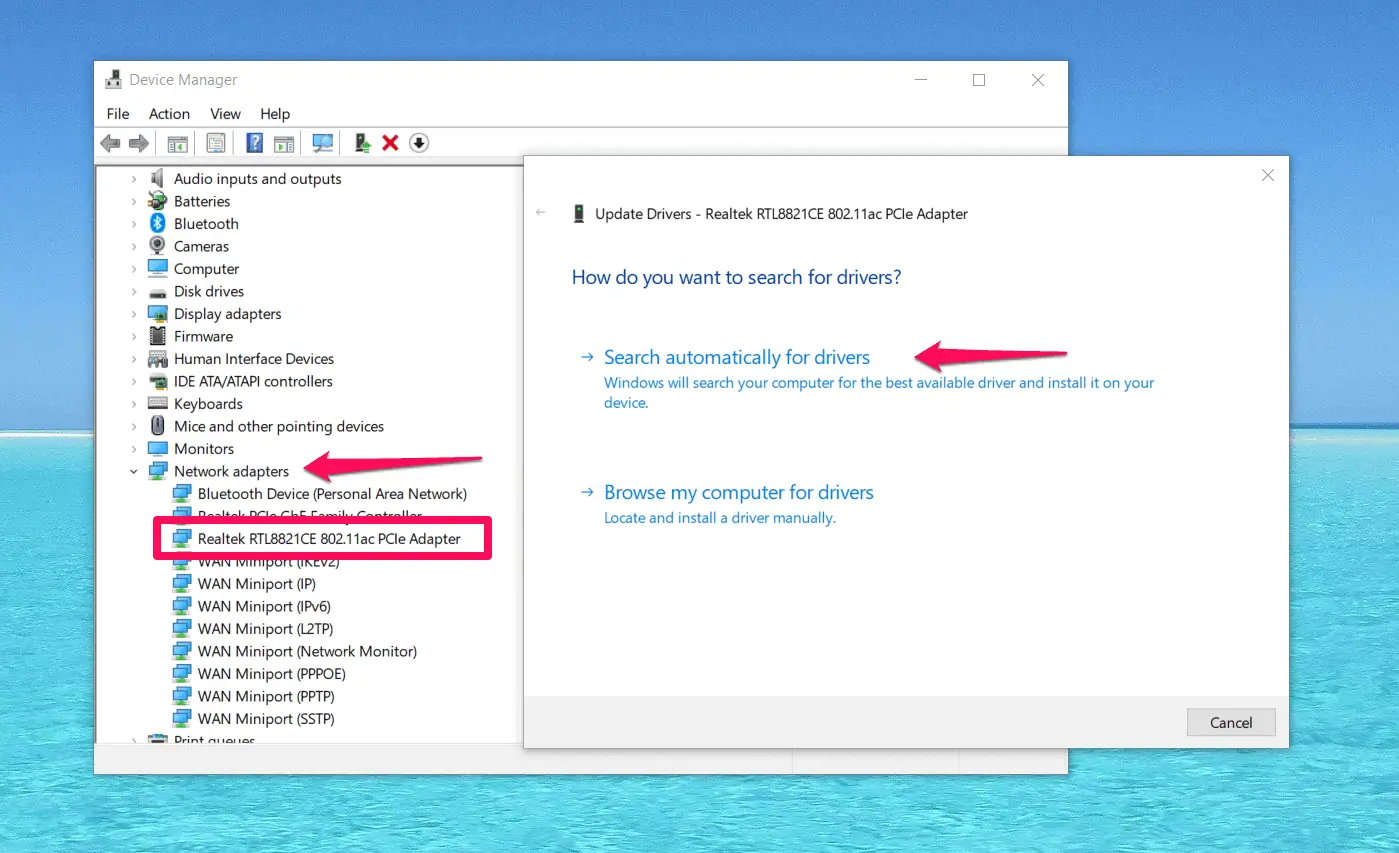
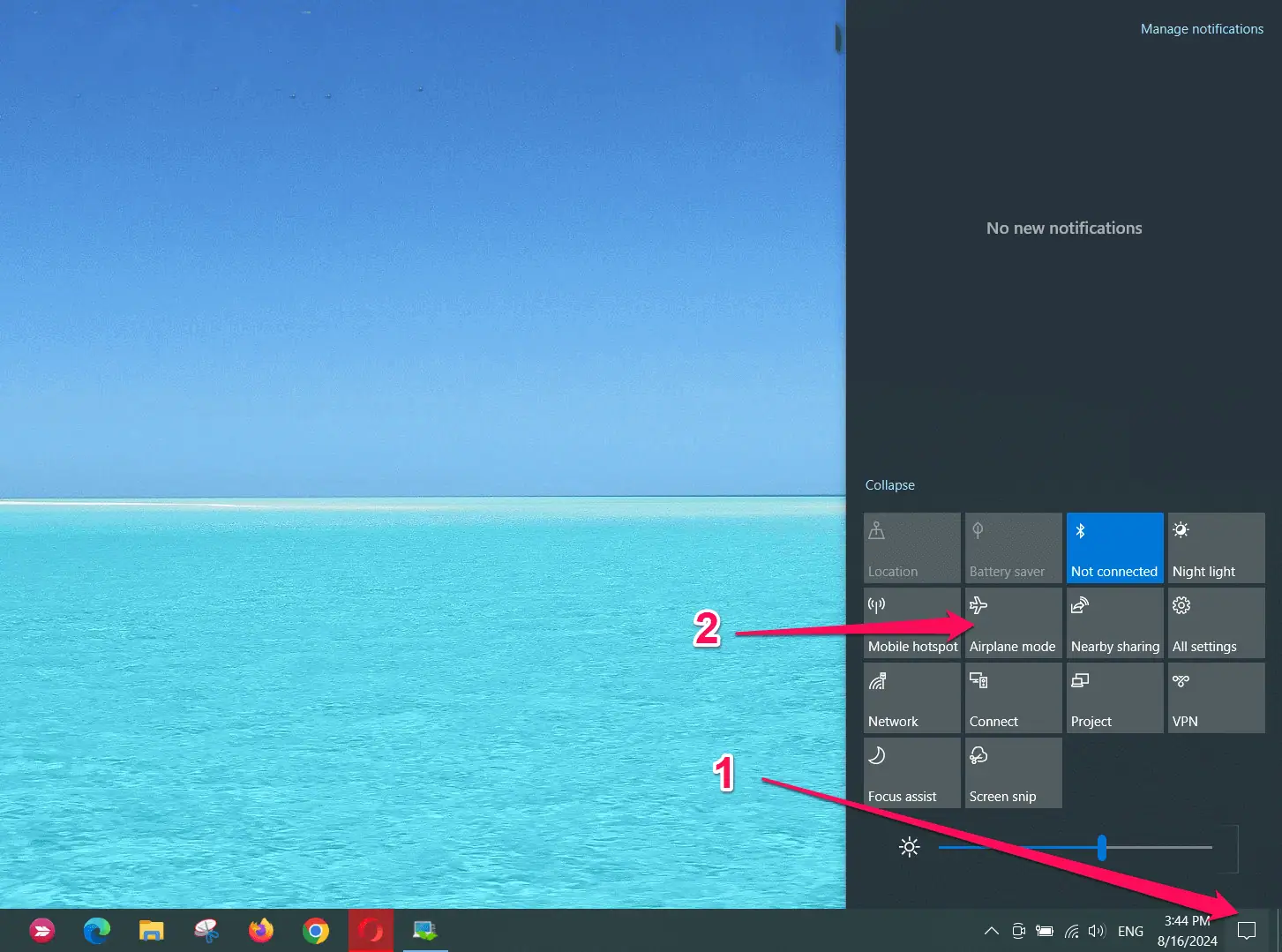








User forum
0 messages