Microsoft releases Windows Terminal Preview 1.7 with Settings UI updates, Read-only panes and more
5 min. read
Updated on
Read our disclosure page to find out how can you help MSPoweruser sustain the editorial team Read more
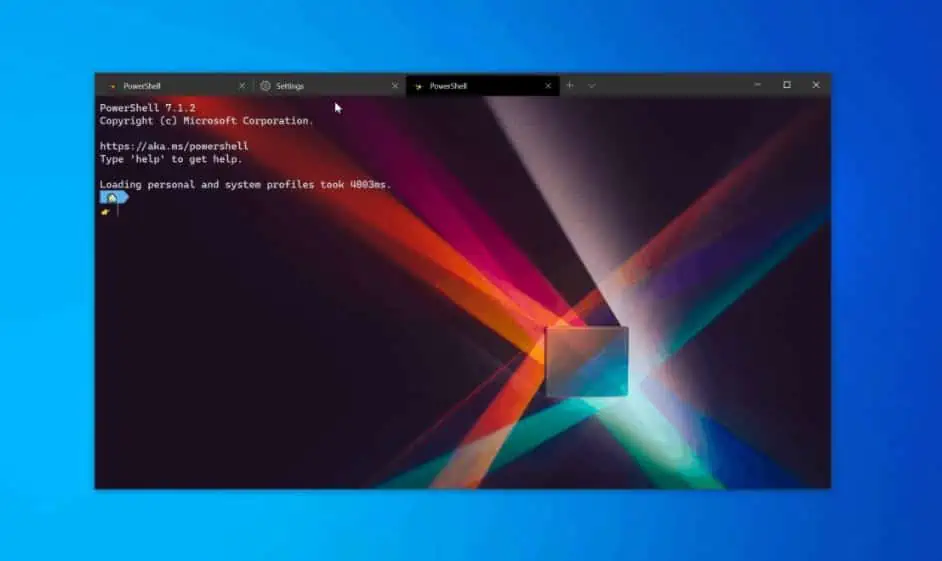
Microsoft today announced the release of Windows Terminal 1.6 and Windows Terminal 1.7 preview. Windows Terminal 1.7 preview will come with several new improvements including Settings UI updates, Read-only panes, JSON fragment extensions, windowing improvements, and more. Find the full change log below.
JSON fragment extensions
Windows Terminal now supports JSON fragment extensions. This means that snippets of JSON can be downloaded as extensions that can modify a user’s settings. You can create a folder that includes the JSON snippet file as well as other assets such as background images to include in your extension. This is especially useful for applications who want a specific color scheme to go with their executable or for a community member to share their Windows Terminal configuration with just a simple download. Full documentation on how to create a JSON fragment extension can be found on our docs site.
Windowing improvements
You can now set new terminal windows to launch in an already existing terminal instance! This can be done in a few different ways:
A new global setting has been added called
windowingBehavior, which allows you to set where new instances of Windows Terminal launch. Options include a new window ("useNew"), an already existing window ("useAnyExisting"), and an already existing window on this desktop ("useExisting"). This setting can be found on the Startup page of the settings UI."windowingBehavior": "useNew"We have a new action called
newWindow, which allows you to open a new window with the command palette and/or your keyboard.{ "command": "newWindow", "keys": "ctrl+shift+n" }There’s a new command line argument for running commands in specific windows as well. You can use
--window,-w <window-id>withwt.exeto specify which terminal window you’d like to interact with.// Open a new tab with the default profile in the current window wt -w 0 new-tab // Open a new tab with the default profile in the third-created terminal window wt -w 3 new-tab // Open a new tab with the default profile in a new window wt -w -1 new-tabRead-only panes
Windows Terminal now supports read-only panes (Thanks @Don-Vito!). This allows you to prevent input into a pane, which could be useful if you have a build or process running that you don’t want to interrupt. If you attempt to close or input text into a read-only pane, the terminal will display a popup warning instead. You can toggle read-only mode on a pane with the
toggleReadOnlyModeaction.{ "command": "toggleReadOnlyMode" },? Note: This action is bound by default in the command palette, however it does not have keys attached to it.
Automatically focus on mouse hover
A new setting has been added where you can automatically focus a pane when it’s hovered with the mouse (Thanks @Don-Vito!). This new global setting can be found on the Interaction page of the settings UI or can be set in your settings.json with
focusFollowMouse."focusFollowMouse": true? Note: This setting is set to
falseby default.Settings UI updates
We are still actively working on improving the settings UI experience. Here are some updates with this release:
Settings UI is now default
The settings UI is now attached to the Settings button in the dropdown menu, making it the default experience for those using Windows Terminal Preview. If you’d like to use the keyboard to access your settings, here are the shortcuts that come with the terminal by default:
- Open the settings UI: Ctrl+,
- Open the settings.json file: Ctrl+Shift+,
- Open the defaults.json file (cannot be edited, but shows which settings are enabled by default): Ctrl+Alt+,
Not every setting is available through the settings UI just yet. For a full list of possible settings, you can check out our docs site. If there is a setting you would like to see in the settings UI that is currently only available in the settings.json file, please let us know on GitHub!
Actions page
We have just added a new Actions page, which shows you all of the keyboard shortcuts that you can use in the terminal. Our next step is to make actions editable in the settings UI, so you can customize these keyboard shortcuts without having to go to your settings.json file.
Redesigned color schemes page
We received feedback that the Color schemes page could use a redesign. We worked with @mdtauk to come up with a cleaner design that’s less cluttered while also pairing colors with their bright variants.
Accessibility and keyboard navigation
We’ve been working hard on accessibility for the settings UI and have made great progress. The settings UI has been tested with a screen reader and everything should be keyboard accessible. If you find any bugs with accessibility, we strongly encourage you to file them on GitHub.
Other features
Center on launch
A new global setting called
centerOnLaunchhas been added, which allows you to launch the terminal in the center of your screen (Thanks @Hegunumo!). If paired with theinitialPositionsetting, the terminal will launch centered on the monitor that the initial position coordinates are set to."centerOnLaunch": true? Note: This setting is not enabled by default and is not yet in the settings UI.
Find next/previous action
A new action has been added for the search functionality that lets you find the next or previous match of your searched keyword without the search box (Thanks @Hegunumo!). This action is inside the command palette by default and you can add keys to it if you’d like in your settings.json file.
{ "command": { "action": "findMatch", "direction": "next" } }, { "command": { "action": "findMatch", "direction": "prev" } }
Source: Microsoft
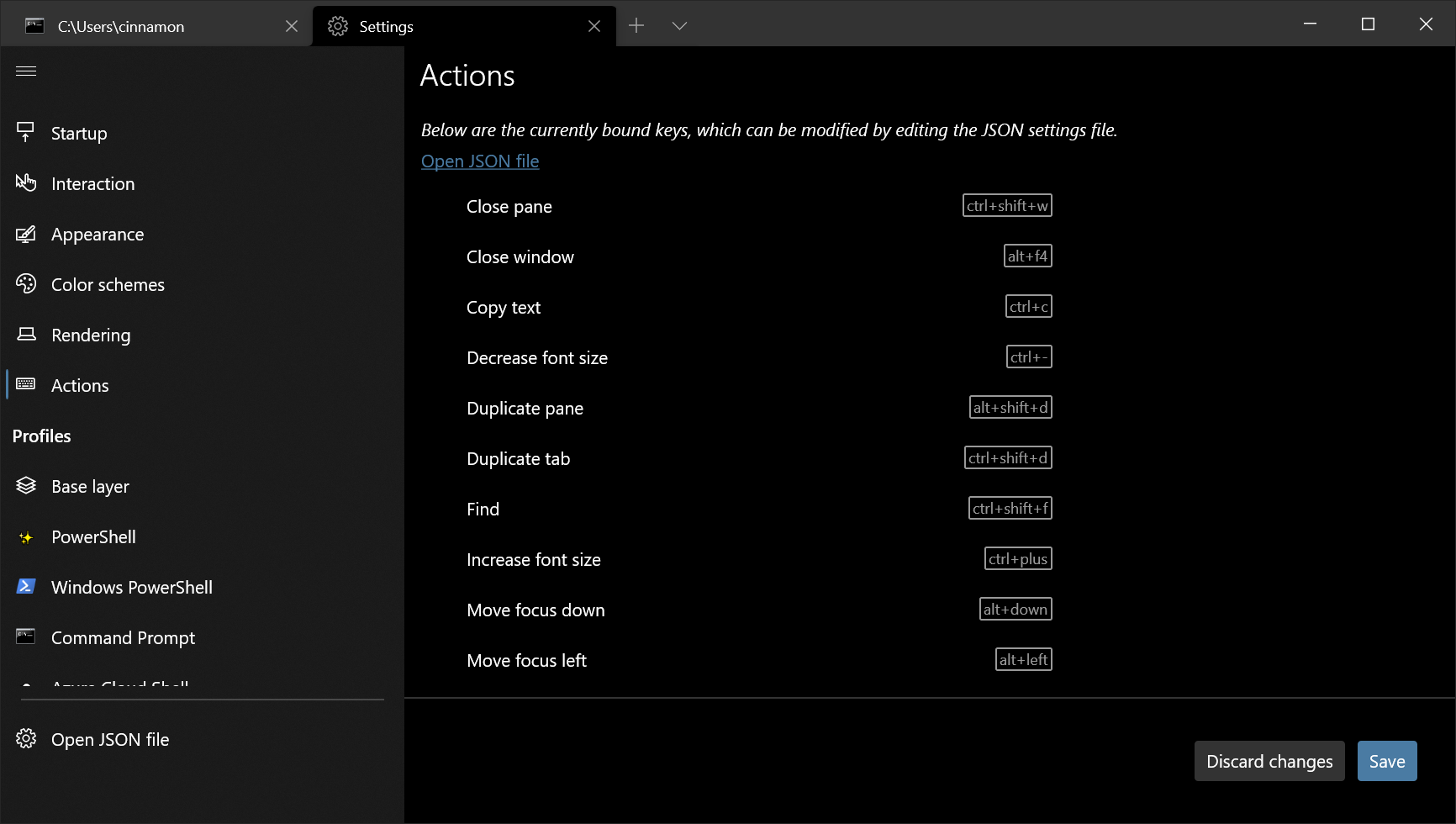
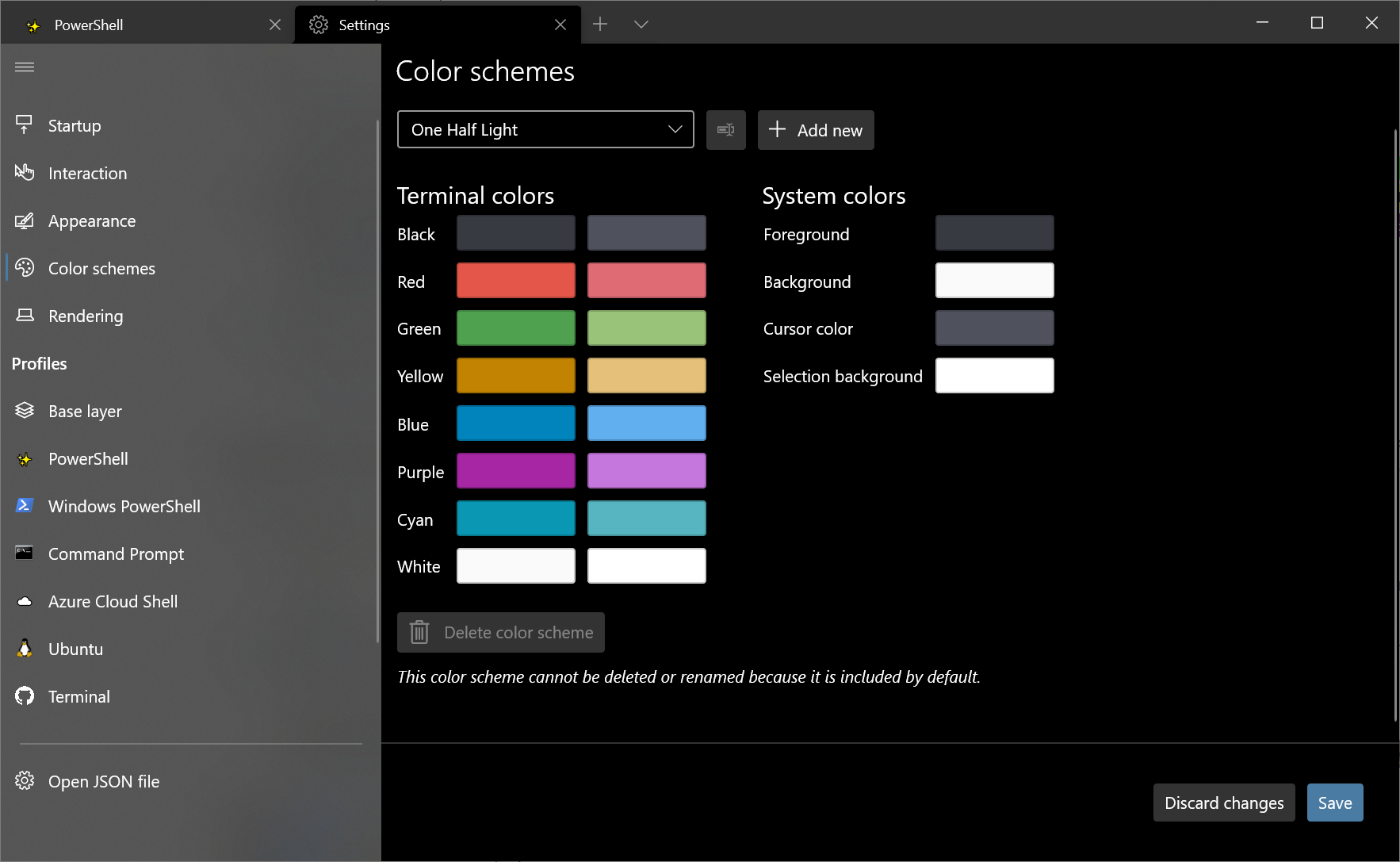








User forum
0 messages