Microsoft announces some great improvements to shared calendars in Outlook for Windows
4 min. read
Published on
Read our disclosure page to find out how can you help MSPoweruser sustain the editorial team Read more
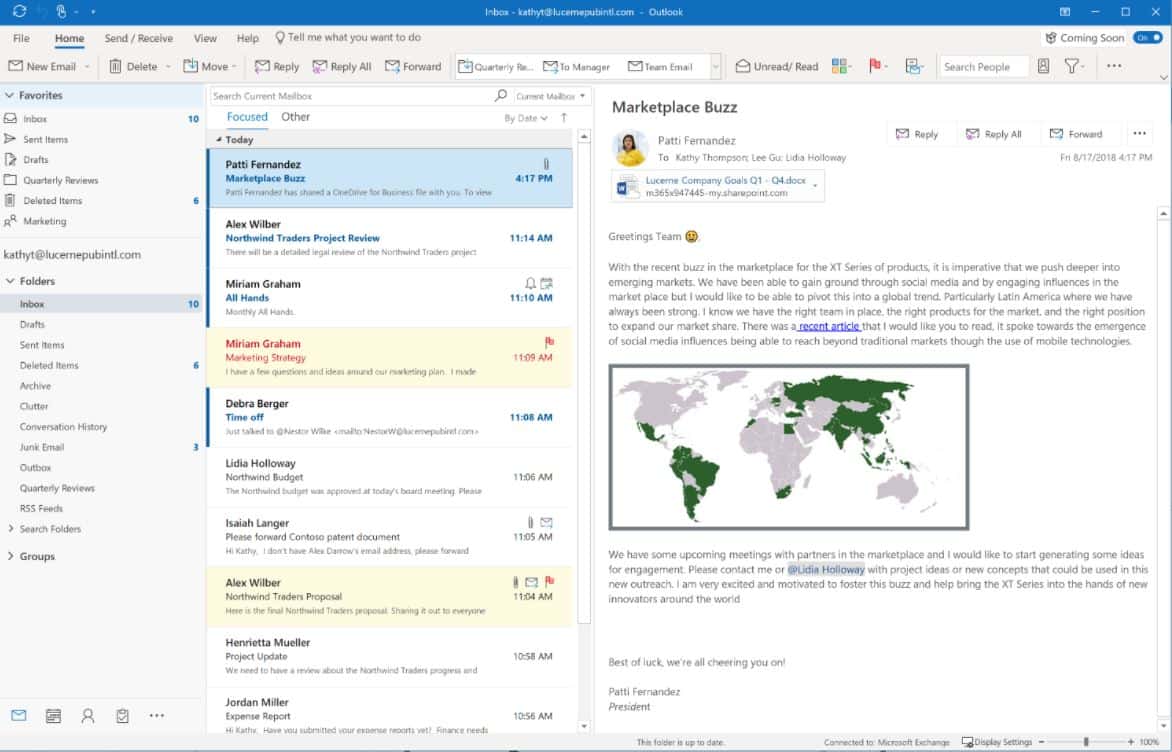
Microsoft today announced several new improvements coming to shared calendars in Outlook for Windows. Microsoft has also dramatically improved the reliability and sync latency for shared calendars and delegated calendars?in Outlook. You can read about the improvements in detail below.
Instant sync and view of shared calendars
Previously, if changes were made to a shared calendar, it could take up to a few minutes for the shared calendar recipient to see those same changes reflected in their view of the shared calendar. Now, changes sync and appear instantly.
Similarly, when you select a shared calendar, it used to take up to a few seconds for the calendar to load. Now, the calendar is always pre-loaded and you will see the calendar instantly appear upon selection.
Editing series end date will not reset the past
- Select the event.
- Select The entire series, and then OK.
- Select Edit Recurrence and make your changes.
- Extend or end a meeting series by changing the series end date
Meeting details in the past won’t change and you won’t see the message: If you changed specific appointments in the series, your changes will be discarded and those appointments will match the series again.
Accept a meeting without having to send a response
If you select Accept > Do Not Send a Response, others can still see your response in the Tracking tab. Previously, the organizer would not see your response if you did not explicitly send a response email. This improvement also applies if you chose not to send a response if you Tentatively Accept or if you Decline.
No prompt about who to send an update to
If you edit a meeting or a meeting series, and you only changed the list of attendees, you won’t need to choose whether to Send updates only to added or deleted attendees or Send updates to all attendees. Outlook figures it out for you and will only send to added or deleted attendees.
Note that if the meeting contains a group or a distribution list and at least one attendee was removed, then the meeting update will be resent to those groups and lists to ensure that no users in the group are removed from the meeting.
Small changes in form and function
Last Modified By is no longer shown in the meeting item
Previously, users would see “Last modified by” in the bottom right of the meeting item. This value hasn’t always been accurate for shared calendars so we’ve removed it. This is a pre-existing issue which is not specific to the latest shared calendar updates. We’re re-evaluating this feature and may reintroduce it in the future.
Duplicate calendars will simultaneously select
Previously, it was possible to add the same shared calendar multiple times. You could do this if you added it to different calendar groups, or if you were a full access delegate who added both the shared/delegated mailbox to your profile and added the shared calendar.
If you have multiple entries for the same shared calendar, the selection state will be shared across those calendars. In other words, selecting any one of the duplicate calendars will select all entries for that shared calendar.
Cannot add attachments when responding to a meeting invitation
You can select Accept to accept an invitation, or select Respond > Forward to forward an invitation, but you can’t add any new attachments to the meeting response.
Event drafts do not auto-save
Select Save to manually save a meeting or event draft. To resume editing later, select and open the draft from the shared calendar. You’ll see the message You haven’t sent this meeting invitation yet at the top.
No draft support for meeting updates
When editing a meeting that has already been sent,
- If you save your changes, you will be prompted to save changes and send an update or continue editing without saving.
- If you close the draft without saving, you will be prompted to save changes and send an update or close the meeting without sending an update. Changes will be discarded if you choose the second option.
Download shared folders setting is ignored
One of the past recommendations to address shared calendar issues was to uncheck the “Download shared folders” option. This mitigation is no longer needed with the improvements, and the state of this setting is ignored for any shared calendar that has been upgraded to the new sharing platform, when using an Outlook for Windows client with shared calendar improvements enabled.
These shared calendar improvements are available for Outlook 365 customers with the latest Monthly Enterprise Channel, Current Channel, or Semi-Annual Enterprise Channel.
Source: Microsoft









User forum
0 messages