Microsoft brings multi-tasking improvements to Edge and Windows 10
2 min. read
Updated on
Read our disclosure page to find out how can you help MSPoweruser sustain the editorial team Read more
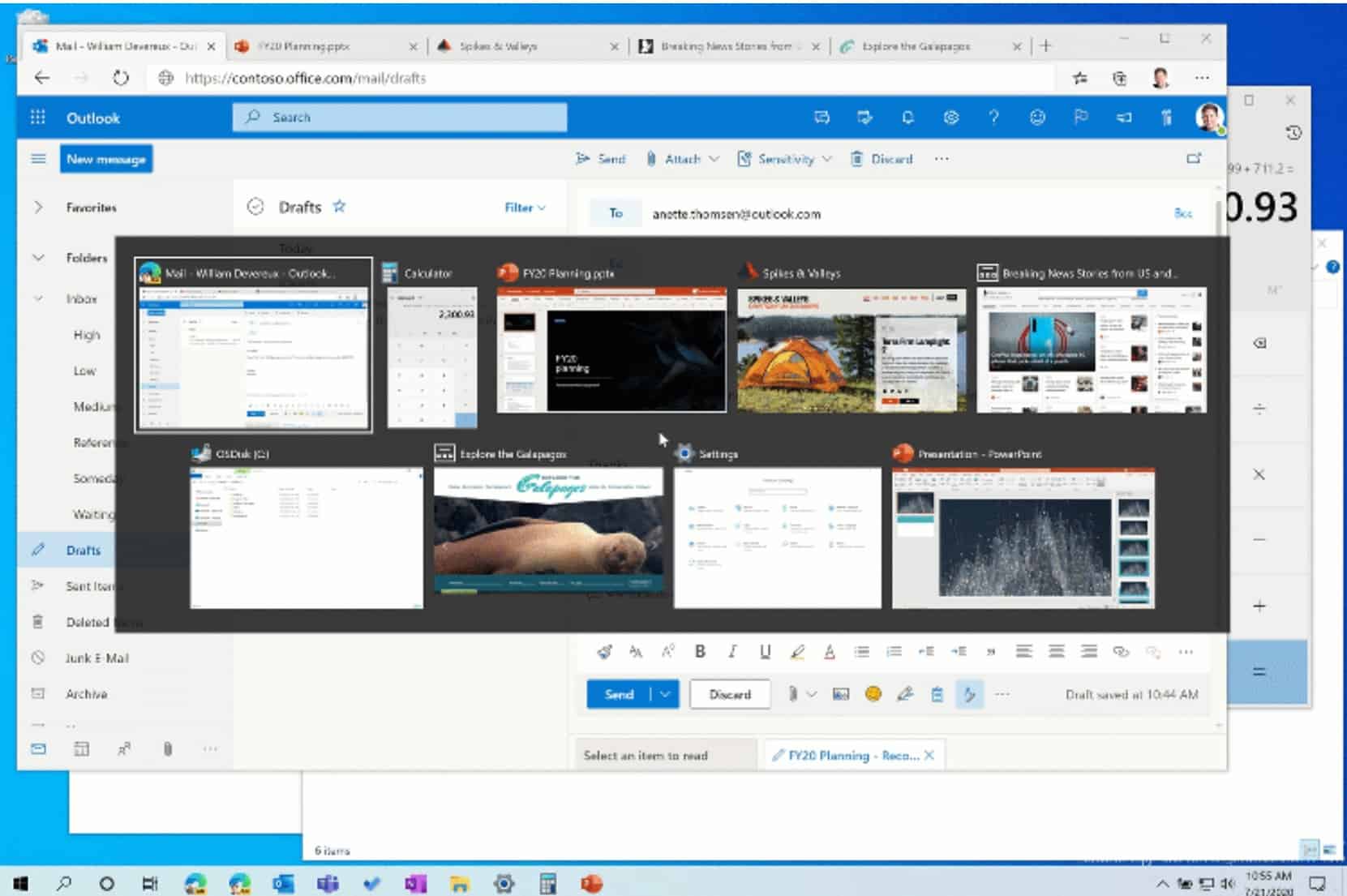
As more and more work takes place in web browsers, there is an increasing demand for tabs to operate just like apps.
In the latest dev versions of Windows 10 and Edge Microsoft has added the ability for tabs to show up in the Alt+Tab pop-up and Taskbar Preview.
Browser tabs in Alt + Tab
In the latest version of Windows 10, Microsoft has updated Alt + Tab to show your browser tabs to show up right alongside your apps. This makes switching between open tabs as seamless as switching between open windows.
Of course, many people have 20-30 tabs open and would hate for all their tabs to show up in Alt+Tab. While this will be a default, a visit to Settings > System > Multitasking will allow Windows users to switch off this feature.
Quickly access tabs for your pinned sites via the Taskbar
Try pinning a site you visit frequently by going to Settings and More (…) > More tools > Pin to taskbar.
Getting started
These features are currently rolling out to a subset of Insiders. To start using these new features, you’ll need:
- Microsoft Edge Insider Build 85.0.561.0 or higher (Canary or Dev Channel)
- Windows 10 Insider Preview Build 20175 or higher (Dev Channel)
Once you’re up-to-date, simply choose your preferred Alt + Tab setting under Settings > System > Multitasking or pin your favourite site to the taskbar by going to Microsoft Edge and selecting Settings and More (…) > More tools > Pin to taskbar. For this initial preview release, you’ll need to remove and re-pin existing sites on your Taskbar (including removing them from the edge://apps page).
What do our readers think of this move? Let us know below.








User forum
0 messages