Laptop speaker not loud enough? How to cast any audio from Google Chrome in three steps
2 min. read
Published on
Read our disclosure page to find out how can you help MSPoweruser sustain the editorial team Read more

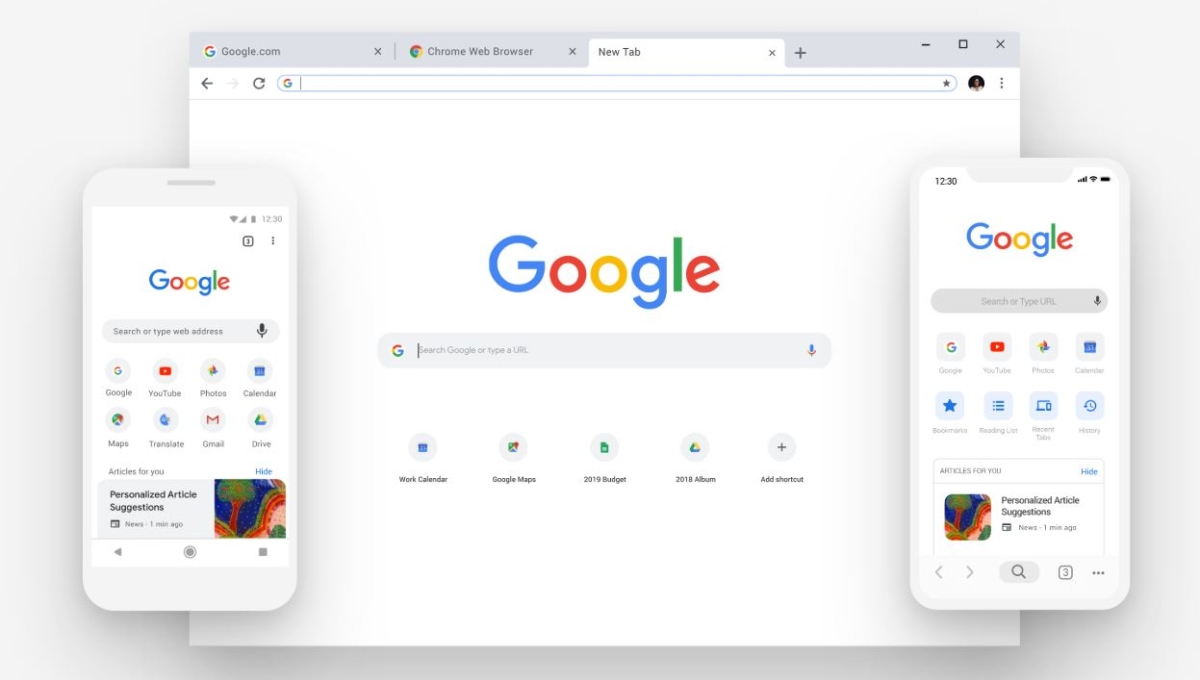
While many sites which can be Cast come with prominent cast icons somewhere in the UI. For example, Google’s own Play Music web app, several news sites and Spotify. Some app like YouTube and YouTube Music do not. Users may not be entirely aware that they can stream music or audio to their much better dedicated speakers.
How to cast audio in any tab to a Google Cast device
- Open a tab to the page you want. This could be a podcast, a youtube video, a music app or whatever. In Chrome’s overflow Menu, look for the Cast button and click on that.
- You should now be presented with any and all cast enabled device on your network. For instance, my Google Home speaker is called ‘Bedroom Speaker’ and appears in the selection box.
- Select the one you want and press cast. You should also have the ability to control the volume of the casting device, as well as pause and play audio directly from Chrome.










User forum
0 messages