Laptop Camera Not Working [7 Proven Fixes]
6 min. read
Published on
Read our disclosure page to find out how can you help MSPoweruser sustain the editorial team Read more
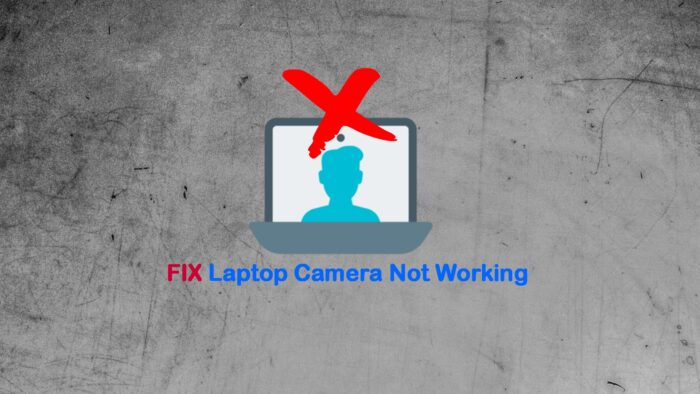
Is your laptop camera not working? It can be disruptive, particularly if you have an important meeting or need to chat with your family.
It recently happened to me out of nowhere. Fortunately, I found several common causes, and most importantly, fixes.
It can happen because of:
- Hardware damage to the webcam itself
- Faulty USB for external webcams
- Outdated or corrupted drivers
- Malware and viruses targeting the device or its software
- Privacy settings blocking webcam use
- Windows Update failure.
So, follow these steps to resolve it:
1. Physically Check the Laptop Camera
I don’t recommend taking apart the laptop yourself, but there are some basic things to consider before proceeding:
- Visual inspection: Look closely at the webcam lens for any signs of physical damage, such as scratches, cracks, or dust. Also, check if the camera’s indicator light is functioning correctly.
- Check the connection: If the webcam is an external device, make sure it’s connected properly to the laptop’s USB port. Also, try connecting it to another USB port or laptop to see if the issue persists.
- Inspect the webcam’s housing: Ensure it’s not damaged and that the lens is positioned correctly. In some cases, the lens may be misaligned or loose.
- Listen for unusual sounds: If the webcam has moving parts, such as an autofocus mechanism, listen for any unusual sounds. E.g., clicking or grinding noises, which could indicate a hardware issue.
Keep in mind that most laptop cameras are integrated and may require professional assistance or a replacement part if it’s broken.
2. Run a Malware Scan
Malware and viruses can target all areas of a Windows laptop. To run a scan:
1. Press the Windows key and type virus into the search box to locate Virus & threat protection.
2. Click Scan options, check Full scan, and then Scan now.
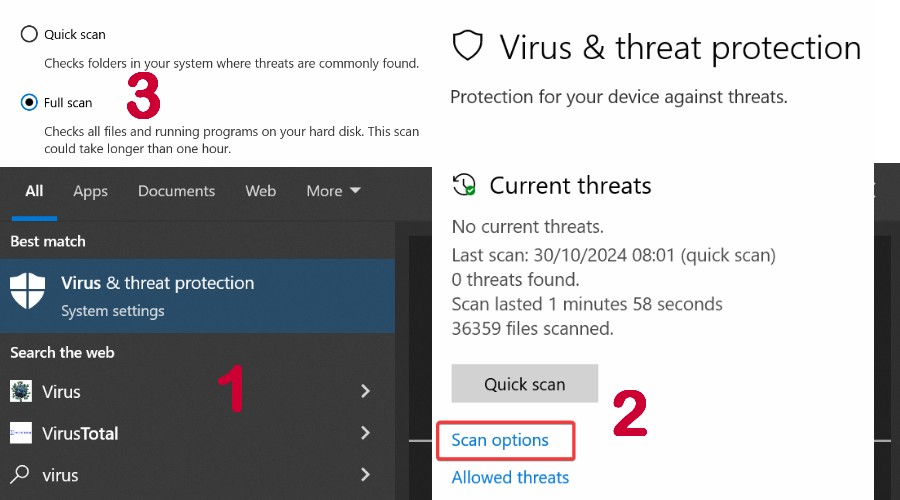
3. Wait for the results and restart the laptop to see if the camera is working.
4. Alternatively use a reputable third-party antivirus like Avast or Norton.
3. Check and Update the Webcam Drivers
Drivers are the messengers between hardware devices and the operating system. If these become corrupted or outdated, you’ll have to update them.
Use Device Manager
1. Press the Windows key and type device into the search box to locate the Device Manager.
2. Locate the webcam, which is usually under Imaging devices, Cameras, or – Sound, video, and game controllers.
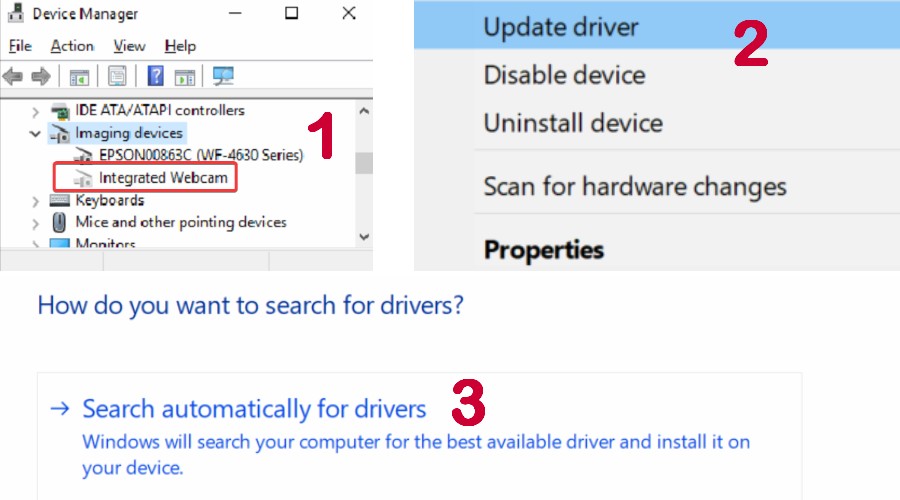
3. If you see a yellow warning icon, the driver needs addressing.
4. Right-click on the laptop camera device and select Update driver.
5. Click Search automatically for drivers and follow the wizard to see if it updates itself.
6. Alternatively, go to the manufacturer’s website and download the latest driver manually. Repeat the above steps but instead choose Browse my computer for drivers and locate the file.
7. Sometimes webcam manufacturers offer software that can update drivers automatically. In that case, run the executable.
8. Restart the laptop to check if the camera is fixed.
Note: Try to avoid unofficial websites offering drivers. These are often fake, bundled with unwanted software, or even malware.
Alternatively, you can use PC Helpsoft Driver Updater. It’s a third-party tool that can identify outdated drivers and automatically update them. It also offers backup and restore features in case something goes wrong.
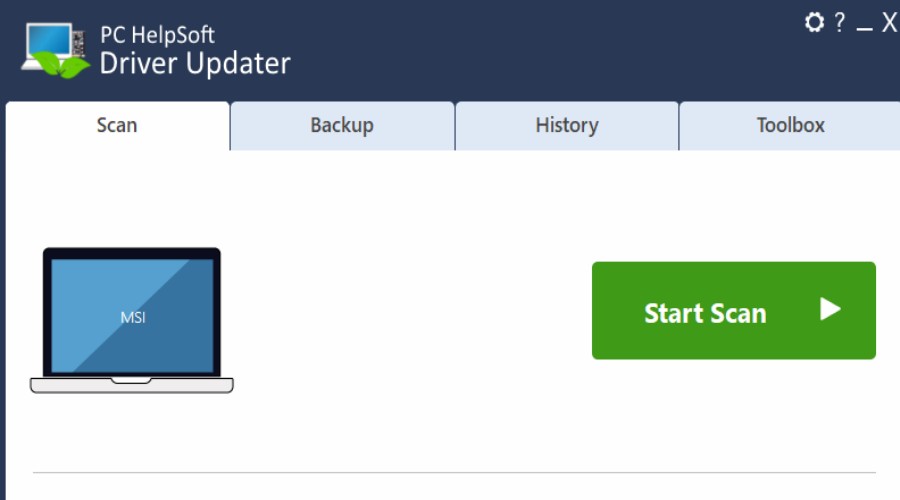
It’s a good option if Windows can’t solve the problem and the manufacturer’s website is obsolete.
Uninstall the Laptop Camera Driver
Updating can fail for a number of reasons, so the next step is to completely uninstall the driver and reinstall it fresh.
1. Go back to the Device Manager and locate the camera driver. Right-click and select Uninstall device.
2. Follow the on-screen prompts, then restart your laptop. With luck, Windows will now automatically reinstall the driver.
4. Update Windows
If a recent Windows Update has failed, it may have caused a problem with your drivers and system files. You may be able to resume it to correct the issue.
1. Press the Windows key and type update into the search box to locate Check for updates.
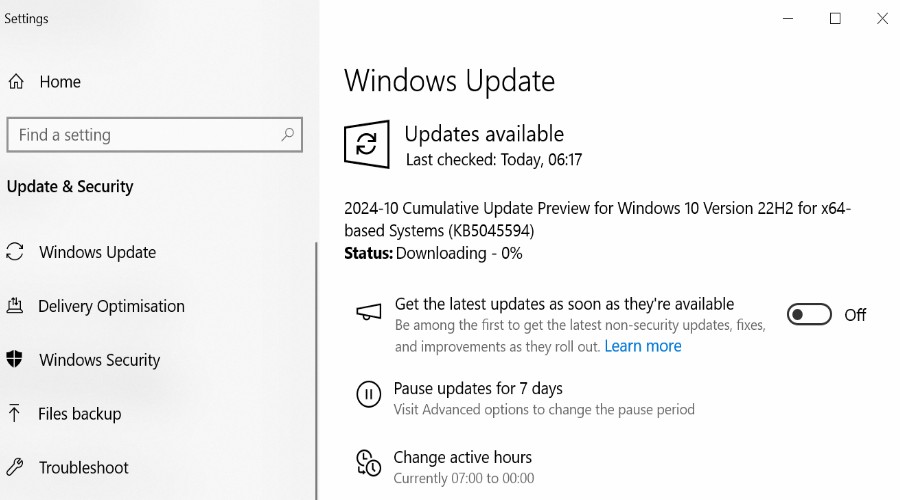
2. If updates are found, let them download and then accept the restart message to complete the process.
5. Run Windows SFC and DISM Tools
The System File Checker (SFC) and the Deployment Imaging Service and Management Tool (DISM) are built-in Windows utilities. They can detect and fix corrupted system files that might be causing the laptop camera problem.
1. Type cmd in the start menu search bar and click the Command Prompt administrator link.
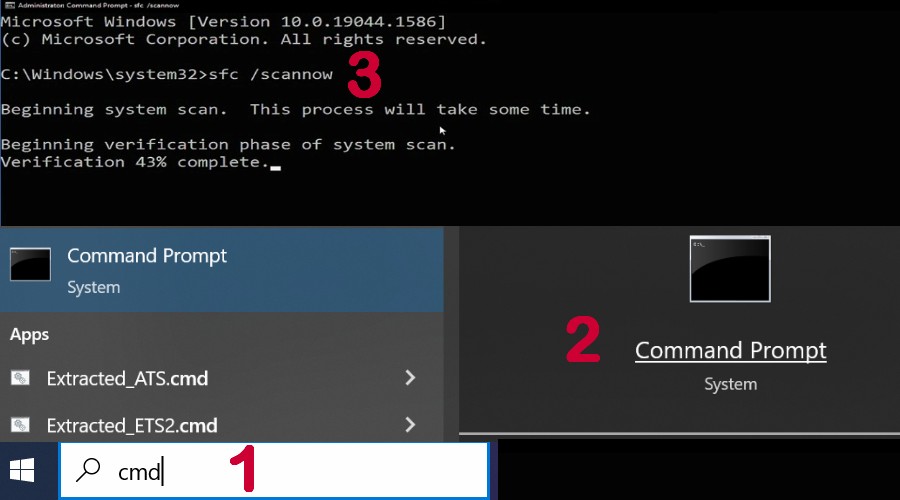
2. Type sfc /scannow and press Enter in the black window to start scanning.
3. The outcome might say: Windows Resource Protection found corrupt files and repaired them successfully or Windows Resource Protection did not find any integrity violations.
4. If it fixes any errors, your laptop will restart, and you should check your webcam.
5. Once Windows is back, launch the Command Prompt again and type DISM /Online /Cleanup-Image /Restorehealth.
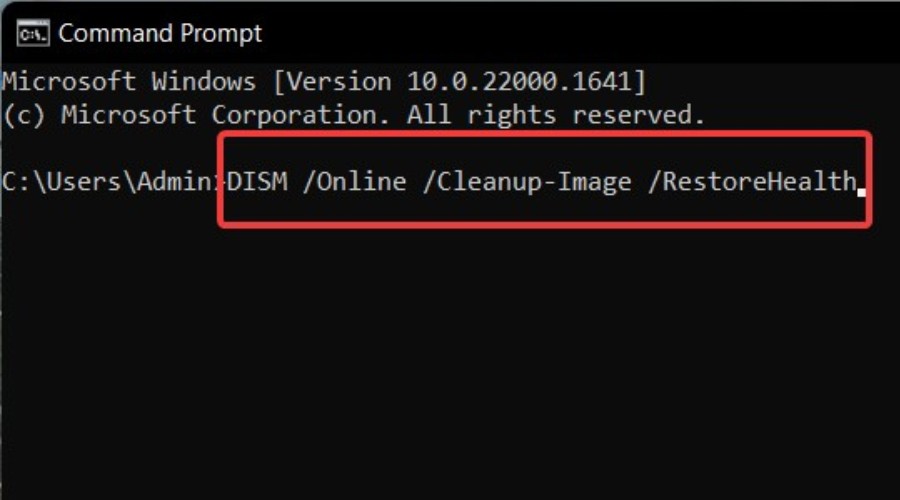
6. Your system will restart again.
6. Use a Restore Point
You may have accidentally changed important settings, or the driver became corrupted due to malware or other issues. Rolling back to a point before the laptop camera was not working can resolve the problem.
Note: You must already have a restore point saved for this to work.
1. Press the Windows key and type restore into the search box to locate Create a restore point.
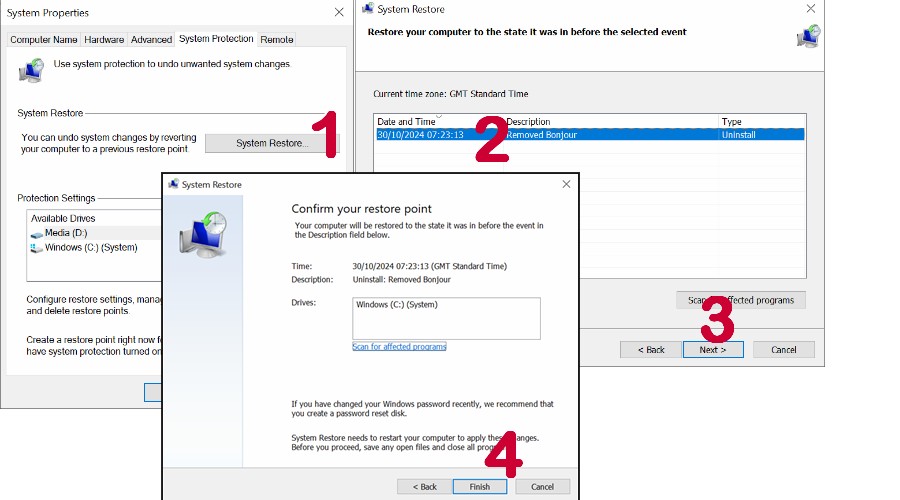
2. Click System Restore > Next, then select the date you wish to restore.
3. Click Finish and once complete, the laptop will automatically restart.
7. Contact a Professional
If none of the above worked, it may be time to contact a professional. The first port of call is the webcam or laptop manufacturer. You may be able to fix it under warranty.
Alternatively, seek out a professional laptop repair service with a good rating online.
And that’s a wrap! When I found my own laptop camera not working, I quickly found it to be a driver issue, but the above solutions should cover all causes.
Did you manage to resolve it? Let me know how in the comment section below.









User forum
0 messages