Kindle Won’t Charge - 12 Easy Fixes
5 min. read
Published on
Read our disclosure page to find out how can you help MSPoweruser sustain the editorial team Read more
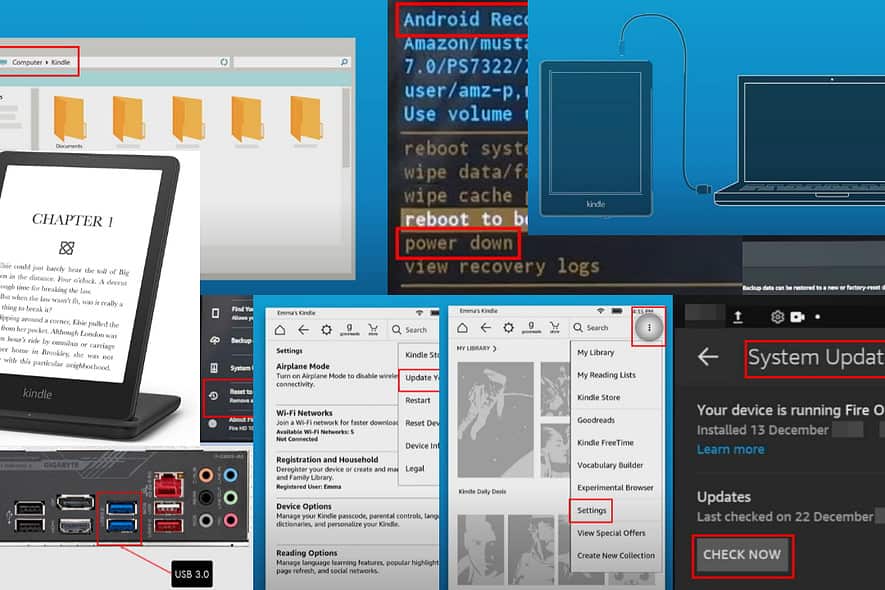
Your Kindle won’t charge when the charger isn’t connected appropriately or it’s incompatible. There could also be more complex software or hardware problems. Want to fix that yourself? Then, read on!
Solution 01: Use a Different Travel Adapter and Cable
If the Kindle Fire tablet or eBook reader won’t charge with the existing charging brick and cable, try a different one. Usually, you can use any micro USB and USB-C cables.
Still, ensure the power rating is more than 9 Watts for Kindle Paperwhite 11th Gen and less than 9 Wastts for Kindle Paperwhite 10th Gen or older devices.
Solution 02: Use an Amazon Qi Charger
If the Kindle supports wireless charging defined by the Qi charging standard, use a device prescribed by Amazon. For example, you can check out this product:
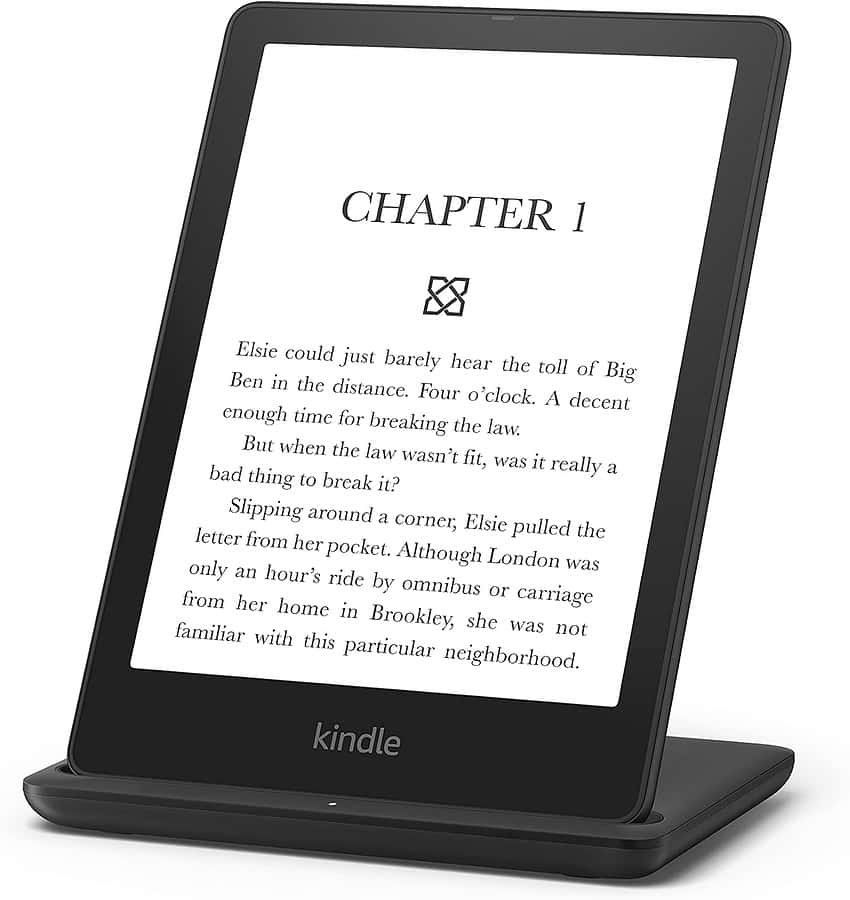
Made for Amazon, Wireless Charging Dock for Kindle Paperwhite
Solution 03: Use an Alternate Wall Socket
Test the wall socket with another charging device. If it doesn’t work, use a different power socket to charge the Kindle.
Solution 04: Use USB 3.0 Ports on a PC
If you usually use USB 2.0 ports to charge your Kindle, it may not draw enough power. Instead, use USB 3.0.
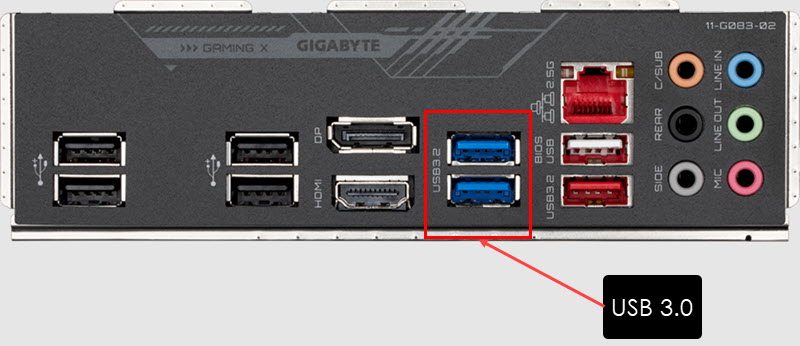
These ports come with a blue insulator. On some laptops and desktops, you might also see the USB 3.0 SS indicator.
Solution 05: Clean the Kindle’s USB Port
Use a cotton swab to clean the device’s micro or USB-C port. Don’t push or wipe roughly though. You can also use a vacuum cleaner with the smallest brush or attachment to remove all debris from the port.
Solution 06: Take Off the Tablet Cover
Some substandard Kindle tablet and eBook reader covers are too thick. The uneven distribution of cover material may prevent the USB cable from connecting snugly with the device port. So, remove the cover and then try to charge your device.
Solution 07: Tap Softly on the Back and Bezel
- Connect the Kindle tablet to a working travel adapter.
- Flip the device on its back.
- Tap softly on the edges, the upper half, the middle, and the lower half of the device.
- Each time, after tapping, see if the charging indicator lights up or not.
- Now, flip it on its front and tap softly the bottom bezel of the device.
If you notice that charging works after tapping, there could be a loose connection between the battery and its housing.
You need to take it to an Amazon service center to claim warranty services or any mobile & tablet service center if it’s out of warranty.
Solution 08: Check for OS Updates
Kindle Fire Tablets
- Go to your Kindle tablet’s Home Screen.
- Find the Settings app and open it. It looks like a cogwheel.
- Scroll down to find Device Options and tap on that.
- Now, locate and access System Updates on the Device Options screen.
- Tap the Check Now button to look for the latest updates.
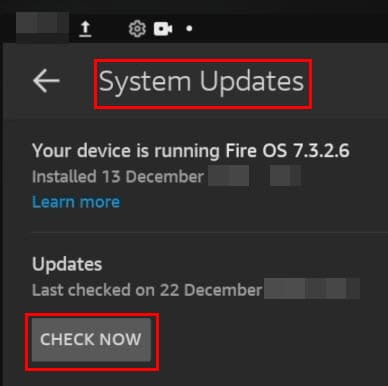
- The device might ask you to restart it once it has downloaded and installed the updates.
Kindle eBook Readers
- Download the appropriate Kindle E-Reader Software Update from Amazon.
- Connect the Kindle eBook reader to a PC using a USB cable.
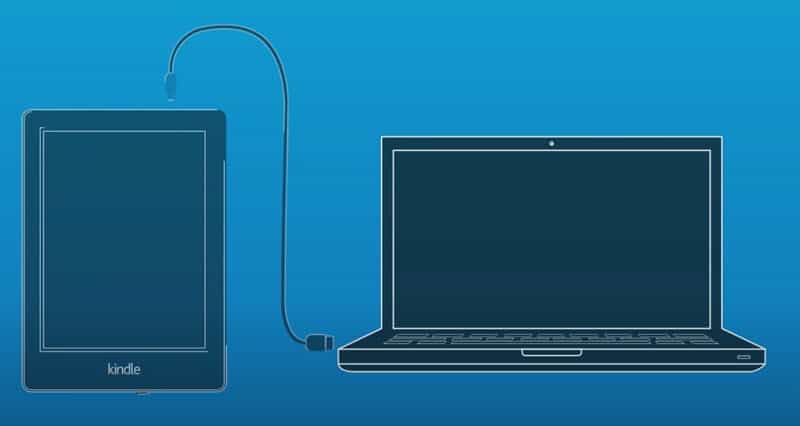
- The Kindle’s internal storage will show up as an external USB storage on This PC > Devices and drives section.
- Open the drive and paste the software update inside it.
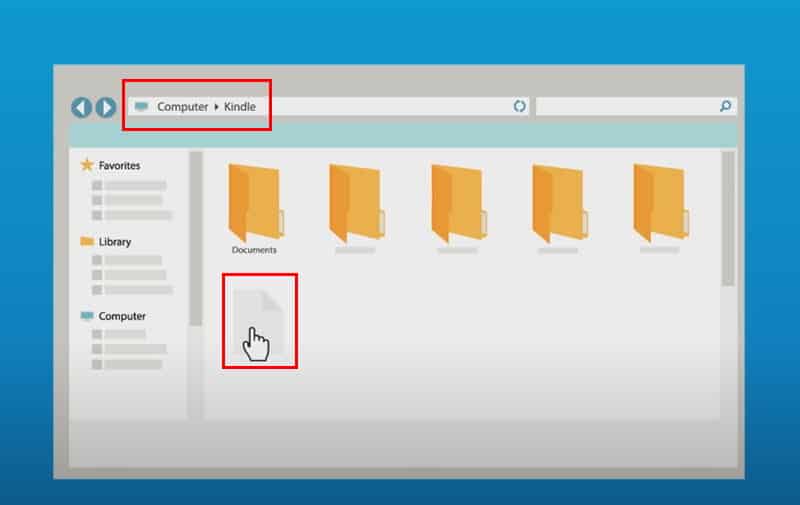
- Disconnect the Kindle.
- Go to Kindle’s Home Screen.
- Tap the vertical three-dot menu in the top-right corner of the screen.
- Choose Settings from the context menu.
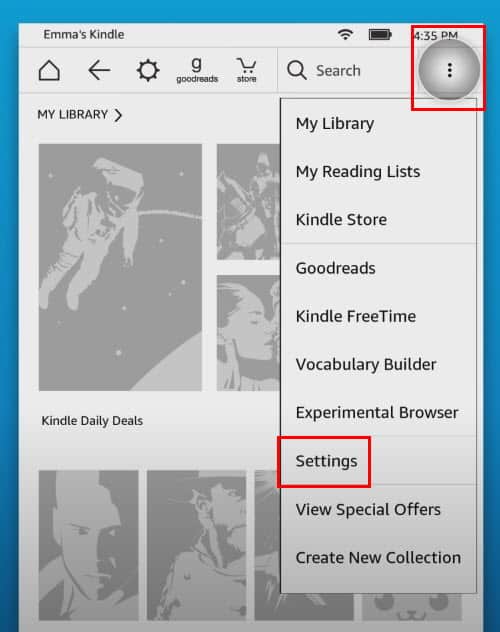
- Again tap the vertical three-dot menu on Settings and tap Update Your Kindle.
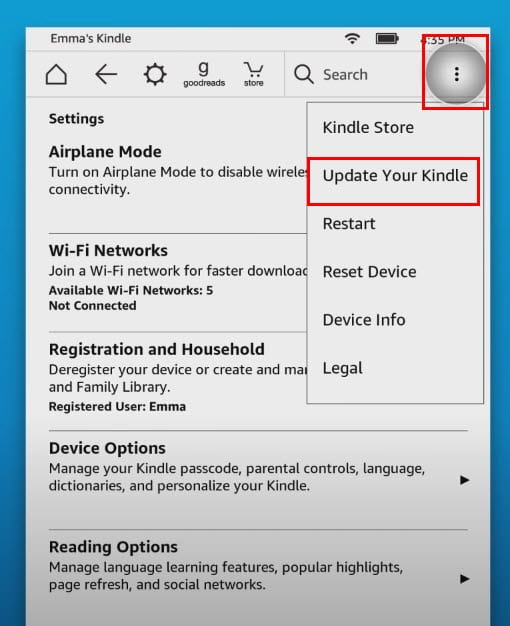
- Tap OK on the next pop-up box to start the updating process.
If the Kindle won’t turn on, you may ignore this method and move on to the next troubleshooting ideas below.
Solution 09: Restart Kindle
- Press and hold the Sleep / Wake / Power button until the device screen turns dark.
- Release the button.
- The device should come back to the Home Screen itself.
- If it doesn’t press the Sleep / Wake / Power button once.
Solution 10: Use the Fire OS Bootloader
This is an advanced troubleshooting method where you perform a clean shutdown of the device from the device firmware.
- Turn off the Kindle tablet.
- Wait for 10 seconds.
- Now, press and hold the Volume Up and Power On buttons until you see the Amazon monogram.
- Let go of the keys.
- Use the Volume Up and Down keys to select Power Down.
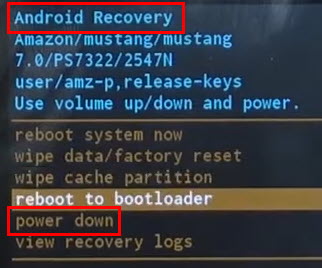
- Press the Power button to confirm the action.
Solution 11: Factory Reset Kindle
Kindle eBook Reader
- When on the Home Screen, tap the three dots menu.
- Choose Settings.
- On the next window, tap on Device Options.
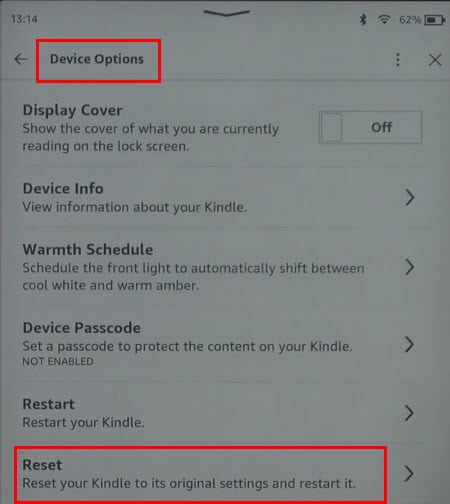
- Tap Reset.
Note: This process will wipe all the documents and files you added to the device. Amazon will also deregister the device from your account.
Kindle Fire
- Access the Amazon Kindle Settings app.
- Go to Device Options > Backup & Restore and enable the feature.
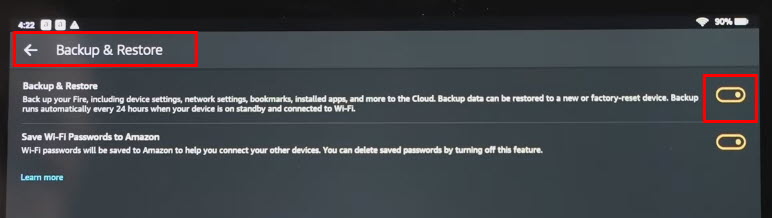
- Once the device has been backed up, go back to Settings.
- Again, access Device Options and tap Reset to Factory Defaults.
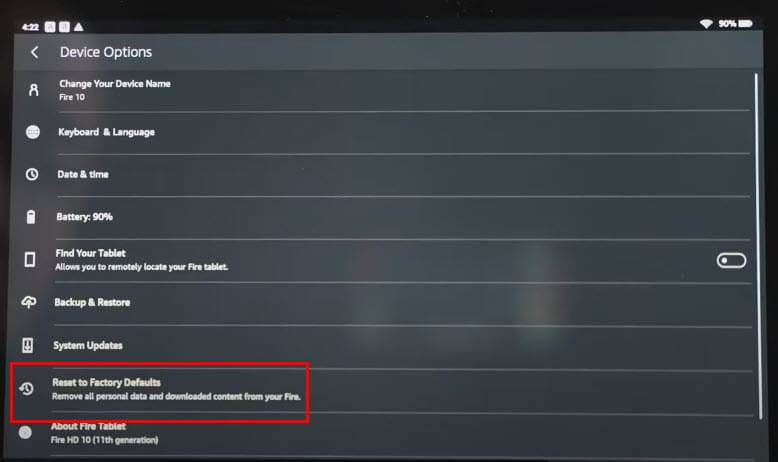
- Enter the Lock Screen Password.
- Tap Reset again on the Reset to Factory Defaults warning message.
- The tablet will reboot and show the language selection screen.
- Now, connect it to the USB cable for charging.
Note: Reset to Factory Defaults removes all account information, network configurations, and Wi-Fi settings. It also deletes third-party apps and files. So, perform this step only if you understand the risks.
Solution 12: Contact Support
If your Amazon Kindle Fire tablet or Kindle eBook reader is within warranty, you may contact support for warranty claims. Here are the links you can use:
Realted readings:
So, now you know what to do when your Kindle won’t charge. Did the article help? Share your feedback in the comment box!

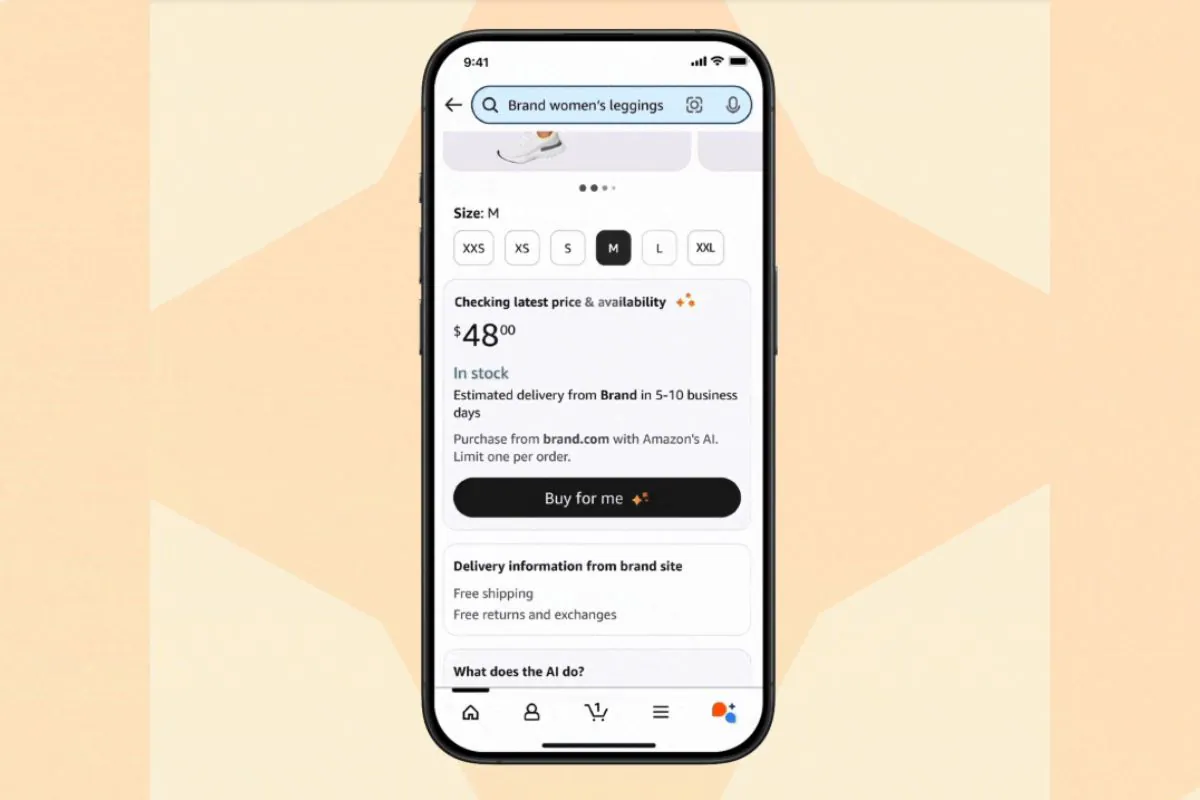
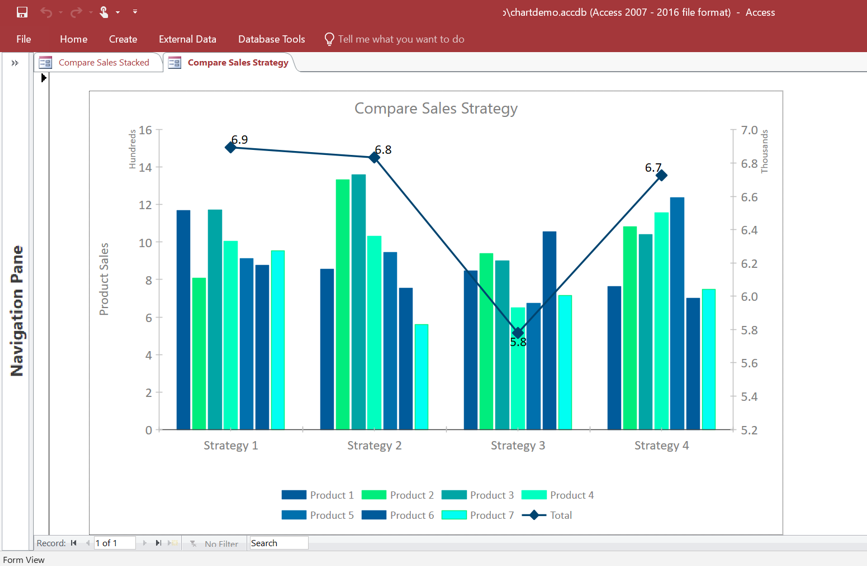
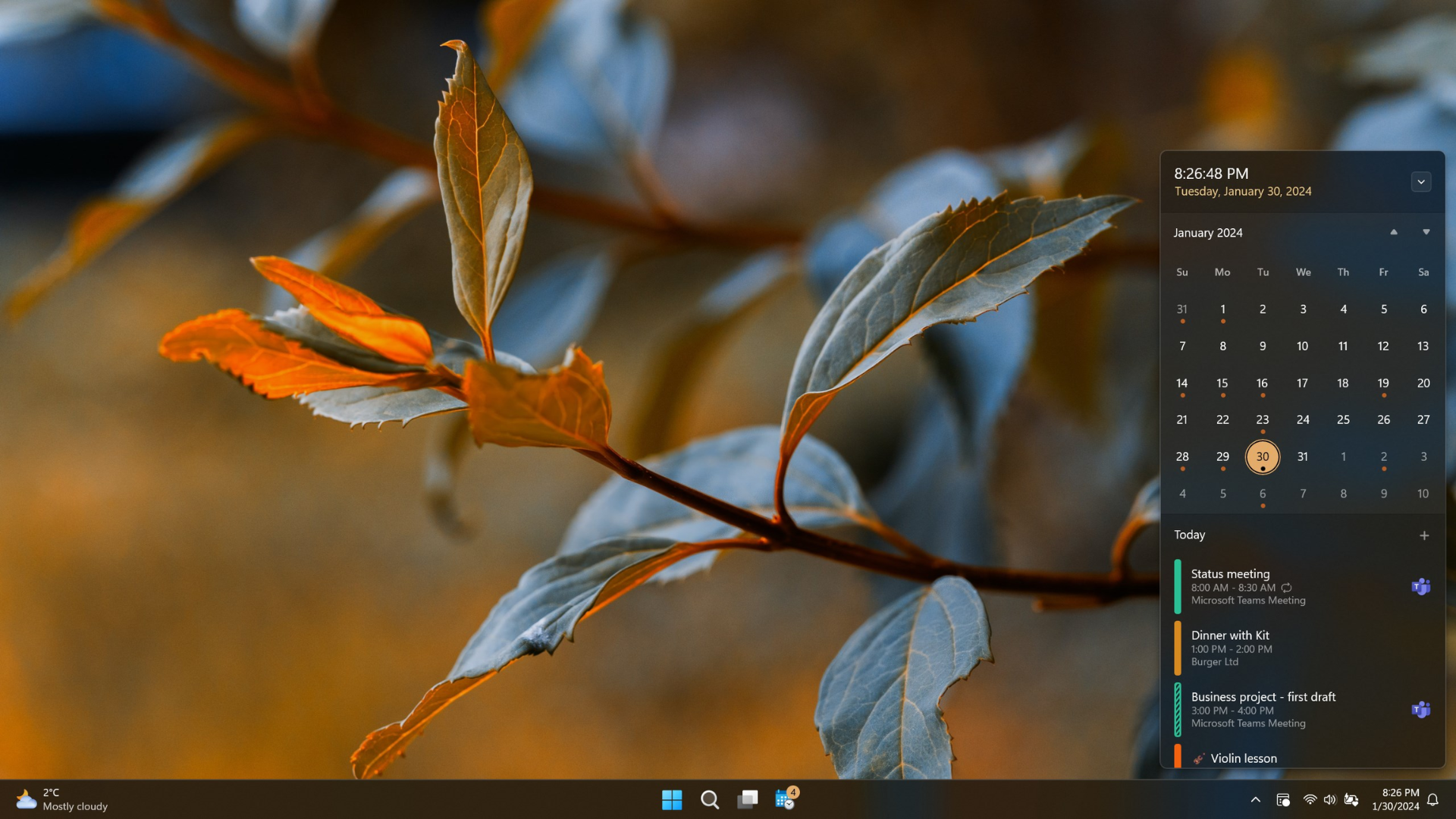

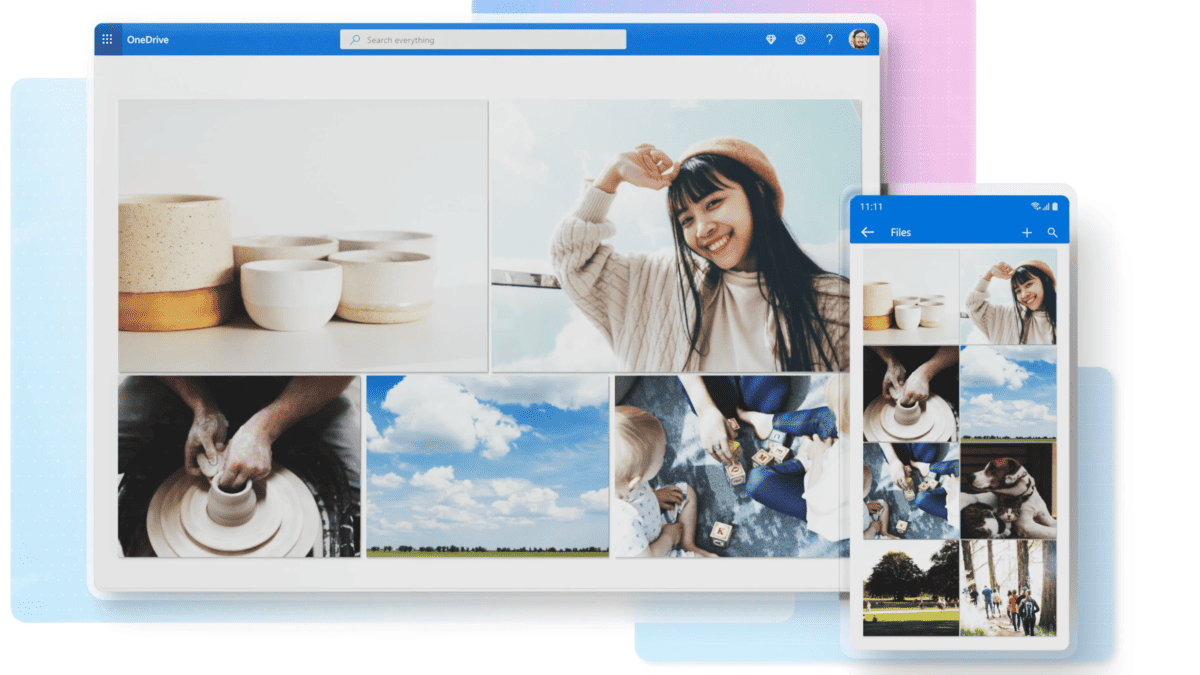
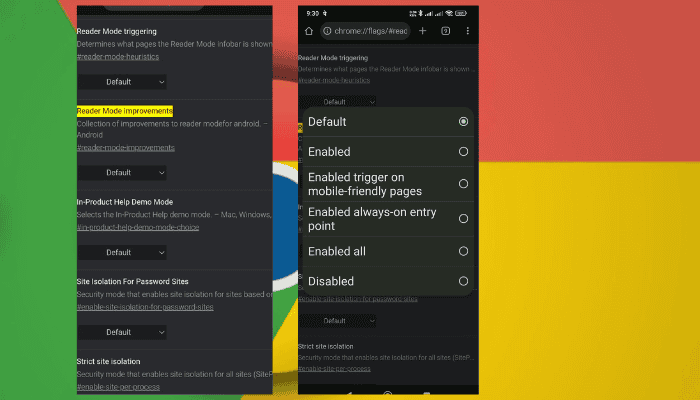


User forum
0 messages