Keyset Does Not Exist - 6 Ways To Solve It
4 min. read
Published on
Read our disclosure page to find out how can you help MSPoweruser sustain the editorial team Read more
Key notes
- Open MMC, manage SSL certificate private keys, and add permissions for the IIS user.
- Run iisreset in Command Prompt as Administrator to restart IIS.
- Go to Windows Security > Device Security > Security Processor Details > Security Processor Troubleshooting > Clear TPM, then restart your computer.
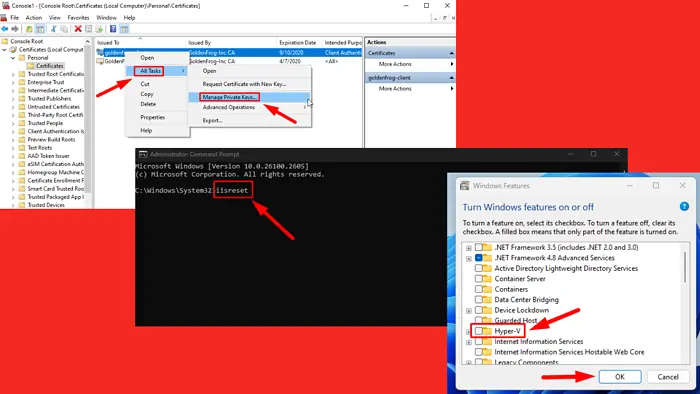
The “Keyset does not exist” error in Internet Information Services (IIS) often arises due to issues with accessing the SSL certificate’s private key. This can prevent IIS from properly loading and using the certificate, which can impact secure website connections. Fortunately, there are several ways to resolve this issue.
Let me show you how!
Grant IIS User Access to the Certificate’s Private Key
Ensure that the Internet Information Services (IIS) user has permission to access the private key. Without these permissions, IIS won’t be able to load the SSL certificate correctly. Here’s how:
- Press Windows Key + R to open the Run dialog, type mmc, and press Enter.
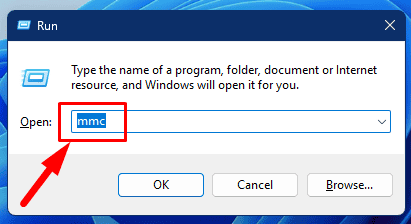
- In the Microsoft Management Console (MMC), go to File > Add/Remove Snap-in.
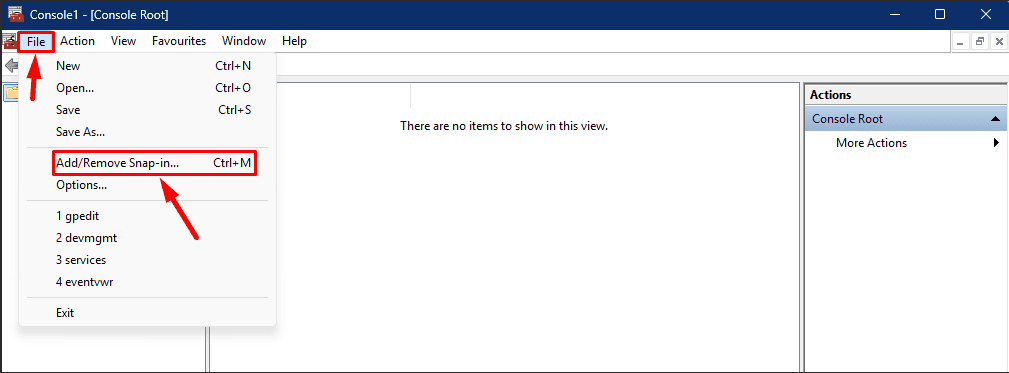
- Select Certificates, click Add, choose Computer account, then click Next > Finish > OK.
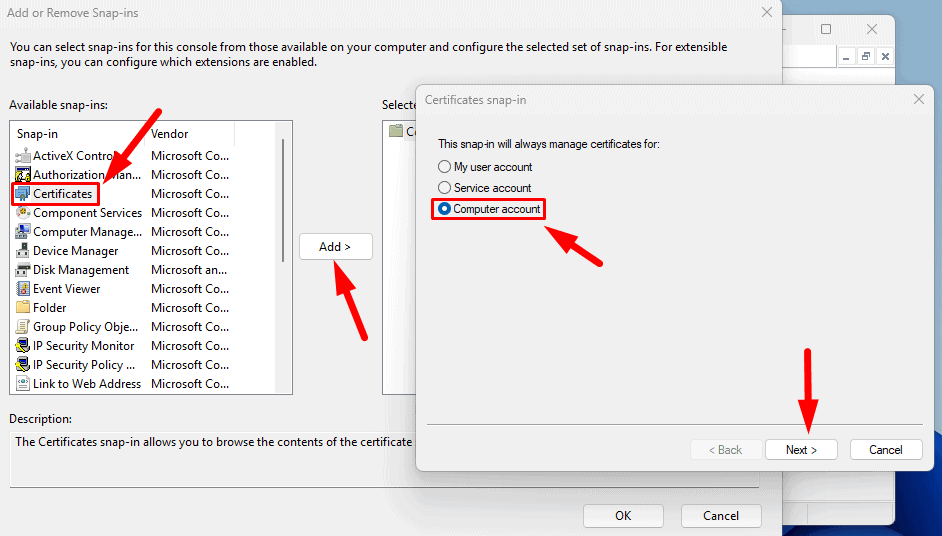
- Now, expand Certificates (Local Computer) > Personal > Certificates to find your SSL certificate.
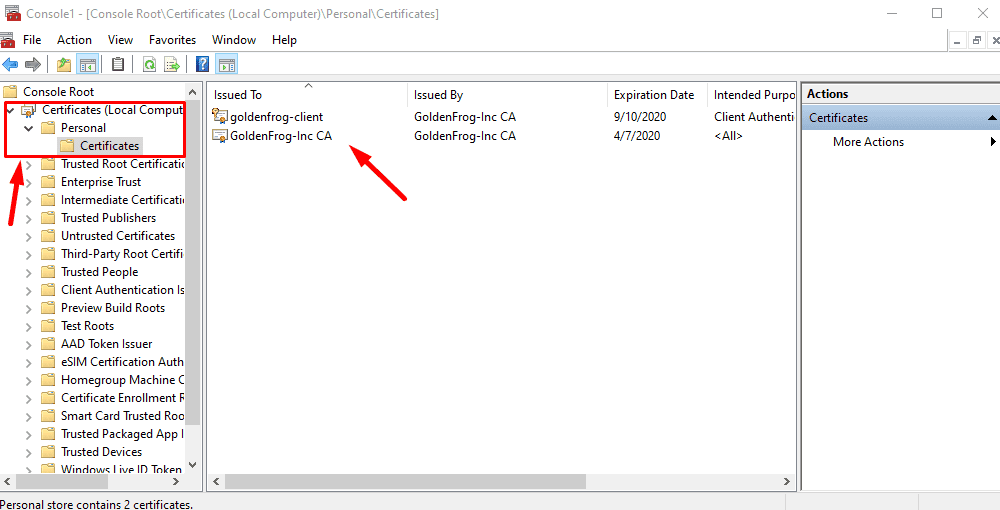
- Right-click the certificate you need to adjust, then select All Tasks > Manage Private Keys.
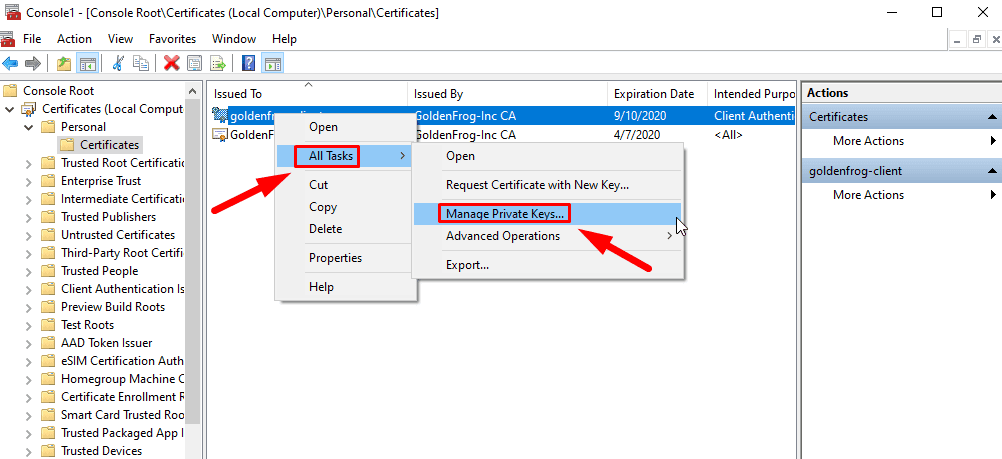
- Tap Add to include a new user in the Permissions window.
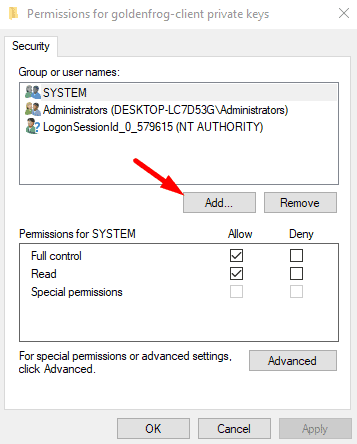
Perform an IISRESET
Once the permissions are set, it’s important to restart IIS to ensure the changes take effect and resolve any issues related to key access. An IISRESET is a simple command that restarts IIS and clears any active issues with certificate bindings or services. Follow the steps below:
- Press the Windows Key + S, type CMD, and click Run as Administrator.
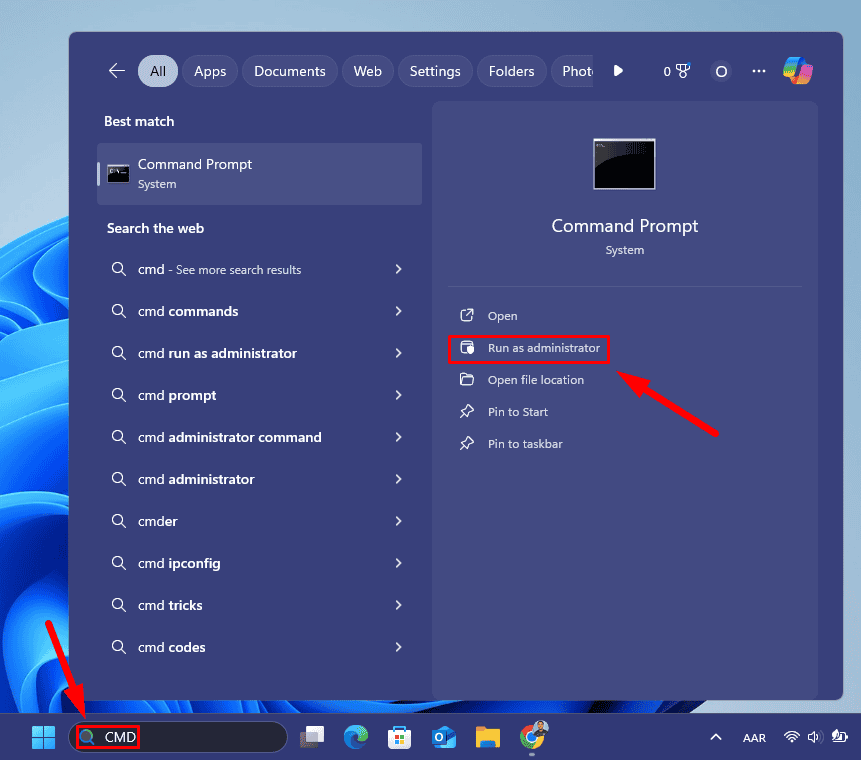
- Type iisreset and press Enter.
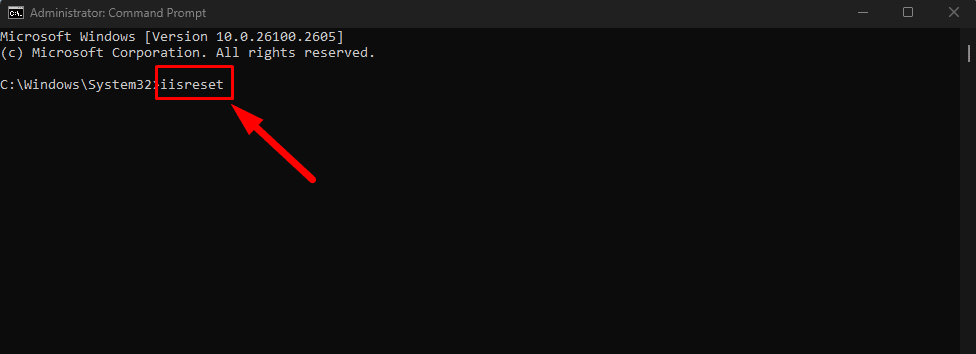
Delete Work or School Account
Another fix is to remove any associated Work or School accounts that may be interfering with the certificate access. Sometimes, these accounts can create conflicts or override permissions. Here’s how:
- Press the Windows Key + I to open Settings.
- Go to Accounts > Access work or school.
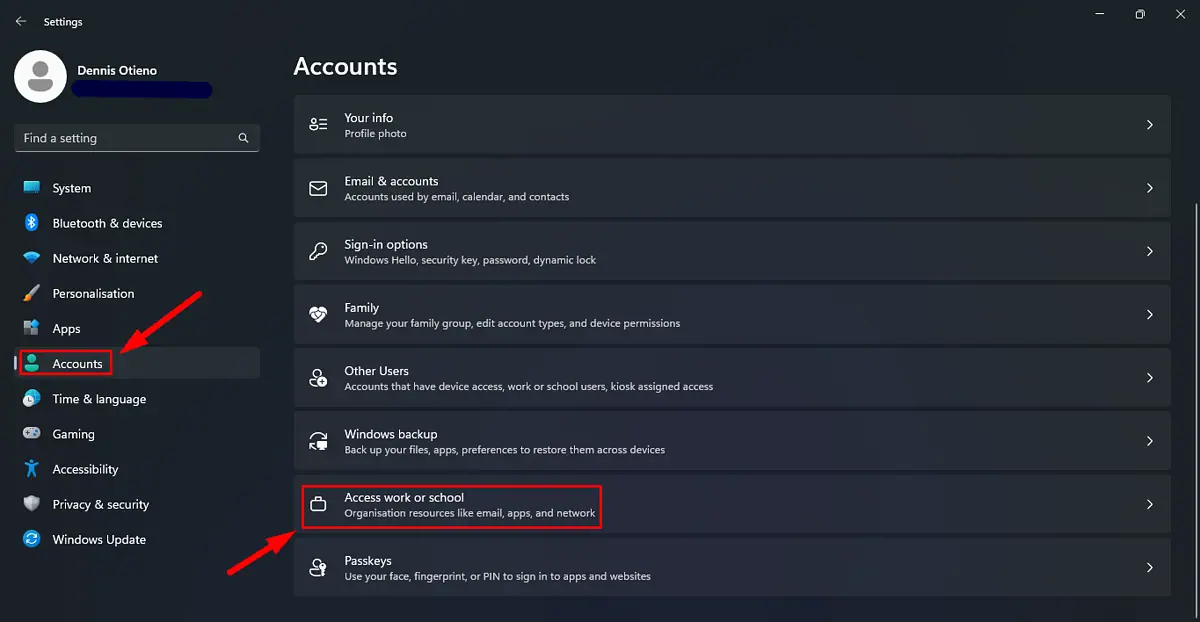
- Select any listed accounts that might be causing issues and click Disconnect
- Restart the machine to ensure the changes take effect.
Remove the Cryptographic Services File
The Cryptographic Services file manages certificate and key information in Windows. If this file is corrupted or misconfigured, it can prevent IIS from accessing the certificate’s private key. Removing it can help reset any issues with cryptographic services. Follow the steps below:
- Open Services.msc by pressing Windows Key + R and typing services.msc. Press Enter.
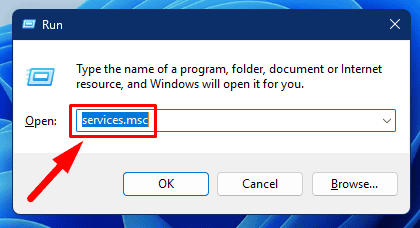
- Locate Cryptographic Services, right-click on it, and choose Stop.
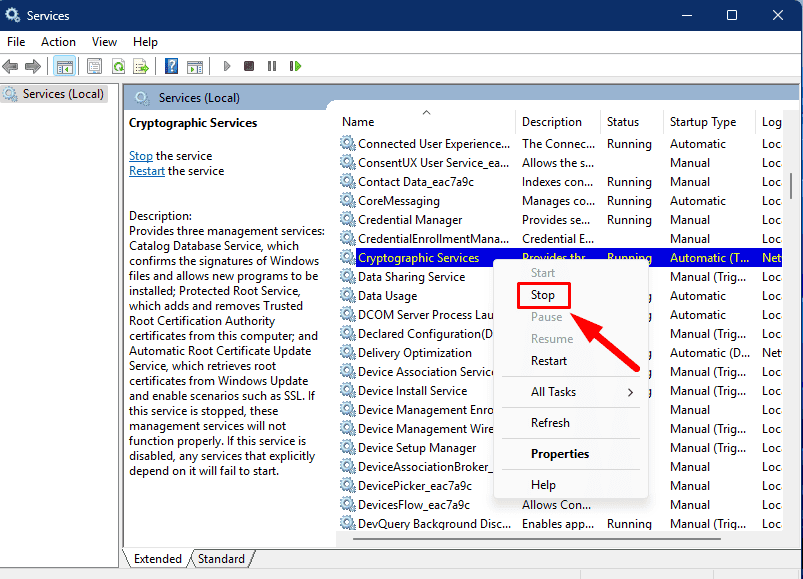
- Open File Explorer and go to C:Documents and SettingsAll UsersApplication DataMicrosoftCryptoRSA. Delete all files but don’t delete the folders.
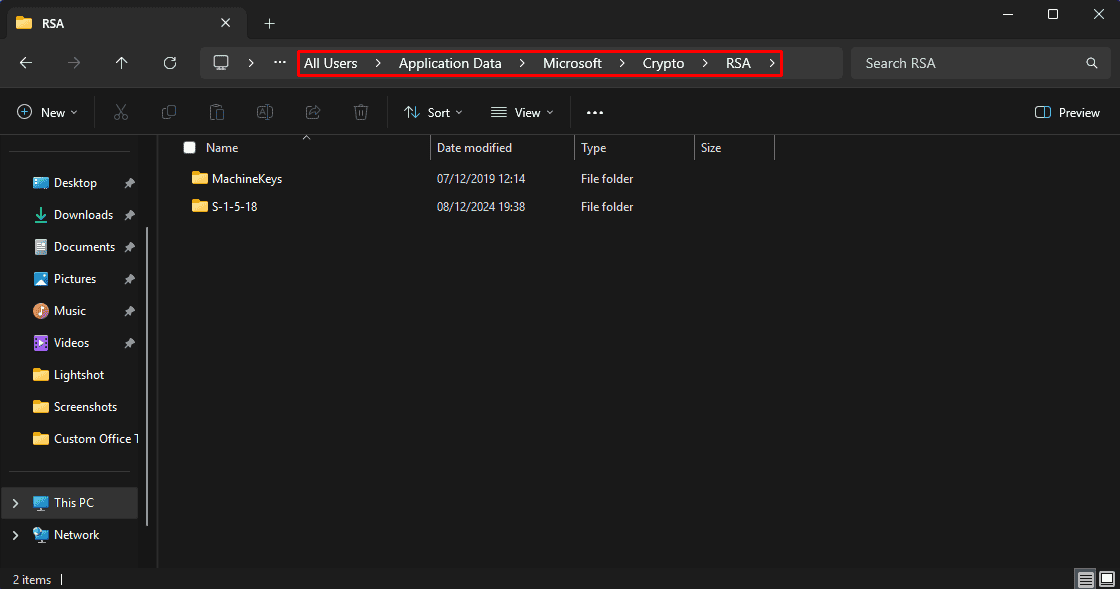
- Go back to Services.msc, find Cryptographic Services, right-click, and choose Start to restart it.
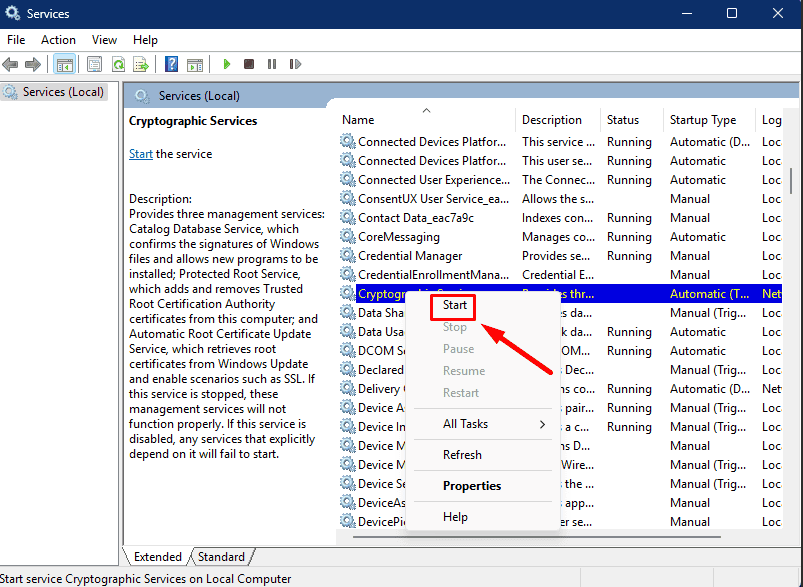
Clear the TPM Keys
If TPM is in use and is causing issues with certificate access, clearing the TPM keys might help. Be aware that this will remove all stored cryptographic keys, which could affect other services relying on TPM. Here’s how:
- Press Windows Key + S, type Windows Security, and click Open.
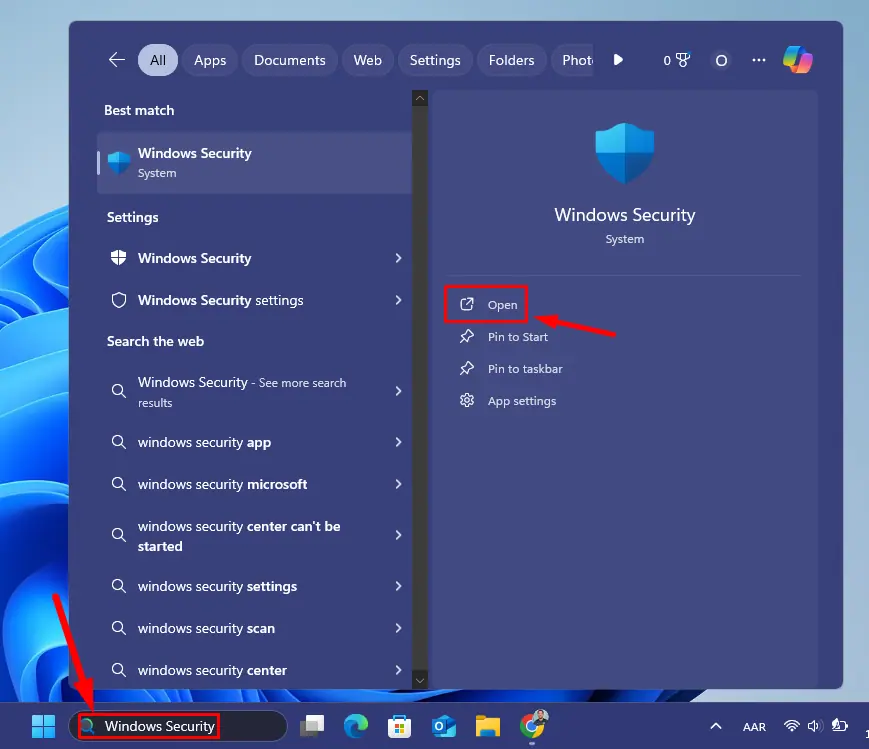
- Next, choose Device Security.
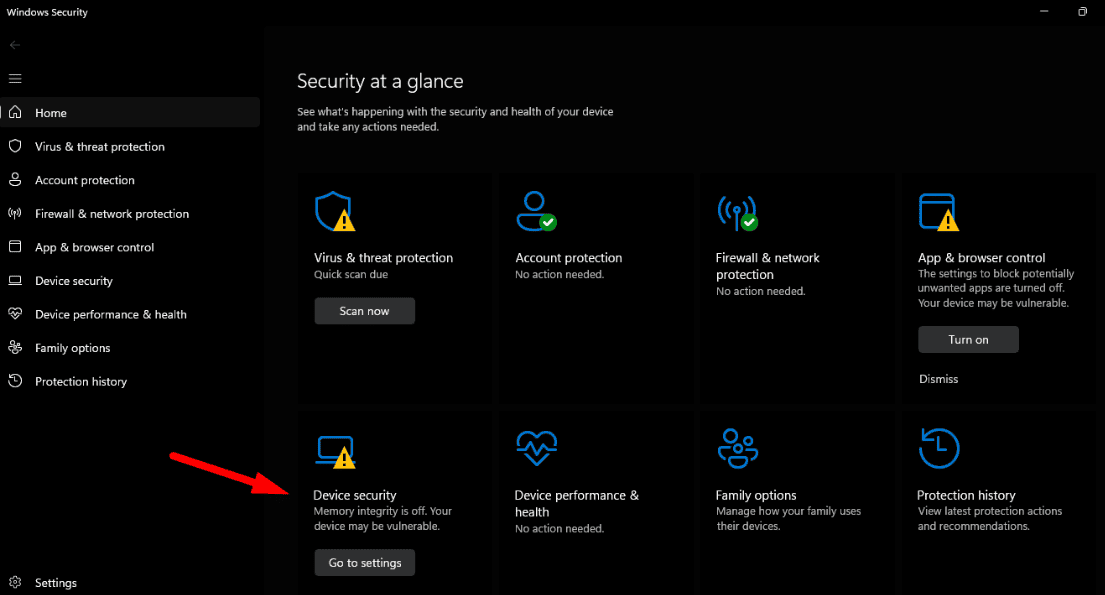
- Click on Security Processor Details.
- Tap Security Processor Troubleshooting.
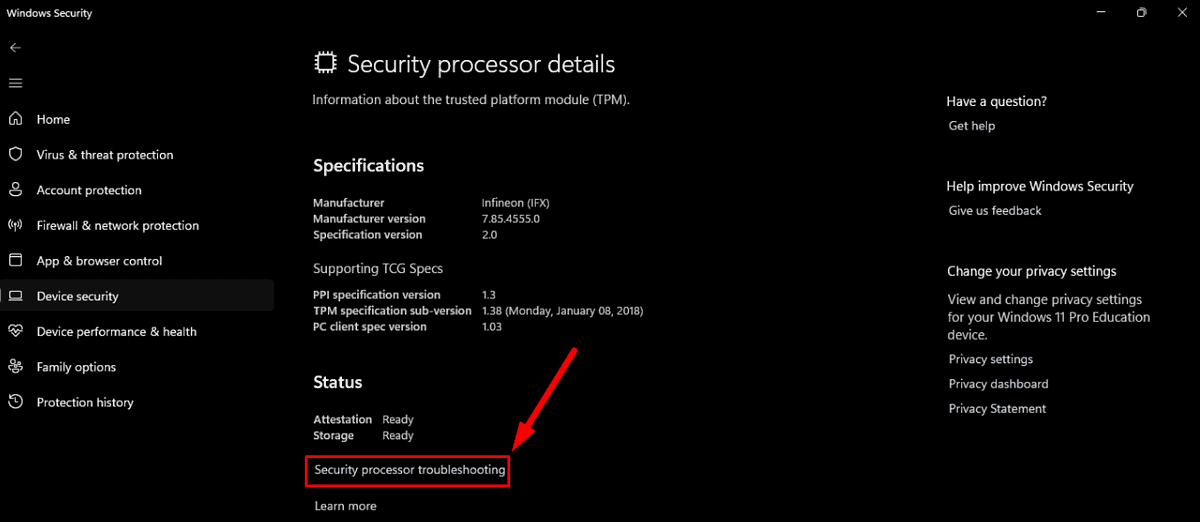
- Now, click Clear TPM and then restart the machine. Check if the “Keyset does not exist” error is resolved.
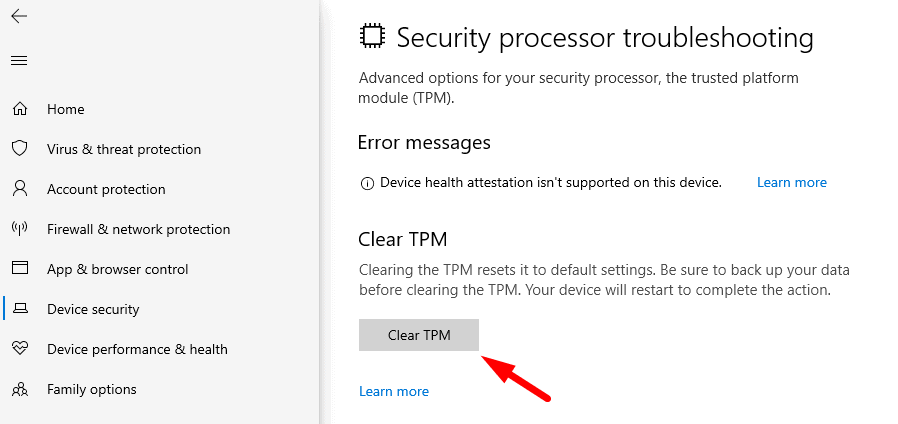
Disable Hyper-V
Hyper-V is a virtualization feature in Windows that can sometimes conflict with certificate access, especially if virtual machines are using resources like TPM. Disabling Hyper-V can resolve such conflicts. Follow the steps below:
- Open Command Prompt again as Administrator.
- Type bcdedit /set hypervisorlaunchtype off and hit Enter to disable Hyper-V.
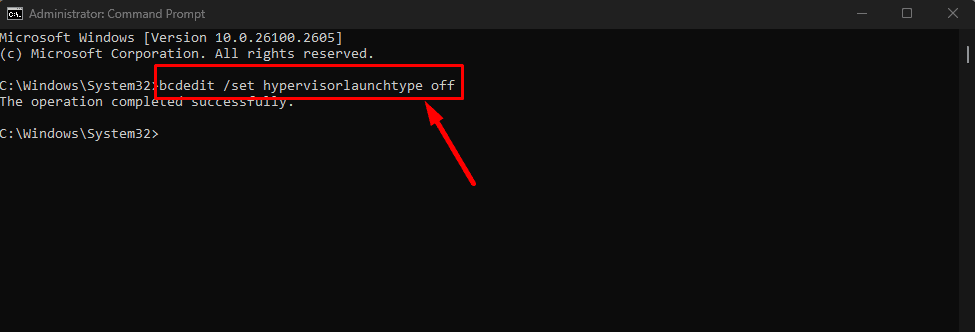
- Restart the computer to ensure Hyper-V is fully disabled.
Alternatively, you can disable it through the Windows Features menu:
- Press Windows Key + R, type OptionalFeatures.exe, and click Enter.
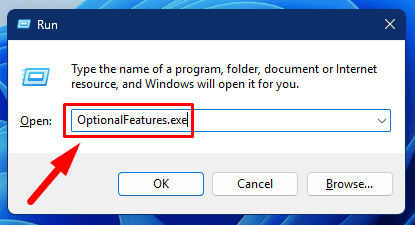
- Uncheck Hyper-V, then click OK.
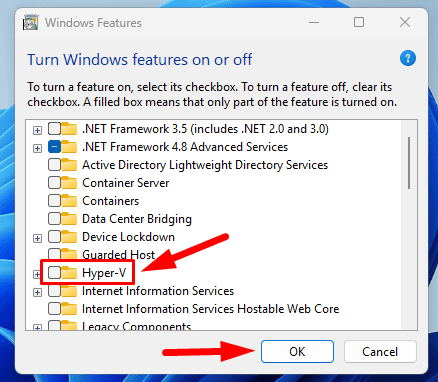
Restart your PC and check if the error is solved.
The “Keyset does not exist” error can be frustrating but it’s easy to solve. Follow the solutions above to ensure IIS has the proper permissions to access the private key, reset necessary services, and address potential conflicts with TPM, and Hyper-V.
Also, learn how to fix different computer errors like “DLLRegisterserver was not found”, AMD error code 43, and “Your request cannot be completed right now”.








User forum
0 messages