Keyboard Automatically Typing - 5 Best Solutions
3 min. read
Published on
Read our disclosure page to find out how can you help MSPoweruser sustain the editorial team Read more
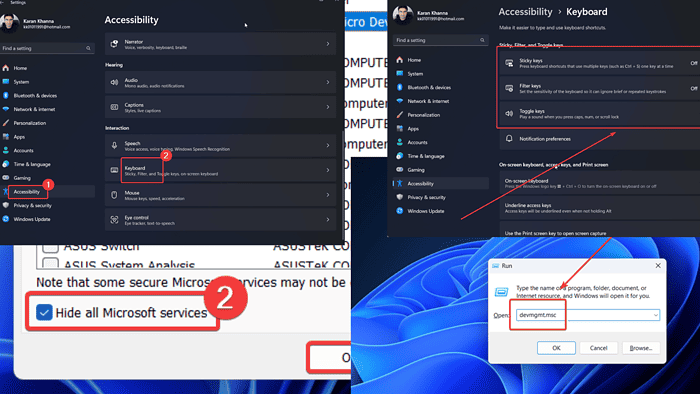
Is your keyboard automatically typing? If yes, please read through this article for the resolutions. The main causes are issues with the external keyboard, malware infection, and inconsistent system settings. Let’s jump right in!
How To Stop Your Keyboard from Typing Automatically
Before attempting more complex fixes, try the following preliminary solutions:
- Restart the computer.
- Check if a key is accidentally pressed on the external wired or Bluetooth keyboard.
- Unplug and replug the external keyboard.
- Check if the keys are stuck.
Solution 1: Update the Keyboard Drivers
If the keyboard drivers have gone bad or outdated, this problem may occur. To update them:
- Press Windows + R to open the Run window.
- Type the command DEVMGMT.MSC and hit Enter to open the Device Manager window.
- Expand Keyboards.
- Right-click on HID Keyboard Device and select Update driver.
- Click on Search automatically for drivers.
You also have an automatic alternative for the solution above, and that is a handy updater tool. This kind of software can replace all outdated drivers with fresh versions from a constantly-verified database.
Solution 2: Turn Off Sticky, Toggle, and Filter Keys
If the Sticky, Toggle, or Filter keys are turned on, it may cause the keys to appear stuck. To disable them:
- Right-click on the Start button and select Settings from the menu.
- Go to Accessibility >> Keyboard.
- Turn the switches off for Sticky, Toggle, and Filter keys.
Solution 3: Scan Your System for Viruses and Malware
Some malware may cause your system to type automatically. You can isolate this cause by performing an anti-virus scan on your system.
- Search for Windows Security in the Windows Search bar.
- Open the Windows Security application.
- Go to the Virus and Threat protection tab.
- Select Scan options in the right pane.
- Check the radio button at Full scan.
- Click on Scan now.
Solution 4: Troubleshoot in Clean Boot State
A lot of third-party software products influence the keyboard and typing in a system. To isolate this possibility, you can troubleshoot your system in the Clean Boot state.
- Press Windows + R to open the Run window.
- Type the command MSCONFIG and hit Enter to open the System Configuration window.
- Go to the Services tab.
- Check the box associated with Hide All Microsoft Devices.
- Click on Disable all if any other service is checked.
- Select Apply and then OK.
- Click on the option to Restart your system.
Once your system reboots, all third-party software products will be disabled by default. Try to figure out the culprit program.
Solution 5: Replace the External Keyboard
Once you’re sure that there’s no issue with the system, you can consider replacing the external keyboard. But just to double-check, try the keyboard with a different computer first. If it doesn’t work with the second computer either, replace it.
You may also be interested in:
- Bluetooth Keyboard Not Working Windows 11
- We couldn’t find a fingerprint scanner compatible with Windows Hello Fingerprint
Final Words
If you notice that your keyboard is automatically typing, check if some key is stuck on the external keyboard. That’s the most usual cause. If that’s not it, you can proceed with the solutions I explained above.
Was it helpful? Please let me know in the comment section below.




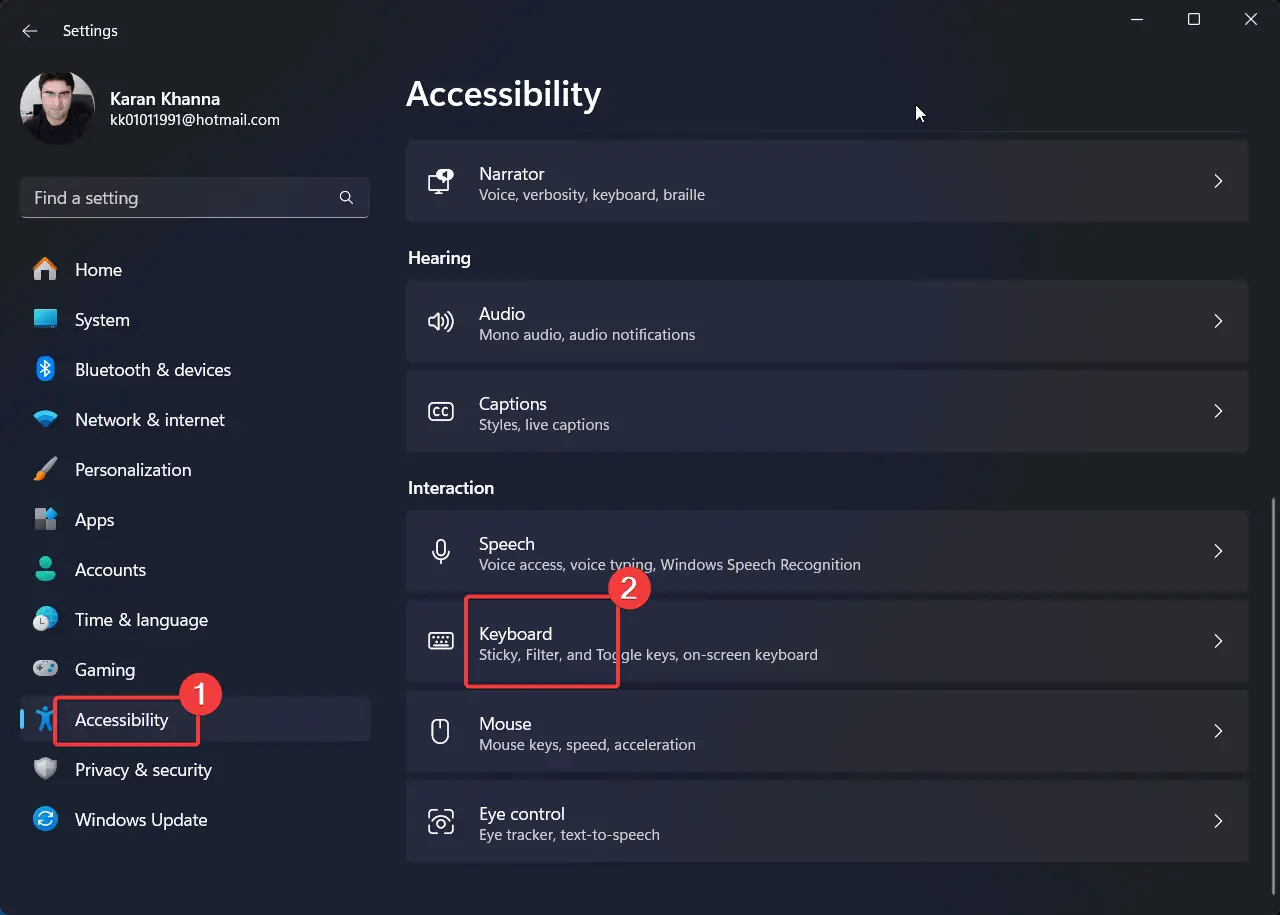
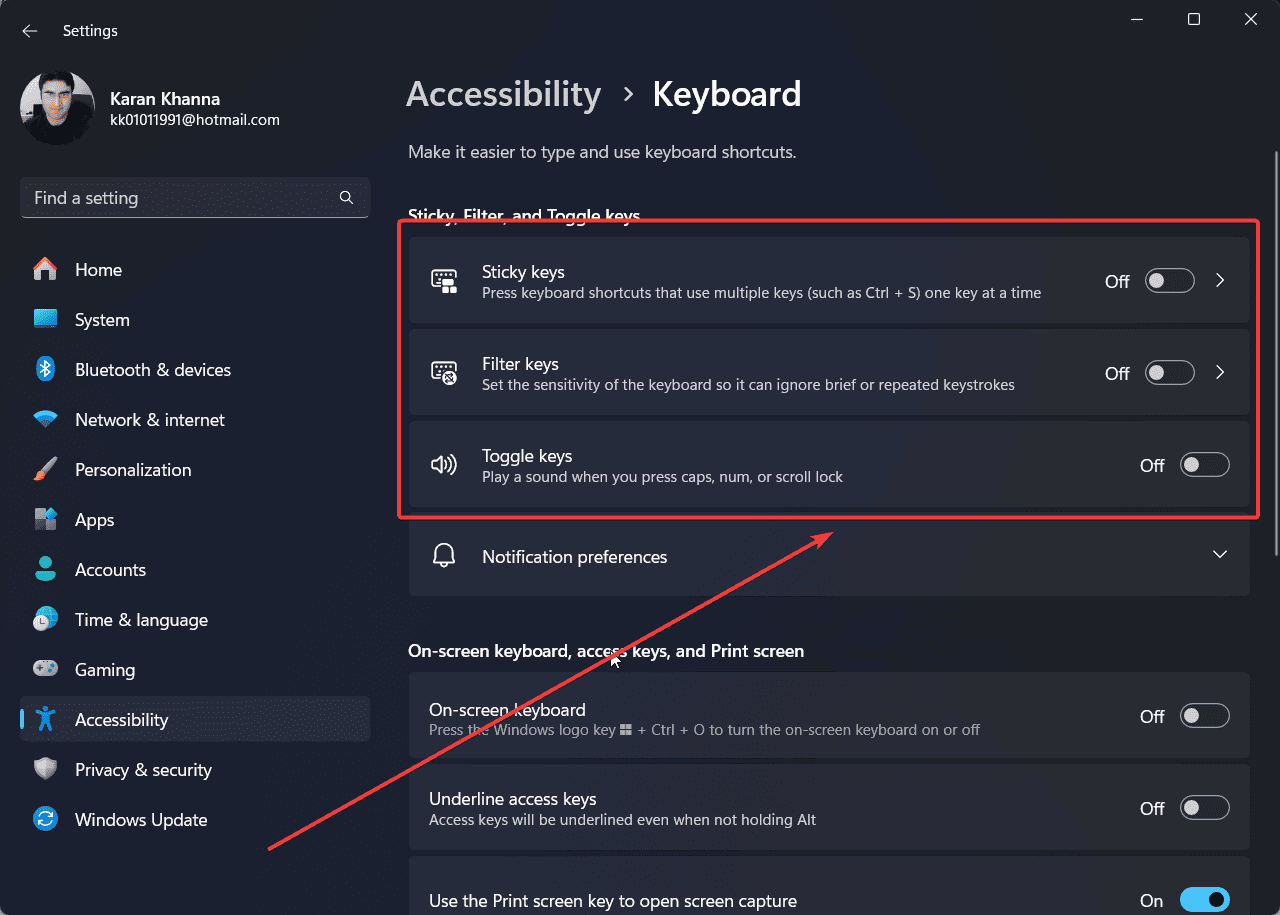












User forum
0 messages