How To Recover Data From a Formatted Hard Drive?
7 min. read
Updated on
Read our disclosure page to find out how can you help MSPoweruser sustain the editorial team Read more
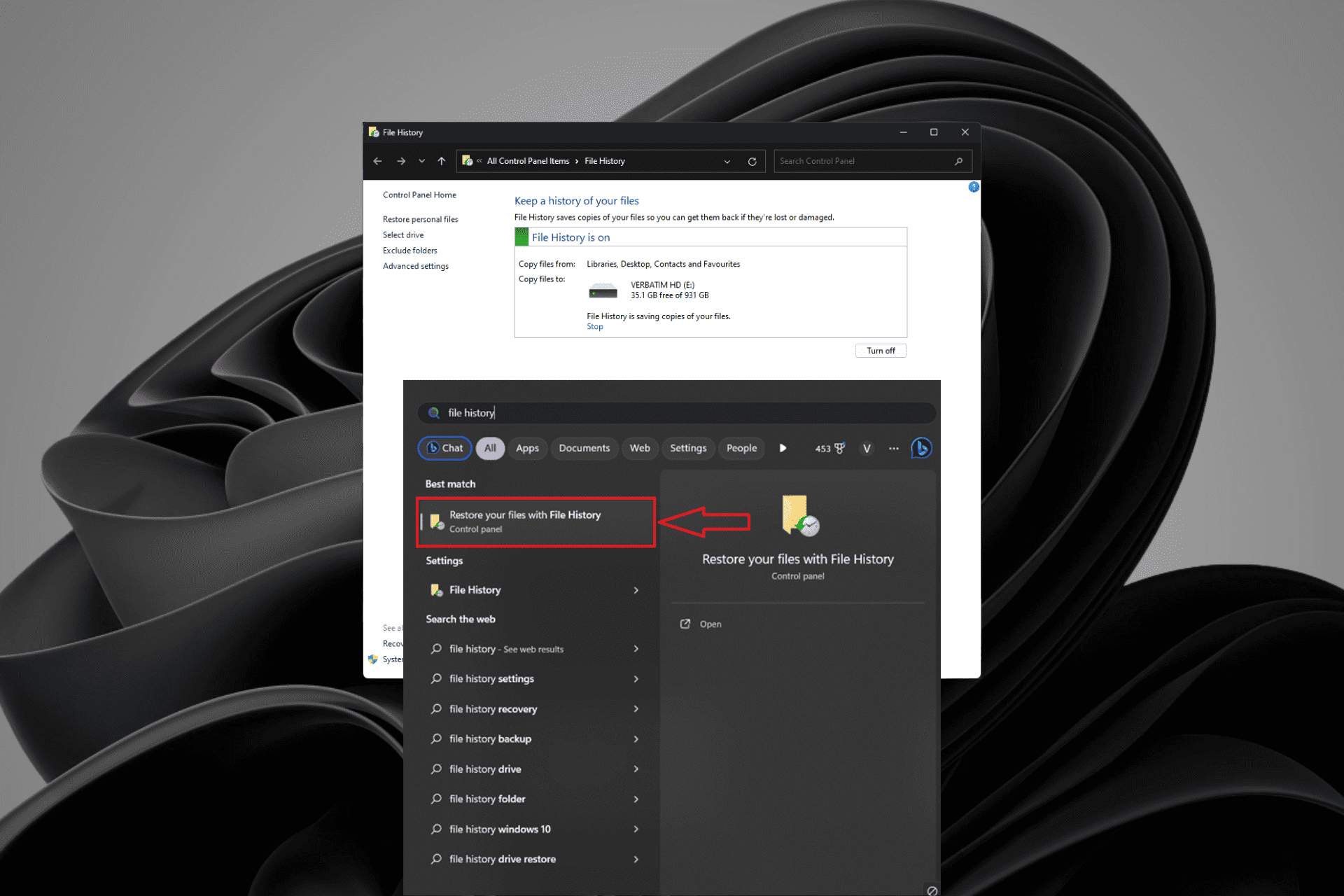
Formatting a hard drive is a routine task. One might format a hard drive for a variety of reasons. Such tasks include changing a drive’s file system or addressing errors like “You Need to Format the Disk in Drive Before You Can Use It.” Accidentally formatting the wrong partition is also a common occurrence. Now, imagine you’ve formatted your drive without having any backup of your precious files.
If you are wondering how to recover files after formatting your hard drive, you have come to the right place. Data recovery from a formatted hard drive is possible, and in this article, I will share some tried and tested methods that will help you recover data from a formatted hard drive.
Can You Recover Data from a Formatted Hard Drive?
Generally, data recovery from a formatted hard drive is possible, but several factors come into play:
- Drive Type: Whether it’s a hard disk drive (HDD) or solid-state drive (SSD) impacts the recovery process. HDDs store data magnetically and are more recoverable. SSDs use flash memory and are less recoverable, often requiring backups.
- Formatting Type: Quick formats leave room for recovery, while full formats are more destructive. Newer Operating Systems perform full formats by overwriting data, making recovery challenging.
The key to successful data recovery from a formatted drive is to stop using the device immediately. When you format a disk, the Operating System removes logical access to the data, but the physical data remains intact until overwritten with new information.
How to Recover Data From a Formatted Hard Drive?
Method 1: Restore Formatted HDD from Backup
The most reliable way to recover files from a formatted drive is by using a backup before the formatting process. Both macOS and Windows offer free backup and restore tools. Here’s how to recover files after formatting a hard drive with a backup:
Steps for Windows users:
- Search for “file history” in the Windows search box.
- Select “File History Settings” from the search results.
- Use the left and right arrows in the File History settings window to navigate to the desired version of your files.
- Find and select the specific files or folders you want to restore.
- Click the “Restore” button, typically represented as a green circular arrow.
- Optionally, choose a different restore location by clicking the “Settings” icon and selecting “Restore to.”
Steps for macOS users:
- Connect the storage media containing Time Machine backups.
- Open a Finder window in the folder where the files were last stored.
- Launch the Time Machine by clicking the clock icon on the menu bar.
- Use Time Machine’s navigation to find and select the files you want to recover.
- Preview the file with the Space Bar.
- Select the files you want to recover and click Restore.
Method 2: Utilize Open-Source Software to Recover Formatted Hard Drive For Free
If you’re looking for a cost-effective solution to recover files from a formatted hard drive, PhotoRec is an excellent choice. PhotoRec is a valuable open-source tool for file recovery from formatted drives and partitions. It is a versatile tool that can retrieve files from various file systems, including FAT32, NTFS, HFS+, exFAT, and ext2/ext3/ext4.
PhotoRec can help you recover lost images, videos, or documents accidentally deleted or formatted from your hard drive for free. Follow the below simple steps to start recovering your files using this free software.
Note: It is important to note that while PhotoRec can retrieve files successfully from your formatted drive, it doesn’t recover the original filenames or file structure during the process.
- Download and run PhotoRec on your computer.
- Use the Up/Down arrow keys to select the formatted hard drive you want to recover data from.
- Press Enter to confirm your selection and proceed.
- After selecting the formatted drive, you’ll see three options: Search, Options, and File Opt.
- Choose “Search for data recovery” and press Enter to initiate recovery.
- PhotoRec needs to know the file system type used on the formatted drive to recover lost files.
- If the file system is not ext2, ext3, or ext4, select “Other” to specify the file system type.
- Use the Up/Down arrow keys to choose a location where you want to save the recovered files.
- Press the “C” key to start the recovery process.
Note that these Open-Source free tools support various Operating Systems and file systems but could be more reliable and user-friendly when compared to paid data recovery software.
We recommend you use paid software for recovering data in this kind of complex data loss scenario because it is not just the software but also the technical support assistance from these companies that come along with it.
Method 3: Use Professional Data Recovery Software
Professional data recovery software can be your savior when you have accidentally formatted your hard drive and need to recover data without any backups.
As we mentioned earlier, a good data recovery software or service provides you with a tool to recover data and excellent technical assistance to make your data recovery process simple and complete.
We researched and nailed down Remo Recover, a popular data recovery software, but Remo software, as a company, has an excellent tech support system in place.
We reviewed, and according to Trustpilot, Remo Recover is highly rated by its users, especially for its technical assistance during the data recovery.
Follow the next section to recover data from a formatted hard drive using Remo Recover.
Steps to Recover Formatted Hard Drive Using Remo Recover
- Download and install Remo Recover software on your computer. Choose the appropriate version for Windows or Mac.
Note: Do not install the software on the formatted hard drive to avoid data overwriting.
- Launch the software and select the formatted hard drive. If it is an external drive, ensure it’s appropriately connected and detected by your computer.
- Click the “Scan” button to start the scanning process. Remo Recover will perform a Quick Scan followed by an automatic Deep Scan.
- You can use the “Dynamic Recovery View” to preview and recover files that have already been found without waiting for the scan to complete. Alternatively, you can wait for the scan to finish.
- Once the scan process is completed, a list of recovered files will be displayed. Select the files you want to recover and click the “Recover” button.
- Choose a safe location where you want to save the recovered files and click “OK” to complete the formatted hard drive recovery process.
Hard Drive Formatting: Explained
When you format your hard drive, it’s like giving it a fresh start. Formatting erases existing data, creates new files, and ensures compatibility with your device’s file system.
You might need to format your hard drive when:
- Changing file systems due to device or OS changes.
- Preparing a drive for a new computer or device.
- Clearing sensitive data before selling or giving away a drive.
- Dealing with drive corruption issues.
Remember that formatting erases data, and while recovery is often possible, it’s crucial to have backups to safeguard critical information.
Hard Drive Formatting Types
Two primary formatting types serve different purposes:
Low-Level Formatting: This quickly wipes a drive, ideal for severe corruption or virus removal. However, it reduces the drive’s lifespan.
High-Level Formatting: Also known as quick formatting, it prepares a drive for general use, making data recovery possible. It removes data and marks terrible sectors for repair.
Tips for Securely Formatting Hard Drives in Windows
If you need to format your drive without data loss, follow these steps:
- Quick Format: Use the quick format option in File Explorer, ensuring you select “Quick Format.”
- Disk Management: Access Disk Management through Windows to format the hard drive carefully.
Conclusion
Data recovery from a formatted hard drive is possible depending on various factors. Taking immediate action, using the right tools, and having backups are crucial steps to increase your chances of a successful recovery. Understanding formatting types and their implications is essential to handle data loss situations effectively.
If you’re interested in Seagate data recovery specifically, we’ve got you covered as well.
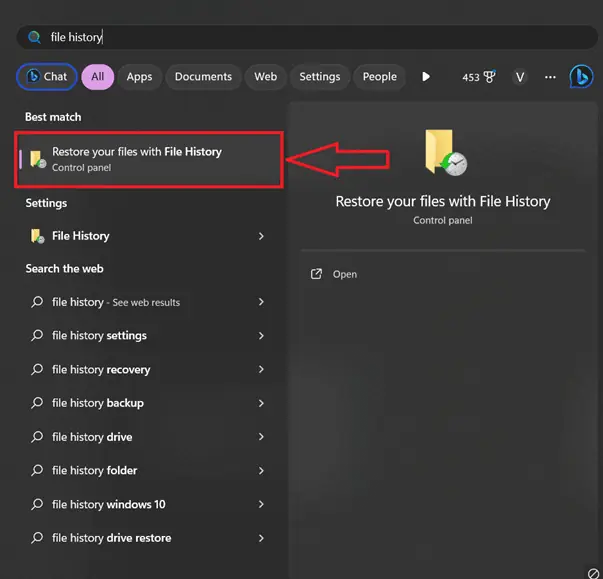
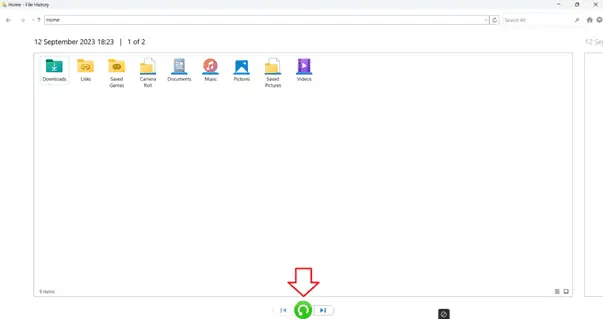
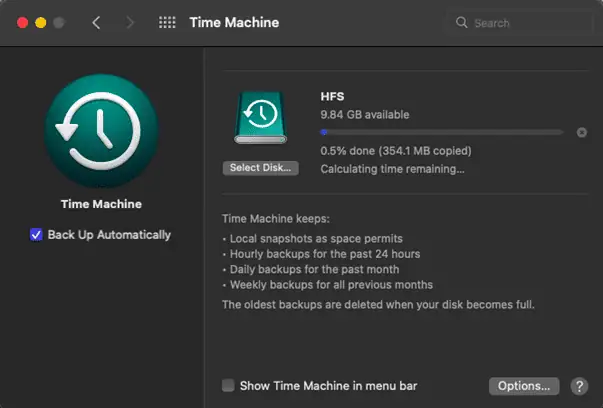
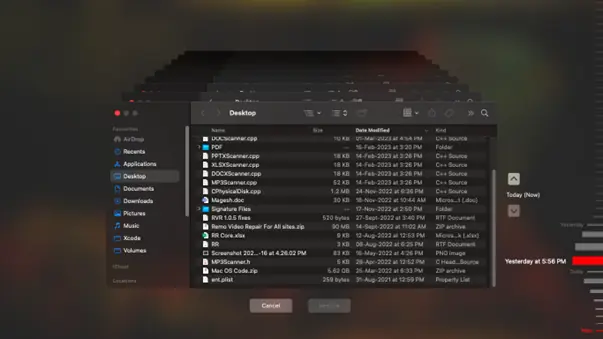
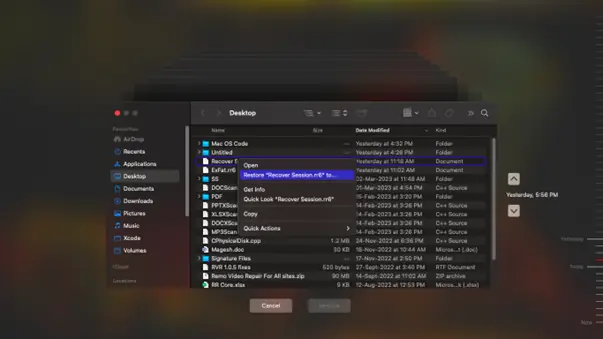
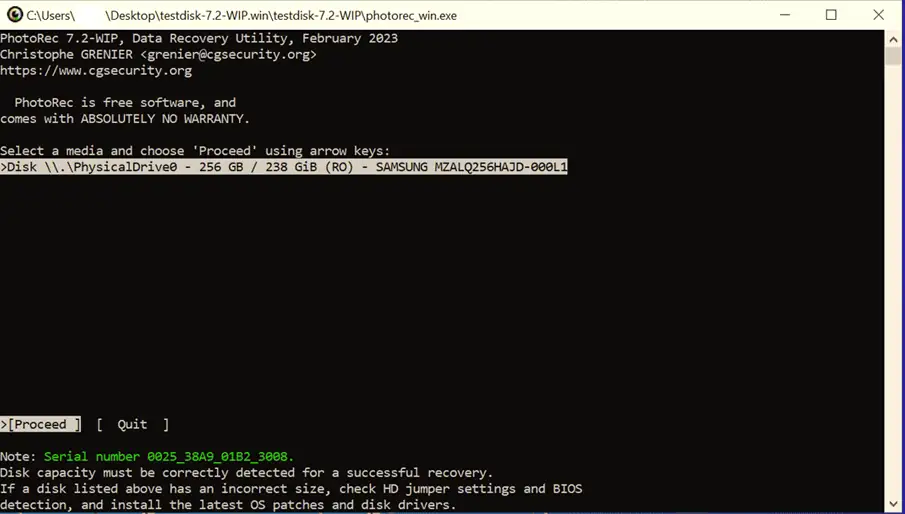
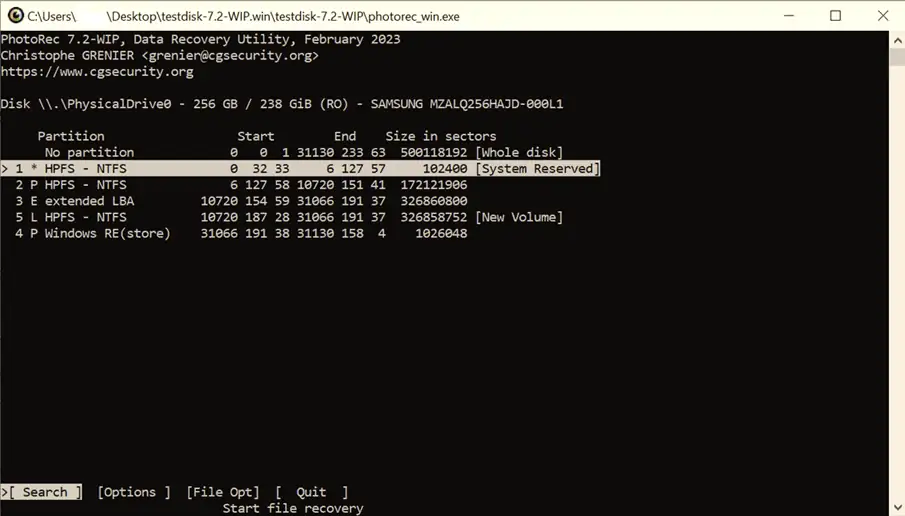
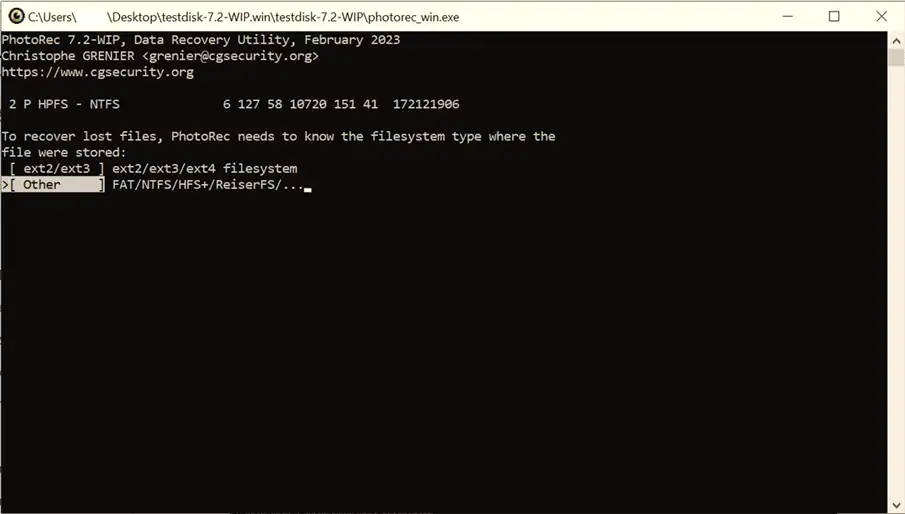
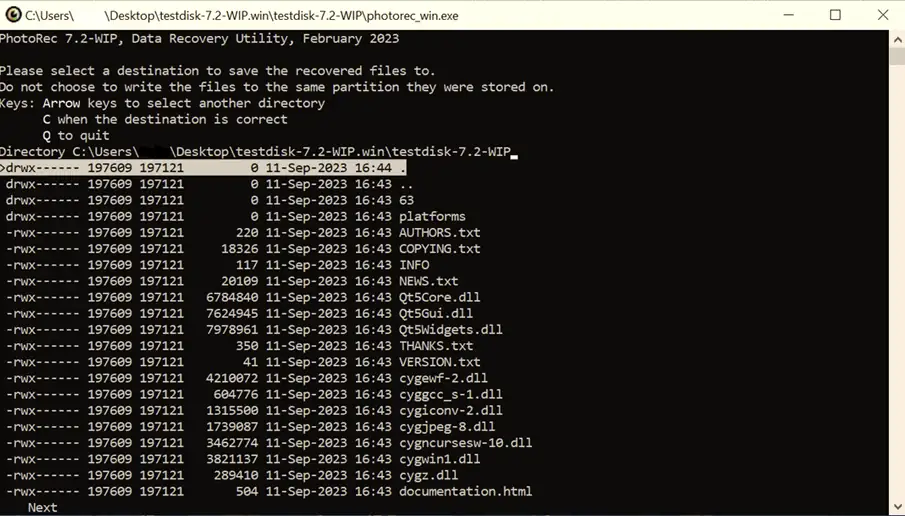
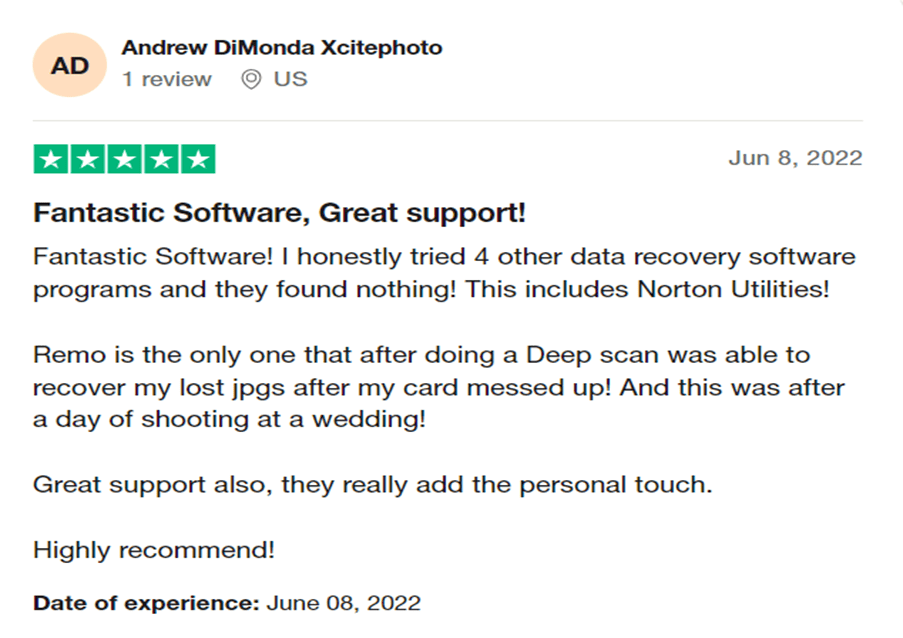
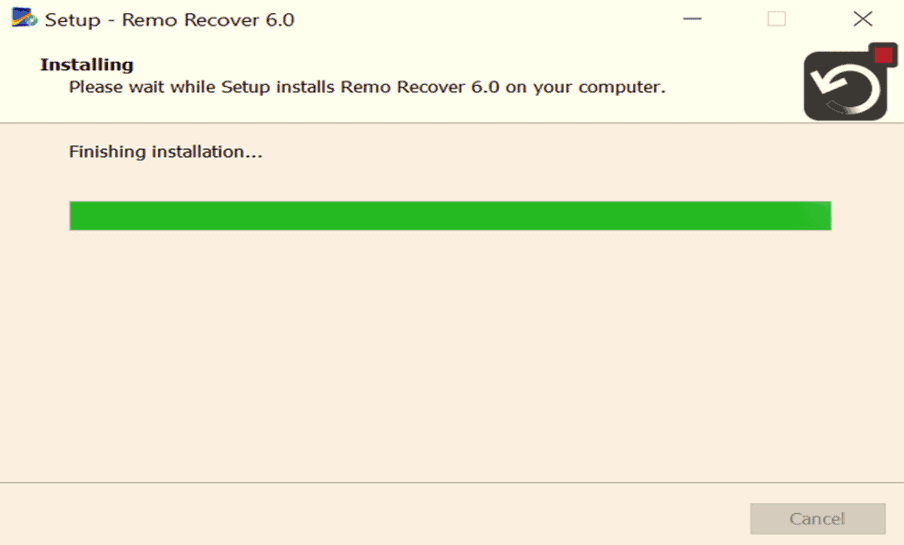
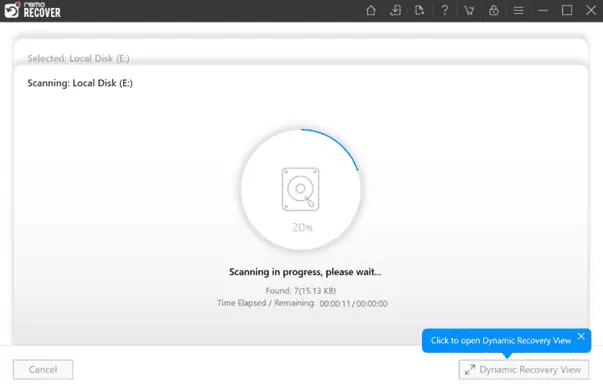
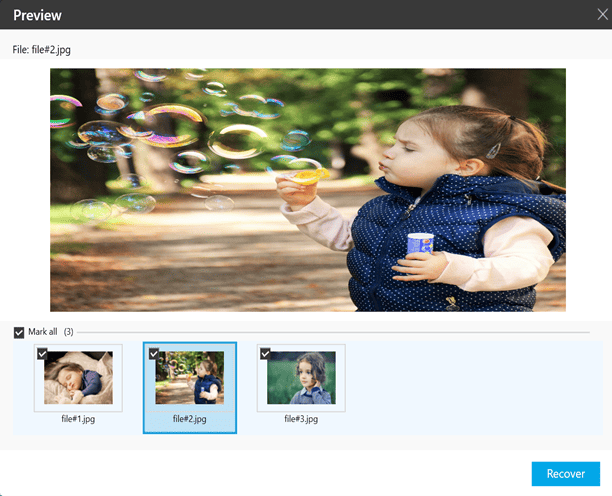
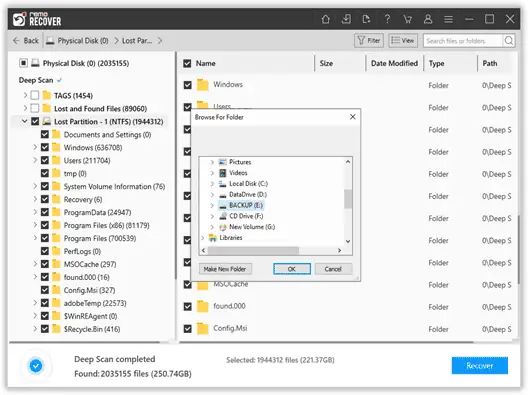








User forum
0 messages