10 Best Windows Repair Tools for 2025 [Free & Paid]
10 min. read
Updated on
Read our disclosure page to find out how can you help MSPoweruser sustain the editorial team Read more
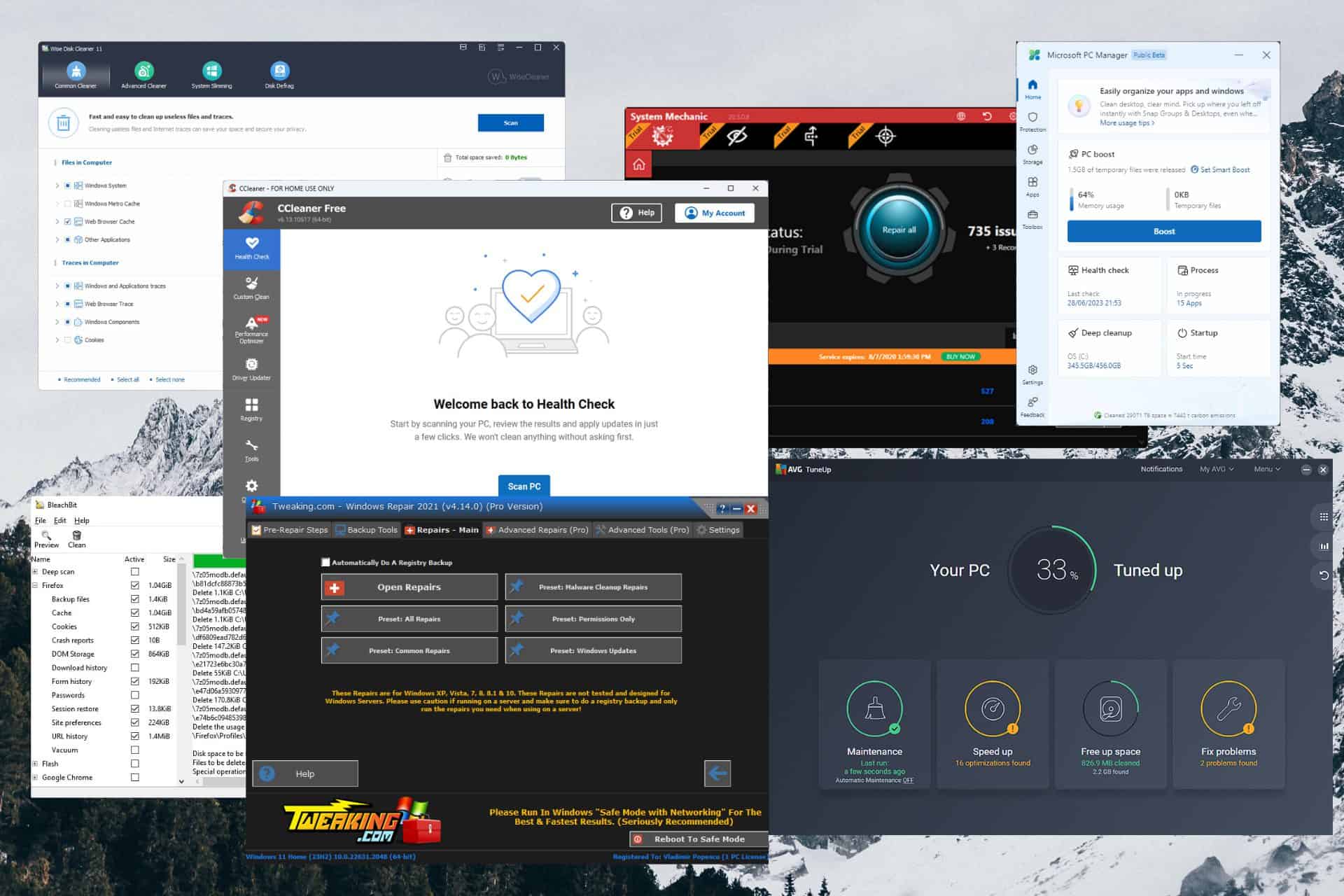
Choosing the best PC repair software is increasingly more demanding than it was just a few years back. Keeping your PC clean, updated, and protected from online threats has never been more critical.
To find the best PC repair tool on the market, our team of testers has spent countless hours researching, testing, and comparing factual information about all PC repair tools found on the market.
Below you can see a handy snippet found in the WindowsReport’s Empowering Consumers research paper, which shows the result of a lengthy survey of their users:
As you can see, 67% of the polled people answered Yes. This result makes it even more critical to identify and use the best PC cleaner software available in 2023.
To ensure that our software suggestions cover the broadest spectrum possible, we include PC repair tools for Windows 11, free PC repair software, and even a PC repair tool for Windows 7, so check out the details below!
Comparison Table
In the tables presented below, you will have a quick overview of the ten software capabilities in this guide.
Directly below, you can see our selection of free PC repair software options and how they compare:
Free software options
| Best Free PC Cleaner | Disk Cleaner | App Uninstaller | Startup Manager | Browser Cleanup | File Shredder |
| Microsoft PC Manager | Yes | Yes | Yes | X | X |
| CCleaner Free | Yes | Yes | Yes | Yes | Yes |
| BleachBit | Yes | Yes | Yes | Yes | Yes |
| Wise Disk Cleaner | Yes | Yes | Yes | Yes | Yes |
| IObit Advanced System Care Free | Yes | Yes | Yes | Yes | Yes |
Paid software options
Now that we understand what capabilities the free PC cleaner has let’s move on to the paid versions and explore their features and how they compare:
| Best Premium PC Cleaner | Disk Cleaner | App Uninstaller | Startup Manager | Browser Cleanup | File Shredder | Pricing |
| Fortect | Yes | X | X | Yes | X | $33.95 |
| Iolo System Mechanic | Yes | Yes | Yes | Yes | Yes | $29.99 |
| Ashampoo WinOptimizer | Yes | Yes | Yes | Yes | Yes | $50 |
| AVG Tune-Up | Yes | Yes | Yes | Yes | Yes | $69.99 |
| Tweaking Windows Repair | Yes | Yes | Yes | Yes | No | $24.95 |
1. Fortect – Comprehensive app with privacy protection
Fortect is one of the most reliable PC repair software on the market, offering its users a way to enhance the system’s speed and stability easily. The software was designed to ensure that you get quick access to any feature of this app by using an effective user interface.
With its deep system scan feature, Fortect identifies and repairs any registry errors, removes junk files, and optimizes the startup programs to ensure a faster booting speed.
To round up this powerful app, the developers also included a set of privacy protection features that ensure the safety of your data.
Pros
- Intuitive user interface with fast access to options
- Robust scanning and repair features
- Keep your data safe with excellent privacy protection
Cons
- Customer support could be improved
2. CCleaner Free – The best free repair software
CCleaner is a very well-known contender for the best PC repair software lists, and this one is no different. The capabilities included in the free version make this software stand out from the cloud.
This powerful app can help you remove files, optimize your disk, clear any temporary items, fix registry errors, and more.
Pros
- Wide range of useful features
- Easy to use and customize
- Efficient results
- Easily-accessible options with clear descriptions
Cons
- Some bloatware appears at installation
- Beginners might be overwhelmed by the interface
3. Tweaking Windows Repair – All-in-one repair toolbox
Tweaking Repair is a Windows repair toolbox that offers users an all-in-one repair tool covering various PC problems, indifferent of the OS version. This app is optimized so well that it can be used without issues as a PC repair tool for Windows 7, 8, XP, and even Vista.
You can use Tweaking to fix registry errors, modify and manage file permissions, and even cover issues with Windows updates.
The built-in backup feature makes a huge difference, especially when editing the registry, dealing with user permissions, or trying to restore your system.
Pros
- The step-by-step system ensures all tasks are done correctly
- Customized repair processes
- Regular updates and ongoing improvements
Cons
- The interface could be overwhelming for some beginner users
- Employing advanced requires some technical knowledge
4. Iolo System Mechanic – Real-time optimization and performance boost
Iolo System Mechanic is a versatile and powerful PC repair software bolstering many optimization tools. This app effectively cleans any junk files from your system, repairs registry issues, and improves the overall performance of your PC.
The built-in LiveBoost feature optimizes your CPU, RAM, and HDD in real-time, ensuring a streamlined multitasking process.
Pros
- System repair and speed-up features
- Regular updates
- LiveBoost feature for system optimization
- Registry fixer
Cons
- Using some of the advanced features requires prior knowledge
- Basic users might find the interface a bit intimidating
5. Microsoft PC Manager – PC cleaner from Microsoft
The Microsoft PC Manager, as the name suggests, was created by Microsoft to aid in cleaning Windows-based systems and performance improvement.
This versatile app ensures you can clean junk files, optimize your system’s resource usage, and enhance general performance by tweaking different options.
The user-friendly interface makes it easy to use and suitable even for people with little to no experience in the field.
Pros
- Powerful junk file cleanup
- Free to use
- Created by Microsoft ensures seamless compatibility with Windows OS
- Integrates perfectly with Windows OS
- PC resource optimizer
Cons
- More cleanup customization options would be excellent
6. IObit Advanced System – One-click optimization features
IoBit Advanced SystemCare Free is a popular PC repair software that encompasses all the tools you need to optimize and improve performance on your PC.
Even though the free version is limited, it still offers users some great features, including registry cleaning, privacy checks, and spyware removal.
The built-in Turbo Boost feature temporarily stops any services your PC doesn’t use and thus improves performance for gaming and other resource-intensive activities.
Pros
- One-click optimization for easy PC cleaning
- Turbo Boost for improved gaming and performance
- Regular updates with the latest information are released
Cons
- The free version will display occasional ads
- Users have reported some compatibility issues with apps
7. Ashampoo WinOptimizer – Great disk cleanup and privacy tools
Ashampoo WinOptimizer is a comprehensive PC repair app that ensures enhanced system performance and system stability to its users.
This app’s wide range of optimization tools ensures disk defragmenting, registry cleaning, and privacy protection, while the intuitive user interface makes it easy to navigate and use.
Pros
- A large number of optimization tools with good effectiveness
- Includes an automated maintenance scheduler
- Securely removes sensitive files to ensure privacy
Cons
- The first scan will take longer on older systems
- Other software options include more features in the free version
8. BleachBit – Open-source cleaning and privacy
BleachBit is an open-source Windows cleaning tool that offers some helpful privacy tools. This tool frees up disk space, removes unnecessary files, and provides privacy protection on your OS.
To top the features of this app up, BleachBit also includes an efficient browser cleaning feature and the capability to shred files you want to remove permanently.
Pros
- Scans and removes temporary files and caches
- Secure file deletion is included
- The cleaning process can be customized
- Open-source and free
Cons
- Lacks system repair features compared to other options
- No automatic cleaning scheduler
9. AVG Tune-Up – Automatic maintenance and software updater
AVG Tune-Up is an excellent PC cleaning software option, and it was designed from scratch by the well-known AVG Antivirus developers.
This tool was designed to supplement their already-existing antivirus solutions, offering its users a useful automatic maintenance feature that regularly scans and cleans any parts of the system that need this.
The built-in software updater can help users maintain their PC’s proficiency and improve system stability.
Pros
- Worry-free optimization with automatic maintenance
- Automatically updates your PC’s software
- Significant performance improvement by using the disk cleanup and registry repair
Cons
- The paid version can be expensive for some users
- Some of the features overlap with built-in Windows options
10. Wise Disk Cleaner – Efficient disk cleaning and optimization
Wise Disk Cleaner offers its users a friendly-looking interface that ensures quick access to cleaning and optimization tools.
You can use this software to free up your disk space, optimize system performance, and remove junk files like browser caches, logs, and cookies. To round this software up completely, it also comes with privacy protection features and some advanced cleaning options, which might be helpful for power users.
Pros
- Customizable cleaning process
- User-friendly interface
- Privacy protection
- Free version available
Cons
- No automatic updates for the free version
- Limited advanced features for the free version
- Pop-ups to install other software
Is PC repair software safe?
Yes, generally speaking, PC repair software is safe to use as long as it comes from a reputable company with a well-established presence on the market.
The software options presented in this guide have been chosen after a rigorous testing procedure, so none of the software found in this list can pose a risk to your PC.
Does Microsoft have a repair tool?
Yes, Microsoft has a newly-released PC repair tool called Microsoft PC Manager, which caters to Windows 10 and Windows 11 users.
Even though it is not as capable as other PC repair software presented in this guide, the app covers a good range of users’ needs with its capabilities.
For more details on its features, check out our analysis above.
How do I run a repair on my computer?
It is worth noting that built-in tools are not as efficient or easy to use as other third-party software found in the list above, but they can still help.
1. Use the System File Checker (SFC)
This command-line utility scans your system to ensure no critical system files are missing. If it identifies any corrupted or missing files, it will attempt to restore them using a cached copy.
To run the SFC tool, follow these steps:
- Press the Win + X key combination and choose Command Prompt (Admin), Windows PowerShell (Admin), or Terminal (Admin), depending on your OS.
- Type the following command and press Enter to run it:
sfc /scannow - Wait for the process to complete.
2. Employ the Disk Cleanup tool
The Disk Cleanup tool is an excellent way to manage temporary files and remove any clutter from your system.
To start the process, follow these steps:
- Press the Win + S key combination, or click the search bar and type Disk Cleanup.
- Choose the result with the same name.
- Wait for the utility to scan for removable items.
- Choose the categories you want to remove and click OK to start the cleanup process.
- Wait for the cleanup process to complete.
3. Use the Check Disk (chkdsk) command
This tool scans your PC’s disks and repairs any corrupted or damaged files.
To activate it, follow these steps:
- Search for Command Prompt inside the Start menu, and open it with administrator rights.
- Type the following command and press Enter to run it:
chkdsk C: /f
Note: Make sure to replace C: with the letter of the drive you want to clean. - The tool will ask if you will schedule a scan for the next system restart. Type Y (from Yes) to accept and press Enter.
- Restart your PC, and the tool will automatically run after your computer boots.
4. Use a third-party tool
Using one or more of the tools described in this guide streamlines the entire process of PC cleaning and optimizing and ensures that no mistakes will affect your system’s stability.
Explore the details of each PC cleaning software in the list, and use the tool to repair and optimize your Windows PC’s performance.
We’ve looked at several PC repair software solutions in this lengthy overview, outlining their capabilities, benefits, and drawbacks. It is crucial to pick the program that satisfies your needs and tastes.
We covered some specific questions, including information about running repairs on your PC using built-in tools and third-party options.
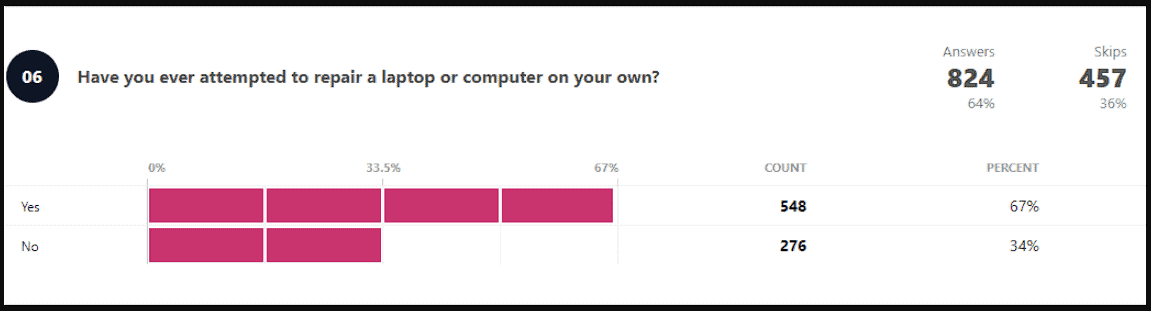
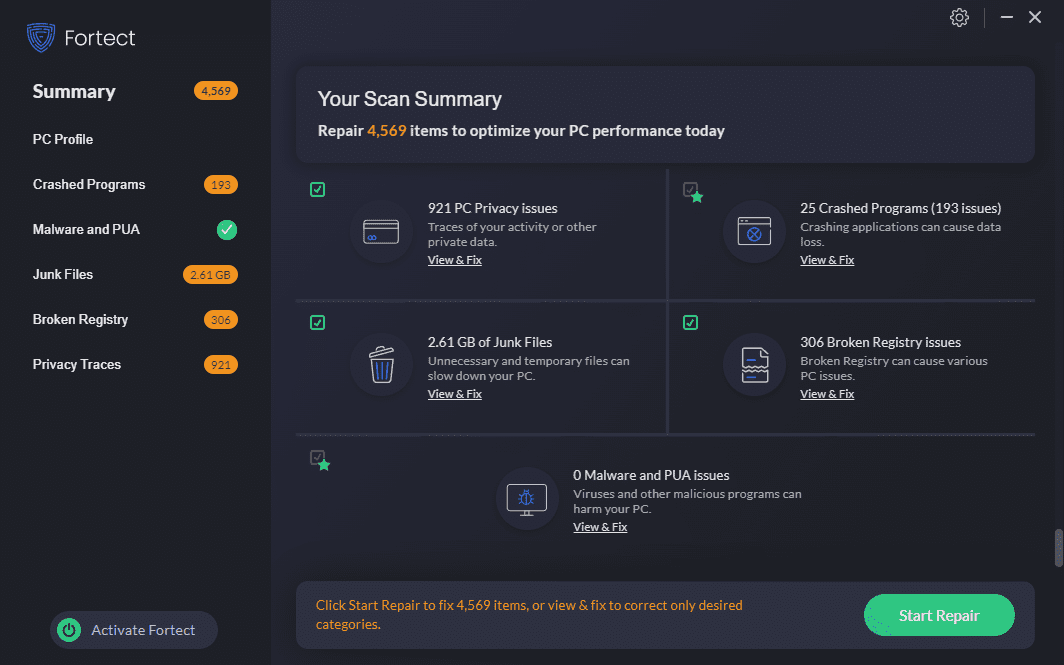
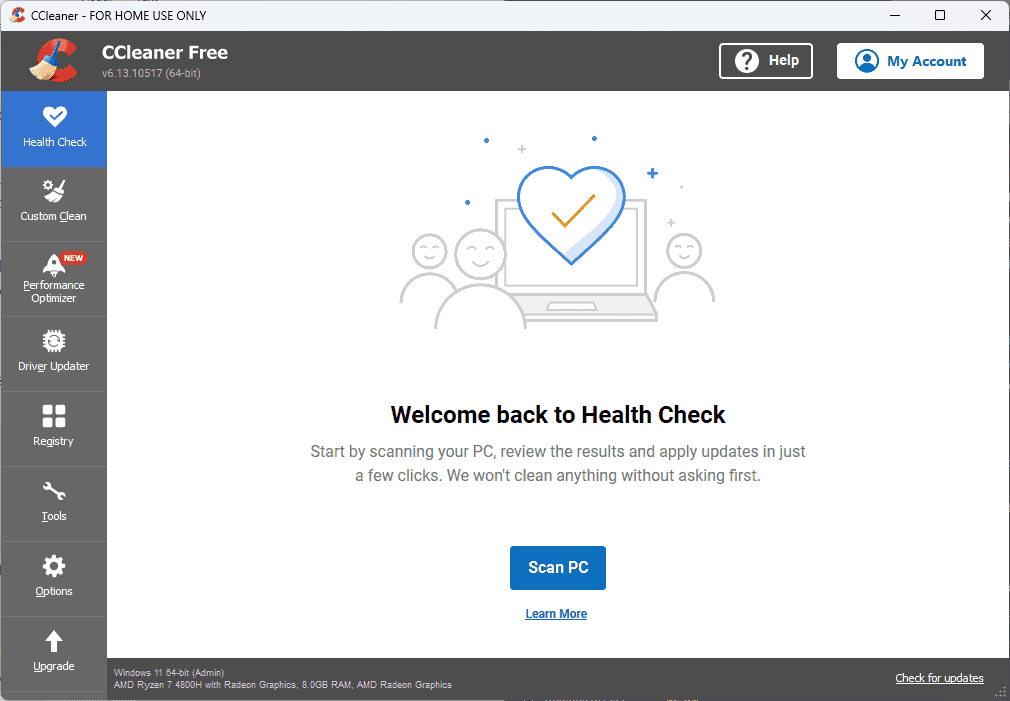
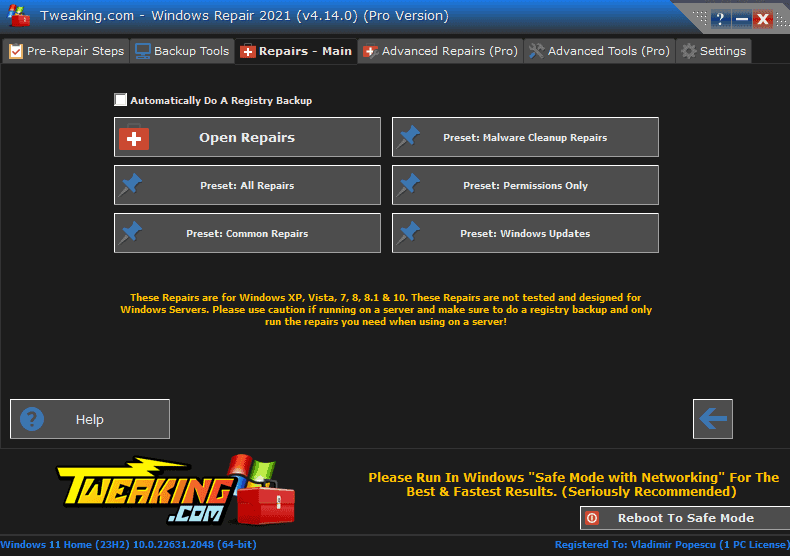
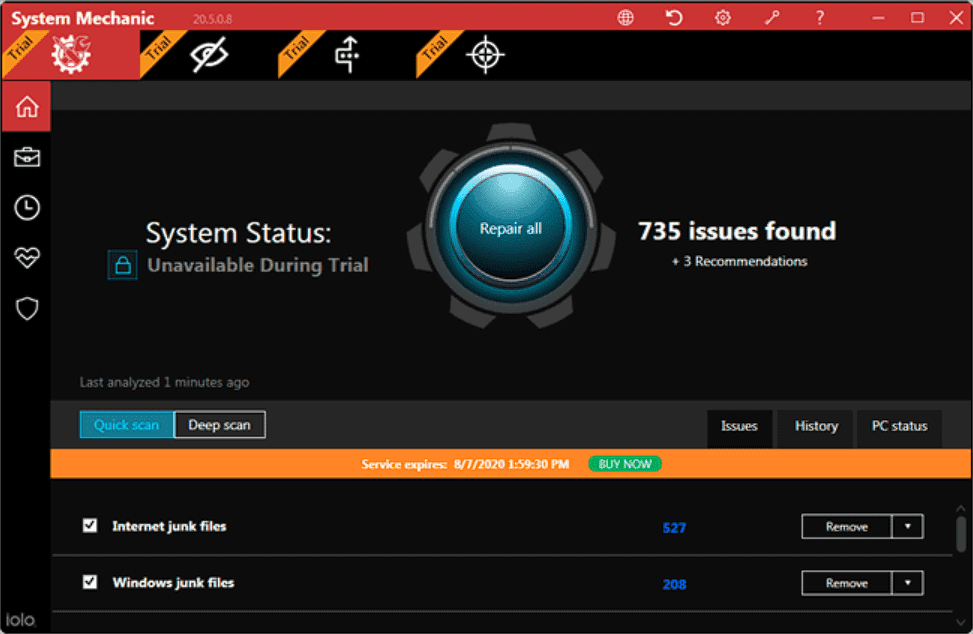
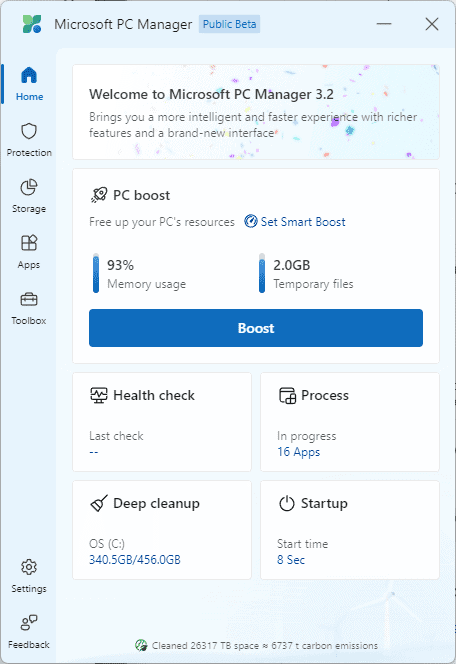
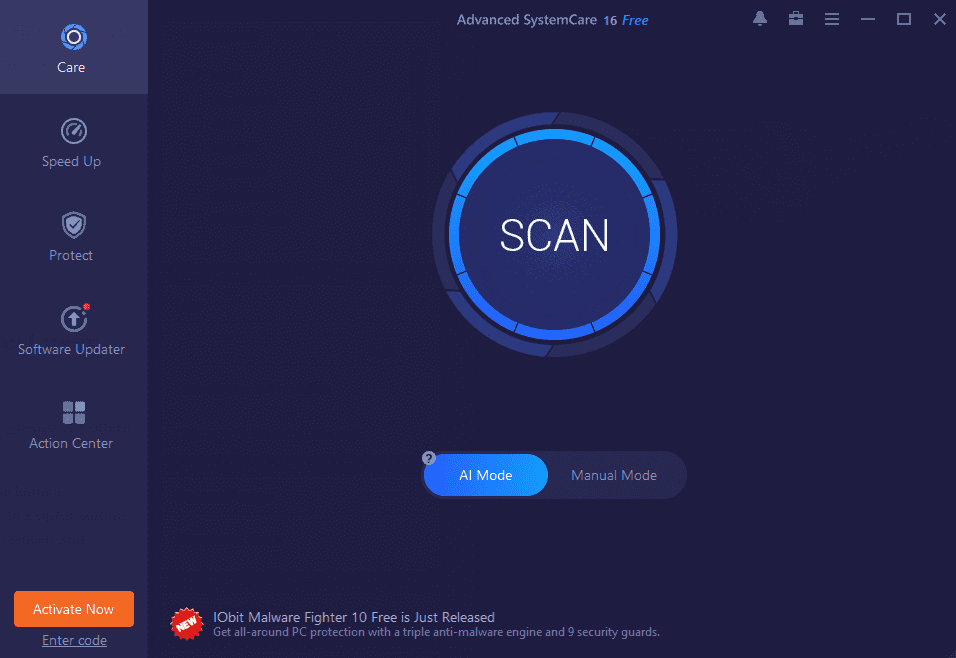
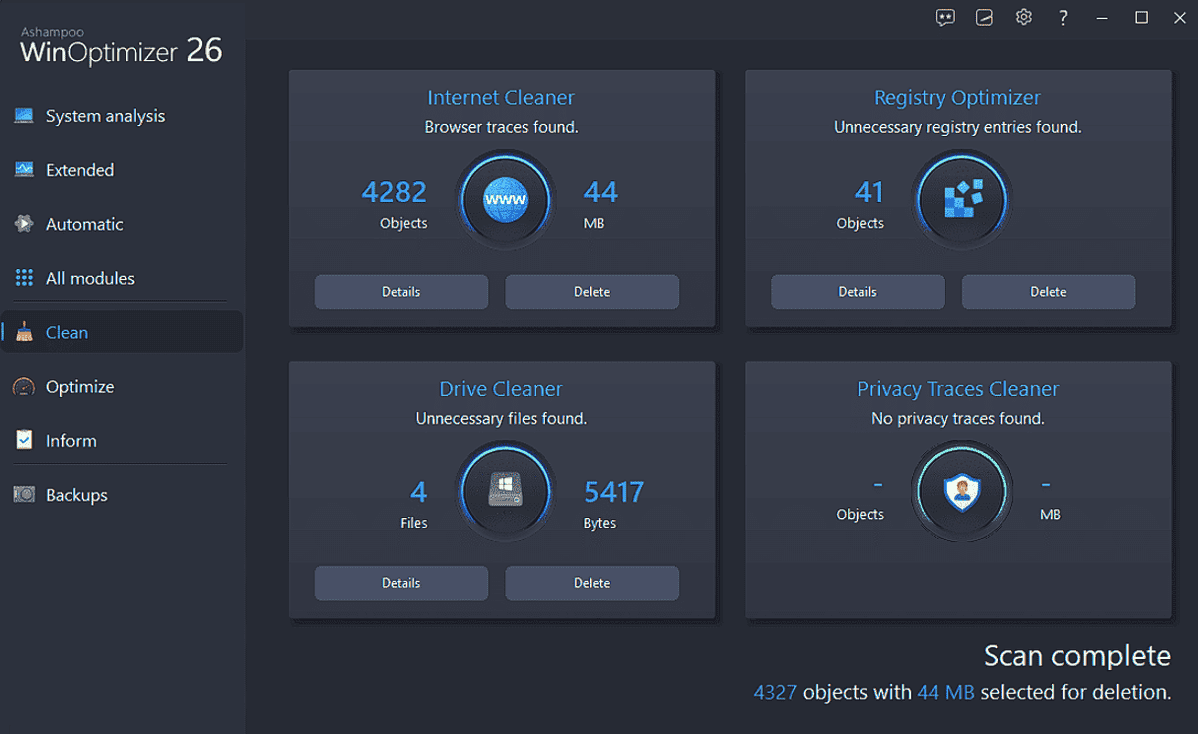
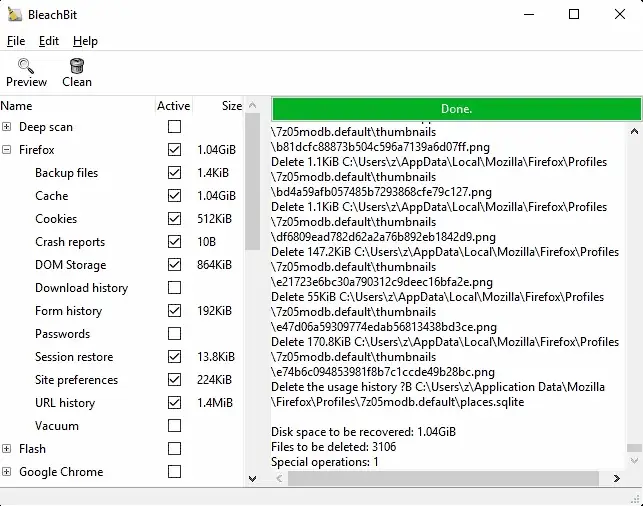
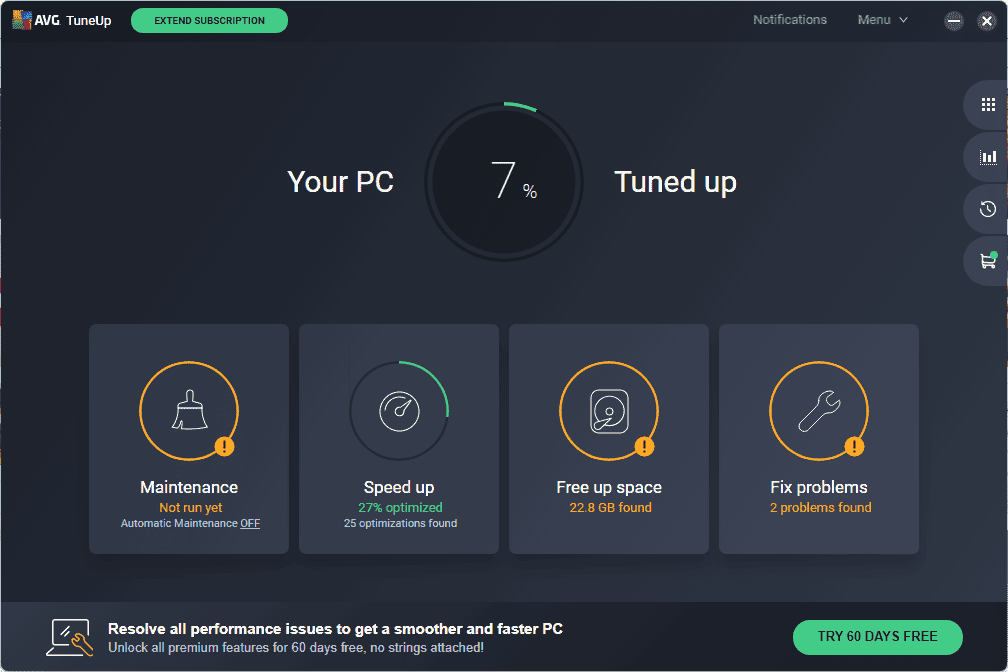
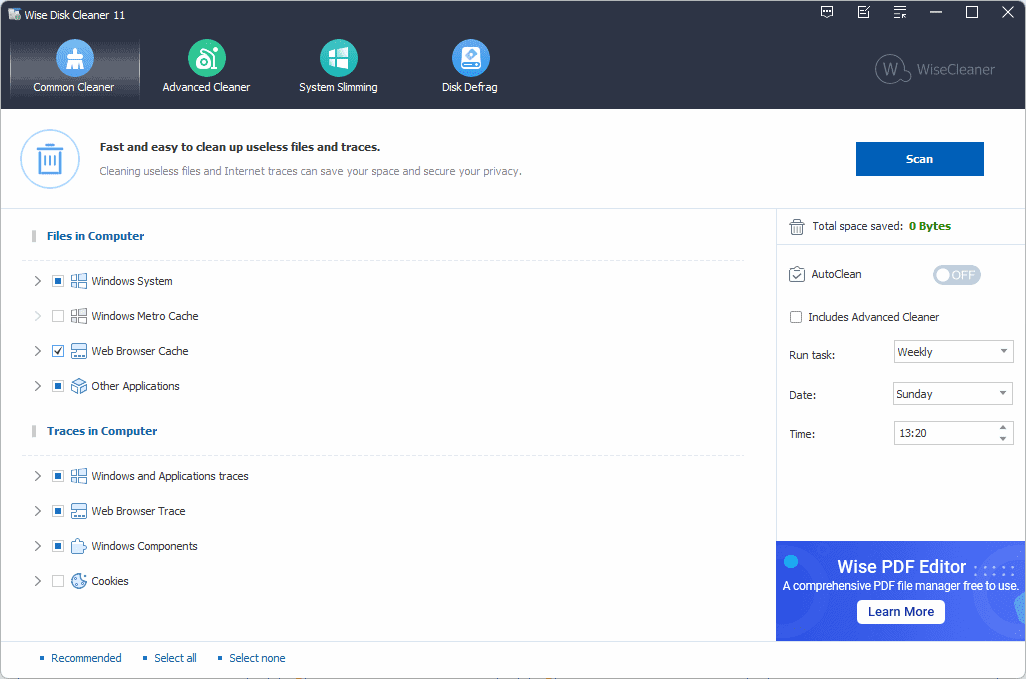
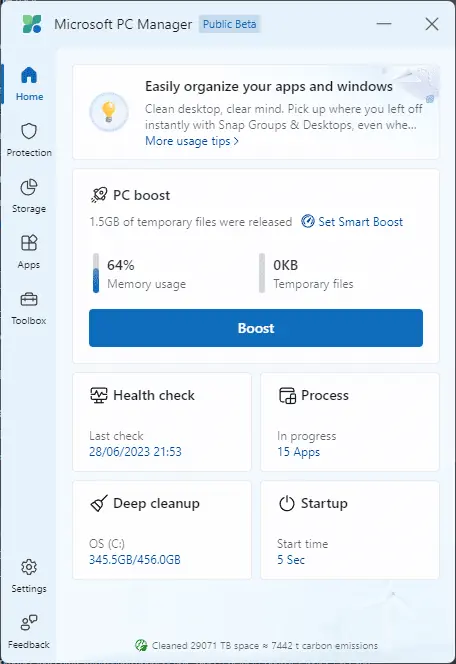
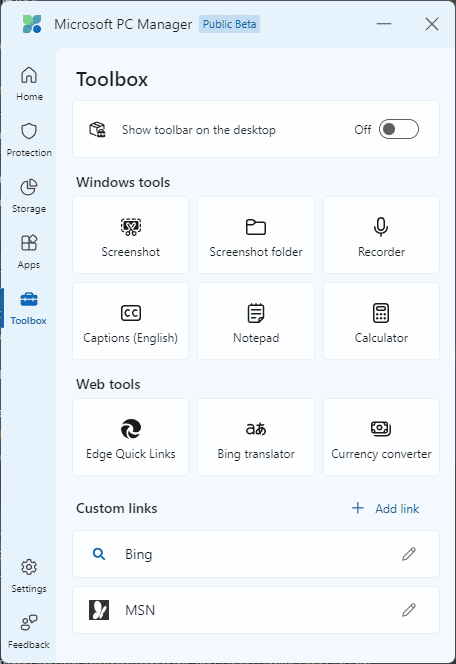
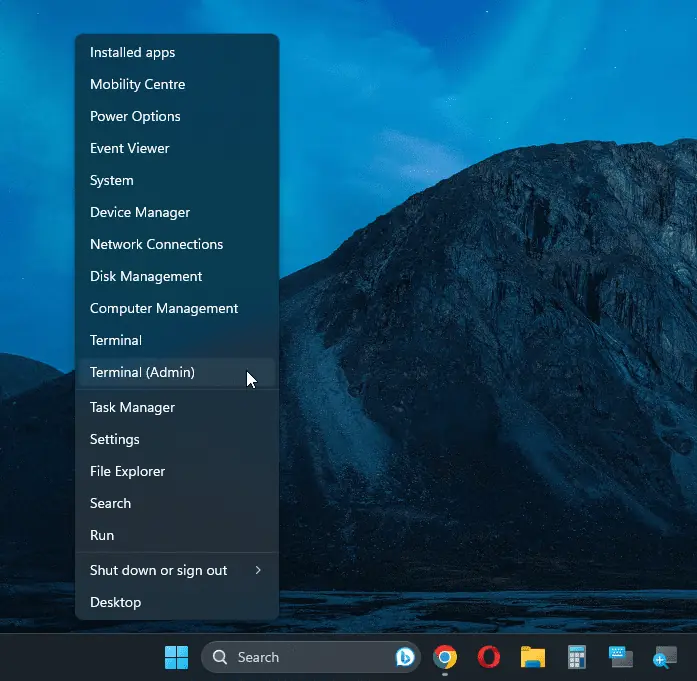
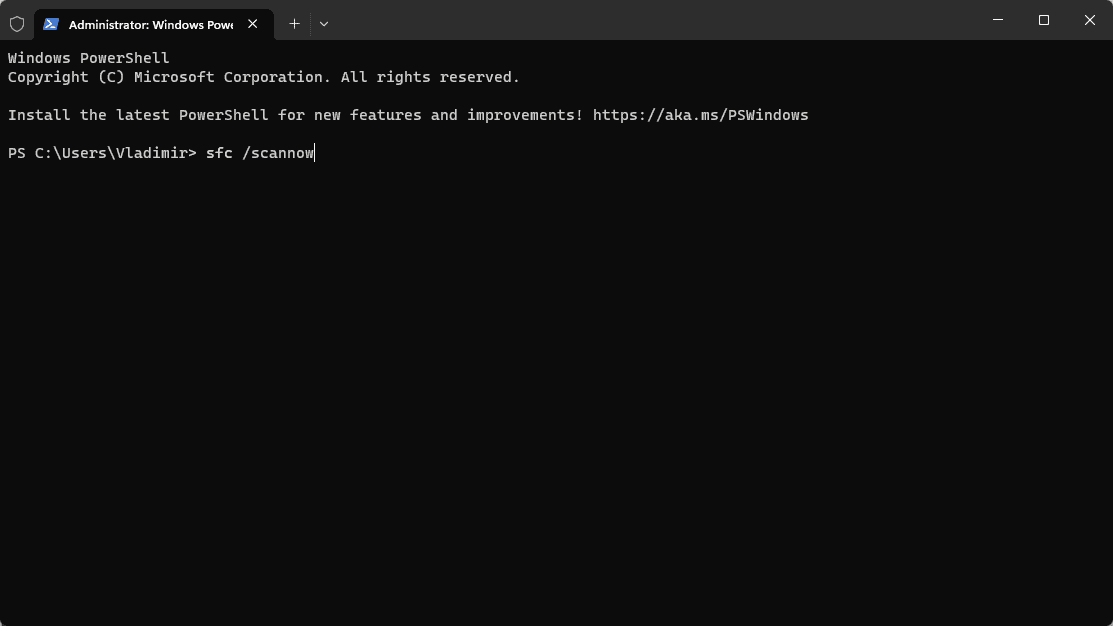
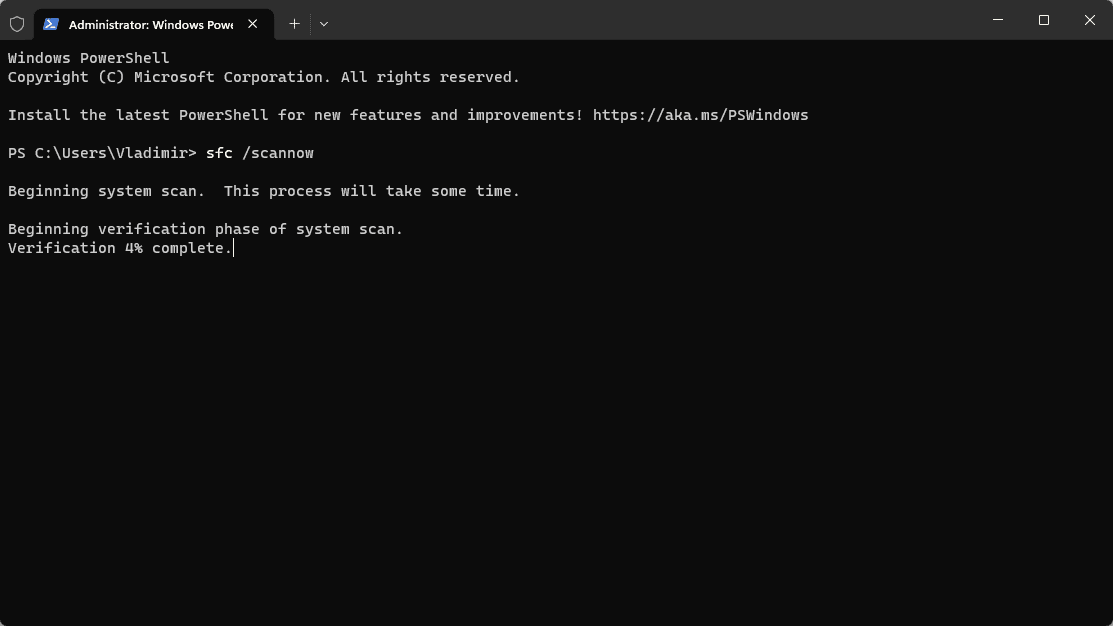
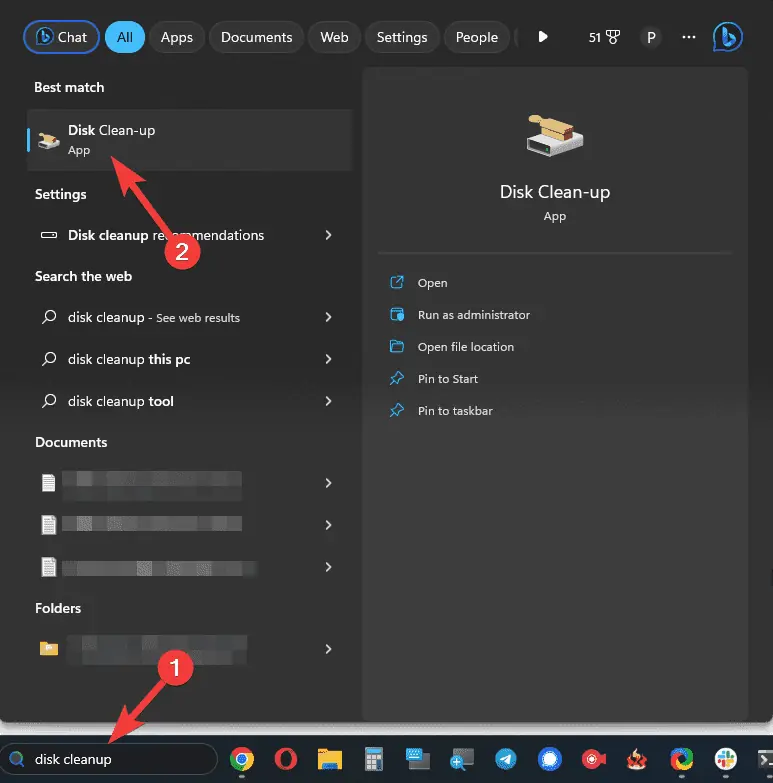
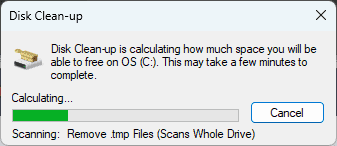
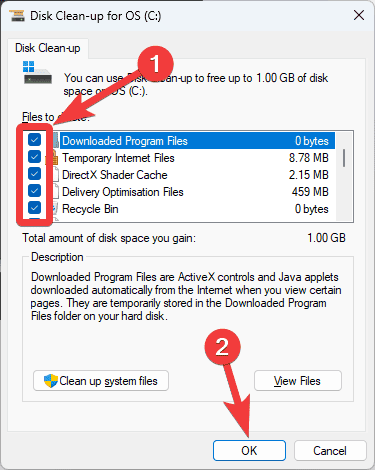
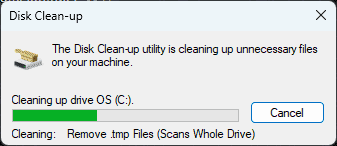

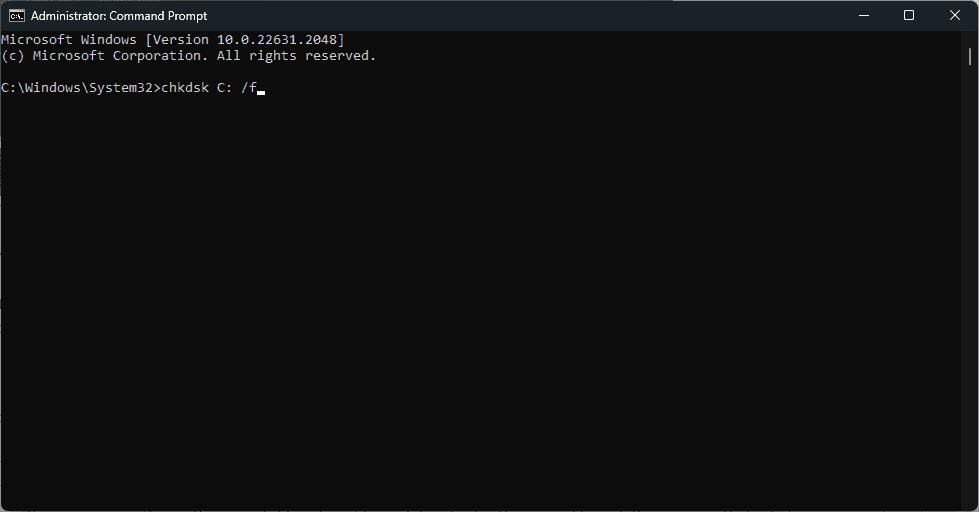
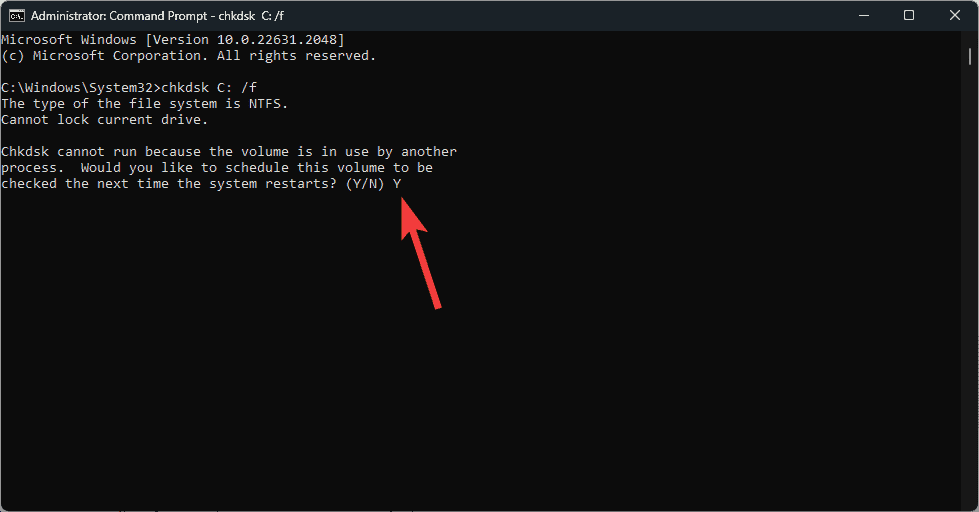
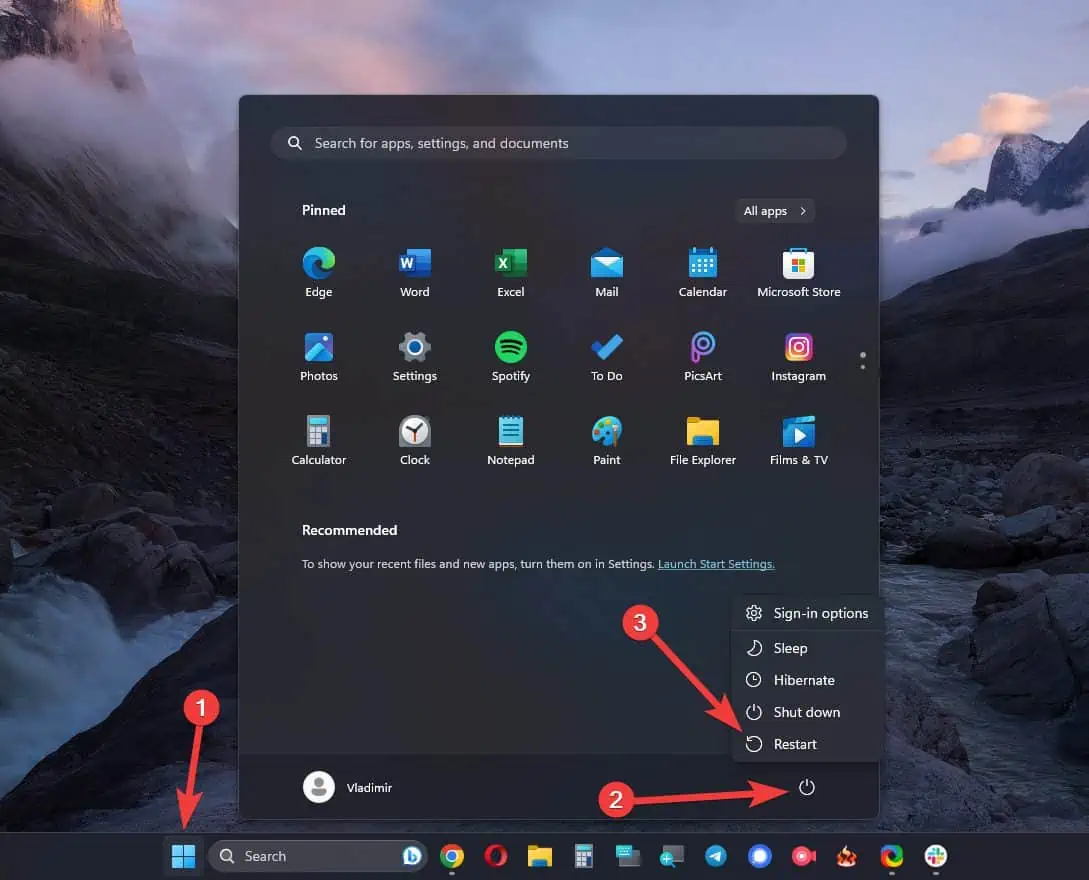








User forum
0 messages