10 Best File Recovery Software for Windows 11
20 min. read
Updated on
Read our disclosure page to find out how can you help MSPoweruser sustain the editorial team Read more
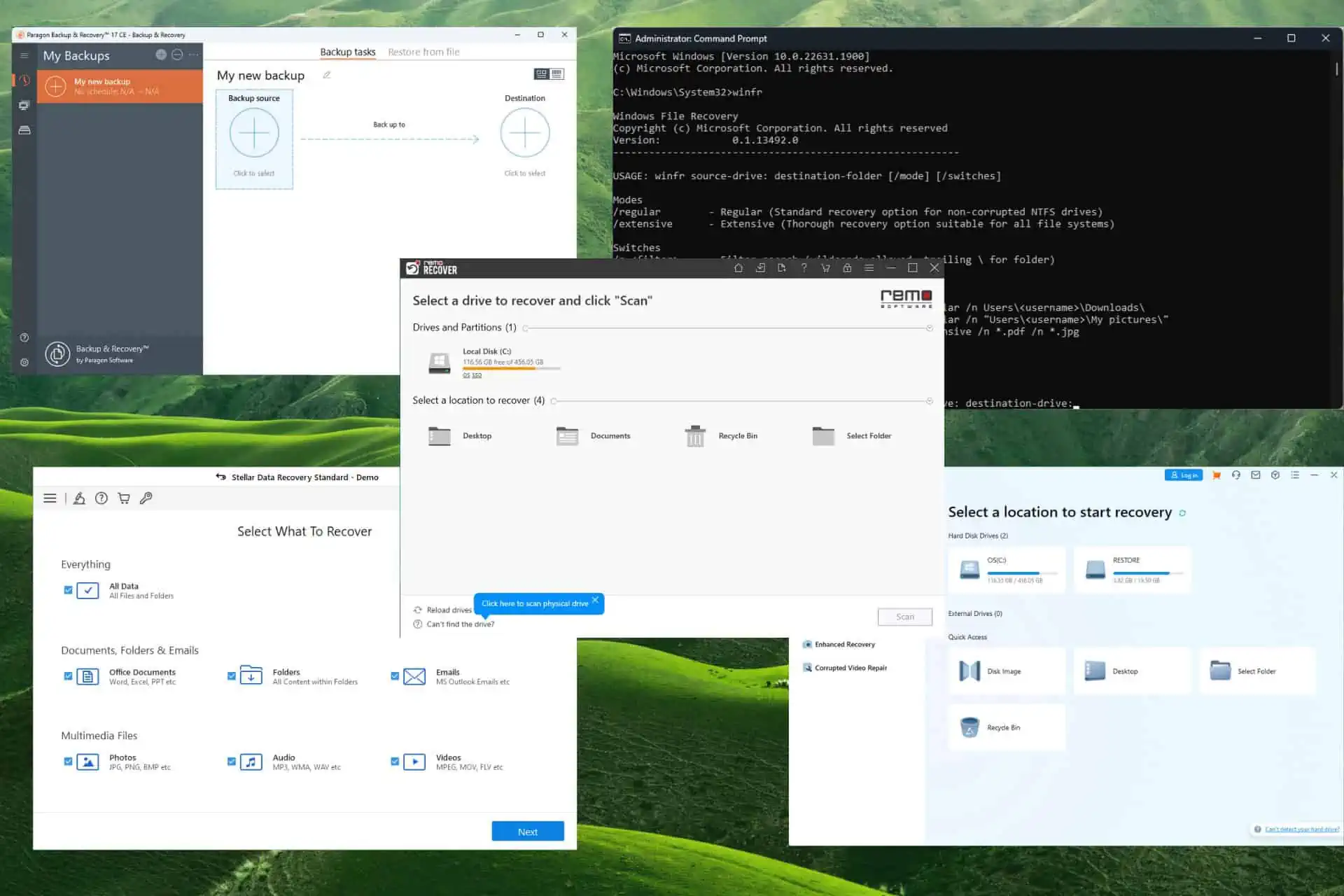
Finding the best file recovery software for Windows 11 can be tricky with the number of options available online, but this guide will provide you with all the information you need on this topic.
File or data loss refers to the event of accidentally or unintentionally losing important digital files stored on an electronic device. This may occur due to external or internal issues like hardware failure, system crashes, malware or virus attacks, human error, or even software glitches.
Losing data may be a devastating experience, especially for those who operate solely online, but it can affect any user. Thankfully, there are plenty of options for file recovery software for Windows 11 that you should try, offering a variety of features and capabilities.
Because of the demand increasing over the years, file recovery software for Windows 11 and other OSs has evolved into a crucial tool for Windows OS users to protect their data and recover lost information.
These powerful software options can not come at a better time, as the number of files or data losses caused by data breaches as of April 2023 (values in millions) has been steadily growing.
As you can see above, the Cam4 Data Breach from 2020 has been one of the most significant data breaches in recent history, followed by the Yahoo data breach in 2017. This graph shows what is happening worldwide, so we must adapt accordingly and make decisions based on the facts.
In this article, we will explore the importance of file recovery software for Windows 11, its features, and the top options available for users. Our software picks for today were chosen by experts in the field of online security after taking each software through a thorough and professional assessment and also considering free data recovery software for Windows 11.
Our team of experts with more than ten years of experience in software testing and PC safety ensures that all software options that reach our guides are trustworthy, capable, and provide excellent results.
If you work in IT, then the question ‘What is the best recovery software for Windows?‘ might have appeared in your mind, and today we will answer this question entirely.
Be sure to check them all out and find the one that fits your needs for the best file recovery software for Windows 11 and other OS versions. More details can be found below!
Here is a list of the best file recovery software for Windows 11:
- Stellar Data Recovery – Best file recovery software overall
- Windows File Recovery – Powerful recovery features
- Wondershare Recoverit – Trusted & with fast results
- Paragon Rescue Kit Free – Free if used within the Backup & Recovery app
- Piriform Recuva – Simple yet effective data recovery
- DMDE – Comprehensive data recovery with a great UI
- R-Studio Disk Recovery – Versatile data recovery with fast speeds
- Disk Drill – Basic design with good recovery results
- Wise Data Recovery – Versatile and low-impact on resources
- RemoRecover – Good results
| Software | RemoRecover | Stellar Data Recovery | Windows File Recovery | Wondershare Recoverit | Paragon Rescue Kit |
| Free Version limit | 1GB | 1GB | Unlimited | 100MB | Unlimited |
| Pro Cost | $79.97 – First 6 months $49.97 – Next 6 months |
$69.99/Year | Free | $79.99/Year | Free |
| Ease of Use | ***** | ***** | *** | ***** | ***** |
| Available Platform | Windows/Mac | Windows/Mac | Windows | Windows/Mac | Windows |
1. Stellar Data Recovery – Best file recovery software overall
Stellar Data Recovery is a dependable and feature-rich program created to assist customers in recovering deleted or lost data from various storage devices. This software ensures that file recovery for Windows 11 is done optimally and without wasting any time.
Users looking for data recovery solutions frequently choose it since it provides a complete collection of tools and features to retrieve files successfully in various data loss scenarios.
Why we picked it
- Deep scanning capabilities increase the likelihood of successful data retrieval by allowing the recovery of fragmented or partially erased files.
- It has an intuitive UI that makes the recovery process more manageable. It is usable by all users due to its user-friendly design and detailed instructions.
- Compatible with various media, regardless of whether the data loss occurred on an HDD, SSD, USB drive, memory card, or other storage options.
- Allows users to examine recovered data before starting the recovery process with a Preview feature.
- Offers added features for repairing corrupted photos and videos.
Pros & Cons
Pros
- Comprehensive file format support for a variety of data types
- Advanced deep scan technology ensures thorough data recovery
- User-friendly UI
- Compatible with a wide range of storage devices
- Offers a Preview feature allowing you to see the files before restoring
Cons
- The Free version only allows 1GB of data recovery
- The scanning process takes time, depending on the file size, but finishes the same task in a similar amount of time as the previous entry
- Some files may occasionally be irrecoverable because of severe damage
2. Windows File Recovery – Best free app with powerful recovery features
Microsoft created the Windows File Recovery program to help users go through the file recovery process for Windows 11 without using other third-party apps.
When users need to retrieve important data, this certified Microsoft tool offers a simple and effective option.
Why we picked it
- It is a trusted and dependable option for file recovery on Windows computers due to its development by Microsoft. Users can rely on its compatibility and adherence to Microsoft’s standards.
- The software is free and can be easily downloaded from the Microsoft Store.
- To accommodate diverse data loss scenarios, the software provides three main options to users: Default, Segment, and Signature.
- Supports a wide range of file systems, including NTFS, FAT, exFAT, and ReFS.
- For advanced users and IT professionals, the Windows File Recovery app provides a command-line interface (CLI) option.
Pros & Cons
Pros
- Because Microsoft develops it, it ensures reliability and compatibility
- Support for multiple file systems, including NTFS, FAT, exFAT, and ReFS.
- Command-line interface (CLI) support for advanced users and IT professionals.
Cons
- Limited file format support, focusing mainly on document, image, and video file types.
- The degree of file system degradation and overwriting may impact the recovery success rate.
- The app is only available for Windows operating systems
- The recovery procedure might not be as thorough or sophisticated as other specialized third-party file recovery tools.
3. Wondershare Recoverit – Trusted & fast results
Wondershare Recoverit is another robust data recovery application that will allow you to recover lost or deleted files from various storage devices, including external and internal options.
This software ensures that all the files removed from your HDD are scanned and then provides an easy-to-use menu to sort and select the data you want to recover.
Why we picked it
- It uses sophisticated data recovery algorithms to restore files from various data loss circumstances, such as unintentional deletion, formatting issues, system crashes, etc.
- Supports an extensive array of file formats, including documents, photos, videos, audio files, emails, etc.
- Intuitive User Interface
- Offers a variety of scan choices, such as Quick Scan and Deep Scan. While the deep scan thoroughly scans the storage device to recover data from formatted hard drives, inaccessible partitions, or damaged media, the rapid scan quickly searches for recently deleted items.
- Users can preview recoverable files using the Preview tool before starting the recovery procedure.
Pros & Cons
Pros
- Uses powerful advanced data algorithms with great success rates
- Supports a variety of file formats
- User-friendly UI
- Allows you to Preview the recovery files
Cons
- Only 100MB file size recovery for the free version
- Some features are only available in the paid versions
4. Paragon Rescue Kit – Free if used within the Backup & Recovery app
The Paragon Rescue Kit is a handy component of the Paragon Backup and Recovery, which enables you to rescue your files and data from any accidental deletion or corruption caused by various factors.
The advanced features in this app enable you to effectively scan, sort, and select which files you want to recover.
Why we picked it
- Allows users to recover lost or deleted files from various storage media and file systems thanks to its flexible data recovery features (SSD, USB drive, or CD/DVD).
- It provides a bootable recovery environment that lets users fix their devices and retrieve files even if their operating system cannot boot.
- Includes a set of powerful system rescue tools, covering repair boot issues, creating a disk backup, secure data-eraser, fixing disk errors, etc.
- Simple user interface with quick access to all features.
Pros & Cons
Pros
- Covers data recovery needs from various storage devices
- Bootable recovery environment for extreme situations
- Includes system rescue tools for a variety of problems
- Great customer support from Paragon Software
- Free to use for users (not companies)
Cons
- The scanning process takes a bit longer than in the case of other software
- Some advanced features might require some technical knowledge
- Other software options offer a larger range of file format support
5. Piriform Recuva – Simple yet effective data recovery
The Recuva software from Piriform is another free and great user-friendly data recovery software that enables users without technical proficiency to retrieve any accidentally deleted files.
Why we picked it
- Intuitive user interface that makes any task easy to accomplish
- The software ensures a simple and hassle-free recovery process by providing users with step-by-step guidance.
- Supports various file types, including emails, documents, photographs, videos, and music.
- Users can run a Quick Scan to look for recently deleted files or a Deep Scan to recover data from drives that have been formatted or damaged storage devices in greater detail.
- Before starting the actual recovery procedure, Recuva users have the option to preview recovered files.
Pros & Cons
Pros
- Easy-to-use UI
- Covers a variety of file formats and data types
- Provides a portable version of the program that may be used to run it directly from a USB device without installation
- The Preview feature allows selective recovery of files
- Free version available without any data/file size limitations
Cons
- The free version of the app doesn’t include advanced features like virtual hard drive support, automatic updates, and premium customer support
- The success rate of the recovery depends on the extent of data overwriting
6. DMDE – Basic design with good recovery results
DMDE (DM Disk Editor and Data Recovery Software) is a complete disk editing and data recovery application created to help users fix damaged storage devices and recover lost or deleted files.
With its solid features and broad capabilities, DMDE offers a dependable solution for disk management and data recovery needs.
Why we picked it
- Allows users to recover lost or deleted files from several storage media, including hard drives, SSDs, USB drives, memory cards, and cloud storage.
- The software’s support for many file systems, including NTFS, FAT, exFAT, and HFS+, ensures that it is compatible with various hardware and operating systems.
- Offers strong disk editing and repair capability. Users can carry out many disk activities, including changing partition tables, resolving boot-related problems, recovering deleted partitions, etc.
- Enables users to create, delete, resize, and format partitions using tools for partition administration.
Pros & Cons
Pros
- Enables advanced data recovery for various storage devices and file systems
- Includes disk editing and repair capabilities, and partition management tools
- User interface with clear menus
- State-of-the-art expertise and support from the development team
Cons
- It can be a bit hard to use for users with limited technical expertise
- Using the advanced features will require a better understanding of disk structures
- The interface design doesn’t look as good as other options on this list
- The number of elements may be overwhelming for users seeking a more basic data recovery solution
7. R-Studio Disk Recovery – Versatile and low-impact on resources
R-Studio is a rigorous disk recovery program made to restore lost or deleted data from various storage media, which supports multiple file systems, such as FAT, NTFS, exFAT, ReFS, HFS, and APFS.
Why we picked it
- Offers support for a wide range of file systems (examples above)
- It can handle various data loss situations, including unintentional deletion, formatting mistakes, partition losses, and even data loss brought on by viruses or system failures.
- Includes quick and deep scan options, as well as a variety of adjustable scan and recovery methods.
- It allows users to evaluate the integrity and recoverability of files before restoration through extensive file analysis and will enable you to Preview them.
Pros & Cons
Pros
- Recover a wide range of file types and can recover data from various storage devices and platforms
- The powerful advanced data recovery algorithms ensure an increased chance for complete data retrieval
- Customizable scan and recovery option to fit your requirements
- User-friendly interface
Cons
- The UI might be a bit overwhelming for people without expertise in this domain
- Using the Advanced features requires a bit of a learning curve when compared to other software options
- Technical support may be limited for free users
8. Disk Drill – Comprehensive data recovery with a great UI
Disk Drill is a powerful data recovery software that covers all your needs regarding retrieving lost or deleted files from various storage devices and does so in style.
Although it comes down to personal preference, the interface for Disk Drill allows quick access to any option you need while also not being an eyesore.
Why we picked it
- It uses powerful scanning algorithms that offer promising results quickly while covering various file-related issues.
- Covers a wide range of supported file systems, including storage devices formatted with NTFS, HFS+, and exFAT.
- Two scanning options cover quick access needs and deep storage device scanning. The first option yields result faster, while the deep scan process ensures a thorough scanning, thus resulting in a longer scanning time.
- Allows you to Preview the recovered files to ensure that you only recover what you need.
- Provides an extra layer of data protection by employing the Recovery Vault, where information about deleted files is stored.
- The Guaranteed Recovery feature creates byte-level backups of files, making them easier to recover completely.
Pros & Cons
Pros
- Features a user-friendly interface with easy-to-use controls and navigation
- Offers support for a range of file systems and storage devices, including USB drives, memory cards, hard drives, and SSDs
- Robust scanning processes increase the chances of successful data recovery
- Additional data protection by using the Recovery Vault and Guaranteed Recovery features
Cons
- Deep scanning could require more time than other options, particularly for more extensive storage devices or complicated data loss scenarios
- The limitations of the free version of the software are not very encompassing
9. Wise Data Recovery – Versatile data recovery with fast speeds
Wise Data Recovery was created to help users recover deleted or lost files from various storage media. Its user-friendly interface ensures that users can easily access any option, while the potent recovery capabilities provide excellent results.
This is an excellent data recovery software for PC with free download, so make sure to try it out, and if you’re satisfied with the results, invest in the Pro version.
Why we picked it
- The quick scan option looks for recently deleted data immediately. In contrast, the deep scan option thoroughly looks through the storage device to look for items on formatted drives or inaccessible partitions.
- Covers a wide range of file formats, including documents, videos, photos, audio files, etc.
- Automatically classifies and filters the scan findings to make the recovery procedure easier. Organizing the recoverable files according to file type makes it simpler to find particular files.
- The file recovery process is further streamlined by using search filters based on the file name or extension.
- Minimizes the chance of additional data loss or corruption while ensuring its safety and integrity during recovery.
Pros & Cons
Pros
- Simple to navigate the user interface and reach any options.
- Includes both a Quick and a Deep scan option
- Automatically sorts and filters through the scan results, making it easier to identify a specific file or group of files
- Selectively pick which files to be recovered by using the Preview feature
Cons
- The scanning process can take a long time, depending on the size of the recovery process
- The free version has a few limitations on advanced features or the number of recoverable files
10. Remo Recover – Good results
Remo Recover is a robust and user-friendly file recovery software for Windows 11 that assists users in recovering deleted or lost files from various storage devices.
This software is a dependable solution to recover your important data, regardless of whether you accidentally deleted files, formatted a drive, or experienced data loss due to hardware failure or system crashes.
Inexperienced and seasoned users can easily navigate Remo Recover and retrieve their files thanks to its step-by-step recovery process.
You can recover different sorts of data, as the software supports a wide variety of file types, including documents, photographs, videos, audio files, and more.
Why we picked it
- It provides a broad range of recovery capabilities, making it appropriate for different data loss circumstances.
- The software offers an intuitive user interface that is simple to use, making it available to users of different technical backgrounds.
- The step-by-step recovery process ensures excellent results for any user.
- Includes a broad range of supported file types, such as documents, images, videos, audio files, and more.
- Runs an in-depth deep scan of your storage device using cutting-edge scanning algorithms to look for signs of deleted or lost files.
Pros & Cons
Pros
- Covers a variety of data loss scenarios
- Easy-to-use and efficiently-structured user interface
- Wide file type support: documents, photos, videos, etc.
- It uses powerful scanning algorithms
- Cross-platform support for Windows and Mac
- Recovers files from different storage devices: external HDDs, USB sticks, etc.
Cons
- Some of the more advanced features require some technical knowledge
- The scanning and recovery process takes some time, depending on the device, and the size of the data loss
- In rare cases, some files or data may be irrecoverable due to overwriting or severe damage
How do we choose the best file recovery software for Windows 11?
To ensure a successful and reliable recovery process, selecting the best file recovery software for Windows 11 requires considering several essential variables.
Here are some crucial factors to remember:
- User-friendly interface – Even for non-technical people, a well-designed and user-friendly interface makes the recovery procedure smooth.
- File type support – Make sure the program can open various file kinds, including popular ones like DOCX, JPG, MP4, and others.
- Advanced scanning and recovery options – Choose software with deep scan capabilities to increase the likelihood of recovering files that have been partially or fragmentarily erased.
- Cross-platform compatibility – Pick a software option that allows cross-platform recovery if you use numerous operating systems to access files on various devices.
- Quick and efficient file retrieval process – When recovering lost data, time is essential. Pick software that can quickly scan files and retrieve them rapidly.
- Scan options and speed – A good file recovery software will have a few scanning options that will considerably improve the scanning speed, like Quick Scan and Deep Scan options.
- Reliability and success rate – To determine the software’s success rate in recovering files, we looked at user reviews, ratings, and endorsements. When recovering deleted or lost data, dependable software should have a high success rate and favorable customer reviews.
- Customer Support and update frequency – When questions or problems emerge during the recovery process, the software should offer responsive support to customers via phone, email, or live chat. We also need to ensure that the software provides frequent updates and enhancements to remain compatible with developing file systems and technologies.
- Costs and licensing options available – Evaluated the software options’ licensing possibilities and cost structure. Some tools have free versions with restricted capability, while others need to be purchased to function fully.
Does Windows 11 have a File Recovery tool?
Yes, Windows 11 comes with a file recovery utility named Windows File Recovery. Even though there is a lot of file recovery software for Windows 11, this one is special, as you might find that it looks very similar to the Command Prompt tool inside Windows.
You can download the Windows File Recovery app from the Microsoft Store or use the technique presented below to activate the process locally without too much hassle. Follow the steps below to use file recovery software for Windows 11 successfully.
This software is a command-line tool that enables users to restore deleted items from local storage devices. It is compatible with various file systems, including NTFS, FAT, exFAT, and ReFS.
Even though Windows 11 supports the Windows File Recovery tool, it’s crucial to remember that it uses a command-line interface and may therefore require some experience with command prompt operations. Other file recovery software for Windows 11 offers a more user-friendly recovery method for users who prefer a graphical user interface.
How do I recover files on Windows 11 for free?
- Press the Windows key, and type Command Prompt. Choose the Run as administrator option.
- Click Yes if prompted for permission.
- Type in the following command and press Enter to open the Windows File Recovery:
winfr - Determine the storage device or HDD location from which you want to recover files, and make a note of the driver letter or path.
- Choose the desired recovery mode based on your needs:
– Default Mode: Use this mode for recently deleted files or to recover files from an NTFS-formatted drive.
The command syntax is:
winfr source-drive: destination-drive:Replace source-drive with the path or drive letter of the location from which you want to recover files and destination-drive with the location where the files need to be recovered.- Segment Mode: This method is appropriate for file recovery from a VHD image or an NTFS-formatted device.
The syntax of the command is:
winfr source-drive: destination-drive: [/r path-to-segment-file]Replace the source-drive with the drive letter or path from where you want files recovered and the destination-drive to where the files should be saved after recovery. Also, replace the path-to-segment-file with the path of the segment file (if available).- Signature Mode: Use this mode to recover files from drives that have been formatted in exFAT or when the device does not support NTFS or FAT.
The syntax of the command is:
winfr source-drive: destination-drive: [/n non-ntfs-file-signature]Instead of source-drive, write the drive letter or path from where the files need to be recovered, change destination-drive with the path where you want your files to be stored, and non-ntfs-file-signature with the signature specific to the file type. - Execute the appropriate command and wait for the Windows File Recovery tool to scan the source and recover the files.
Below, you can see a video of the file recovery software process for Windows 11. We hope that this will help you recover your Windows 11 files free without any additional issues:
Users can quickly recover damaged or lost files using file recovery software for Windows 11. You may choose the best program for your needs by considering the most critical features, compatibility, and convenience. This will allow you to relax, knowing that your necessary data can be retrieved.
So, what do you think about our guide on file recovery software for Windows 11? Does it provide you with enough options to choose from? If so, don’t hesitate to let us know which software you chose and why. You can do so by leaving a comment in the respective section.
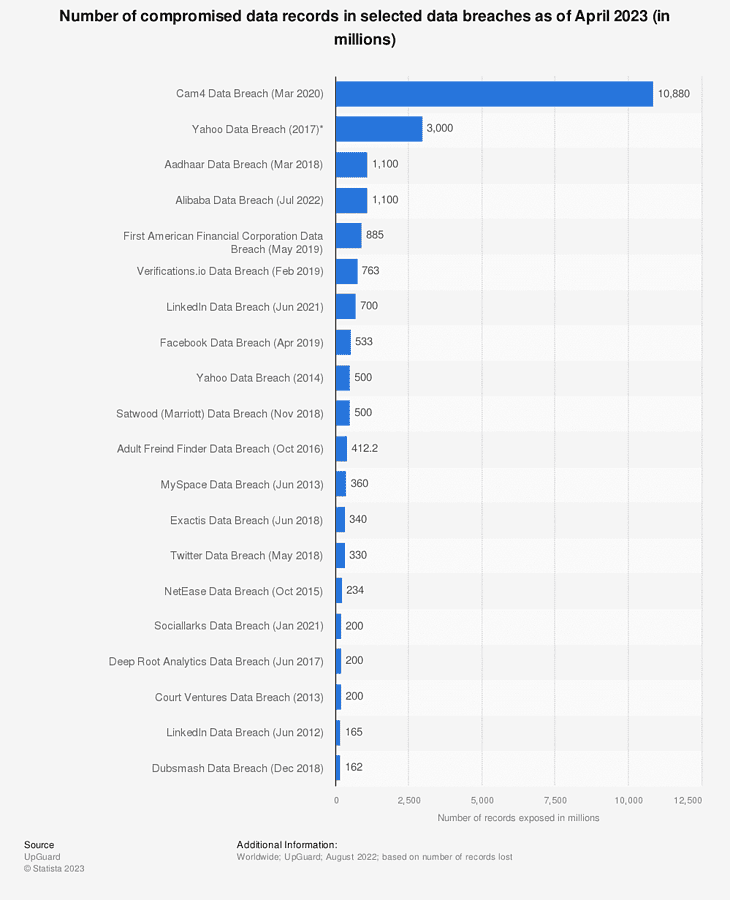
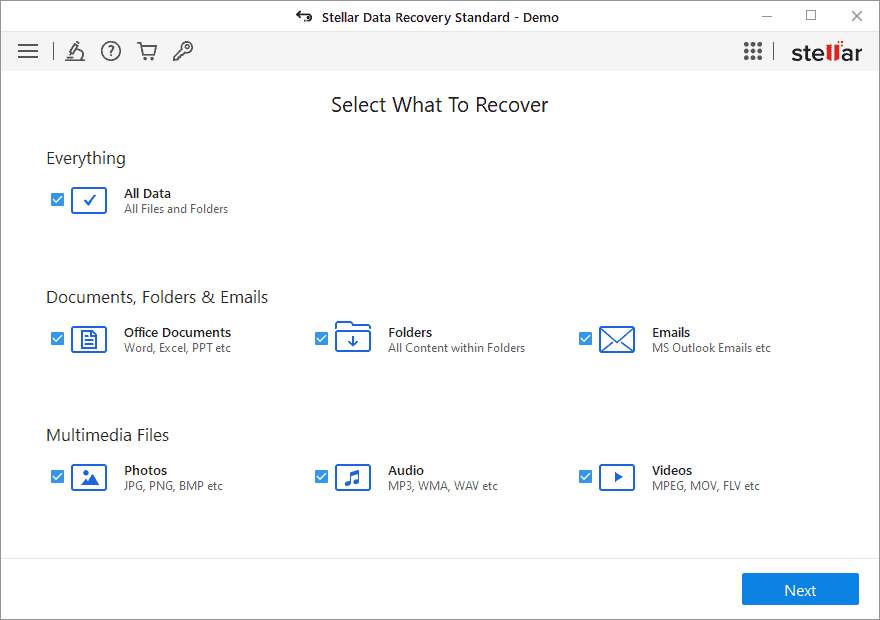
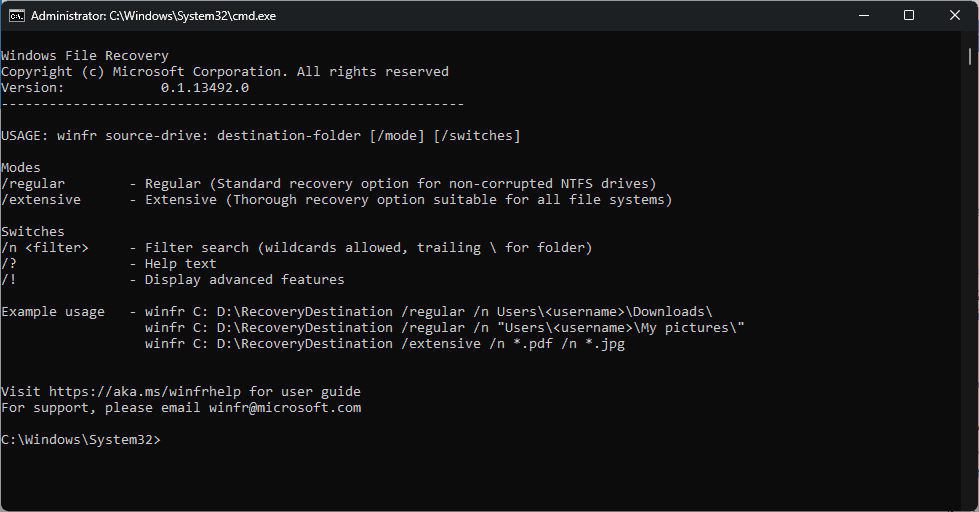
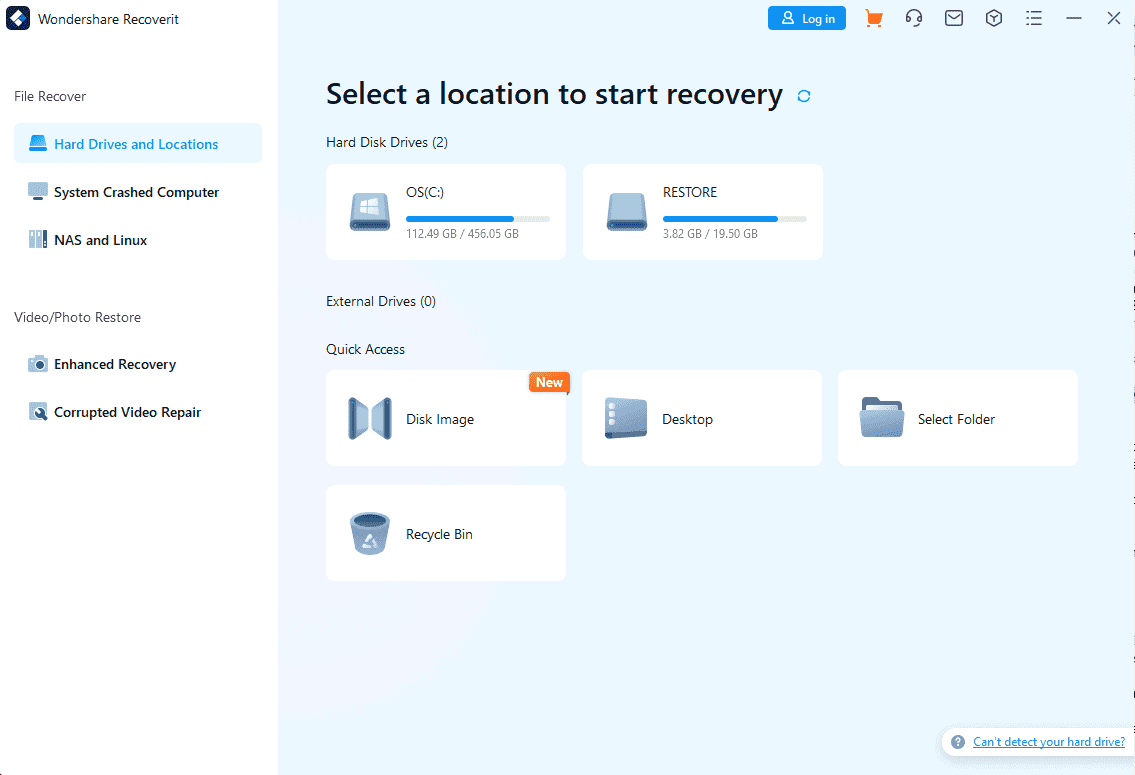
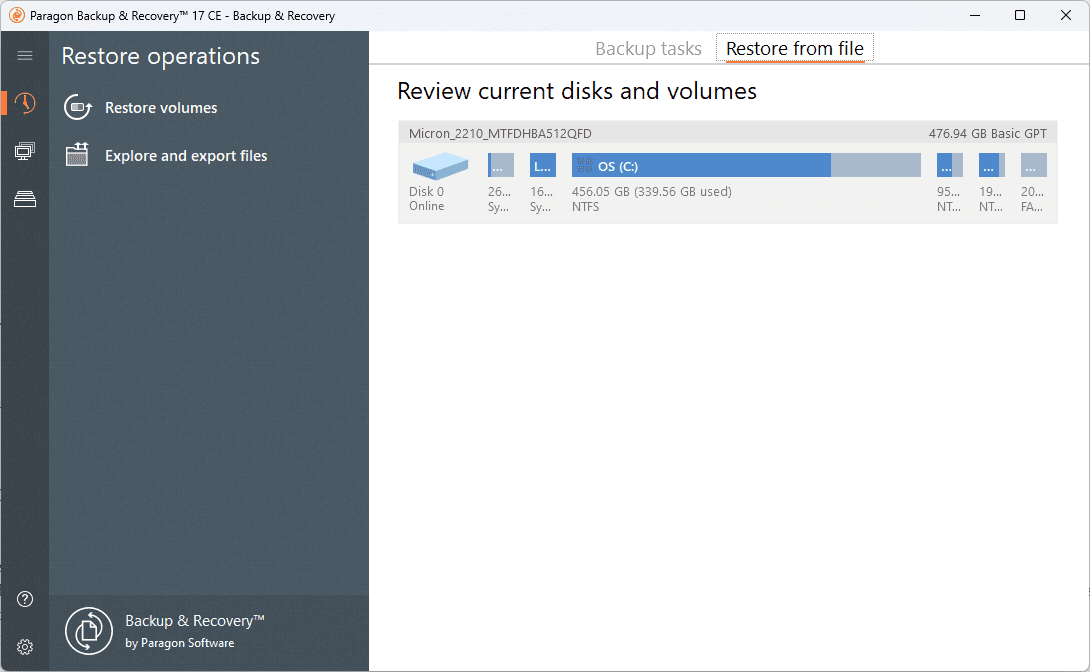
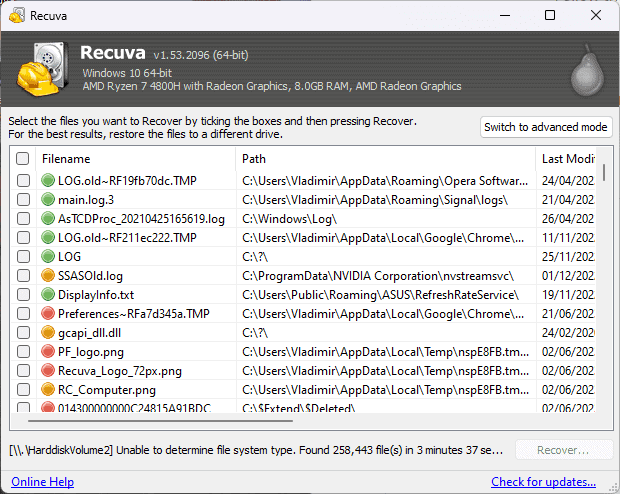
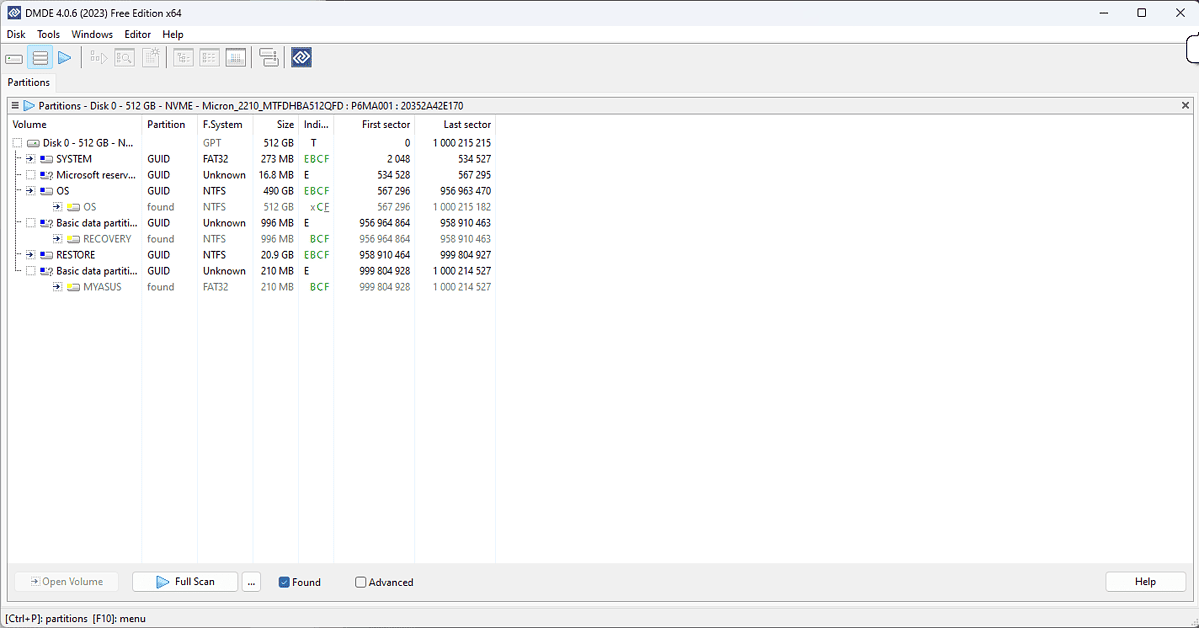
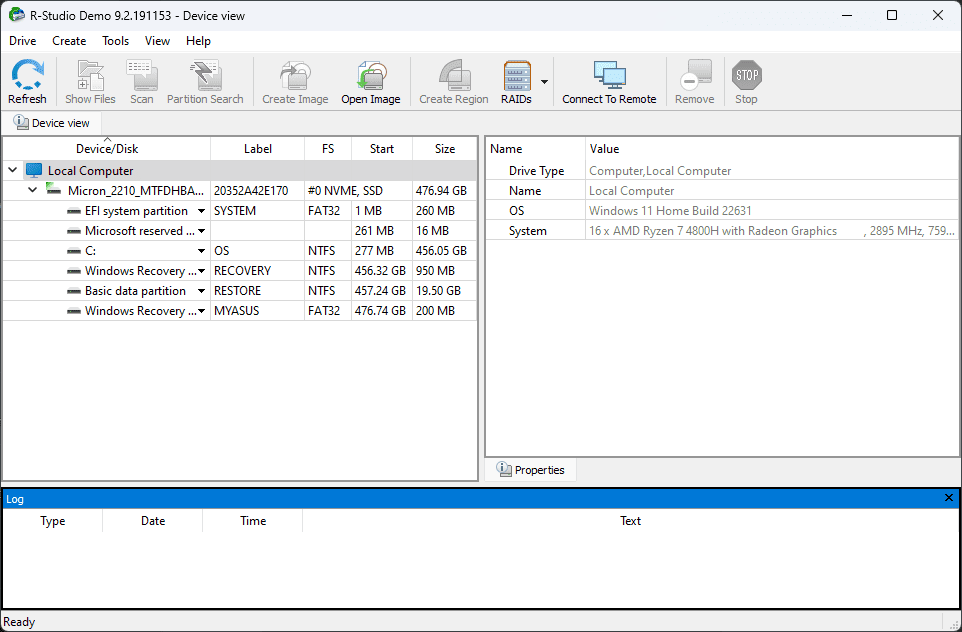
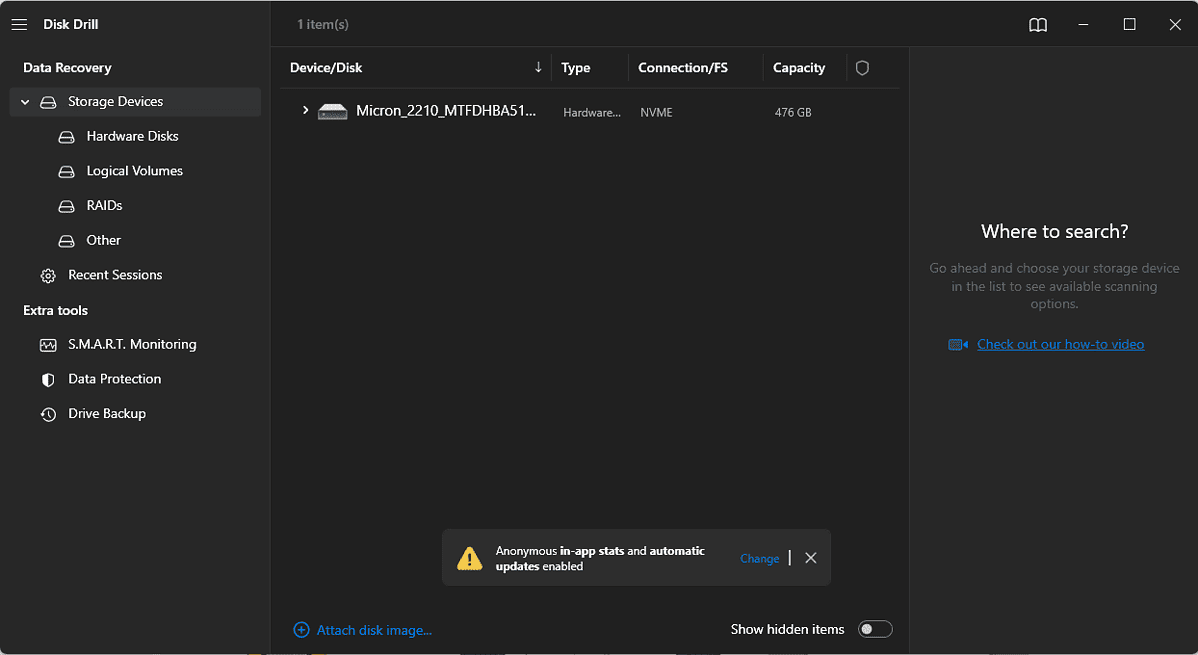
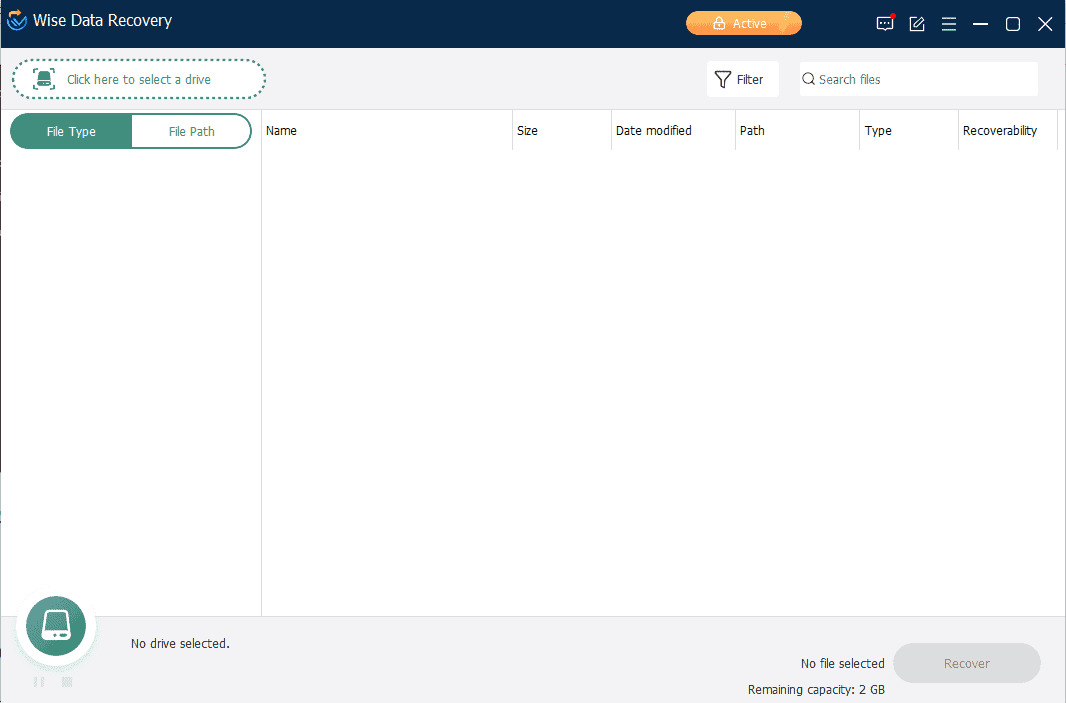
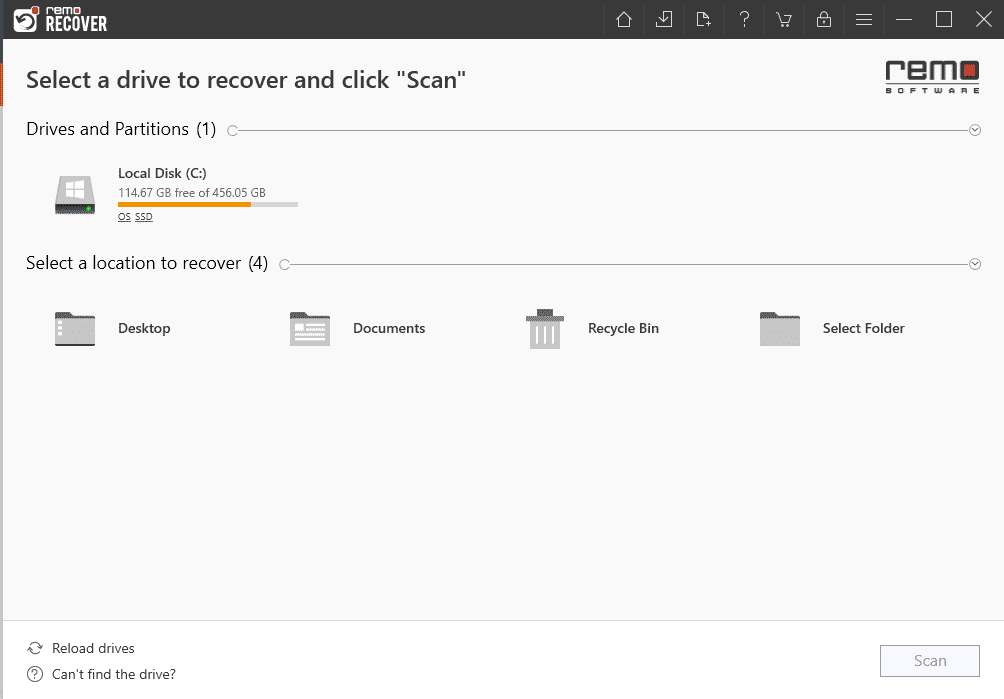
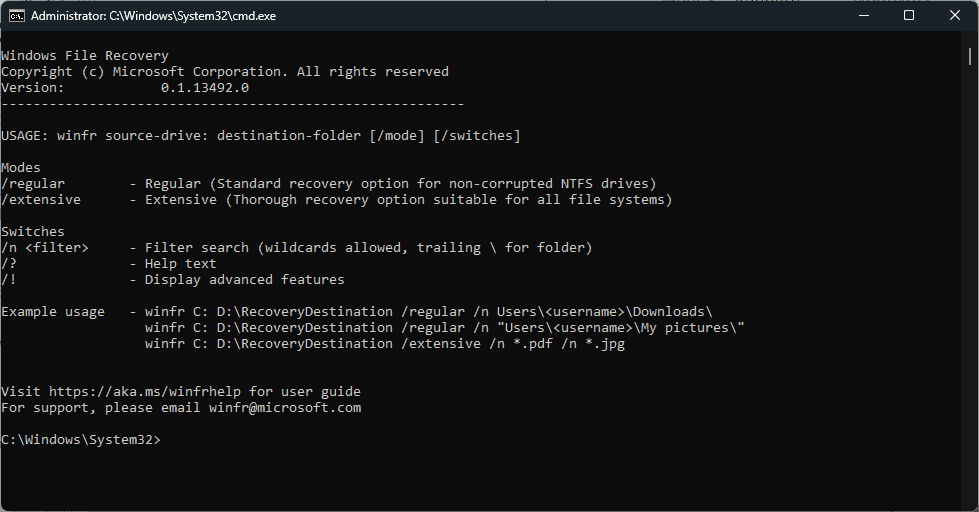
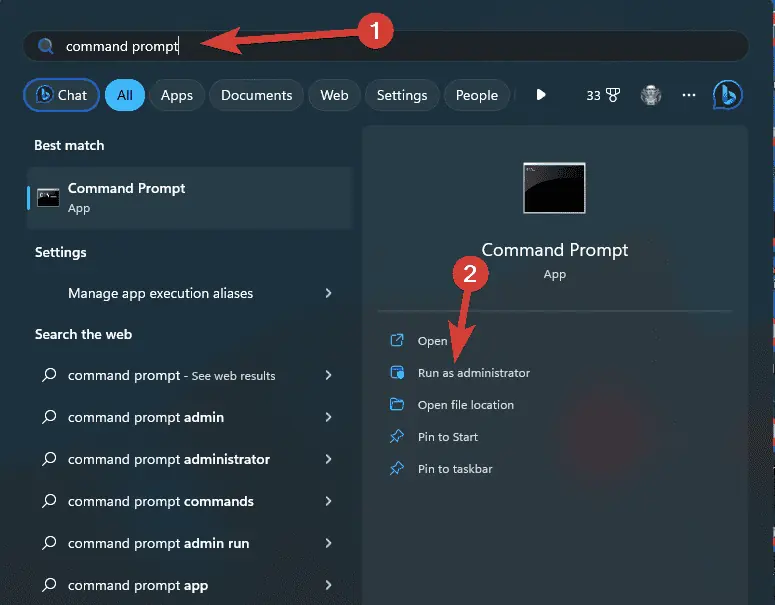
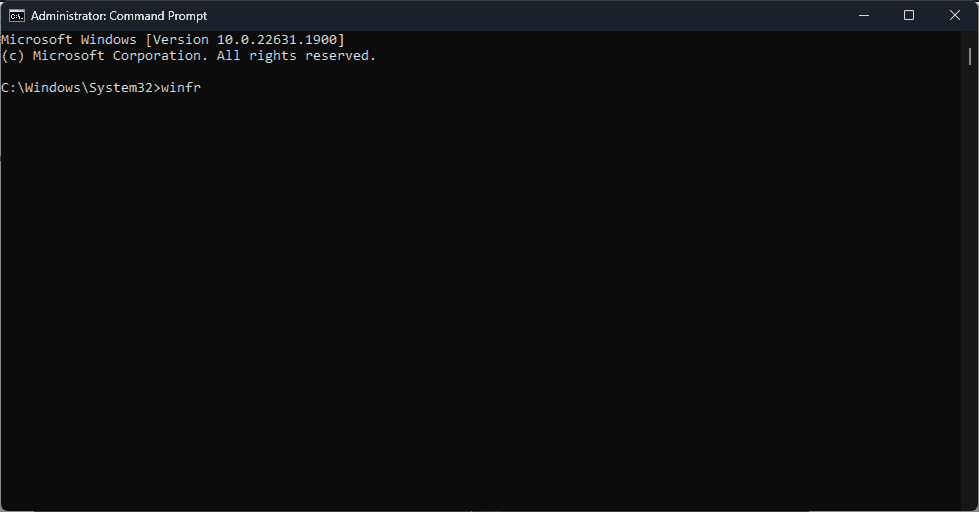
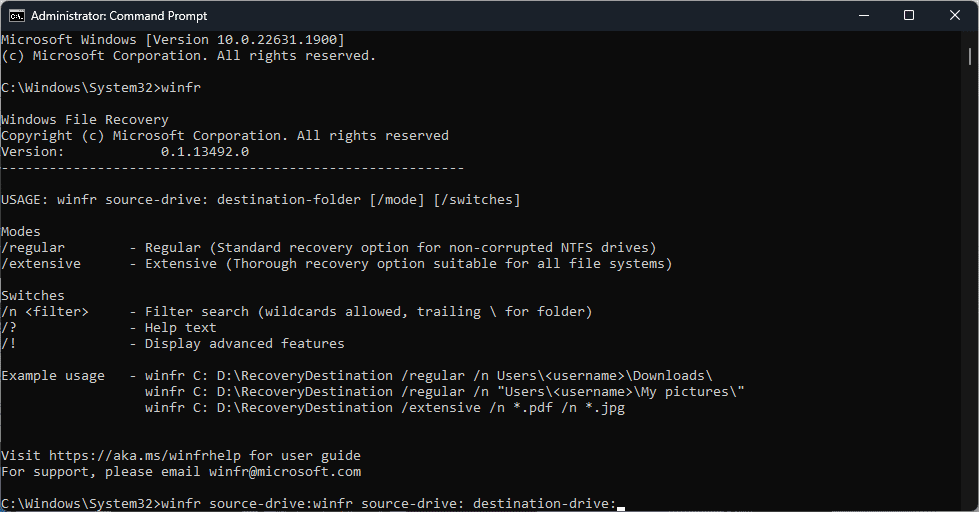
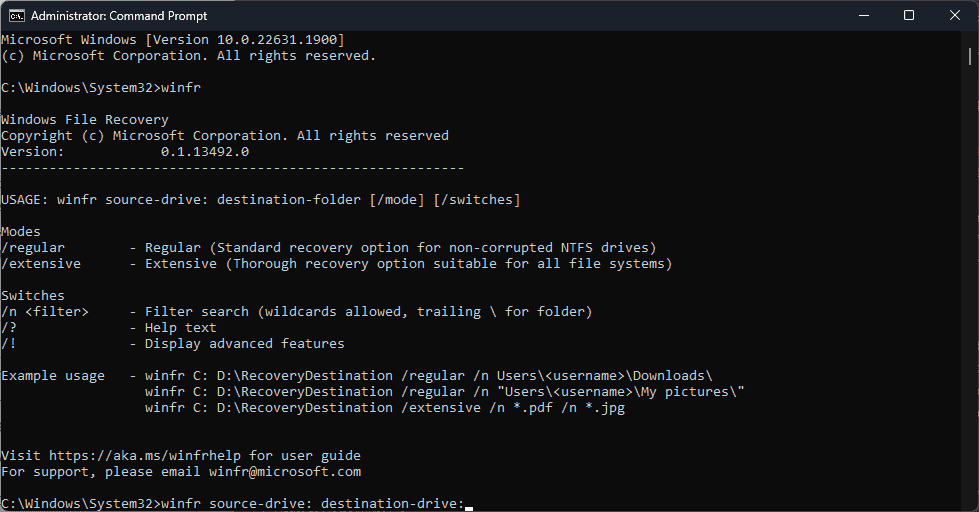
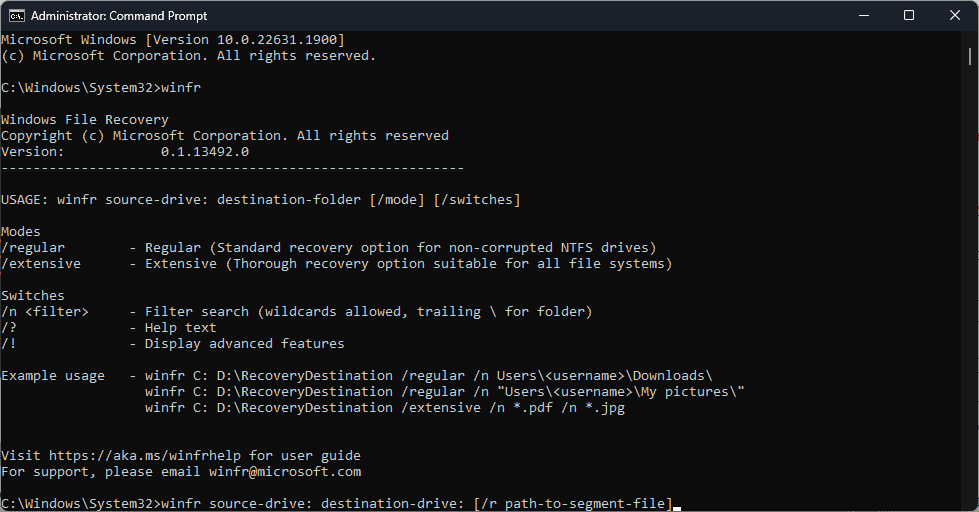








User forum
1 messages