iPhone Security Lockout? 4 Ways To Unlock or Bypass It!
7 min. read
Updated on
Read our disclosure page to find out how can you help MSPoweruser sustain the editorial team Read more
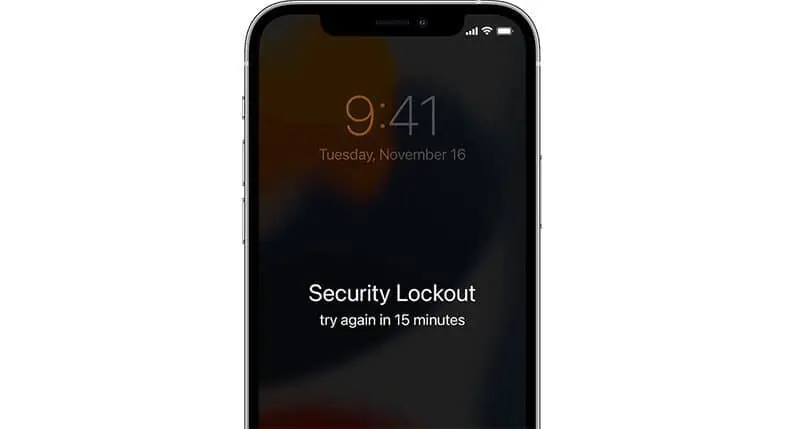
Does your iPhone say Security Lockout and you can’t get to the home screen? This article is for you.
We’ll explain what Security Lockout means, why it occurs, and how to fix it so you can unlock your iPhone.
What is iPhone Security Lockout?
Security Lockout means that the iPhone is locked down for security purposes, which typically occurs if you repeatedly enter the wrong passcode on the iPhone’s lock screen. This is a security feature included in iOS 15.2 or later to keep your device safe.
When iOS receives a string of failed passcode attempts, it suspects security issues and therefore locks down your iPhone to protect your data from hackers and other unauthorized access.
While Security Lockout is intended to protect your iPhone from prying eyes, it also accounts for the possibility that you will forget your passcode. As a result, it won’t lock down your iPhone permanently from the start, but will give you several chances to try again to enter your passcode after waiting for some time. Each subsequent failed attempt will extend the time you have to wait. That’s why you may see a countdown timer on the Security Lockout screen that says “try again in 15 minutes” or “try again in 1 hour”.
In fact, in most cases, the iPhone will initially display iPhone Unavailable after several consecutive failed passcode attempts. As the number of failed attempts increases, Security Lockout appears. In iOS 15.2 and later, Security Lockout with a 15-minute timer typically occurs after the ninth failed passcode attempt. After the tenth and eleventh failed attempts, Security Lockout will last 1 hour. After the twelfth incorrect passcode entry, the iPhone displays only Security Lockout and no longer has a timer, which means the iPhone will remain in Security Lockout forever until you take steps to unlock it.
How to Bypass iPhone Security Lockout?
If a countdown timer appears on the screen, you just need to wait until it expires and enter the correct passcode to get your iPhone out of Security Lockout and unlocked. But what if you forgot your iPhone passcode, there is no timer on the Security Lockout screen, or the timer won’t go down? In these cases, all you can do is erase your iPhone to get rid of Security Lockout. If you are wondering if you can bypass the Security Lockout and passcode on your iPhone without erasing your data, the answer is no. Let’s now go through four efficient techniques to erase and unlock an iPhone that says Security Lockout.
Method 1: Unlock iPhone directly from the Security Lockout Screen
If you have an Apple ID signed in on your iPhone, you may see the Erase iPhone option on the Security Lockout screen. This option allows you to quickly erase and unlock your security-locked iPhone by entering only your Apple ID passcode, without the need to use a computer.
You just need to tap Erase iPhone, tap Erase iPhone again to confirm that you want to erase and reset the iPhone, and then enter your Apple ID password. Your iPhone will then automatically erase itself.
Tip: The Erase iPhone typically appears only if Find My iPhone is enabled and there haven’t been more than 12 failed passcode attempts. If there is no Erase iPhone option on your Security Lockout screen, please go to another method to unlock your iPhone without a passcode.
Method 2: Bypass Security Lockout from another Apple device
If you have another Apple device that shares an Apple ID with your iPhone that is in Security Lockout, you can use the “Find My” app on that device to remotely erase and unlock your iPhone.
Step 1: Go to your other Apple device, open the Find My app, and then select the Devices option.
Step 2: In the Devices list, select your iPhone that is in Security Lockout, tap Erase This Device, and then tap Continue.
Step 3: Follow the on-screen instructions and the Find My app will erase your iPhone to bypass the Security Lockout screen.
Method 3: Unlock iPhone Security Lockout using Tenorshare 4uKey
If you still need to fix the Security Lockout on your iPhone, you may use TenorShare 4uKey to resolve this problem. 4ukey is compatible with all the latest operating systems from Apple including iPadOS 16 or iPhone 14 models and lets you unlock your Apple device in a single click. You may rely on this software for faster unlocking. Follow these steps on how to bypass the iPhone passcode without iTunes and override the iPhone Security Lockout.
- First of all, download and install Tenorshare 4uKey on your Windows/Mac PC.
- After this software installs successfully on your computer, double-click on its icon.
- When this program opens up, click on the Start button.
- On the next screen, click on the Start with a Play button.
- On the Remove Screen Lock window, click Next.
- You will see a “No device detected” screen with some snapshots on how to put your iPhone into recovery mode.
- Choose your Apple device using the drop-down menu available next to Switch to Other Devices and then plug in your iPhone or iPad to your computer using the lightning cord.
- You may now put your device into recovery mode by following the available snapshots.
If this prompts you to buy a plan, go for the subscription that suits your purposes. I hope this method works to resolve the Security Lockout on your iPhone/iPad.
Method 4: Fix iPhone Security Lockout with iTunes or Finder
Finally, you can fix the Security Lockout issue by restoring your iPhone to factory settings using iTunes or Finder on your computer.
Step 1: Connect your iPhone to your computer with a USB cable, and then put it in recovery mode.
Step 2: Launch iTunes if you’re using a Windows computer; Finder if you’re using a Mac.
Step 3: iTunes or Finder will automatically detect your iPhone and bring up a dialog box with Update and Restore options. Choose the Restore option.
Step 4: Choose to Restore and Update, and iTunes or Finder will automatically restore your iPhone to factory settings to get rid of Security Lockout.
How Long Does the iPhone Security Lockout Last?
The iPhone security lockout duration has changed with different iOS versions. Starting from iOS 15.2, and including more recent versions like iOS 16 17, the lockout feature has become more complex.
After incorrect passcode attempts, the lockout times increase progressively:
- After 4 failed attempts, the iPhone is unavailable for 1 minute.
- After 5 attempts, it becomes locked for 5 minutes.
- The 6th attempt increases this to 15 minutes.
- The 7th attempt locks the device for 1 hour.
- By the 8th attempt, the security lockout extends to 3 hours.
- The 9th attempt pushes this to 8 hours.
- After the 10th failed attempt, the device goes into a Security Lockout with no specific timer and requires a reset.
Wrapping Up
Security Lockout is an essential security feature built into iOS 15.2 and later, and Apple doesn’t offer the option to disable or turn it off on your iPhone. This means that you can’t prevent Security Lockout from occurring after several consecutive failed password attempts. To unlock an iPhone that says Security Lockout, you either have to enter the correct passcode or erase the iPhone. An Apple ID allows you to quickly erase your iPhone to get it out of Security Lockout. If this does not work, you will need to connect your security-locked iPhone to your computer and use Tenorshare 4uKey or iTunes to unlock it. You cannot unlock an iPhone that is in a Security lockout without losing data unless you have previously backed it up.
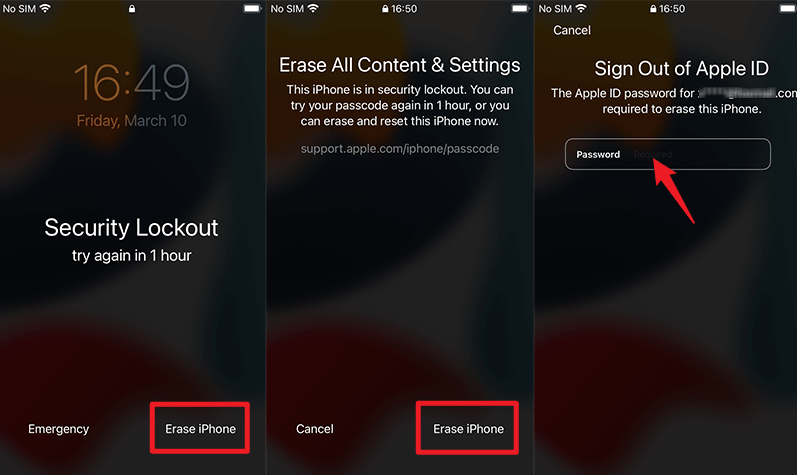
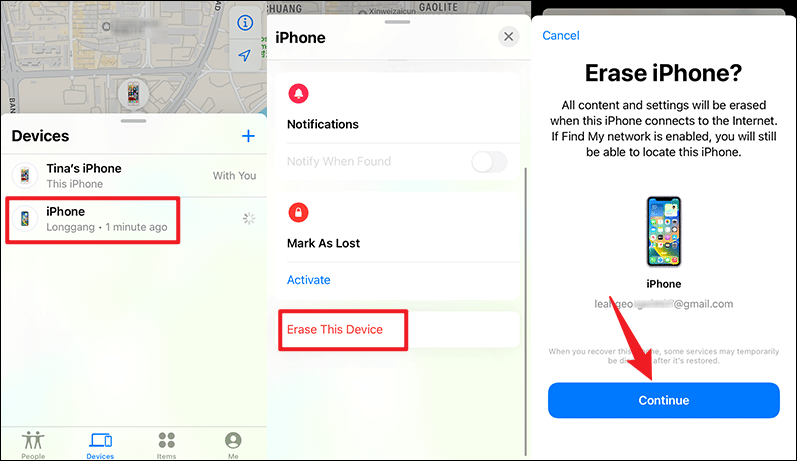




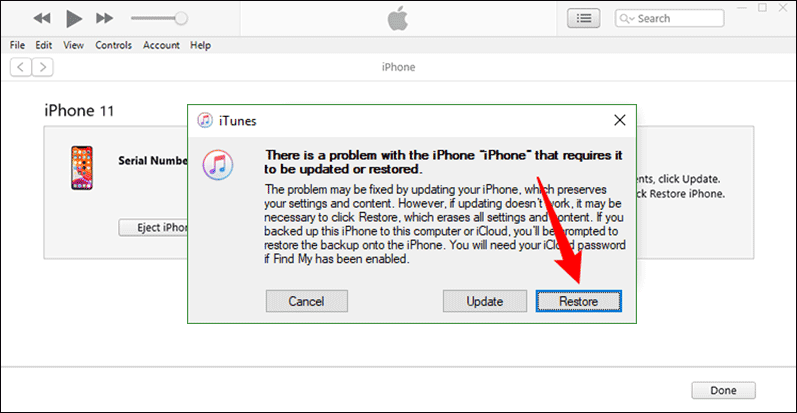
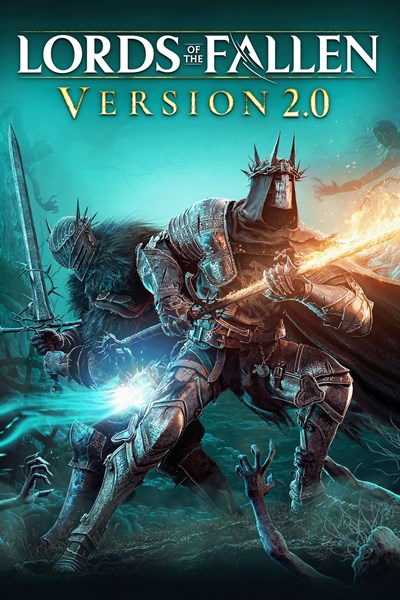

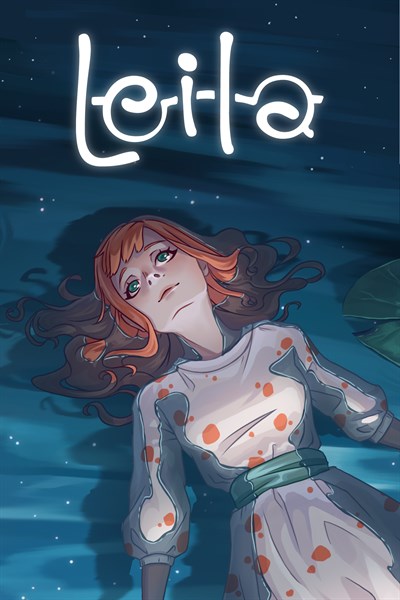

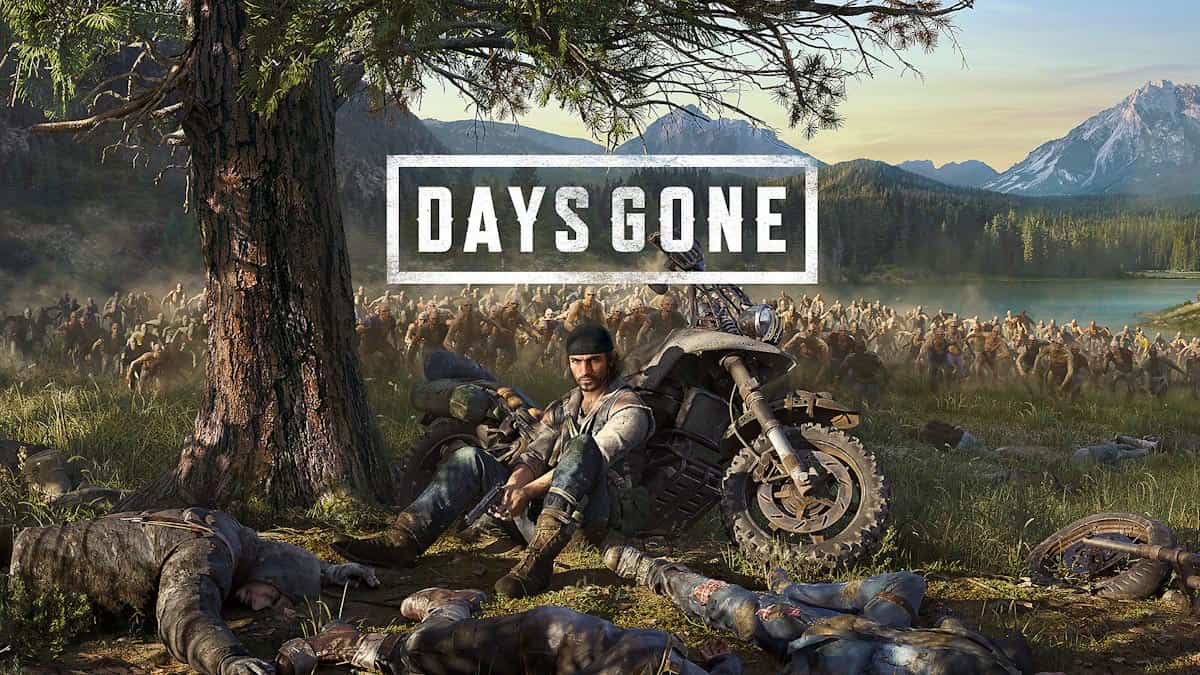

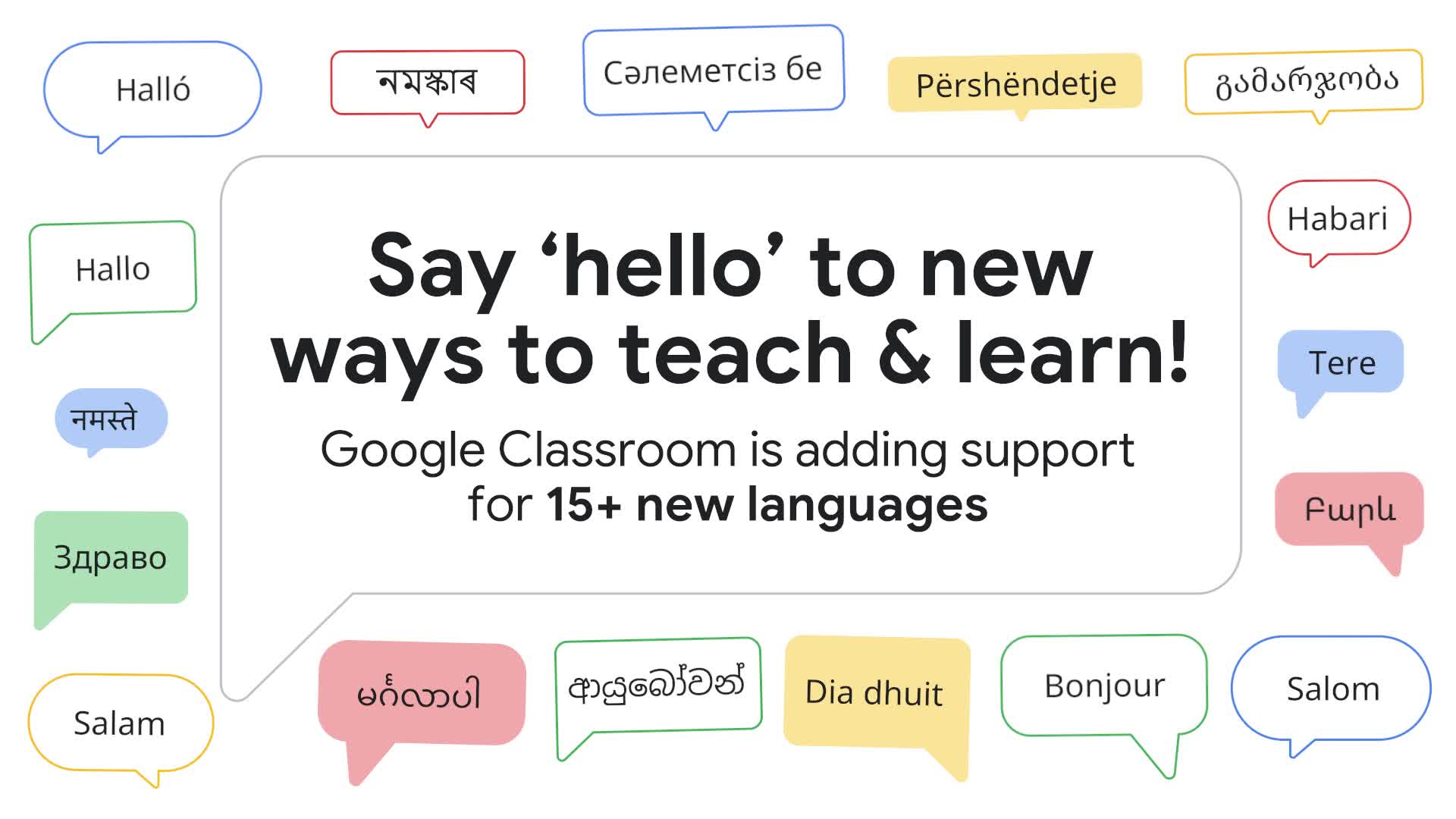
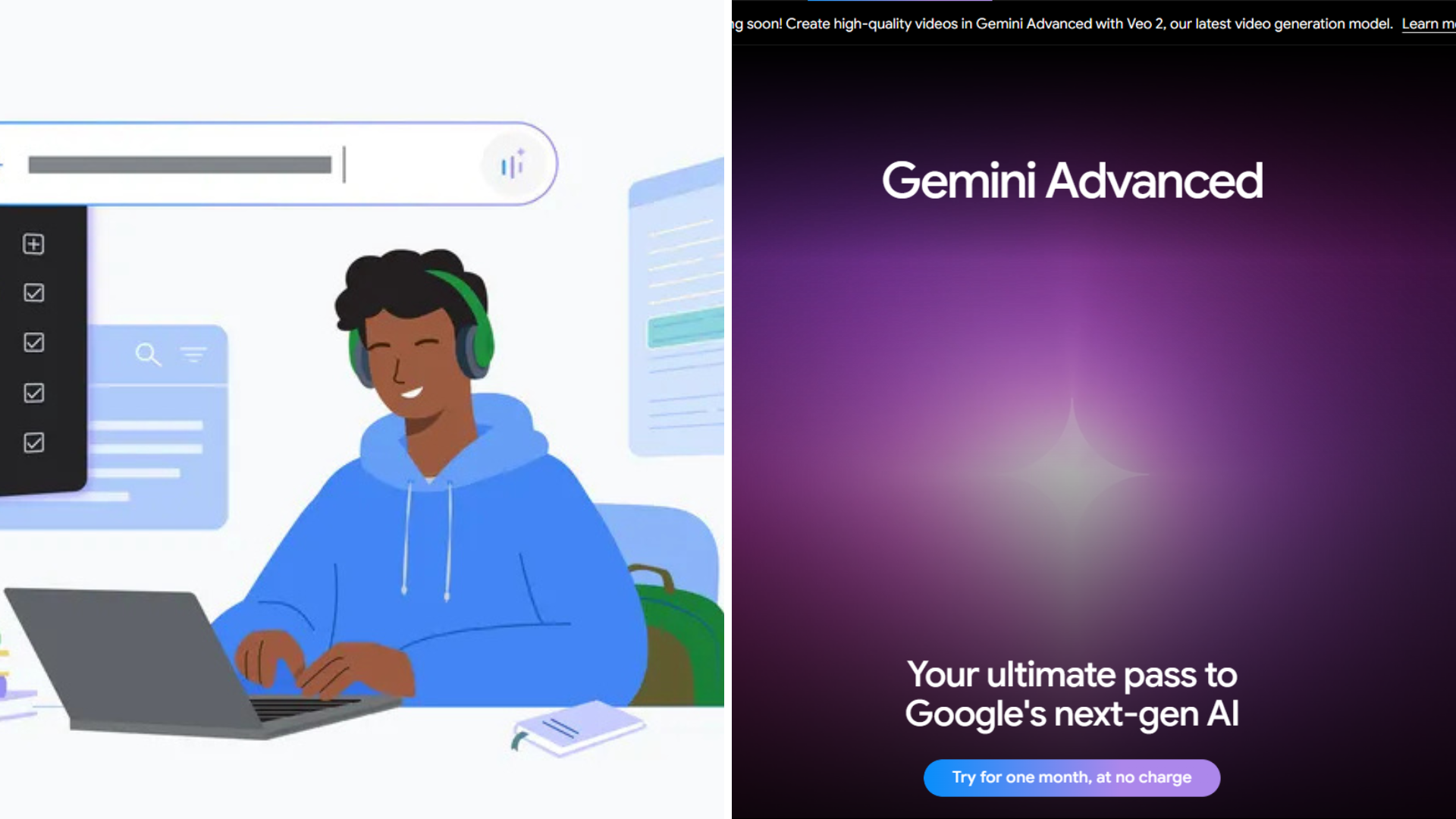
User forum
4 messages