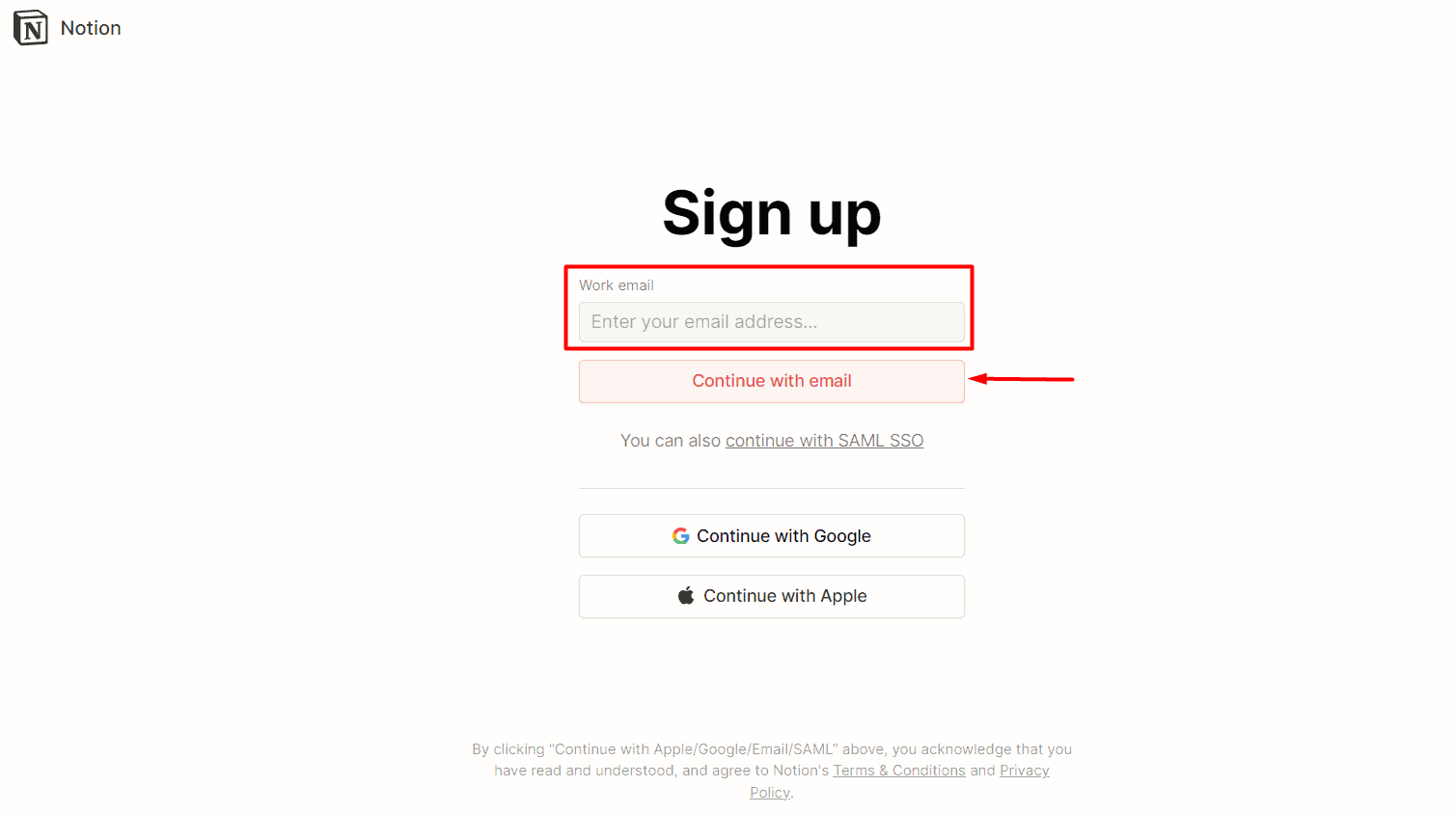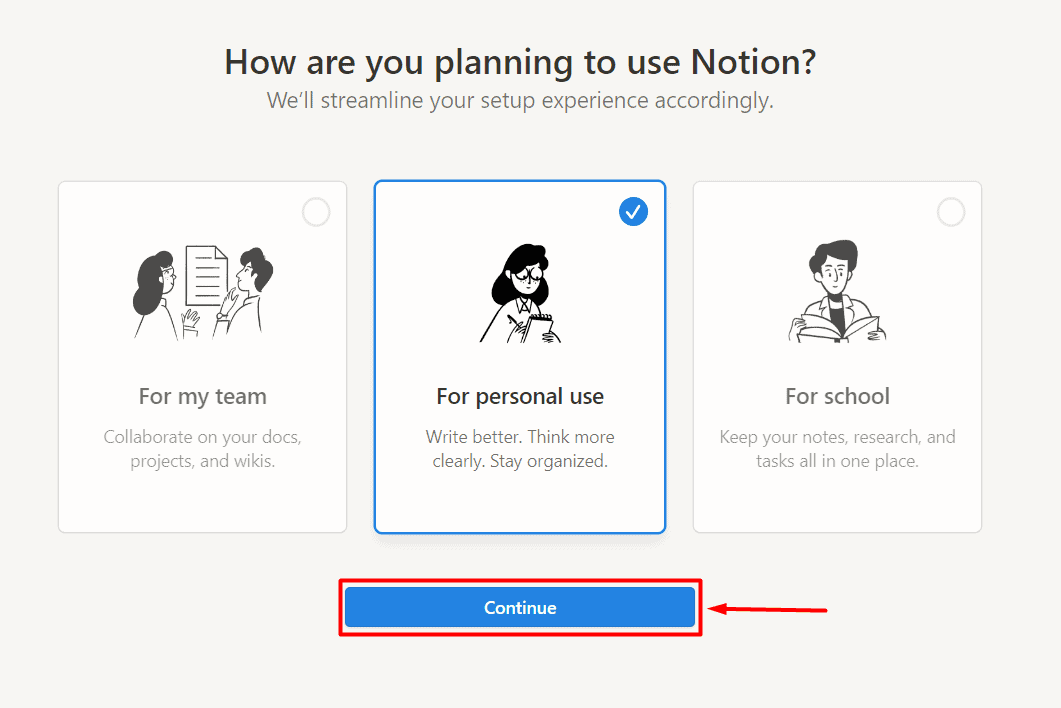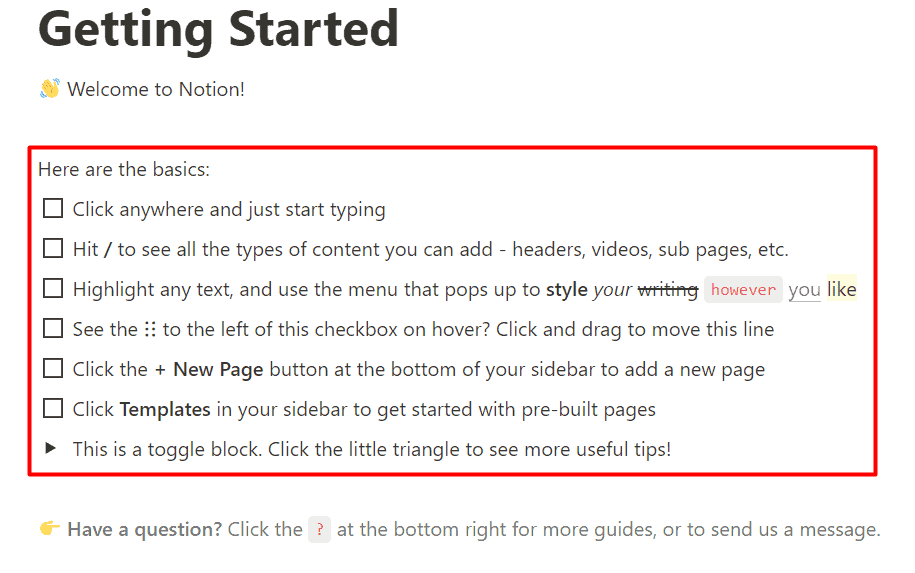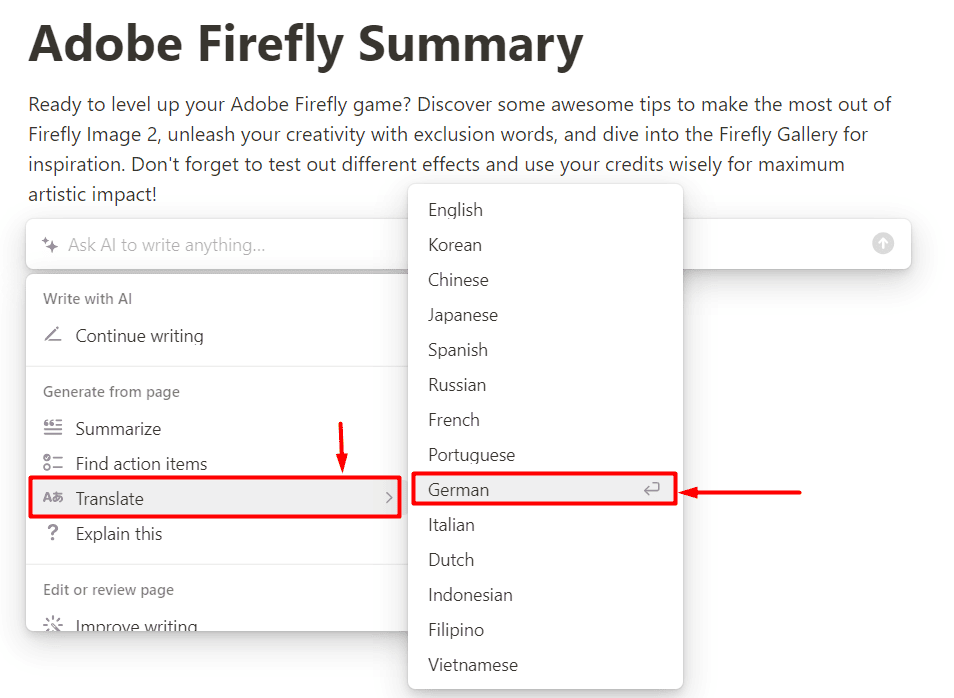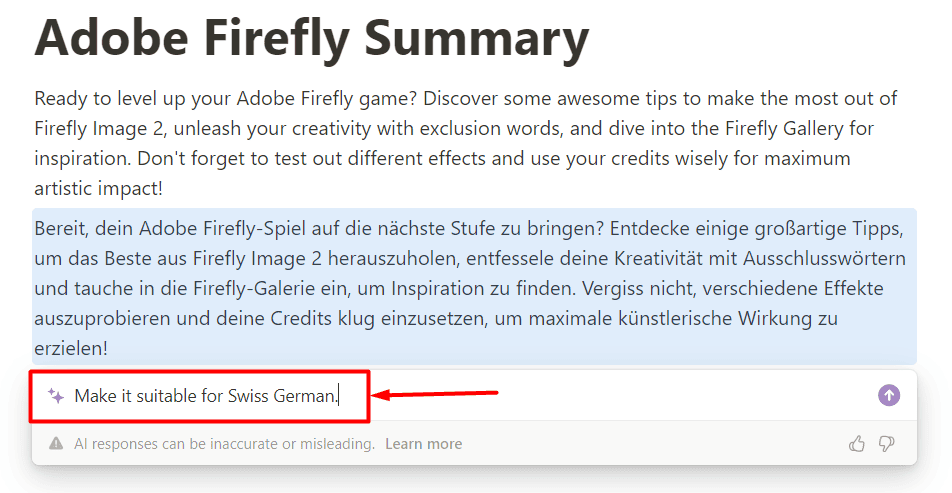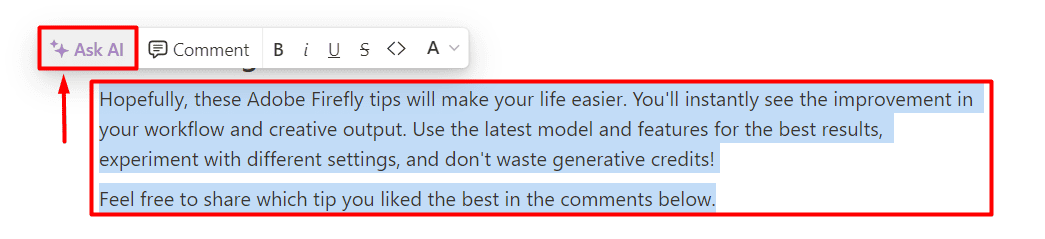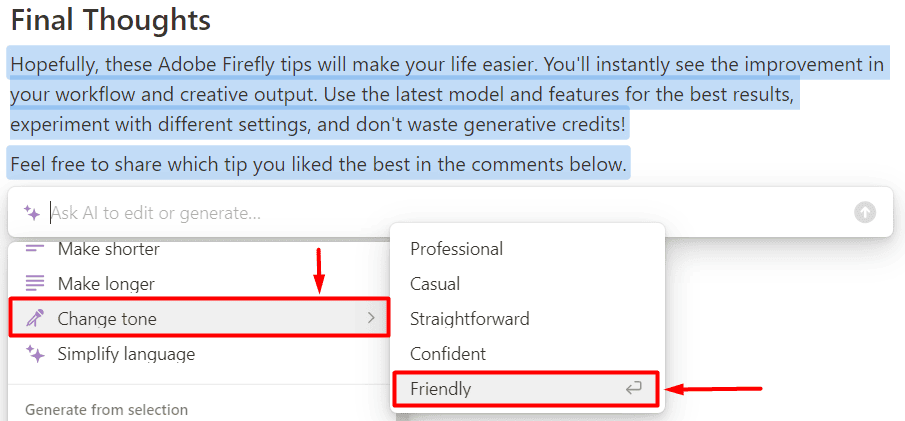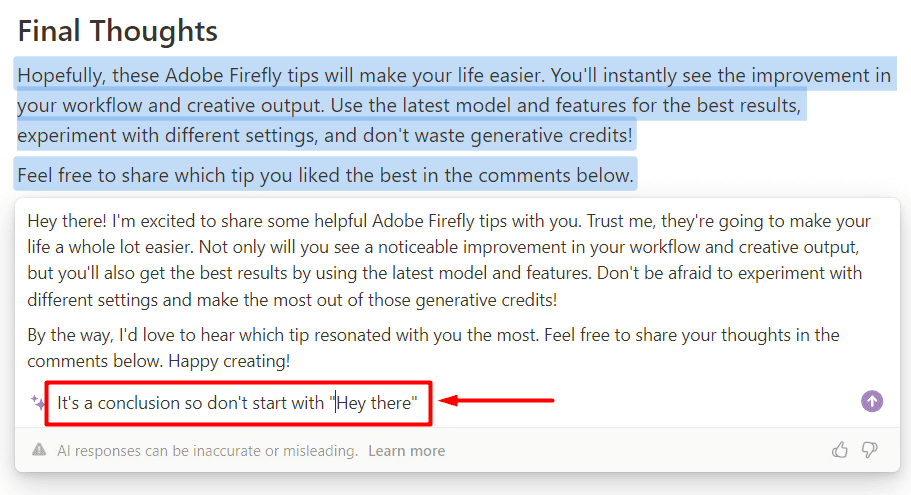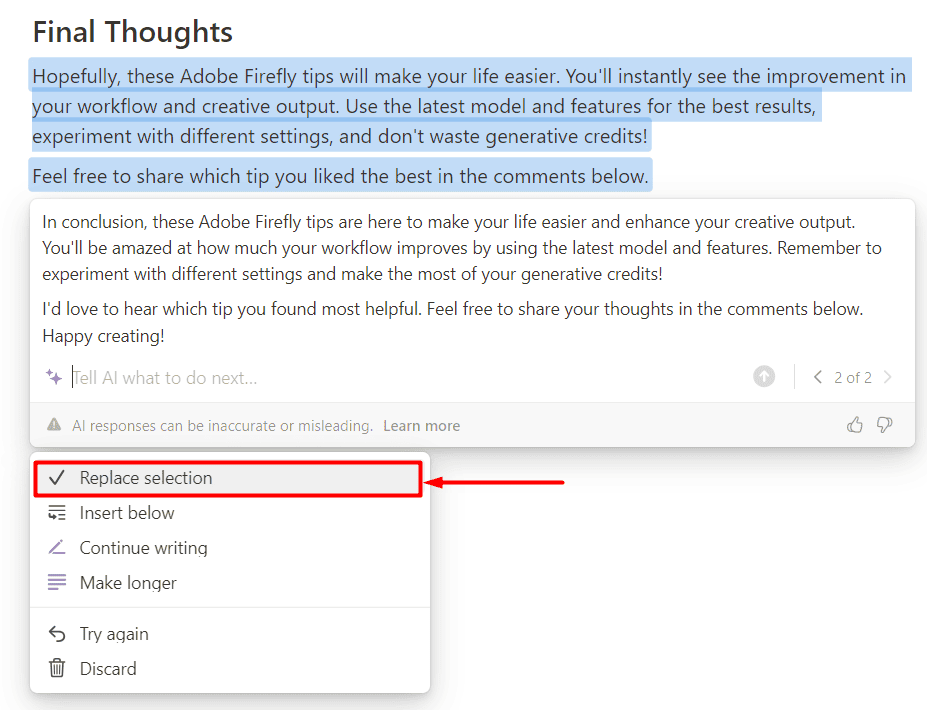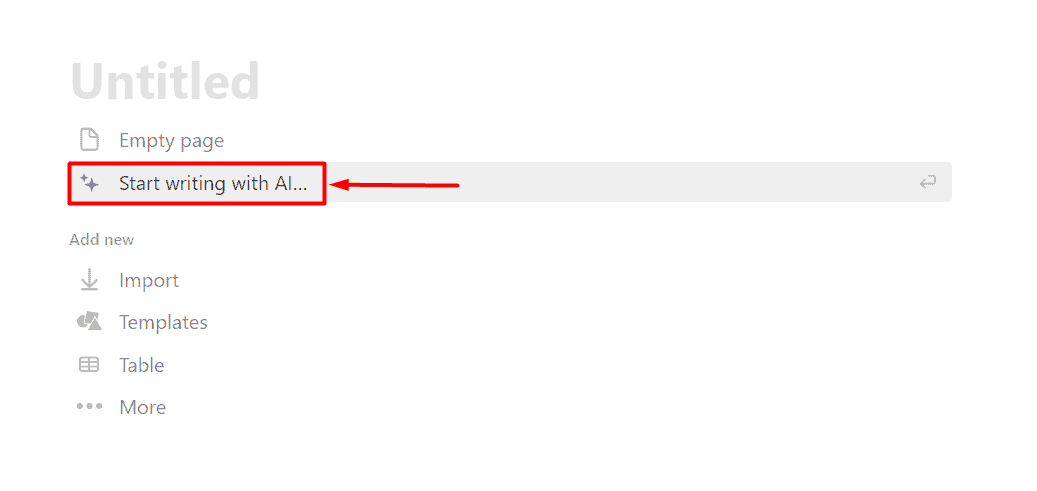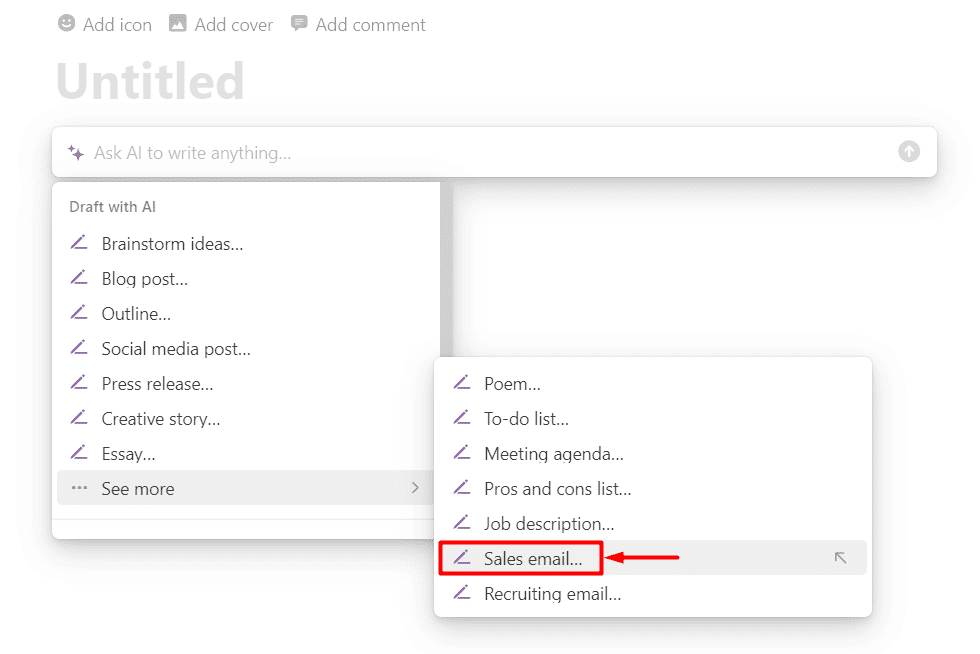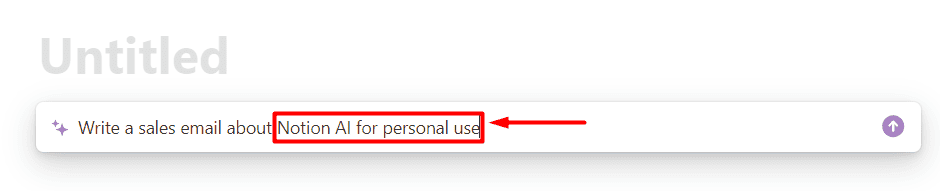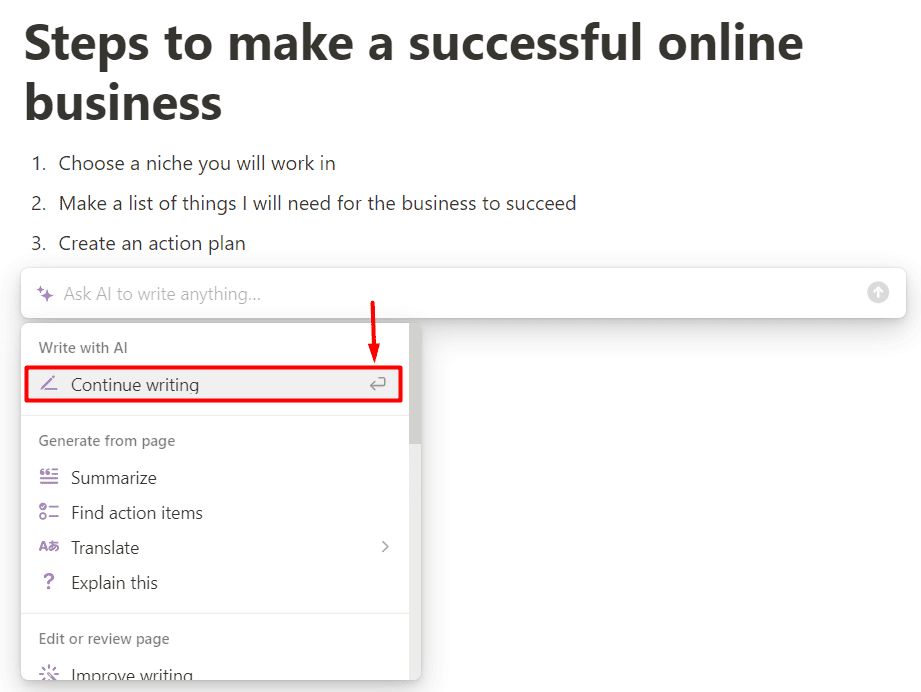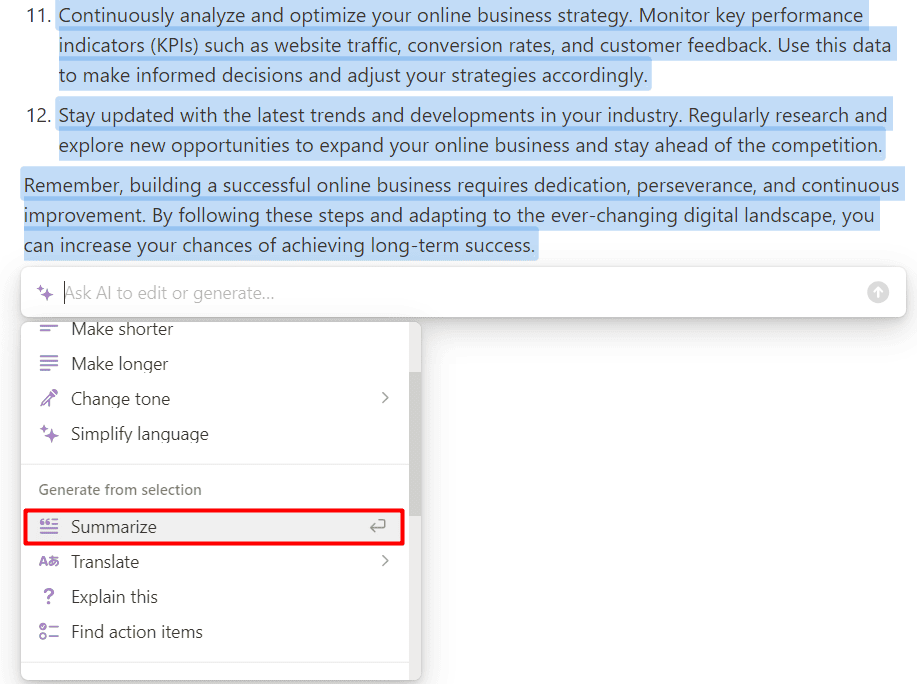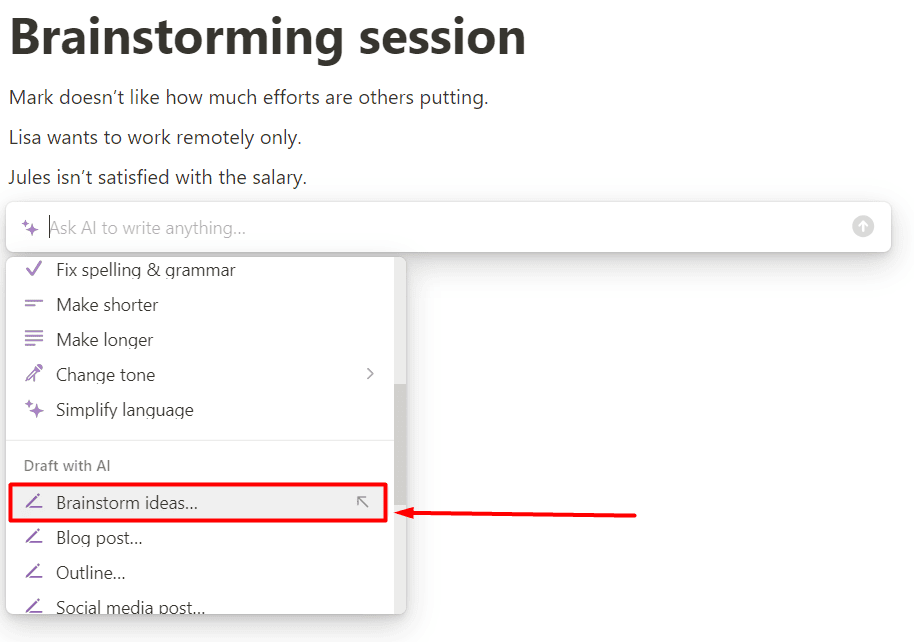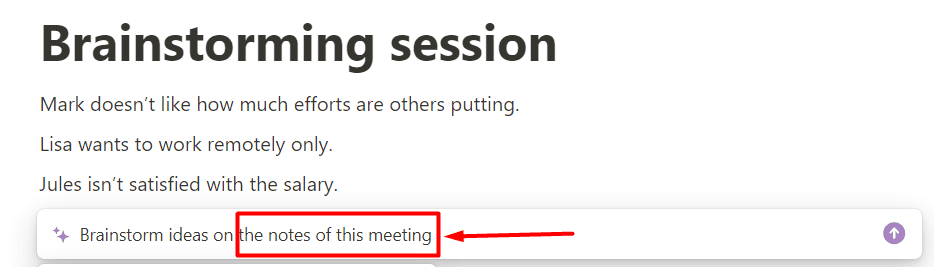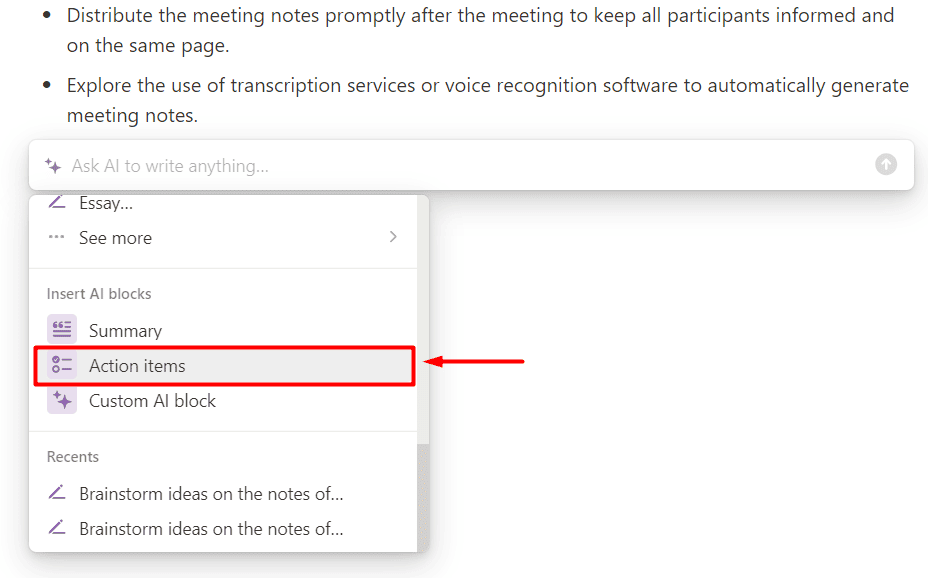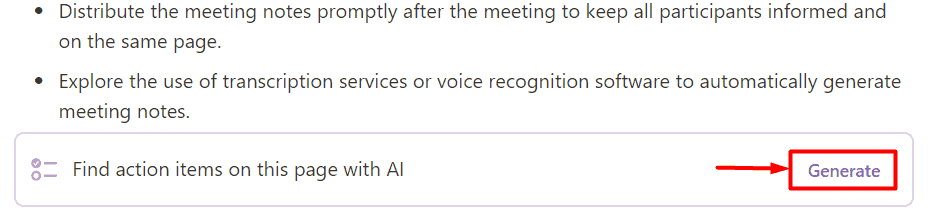How To Use Notion AI: Quickly Boost Your Efficiency
7 min. read
Updated on
Read our disclosure page to find out how can you help MSPoweruser sustain the editorial team Read more
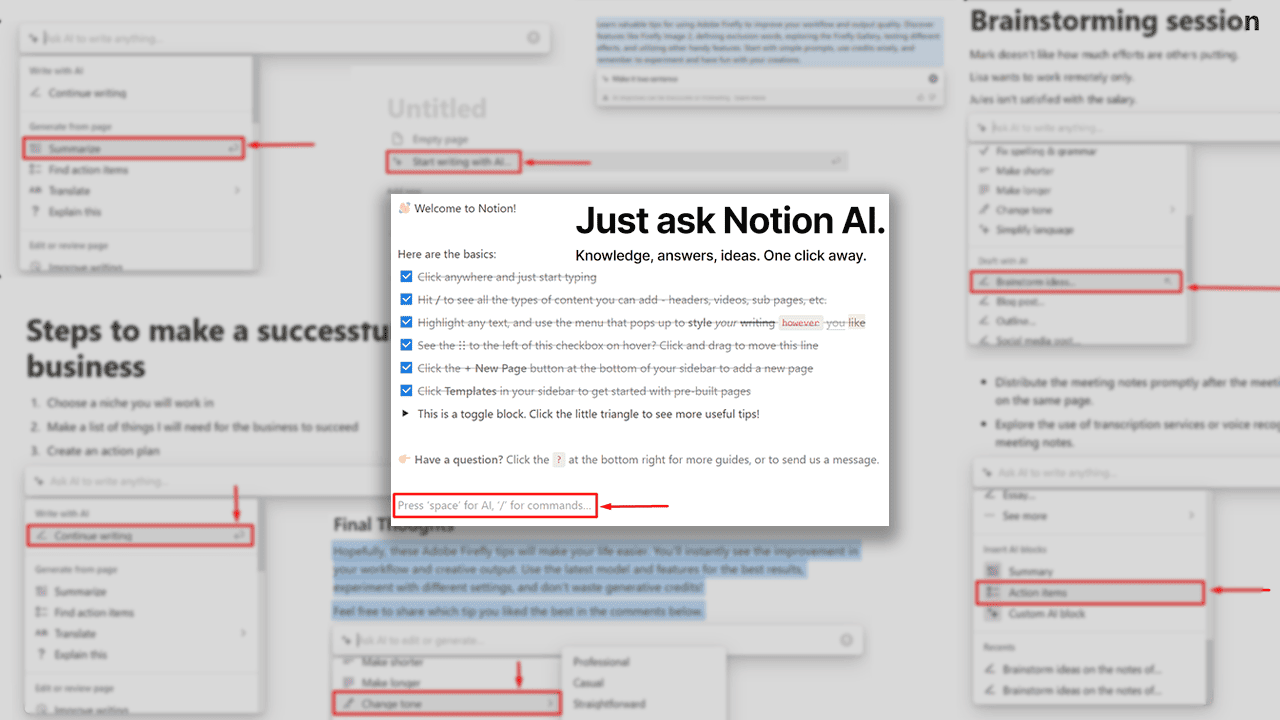
Exploring how to use Notion AI? I tested different use cases and have all the necessary information to make your life much easier. Follow my lead as I reveal how to access Notion AI, what you should know before using it, and how to benefit from it.
How To Access Notion AI?
To access Notion AI, you must have an account.
If you already have a Notion account, you can skip this part.
- Head to notion.so and click on the Get Notion free button.
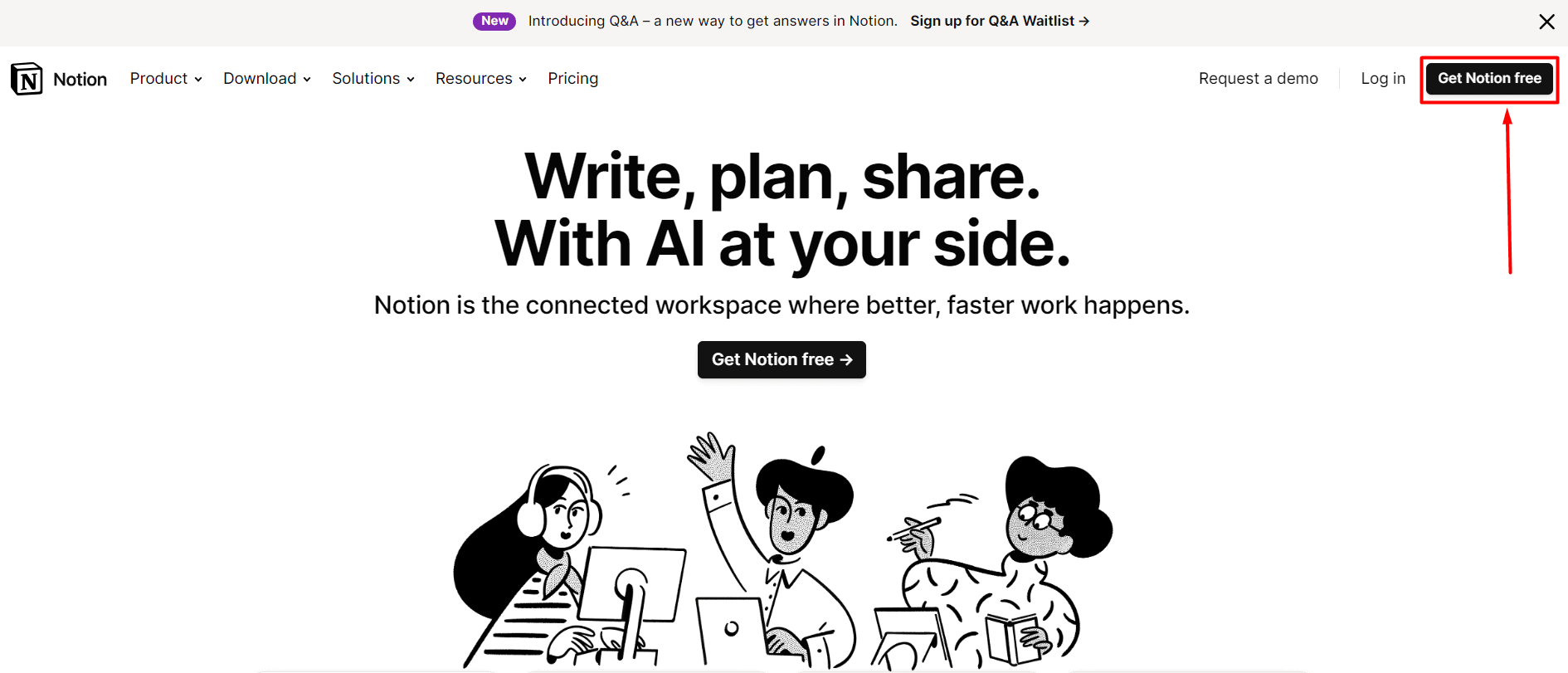
- Provide your email address and hit the Continue with Email button.
Alternatively, you can use your Google or Apple account to sign up. - Select how you plan to use Notion and hit Continue.
- Get familiar with the platform if you haven’t used it before.
That’s it! Since you only need a Notion account, you’re ready to go. In the next section, I’ll give more details on how to use the AI features.
How To Use Notion AI?
Now that you have the account, you can open any document, click on a new line, and hit Space on your keyboard.
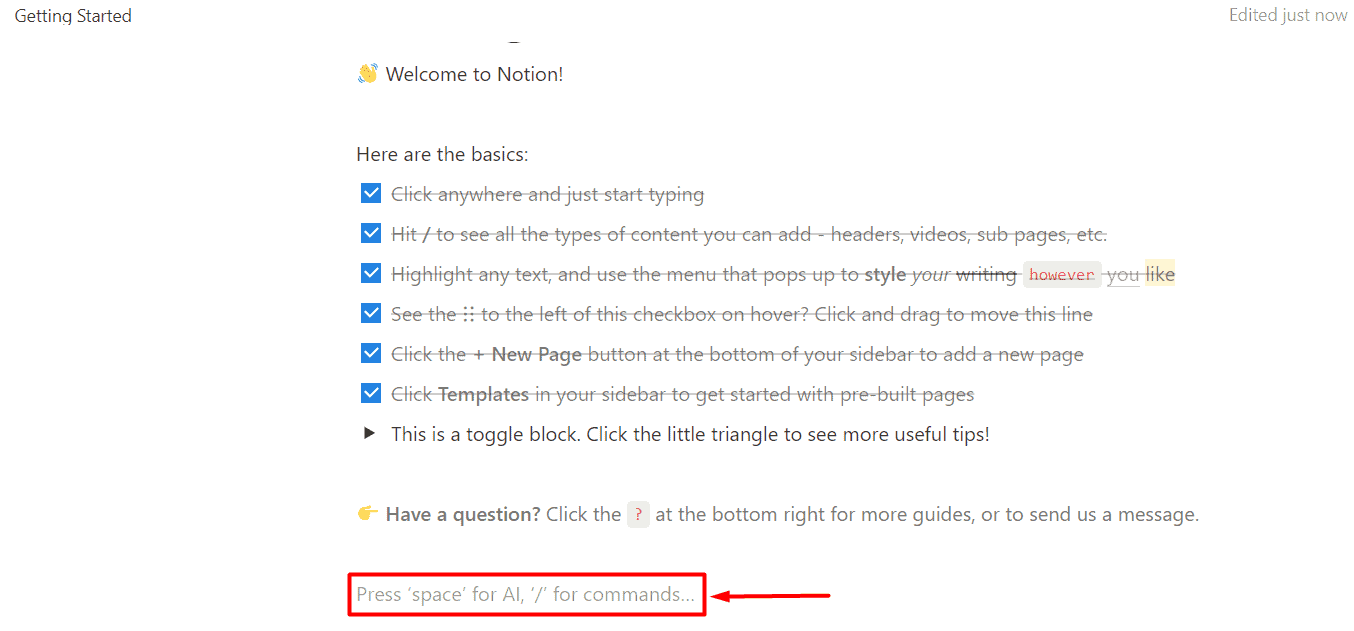
Select the feature you want to use from the dropdown menu. I’ll start by Summarizing the Getting Started document.
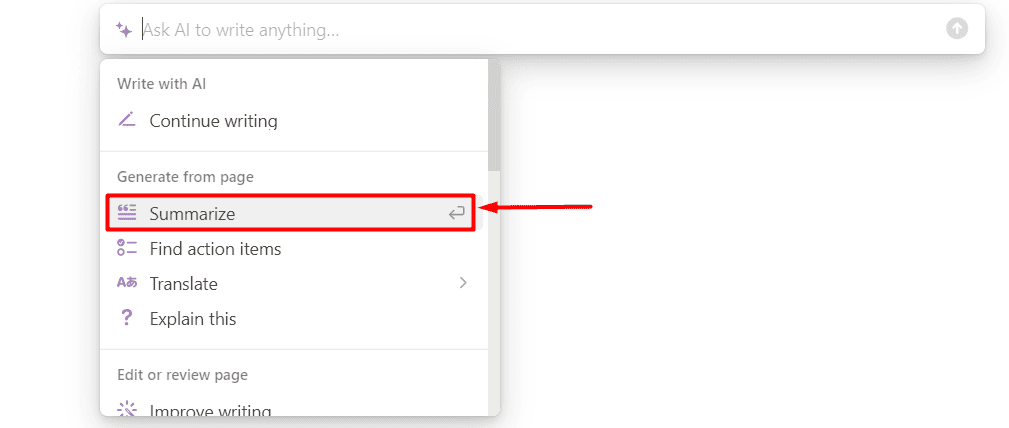
A few moments later, Notion AI will generate a Summary of the respective document. Now, I have several options:
- Done (I am happy with the output)
- Continue writing (I want more of the same output)
- Make longer (I want a longer output)
- Try again (I am not happy with the output, and I want a new one)
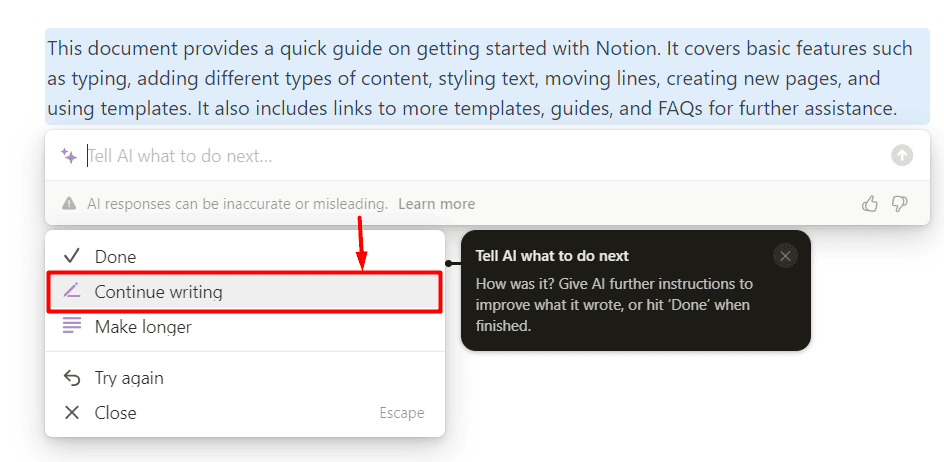
I selected the Continue writing option and got another paragraph of content.
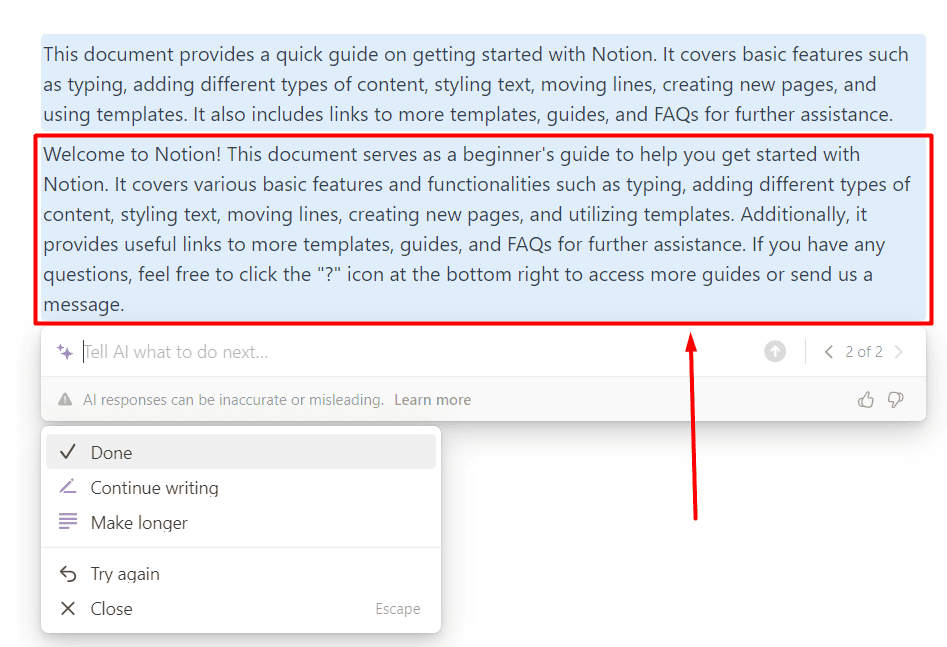
For the following example, I’ll use content from the Adobe Firefly Tips article. After adding the content to a new document, I clicked on a new line and chose the Summarize option. Since I wasn’t happy with the output, I asked Notion AI to make it two sentences.
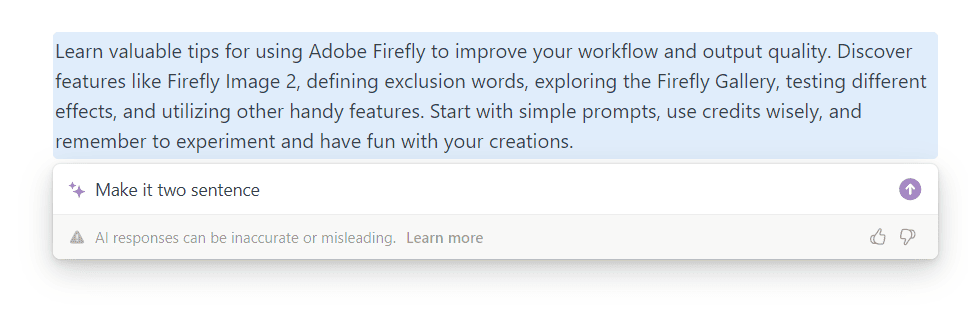
Just like that, I got a concise summary of a long guide. However, I was still unhappy as I wanted a more playful voice.
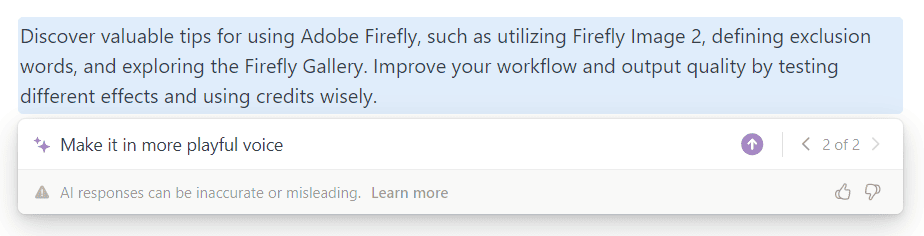
Finally, I got myself what I wanted.

To conclude, there are two ways to use Notion AI:
- Select built-in features (They’re already fine-tuned, and you don’t have to think a lot.)
- Write custom prompts (You have limitless options, but don’t expect to get the perfect output from the first shot.)
Worth mentioning is that while the output is generated, you can use ESC to stop the generation and R on your keyboard to restart it.
You can safely combine both (like I did in the example) to achieve your goals.
What Can You Do With Notion AI?
As mentioned, these are only some ideas and suggestions on what to do with Notion AI. Remember that you don’t have use case limitations, as you can write custom prompts.
Translate Your Notes
If you’re working on a multilingual team or projects, you’ll love this one.
- Open your Notion document, go on a new line, and hit Space.
- Hover over Translate and select the language you want your document translated.
- You can use any of the feedback features, including custom prompts.
By default, Notion AI will translate the whole document. To translate only one portion of your document, highlight the text, click Ask AI, and use the same feature (Translate).
Change the Tone of Content
I already showcased how to change the tone of content using a custom prompt manually. However, I suggest using the built-in feature if you want a more reliable output. Matching the tone across multiple documents will be easier since this feature is fine-tuned.
- Select the portion of the text you want to change and select Ask AI.
- Hover over Change Tone and select the tone you want.
- (Optional) Use Custom Prompt to tweak the text further.
- When you’re happy with the output, use the Replace selection option.
Alternatively, you can use the Insert below option to keep the original text.
Remember to double-check the final output, as AI features sometimes make mistakes. Pay close attention to new information which can easily be false.
Ask AI to Write About a Topic
Imagine you must prepare a document about something but don’t know where to start. Instead of using multiple tools for content generation and storing the document, why not use Notion AI for everything?
- Open an empty document in Notion.
- Select the Start Writing with AI option.
- Select a suitable template to get started.
- Write a few words about what you need the text to be about.
Just like that, I used Notion AI to write a sales email about Notion AI. It was a bit long for my taste, so I asked it to be more concise and include more calls to action.
I also wanted it to be in a more friendly tone, so I combined it with the previously reviewed feature.
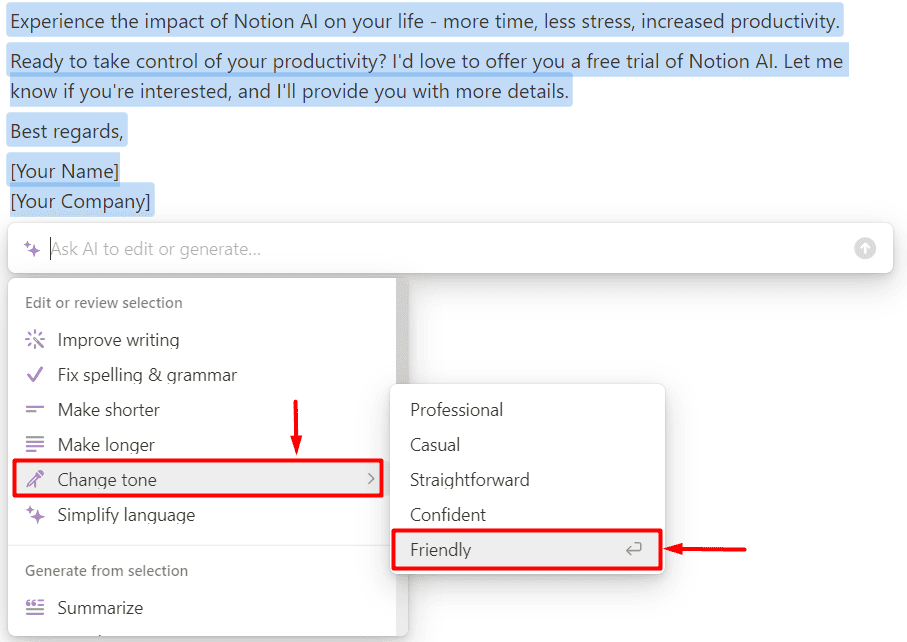
Ask AI to Continue Where You Stopped
Sometimes, you get that moment of inspiration for your latest project and try to write it down all at once. A moment later, you don’t even know what you’re writing about! If this happens to you, use the Notion AI Continue writing feature to get you back on track.
- Open the page on which you’re working.
- Hit Space in a new line and select Continue writing.
- Select the Continue writing option after generating the initial output if you need more.
I suggest you use this feature without selecting a specific portion of the text. This way, Notion AI will better understand your goal, thus providing better results.
Summarize a Document Easily
Are you tired of long and tedious documents? Notion AI has an excellent feature for extracting the essence out of numerous pages. You can use it on a text portion by selecting it or whole documents.
- (Optional) Select the portion of text you want to summarize.
Notion AI will summarize the whole page if you don’t select text. - Select the Ask AI option and click on Summarize.
Once again, you can provide additional feedback on the summary via Custom prompts.
Brainstorm Efficiently
Very few people can get ideas on the table without thinking about potential problems efficiently. It takes courage to imagine a new reality that can bring promising results and create an impact. Every help is appreciated in this scenario, so I recommend you bring Notion AI on board for your brainstorming sessions.
- Use an empty page in Notion AI for notes from a brainstorming session.
- Click on a new line and press Space.
- Select the Brainstorm Ideas option.
- Add your notes or something similar to the command extension.
Make Actionable Plans
From my perspective, this is probably the most potent feature of Notion AI. When I make notes, I often make them in passive form, making it very difficult to get started with them. Good plans are actionable.
- Open the page with your notes or plans in Notion.
- Click on a new line and press Space.
- Scroll down to the Insert AI Blocks section and select Action items.
- Click on the Generate button.
The output will be a checklist you can use to get the stuff done. I love this feature since most AI tools are oriented toward making text longer or shorter without adding value. Notion AI uses an active language that makes tasks achievable.
You may also be interested in:
Final Thoughts
So, now you know how to use Notion AI.
Use the built-in translate feature if you work on an international team and project. Adjust the tone of your pages with the Tone of Content feature, and ask Notion AI to contribute by writing. Ask AI to take the lead if you don’t know where to go. Alternatively, you can also get a summary of what you already have.
My favorite thing about Notion AI is how it handles brainstorming efficiently and translates notes into actionable plans. What do you like the most?