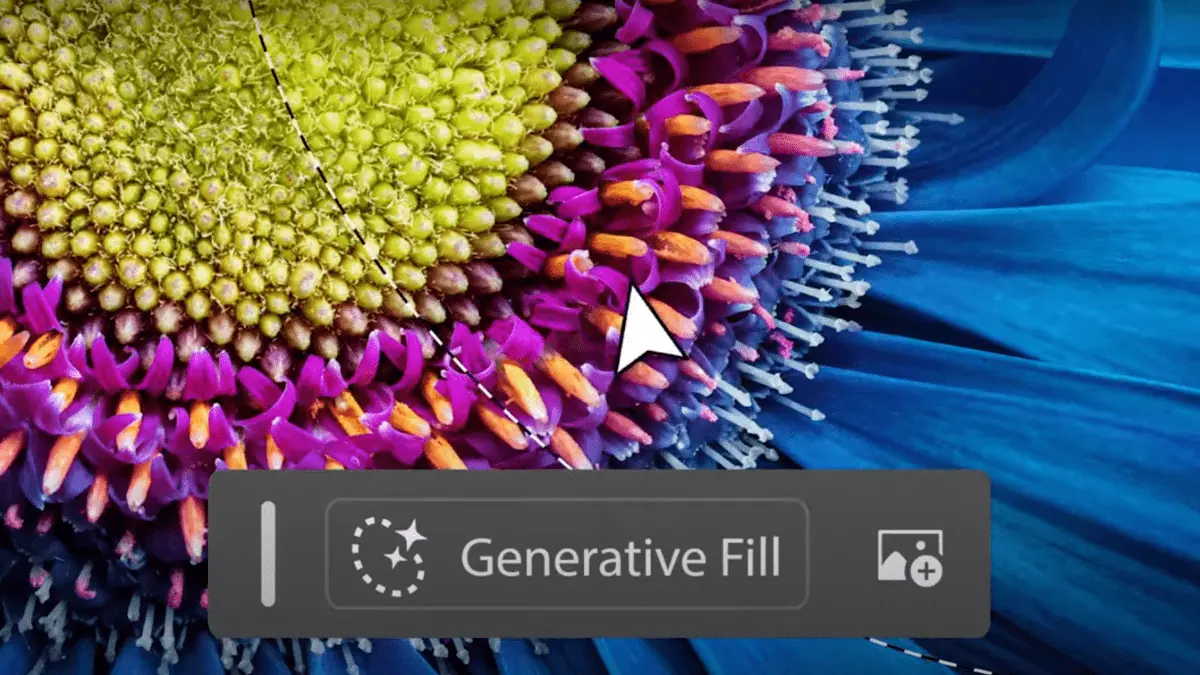Here's how you can use Microsoft Quick Assist to troubleshoot issues remotely
4 min. read
Published on
Read our disclosure page to find out how can you help MSPoweruser sustain the editorial team Read more

[lwptoc float=”right”]
The coronavirus pandemic has forced people to work from home and has led to people running into IT issues without having anyone around to help them out. If you’re someone who is having a difficult time helping people over the phone then you should try out Microsoft Quick Assist.
What is Microsoft Quick Assist?
For those who don’t know, Microsoft Quick Assist is a remote assistance program that lets users Ask for help or Provide assistance to another user. The app is simple to use and has a clean UI that is easy to understand even for a person with no IT background. Moreover, it comes pre-installed with Windows 10 so you don’t need to guide someone to download and install the program before using it. Microsoft Quick Assist was introduced to Windows 10 with the Anniversary update back in 2016.
If you’re someone who’s providing support remotely then here’s how you can take advantage of Microsoft Quick Assist to help people who need it.
How to use Microsoft Quick Assist is you’re giving assistance
- Click on Start Menu or the search menu (in the latest version of Windows 10).
- Search for “Quick Assist” and open it.
- Here you will see two options— Get Assistance and Give Assistance.
- Click on “Assist another person” under Give assistance. You will be asked to sign in with your MSA to confirm the credentials.
- Once signed in, you will see a 6-digit code on the screen with a 10-minute timer after which the code will no longer be valid.
- Share the code with the person who needs your assistance. You can do it via IM apps, email or just give them a call. You can also send them instructions along with the code to help them set up Microsoft Quick Assist on their end.
- Once, they enter the code, you will see two options— Take full control or view screen. If you select full control, you will have access to their PC and will be able to control peripherals such as a mouse. If you select view screen then you will just have access to their display and won’t be able to control the PC. Take full control should be the ideal choice if you’re trying to provide help someone out.
- Once selected, you will have to wait for the person to approve the connection and then you will get access to their PC.
- After you’re done, you can click Close on the top turn off remote control.
How to use Microsoft Quick Assist if you’re receiving assistance
- Click on Start Menu or the search menu (in the latest version of Windows 10).
- Search for “Quick Assist” and open it.
- Here you will see two options— Get Assistance and Give Assistance.
- Enter the 6-digit code (under get assistance) you received from the other person and click “Share Screen”.
- Now, wait for the other person to set up the session as they will need to decide if they want to take control or view the screen.
- Once the other person is done, you will receive a popup asking you to approve so the other person can either view or take control.
- Once you’re done, you or the other person can end the session by clicking Close on the top.
How to take advantage of the top toolbar in Microsoft Quick Assist
- If the person you’re giving assistance to has multiple monitor setup then you can click on “Select Monitor” on the top toolbar to switch between monitors.
- You can use “Annotate” from the top toolbar to annotate parts of the screen. This is helpful when you’re teaching someone how to use a certain feature.
- The “Size” option will allow you to resize the screen according to your needs.
- The “Toggle Instruction channel” will allow you to open an IM window so you can talk to the other person while controlling their PC.
- The “Restart” toggle will allow you to send a restart command to the other PC which is helpful when you’re troubleshooting a problem.
- The “Task Manager” option will allow you to launch the Task Manager on the person’s computer. This, again, can be helpful when troubleshooting a problem.
- Lastly, the “Pause” and “End” options will allow you to pause or end screen sharing respectively.
That’s a wrap! Microsoft Quick Assist is a powerful tool that can be used to help anyone around the globe. Since the app was added early on, almost everyone using Windows 10 already has it and can be used to give or get assistance especially now as we try to distance ourselves to stop the spread of coronavirus.