How to Unlock iPhone Passcode without Computer or iTunes
5 min. read
Updated on
Read our disclosure page to find out how can you help MSPoweruser sustain the editorial team Read more

If you forget your iPhone passcode and are locked out of your iPhone, there’s a good chance you’ll be told to connect your iPhone to your computer and then use iTunes to restore it in order to unlock it. But what if you don’t have a computer or have problems using iTunes? Don’t worry, you can also unlock your iPhone passcode without using a computer or iTunes. This article will walk you through how to do that.
- Part 1: How to Unlock iPhone Passcode without Computer.
- Part 2: How to Unlock iPhone Passcode on Computer without iTunes.
Part 1: How to Unlock iPhone Passcode without a Computer
If your iPhone has Find My iPhone enabled and you have your Apple ID login credentials, you can unlock your iPhone passcode without using a computer. There are at least two ways to do this.
Method 1: Use the Erase iPhone option on the lock screen
This method only works for iOS 15.2 or later.
Step 1: Keep entering the wrong passcode on your iPhone lock screen a few times until it says, “iPhone Unavailable, try again in 1 minute”.
Step 2: Once 1 minute expires, enter the passcode again, and this time, your iPhone will say, “iPhone Unavailable, try again in 5 minutes”.
Step 3: After the 5 minutes have expired, enter the passcode again and your iPhone will say “iPhone Unavailable, try again in 15 minutes” along with an Erase iPhone button in the bottom right corner of the screen.
Step 4: Tap the Erase iPhone option and on the next page, tap Erase iPhone again. Then, enter the password for the Apple ID signed in on the iPhone. Your iPhone will start to erase and unlock itself.
Method 2: Use the Erase iPhone option in the Find My app
Another way to unlock your iPhone passcode without a computer is to use the Find My app to erase your iPhone remotely. You don’t have to use a computer, but you still need to operate it on another working device, such as a phone or tablet.
Step 1: On another available device you have, go to icloud.com and click Sign In, then sign in with your Apple ID. The Apple ID must be the same as the one signed in on your locked iPhone.
Tip: If you are unable to log in to icloud.com due to security verification issues, this method will not work for you.
Step 2: After you’re signed in to your iCloud Home Page, scroll down and select the Find My app.
Step 3: On the iCloud Find Devices page, select your iPhone and click the Erase iPhone option to erase your iPhone and unlock it.
Part 2: How to Unlock iPhone Passcode on Computer without iTunes
If you are facing trouble using iTunes on your computer, you may use some third-party tools to unlock your iPhone passcode. TenorShare iPhone Unlocker is an effective solution in such cases as this tool works even for locked iPhones or iPads.
Do note that this software is compatible with all the latest operating systems from Apple including iPadOS 16 or iPhone 14 models. So, you may unlock your iPhone passcode using this tool very easily. However, for this, you need to first download and install the Tenorshare 4uKey Screen Lock Removal on your Windows PC and then follow the below steps.
- Assuming you did install this software on your computer (Windows or Mac), double-click on its icon to launch 4uKey.
- When this app launches, click on the Start button.
- Click on the Start with a Play button next.
- On the Remove Screen Lock window, click Next.
- You will see a “No device detected” screen with some snapshots on how to put your iPhone into recovery mode.
- Choose your Apple device using the drop-down menu available next to Switch to Other Devices and then plug in your iPhone or iPad to your computer using the lightning cord.
- Put your device into recovery mode as displayed in the above snapshot and when you are inside the Recovery Mode, you may unlock your iPhone.
If this prompts you to buy a plan, go for the subscription that suits your needs. I hope this method helps to unlock the passcode on your iPhone/iPad.
To sum it up
When we forget our iPhone passcode and get locked out of our iPhones, we always want to be able to unlock it quickly without the use of a computer. This could be due to a lack of a computer or a dislike of using iTunes. Unlocking the iPhone passcode without a computer is possible, but only if Find My iPhone is enabled on the iPhone and you have your Apple ID login credentials. Otherwise, using a computer to unlock your iPhone passcode is still the only effective solution. Luckily, though, you don’t have to use iTunes. TenorShare iPhone Unlocker enables you to safely and quickly unlock your iPhone passcode on your computer without iTunes.
Finally, it is worth noting that if you forget your iPhone passcode, all data on your iPhone will be erased whether you use a computer or not to unlock it. After your iPhone is unlocked, you need to restore your data from your iCloud or iTunes backup.
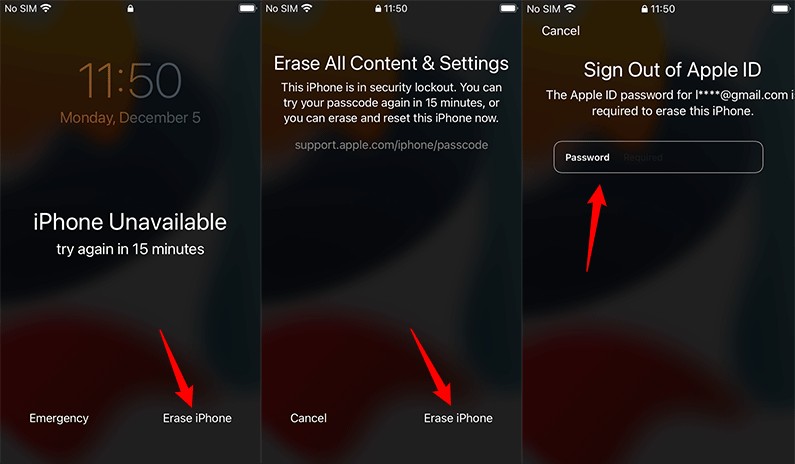
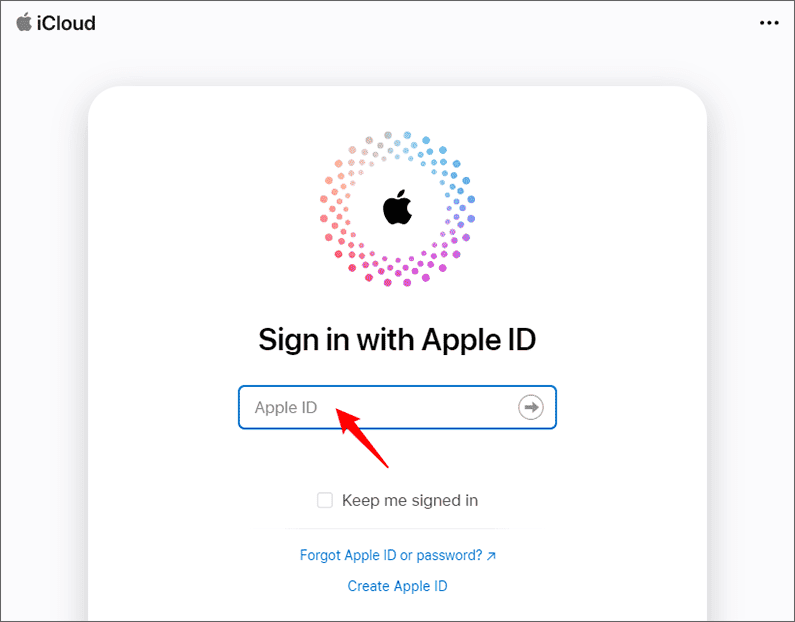
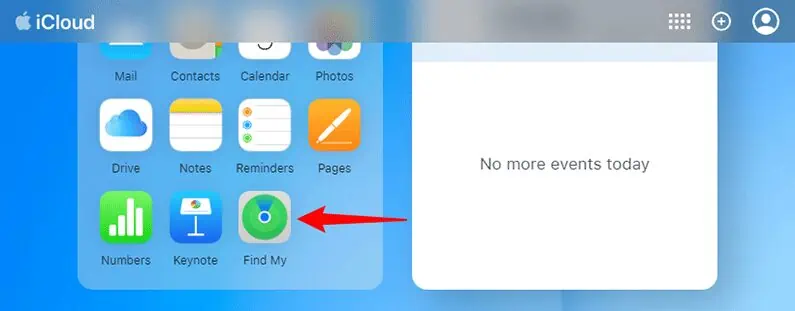
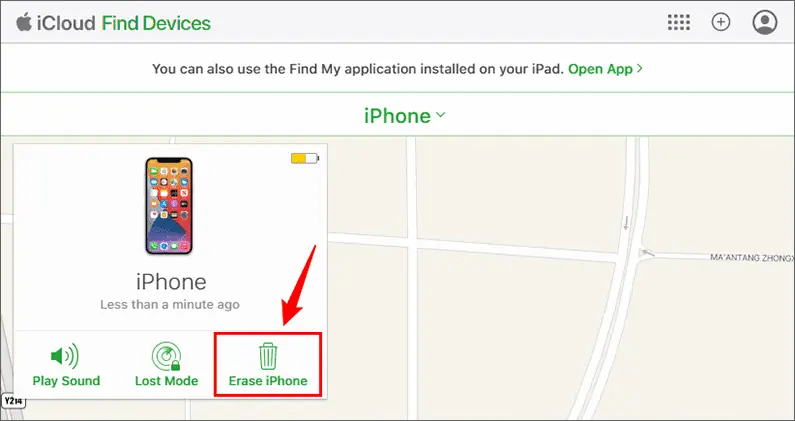












User forum
2 messages