How to Unlock Disabled iPhone Without Computer
5 min. read
Updated on
Read our disclosure page to find out how can you help MSPoweruser sustain the editorial team Read more
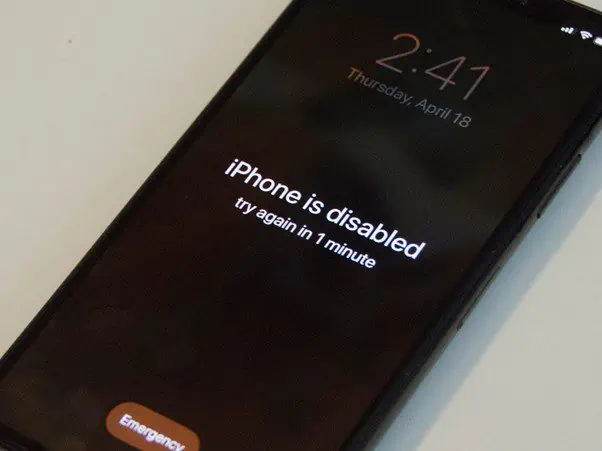
Protecting your iPhone with a passcode can keep sensitive information from falling into the wrong hands. In addition to using Face ID or Touch ID, the passcode is required whenever you power on or restart your iPhone, install an update to iOS, delete content from your device, and more. However, there are times that users forget their iPhone/iPad passcode, and if they try entering the incorrect passwords ten times, they will receive the error “iPhone is disabled.”
You undoubtedly attempted to reset your iPhone via iTunes after connecting it to a computer, but to no avail. What should one do if they find themselves in a situation where they lack immediate access to a computer? Worse yet, there is always the risk that iTunes won’t detect your iPhone. You need not worry about being unable to use iTunes on an incapacitated iPhone since you can do so without a computer. With this guide, you’ll be able to remove the lock off your iPhone without needing a computer or iTunes.
2 ways to unlock iOS Device or iPhone without Computer or iTunes, or iCloud
After 10 incorrect attempts to enter your passcode, you will get the “iPhone is disabled connect to iTunes” message. If you find that your iPhone has been deactivated due to excessive incorrect passcode entries, you must be very cautious while entering the right one. Here are the ways to free your iPhone from your PC, iTunes, and iCloud:
Method1. Unlock a Disabled iOS Device or iPhone without a Computer via Find My iPhone
Find My iPhone is an all-in-one application for your iOS devices that lets you find your device, erase data, lock down an iPhone, and many more. Through the “Find My iPhone” feature on the iCloud website, which can be accessed from any web-enabled device by visiting www.iCloud.com, you may track down your misplaced iPhone and restore it from a factory reset.
If you’ve been locked out of your iPhone and don’t have access to a computer, follow these instructions carefully. Here’s how to undisable an iPhone:
Step 1: Go to iCloud.com and sign in using your Apple ID credentials.
Step 2: After successfully logging in, browse to choose your iOS device from the list, and then click the “Find iPhone” option.
Step 3: Enter the credentials of your Apple ID. Click “All Devices” at the very top of this screen, and then choose your iPhone Name from the drop-down menu that appears.
Step 4: Select “Erase iPhone” from the list of available choices. An open window will prompt you to verify that you want to delete your currently unavailable iPhone.
Note: Be aware that as soon as you press the Erase button, all of the material and settings on your iPhone will be removed permanently. If you have not made a backup of this device, the data will be lost forever.
Method2. How to Unlock a Disabled iOS Device or iPhone without iTunes or iCloud by Using AnyUnlock-iPhone Password Unlocker
AnyUnlock is a software application developed by iMobie that is intended to assist users of iOS devices in gaining access to various passcodes, including Apple ID, Face ID, Touch ID, iTunes authentication, Screen Time, and a great deal more. Therefore, even if you have forgotten the password of your iPhone, you will have no trouble opening it with the assistance of AnyUnlock.
Without using iTunes or iCloud, you may effortlessly unlock your disabled iPhone with the help of AnyUnlock – iPhone Password Unlocker. This is accomplished by clearing the security code.
Follow the steps below to use AnyUnlock’s Screen Unlock feature to unlock a disabled iOS device or iPhone without iTunes or iCloud!
Step 1: Download AnyUnlock on your PC.
Step 2: Use a USB cord to link your iPhone, iPad, or iPod touch to your PC.
Step 3: From the next screen, tap “Unlock Screen Passcode.”
Step 4: Use the “Start Now” when you’re ready to begin.
Step 5: Choose the “Download” option. Doing so will provide you with the necessary iOS update to complete the task.
Step 6: Please be patient with the download process. When it’s done, choose the Unlock Now option.
Note: AnyUnlock will immediately get to work to unlock your locked iPhone or iPad. After it’s finished, you’ll get a confirmation screen. Read the screen and then hit the button labeled “Done” when you’re through.
Conclusion
The iPhone can be unlocked (no matter if you remember the password) using any of the methods just listed. AnyUnlock, on the other hand, appears to be a workable option because it works with the vast majority of widely used iPhone Operating System versions and varieties of iPhones.
The tips we have provided above will show you how to effortlessly unlock your iPhone password even if you do not have access to a computer. If you want to unlock your iPhone without using a computer, you may unlock it via the iOS app store. This will enable you to unlock your iPhone without using a computer.
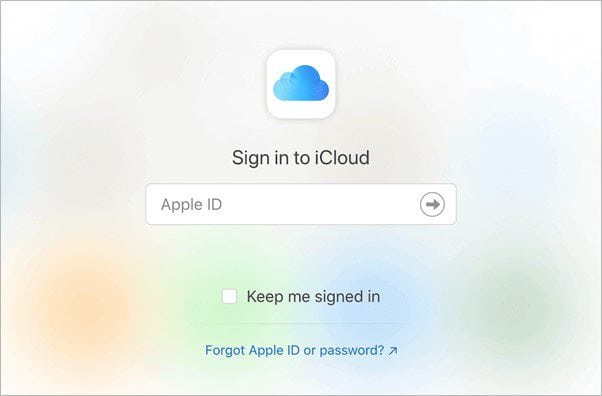
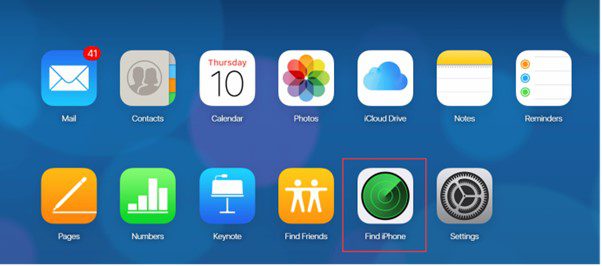
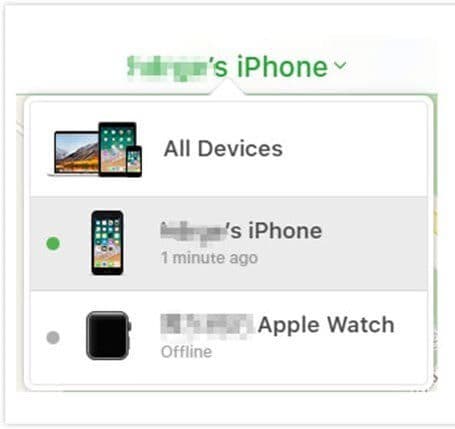
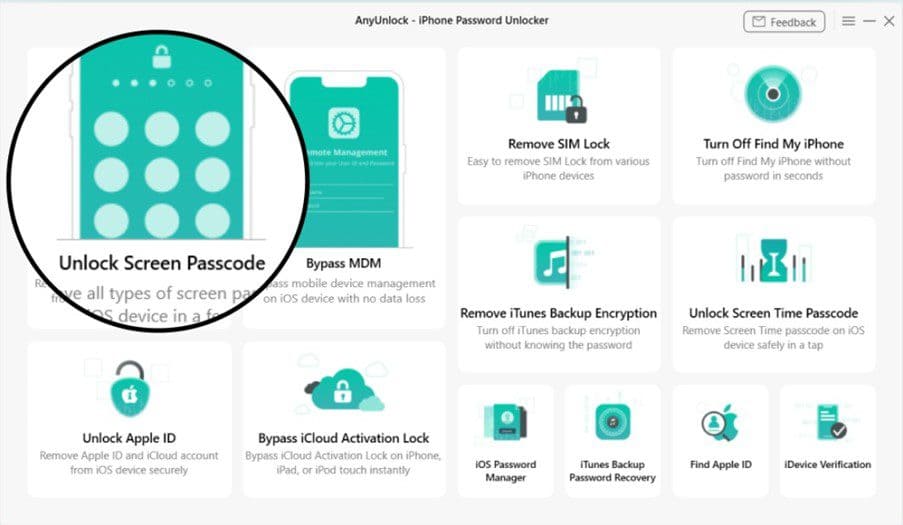
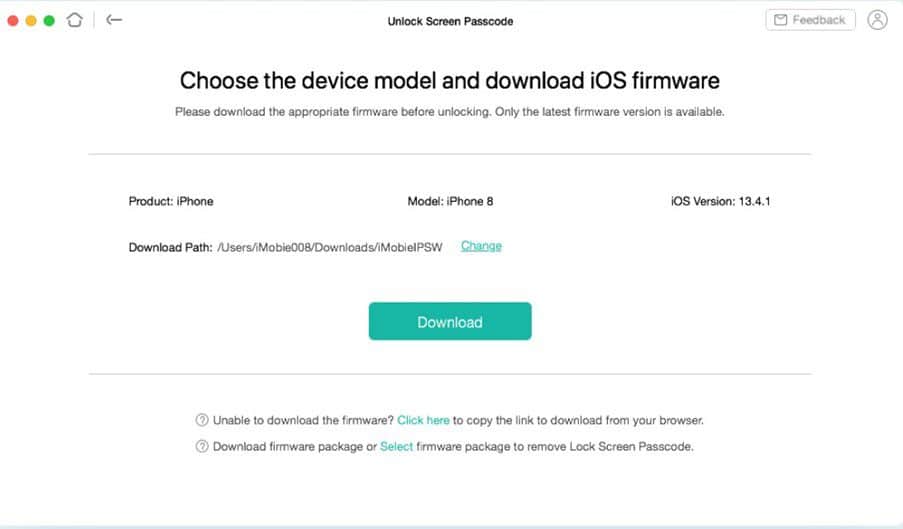
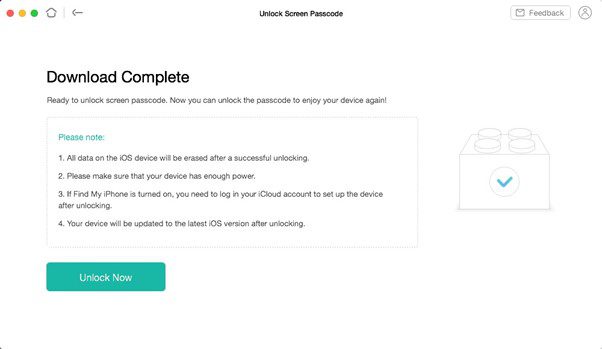








User forum
1 messages