How to Transfer Data from Old Phone to iPhone 14
11 min. read
Updated on
Read our disclosure page to find out how can you help MSPoweruser sustain the editorial team Read more
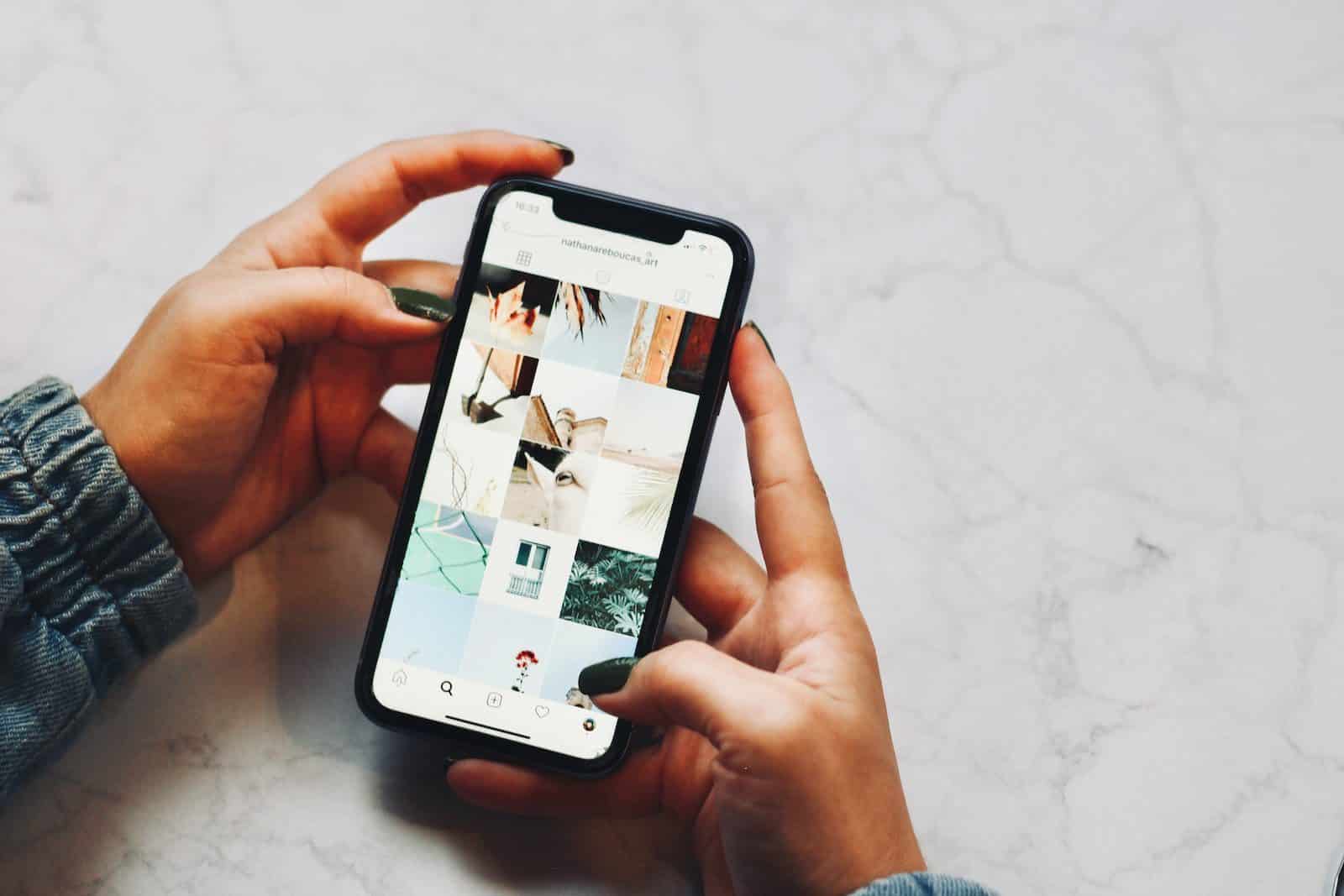
It’s that time of the year again when all anyone ever talks about is the release of the new iPhone model. This year, iPhone 14 takes the limelight.
Ever since the launch of the iPhone 14 on September 7th, 2022, people have been contemplating buying it, comparing its specs with previous iPhone models, and pre-ordering it.
However, like every year, apart from “to buy or not to buy,” the next big question is how to transfer data from an old iPhone 14 phone.
And, like every time, we are here to help you with it!
So, how to transfer everything from your old phone, Android or iPhone, to the new iPhone 14? Let’s have a look!
Part 1: Move from Android Phone to iPhone 14
If you’ve been using an Android phone and would like to make the big switch to Apple, here are two ways in which you can transfer data from Android to iPhone 14:
Method 1: Using “Move to iOS.”
The easiest and most direct way to transfer data from an old phone to an iPhone 14 is via the “Move to iOS’ app.
Here’s a detailed step-by-step guide on how to use this method:
Step 1
Turn on your iPhone 14 and follow the on-screen prompts to set it up until you reach the “Apps and Data” option.
Step 2
You will see four options to restore your data from your old phone. Tap on “Move Data from Android.”
Step 3
On your Android phone, download and install the “Move to iOS” app from the Google Play Store.
Step 4
Once installed, tap “Continue” on both devices.
Step 5
You will be asked to enter a 6-digit code displayed on the iPhone 14 on your Android. Enter the code and click “Connect > Continue on Android Device.” Your Android phone will now be connected to your iPhone 14 via a peer-to-peer Wi-Fi connection.
Step 6
The next step is to select the data you want to transfer from your Android phone to the iPhone 14, like Contacts, Calendar, Camera Roll, Google Account, Messages, etc. Select all the data you want to transfer and tap “Continue.”
Step 7
This will initiate the transfer process. Place both devices next to each other, and don’t use them. The time taken for the transfer depends on how much data there is to transfer.
Step 8
Once the process is completed, click “Continue” and finish setting up your iPhone 14,
All the data you selected for transferring from your Android will be available on your iPhone 14; however, this method has some loopholes.
Weaknesses of “Move to iOS”
While transferring data from Android to iPhone using “Move to iOS” may appear to be the most straightforward method of doing so, it has some weaknesses that can be quite frustrating:
- You cannot transfer ringtones, call logs, and songs from your phone’s memory.
- It does not transfer your apps, so you have to manually install each app from your previous phone, which is quite time-consuming.
- The transfer process takes too long and gets frequently interrupted for unknown reasons, and has to start from the beginning.
- Every time the transfer process restarts, it duplicates the content already moved to iPhone. For instance, if the transfer took five attempts to successfully complete, images and contacts will appear five times on your iPhone.
- The “Move to iOS” app only works when setting up your iPhone for the first time. You cannot use it to transfer data from Android to an already operating iPhone.
However, if you want to avoid all these issues, we have a solution for you…
Method 2: Using “AnyTrans”
Many users complain that “Move to iOS” does not entirely transfer data to their iPhones and takes a lot of time. Therefore, if you’re looking for a way to transfer data from an old phone to an iPhone 14, iMobie’s AnyTrans is what you need!
Why AnyTrans?
Android phones and iPhones have different operating systems, making it difficult to transfer data from one device to another, mainly due to compatibility issues. There are certain methods, like the one mentioned earlier, but it does not help move call logs, ringtones, songs saved on phone memory, or other personalized items.
AnyTrans makes the process of transferring all data from your old phone to the new iPhone 14 a breeze!
For starters, you can move all data, including contacts, WhatsApp conversations, messages, call logs, mail, calendars, and everything else from Android to iPhone, and start right where you left off on your iPhone 14.
Secondly, AnyTrans is not limited to working only for new iPhones you’re setting up for the first time, but it works for iPhones that are already set up too. So, whether you’re moving data to a new iPhone or to the one that has already been set up, AnyTrans works well for all.
Also, AnyTrans is compatible with all Android models, old or new. So, even if you own an old Android phone, transferring data won’t be an issue. Plus, it does not erase existing data and skips duplicate content automatically, which is an issue with “Move to iOS.”
Another plus point of AnyTrans is that If you have saved your photos in the form of albums on your Android phone, they will be transferred as it is to your iPhone 14, so you won’t have to manually sort anything after moving the data.
In short, AnyTrans not only transfers data but does it in such a way that you don’t have to do any manual labor to sort or arrange things like they were in your old phone.
So, how does AnyTrans work? Let’s have a look.
How to Transfer Data from Old Phone to iPhone 14 With AnyTrans?
Make your life easier and use AnyTrans to move data from Android to iPhone. Here are step-by-step instructions on how to do so:
Step 1
Download and launch AnyTrans on your computer.
Step 2
Connect both your Android phone and iPhone 14 to your computer using USB cables.
Step 3
Launch the app, and from the options on the left panel, select “Phone Switcher.”
Step 4
You will see 2 options on the screen: Phone to iPhone and Apps to iPhone. Click on “Phone to iPhone.”
Step 5
Select your source device and target device from the options given on the screen and click “Next.”
Step 6
You will get a list of all the supported data that can be transferred. Select all the categories you want to move, and click “Next.”
Step 7
This will initiate the transfer process, which can take a few minutes to complete depending on how much data is being transferred.
Once the process is complete, all the data you choose to transfer will now be available on your iPhone 14.
However, if you want to transfer data from an old iPhone to the new iPhone 14, we have put together a detailed guide for that too.
Part 2: Move from Old iPhone to iPhone 14
If you want to transfer data from an old iPhone to iPhone 14, you can do so with the following method:
Method 1: Using Apple “Quick Start”
If you’ve got the new iPhone 14 and want to transfer your data from your old iPhone, Apple’s Quick Start feature is sure to come in handy. With this feature, you can easily move all your settings, apps, contacts, photos, and other data from your old iPhone to the new iPhone.
Note: Before using this or any other method to transfer data from one device to the other, we recommend creating a backup.
Here’s how to use the Quick Start feature:
Step 1
Turn on your new iPhone 14 and follow the on-screen instructions to set your language and region till you reach the Quick Start screen.
Step 2
At this point, place your old iPhone next to the new one to proceed.
Step 3
An image will appear on your iPhone 14. Line up the image on the circular window on your old iPhone. It’s something like a QR code scanner, but with an image.
Step 4
Once the Quick Start transfer has been authenticated, you will receive a prompt on your new iPhone to enter the passcode of the old iPhone.
Step 5
You will get a “Transfer Data From (Your Old iPhone’s Name) iPhone” notification on your new iPhone. Tap “Continue: to proceed with the transfer.
Step 6
Quick Start will notify you of all the data that it is going to transfer from your old iPhone to the new one, along with the estimated time. Tap “Continue” to start the transfer.
Step 7
The transfer will begin, and a progress bar will show you the remaining time.
Once the process is complete, you can use your new iPhone with all the settings, apps, and data from your old iPhone, with the new features of iPhone 14.
The process might appear complicated, but with continuous on-screen instructions at every step, it is a breeze.
However, there are certain things Quick Start lacks.
Weaknesses of “Apple Quick Start”
While Quick Start is a relatively new and helpful feature to transfer data from an old phone to an iPhone 14, some aspects need improvement. For instance:
- You don’t have an option to manually choose the data you want to transfer. Quick Start moves everything from the old iPhone to the new one, even the content you don’t require.
- The Quick Start feature only appears when setting up an iPhone; you cannot use the feature on an already operating iPhone. So, if you need to transfer anything into an already set up iPhone, you will have to erase and reset it.
- You cannot transfer non-purchased music with Quick Start.
- Also, some apps that are no longer available on the App Store but are already installed in your old iPhone won’t appear on the new iPhone.
However, if you want to avoid these minor issues and transfer the content you want in a hassle-free way, you can use AnyTrans.
Method 2: Using “AnyTrans”
There are several ways to transfer data from an old phone to an iPhone 14, but not all of them work seamlessly. There are always loopholes, like not being able to move everything entirely or taking too much time.
But if you use iMobie’s AnyTrans to transfer data from your old iPhone to the new iPhone 14, you can be sure that the process will be quick and proper.
Why AnyTrans?
AnyTrans is a phone transfer software that helps you move your data from your old iPhone to the new one with just a few clicks. It can transfer everything from settings, apps, messages, call logs, calendars, and even non-purchased music, which is impossible with other methods.
Moreover, AnyTrans allows you to manually select the content you want to move, in addition to moving everything. This feature comes in handy when you want to leave behind data that is of no use.
When you move your old iPhone’s data to iPhone 14, AnyTrans does not erase any data and does not duplicate content, which is a relief because deleting duplicate content is quite troublesome and frustrating. Also, you can use AnyTrans to transfer data between already operating iPhones, so this cancels out the need to reset your device.
Another huge plus of AnyTrans is that it transfers all your apps from your old iPhone to iPhone 14, even the ones that are no longer available in the App Store.
With so many benefits and s safe and secure transfer process, AnyTrans should be your go-to choice whenever you want to transfer data between iPhones.
So, how to use AnyTrans to transfer data from an old phone to the iPhone 14?
How to Transfer Data from Old iPhone to iPhone 14 With AnyTrans?
Here are the step-by-step instructions on using AnyTrans to transfer data from your old iPhone to the new iPhone 14:
Step 1
Download and launch AnyTrans on your computer.
Step 2
Connect your old iPhone and iPhone 14 to the computer using lightning to USB cables.
Step 3
On the interface, select “Phone Switcher” from the left panel and then click on the “Phone to iPhone” option.
Step 4
Select the source device, i.e., your old iPhone, and the target device, i.e., iPhone 14, from the given list and click “Next.”
Step 5
You will see all the data categories on the screen. Select the ones you want to transfer to your iPhone 14 and click “Next.”
Step 6
The transfer process will start, and once it is complete, all the data you selected will be available on your iPhone 14.
Other Features of iMobie AnyTrans
iMobie AnyTrans is an innovative tool that works as an all-in-one iPhone manager. You can not only use it to transfer 27 types of data from your old phone to your new iPhone, but it also helps you back up your iPhone data, move data selectively, make app backups, including WhatsApp conversations and media, creates custom ringtones, and mirror your iPhone screen to a computer for convenience.
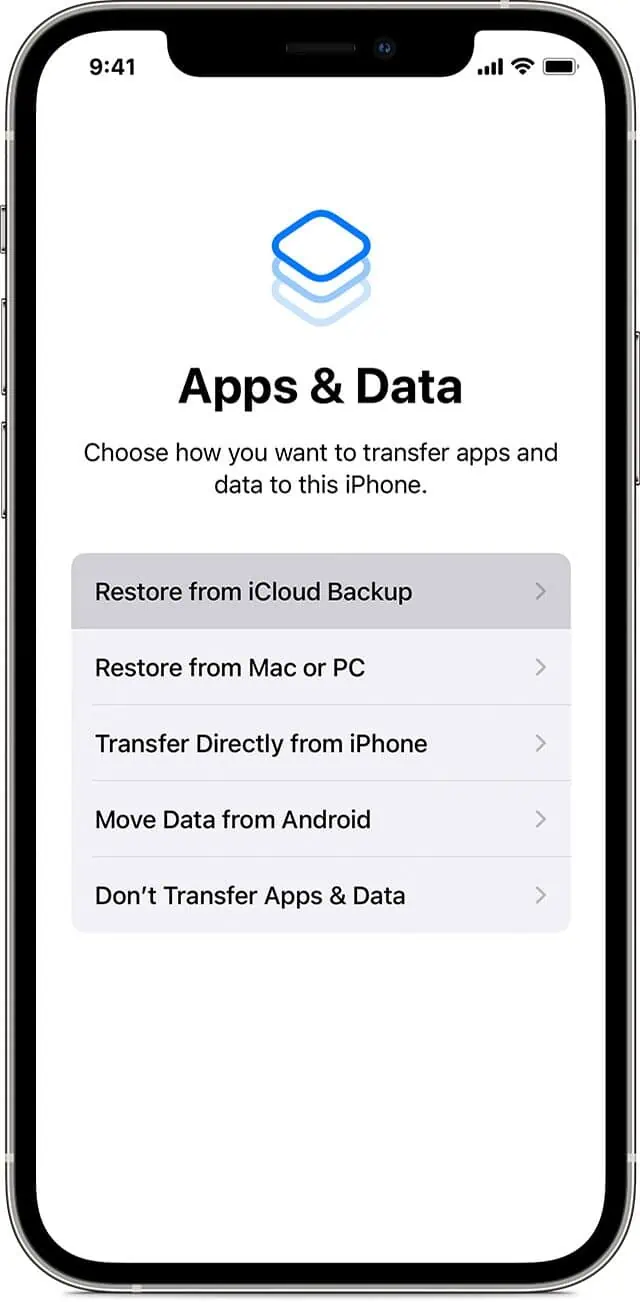
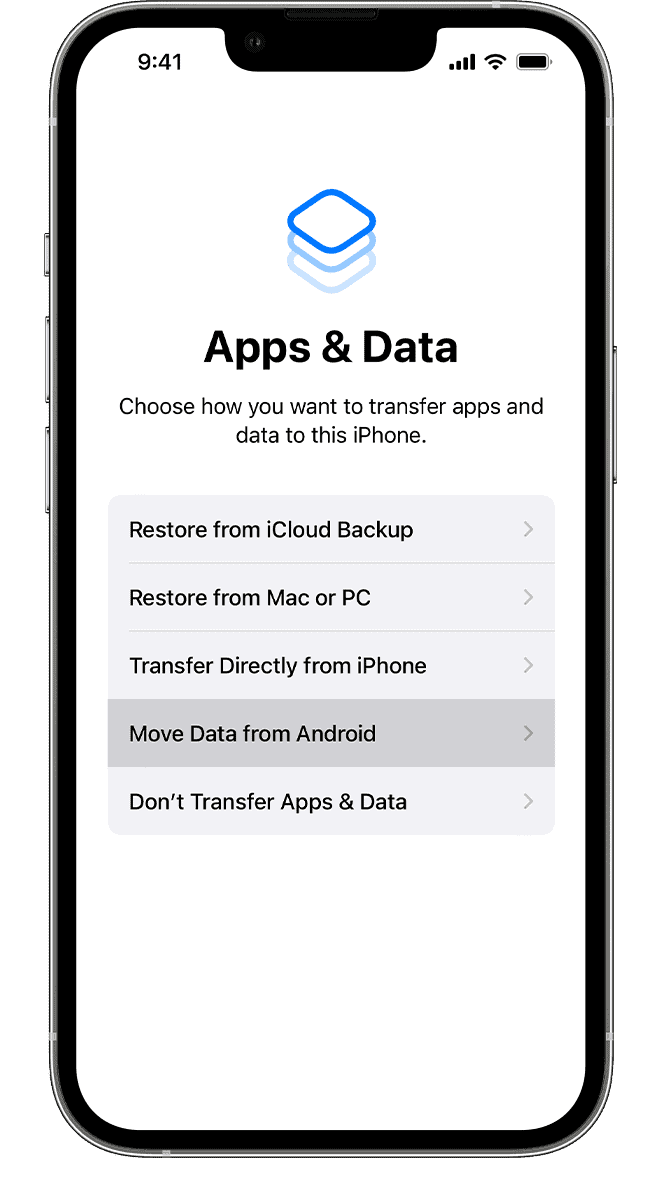
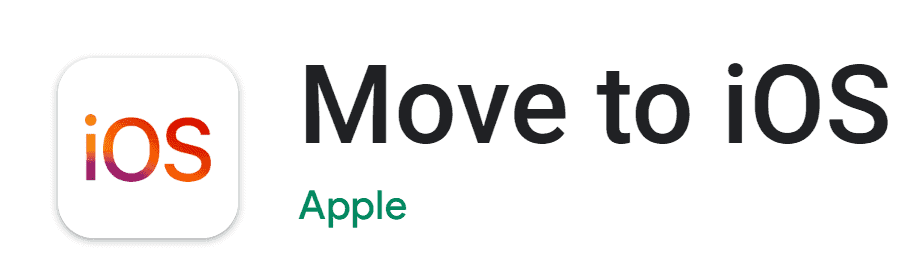
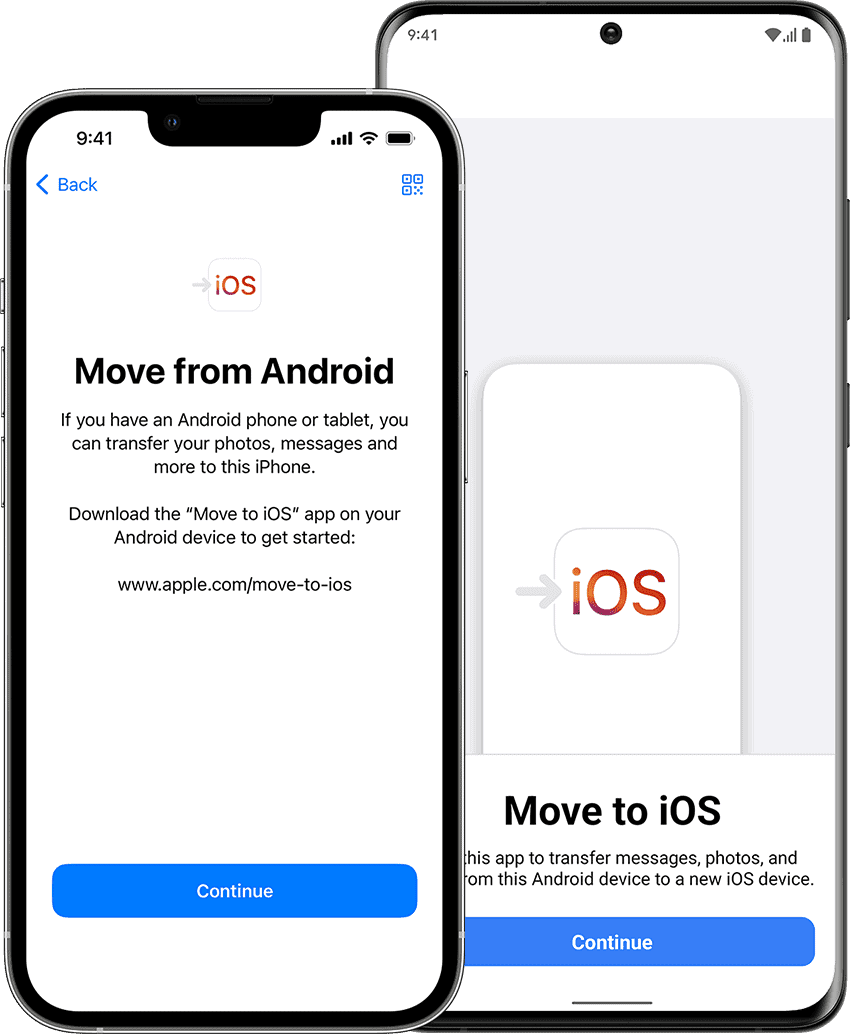
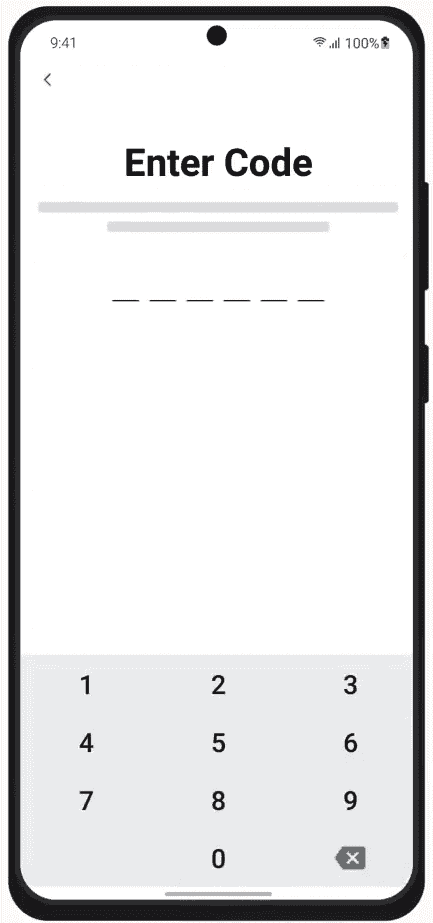
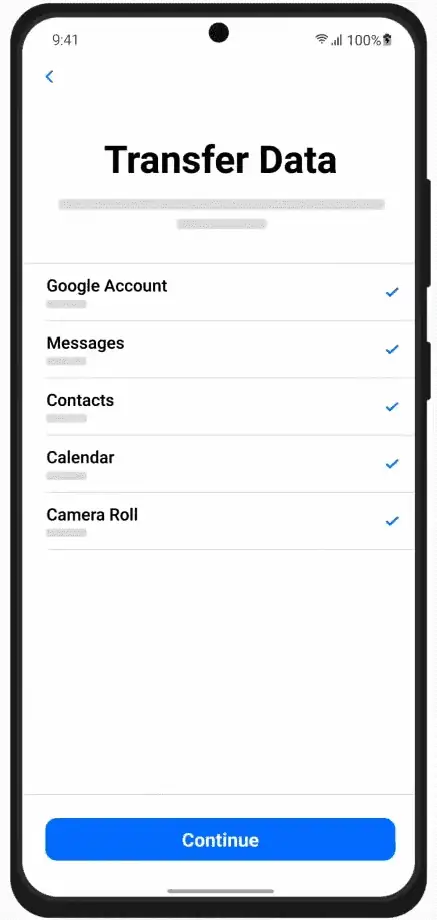
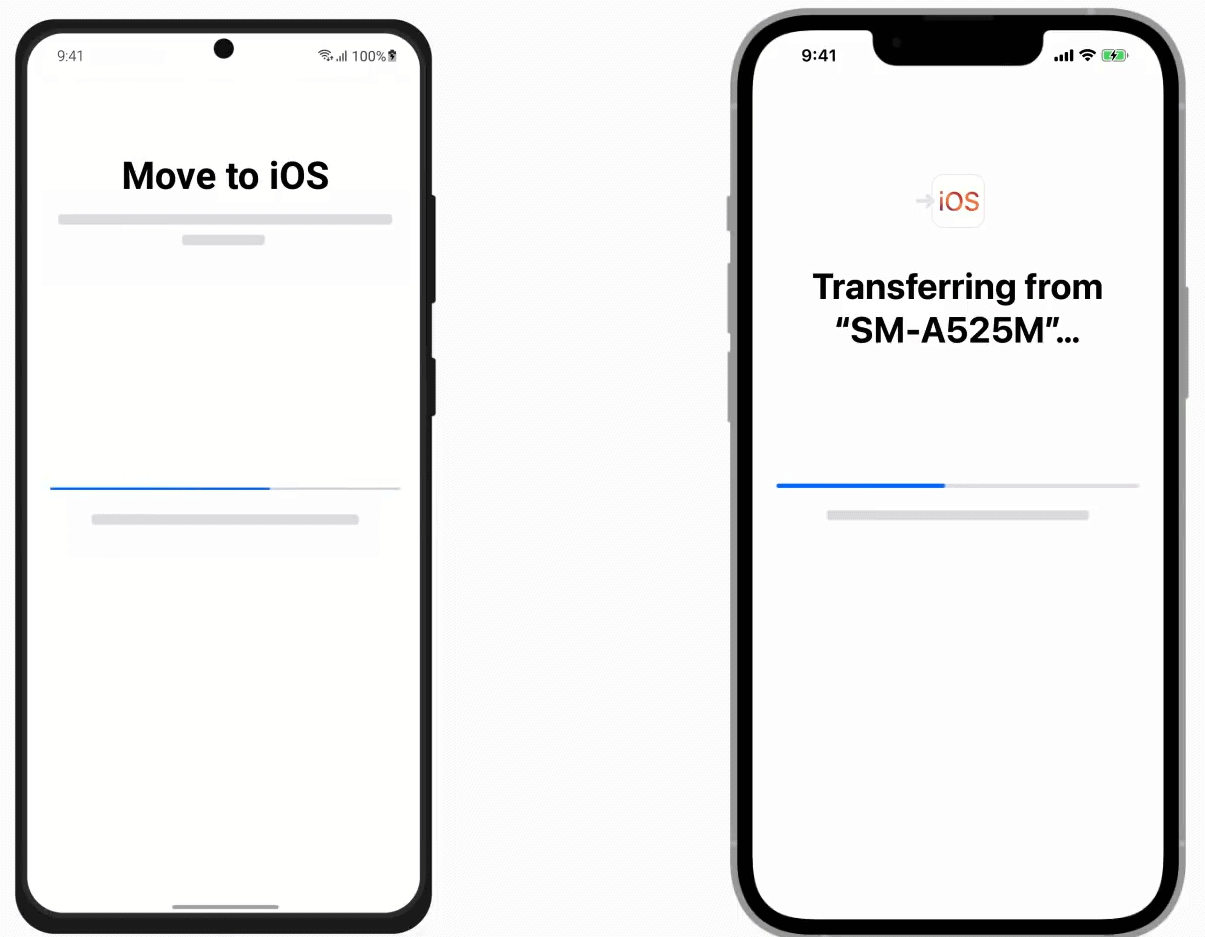
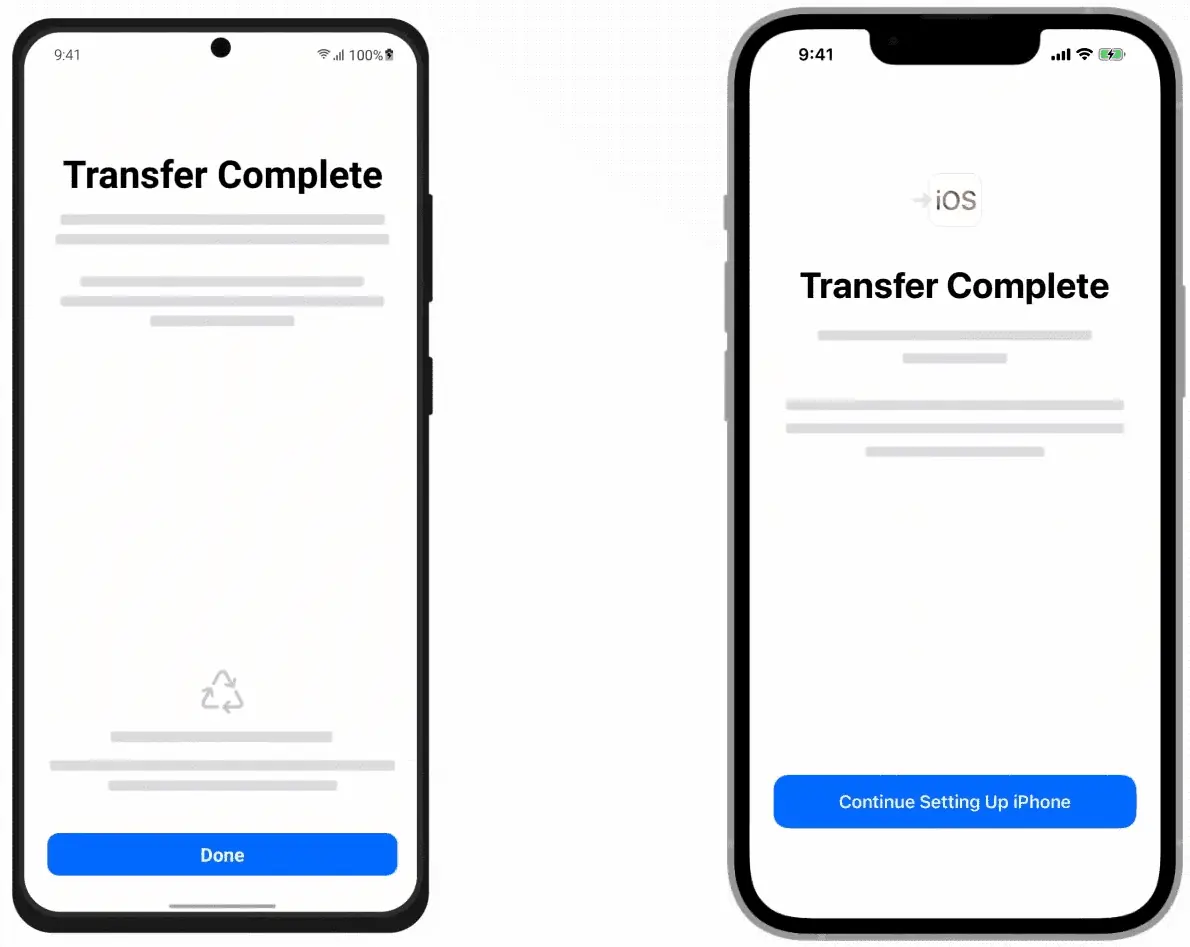
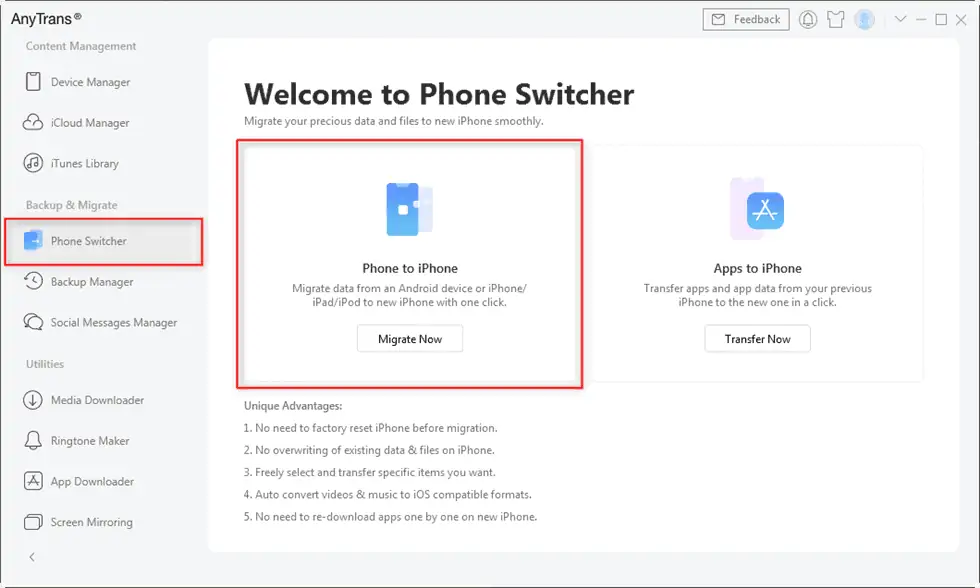
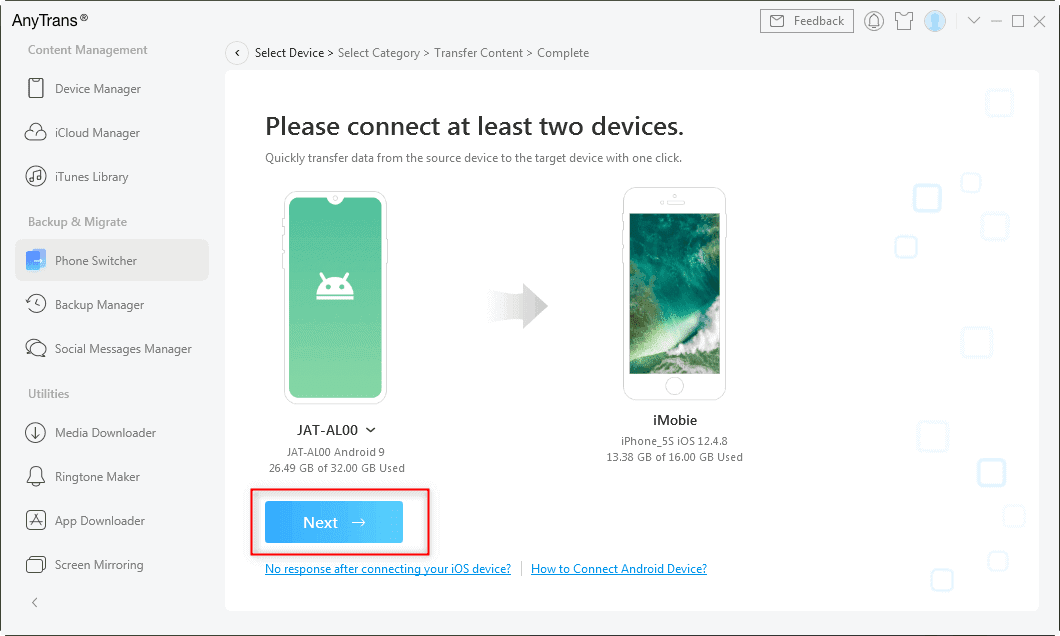
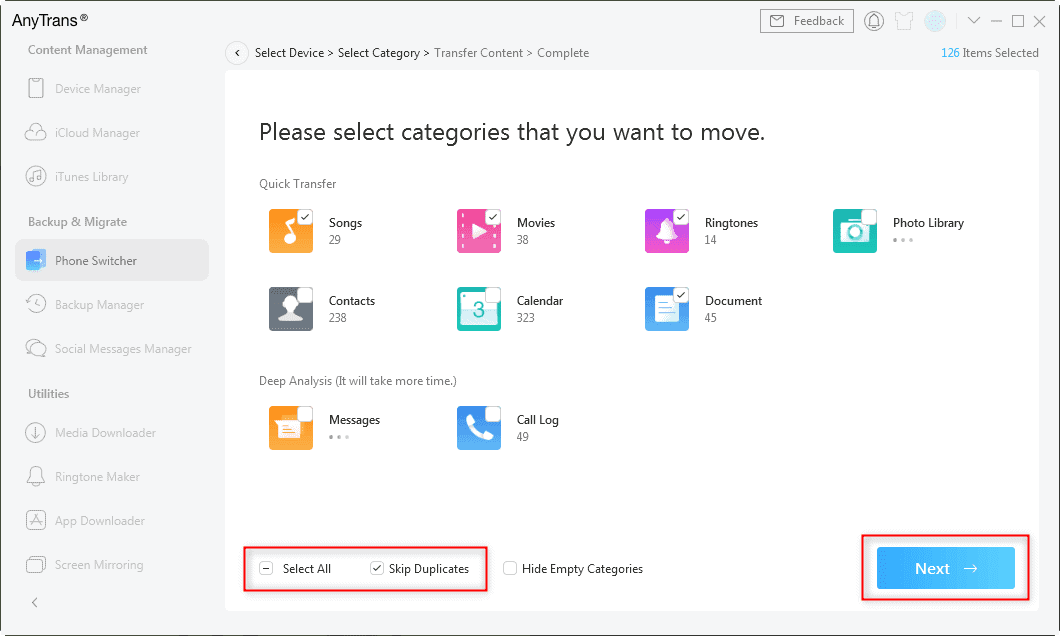
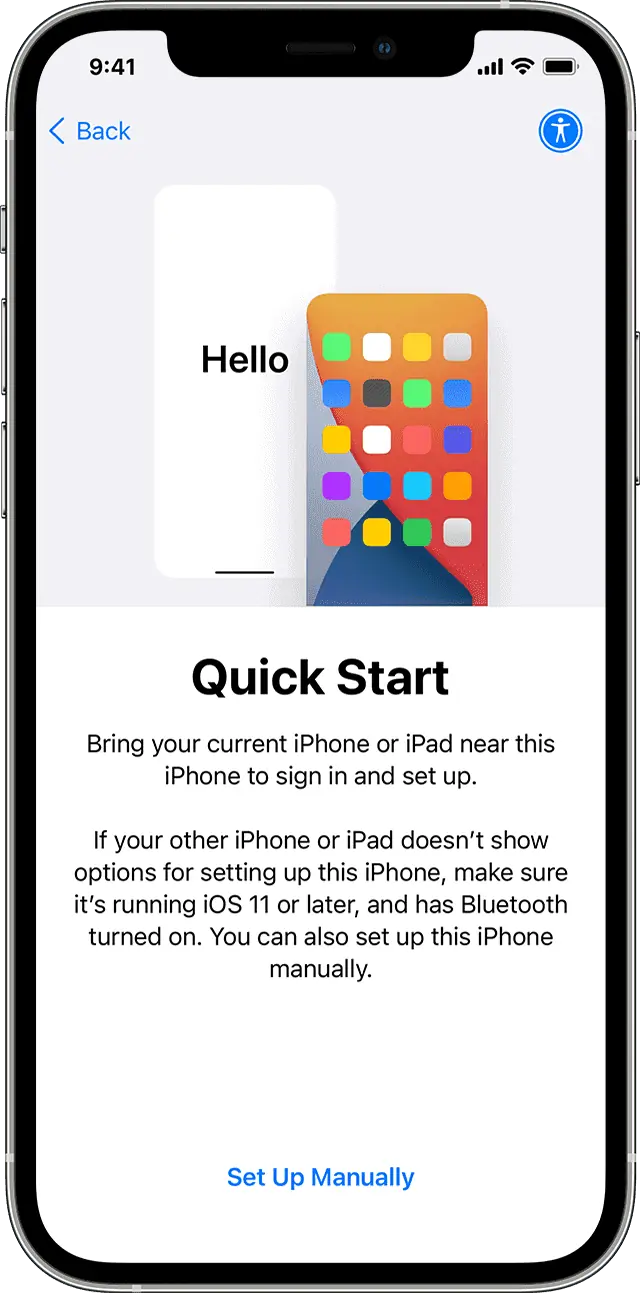
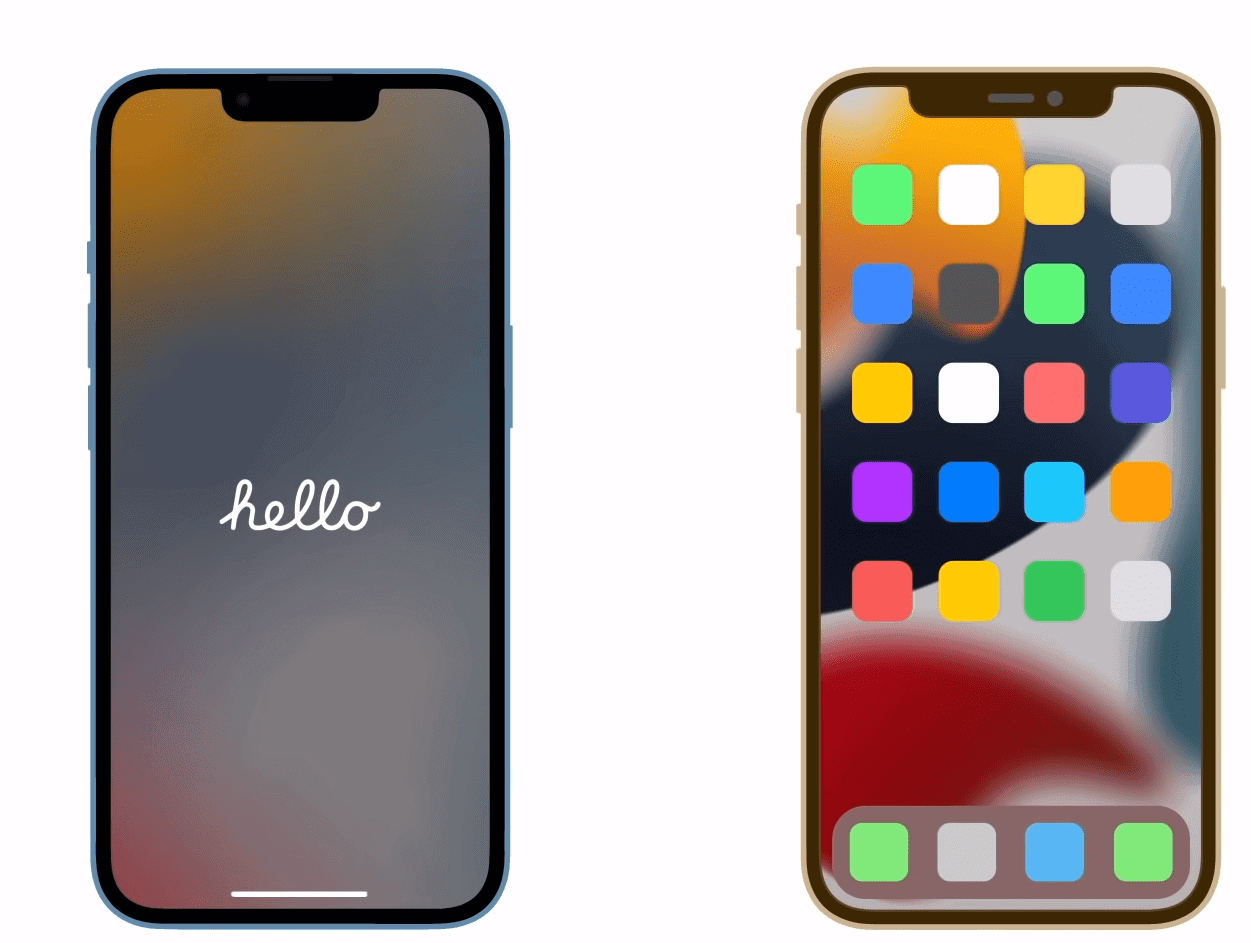
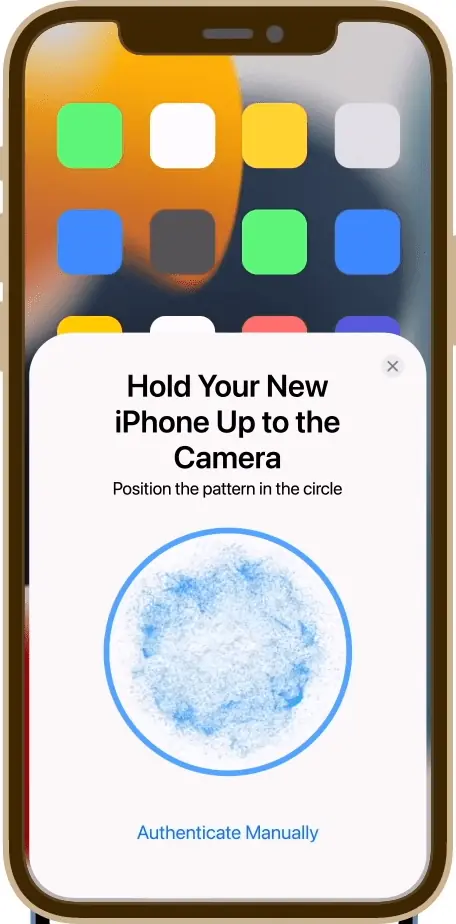
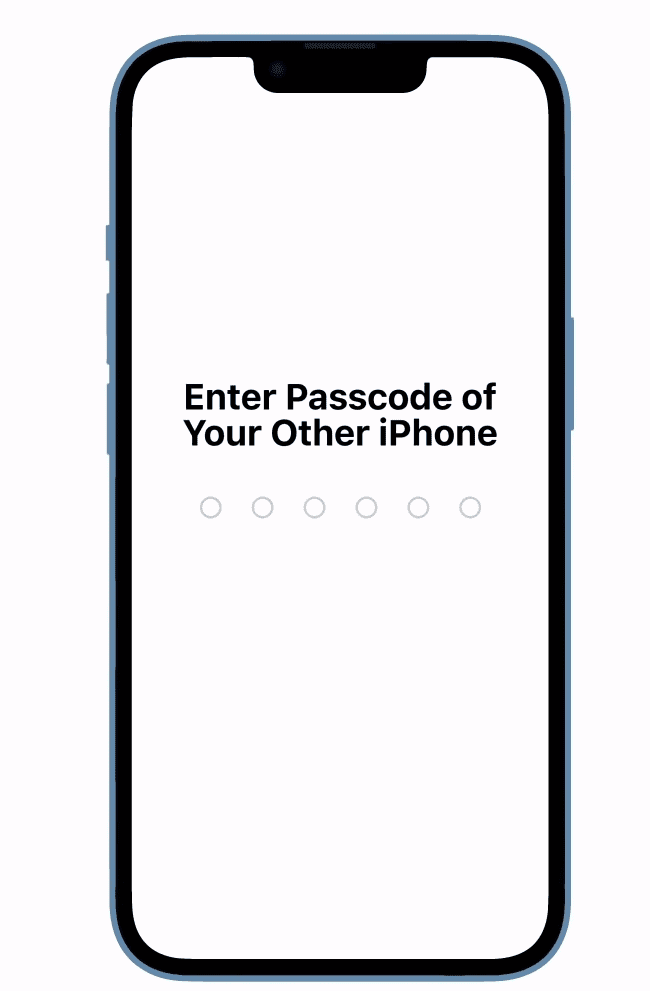
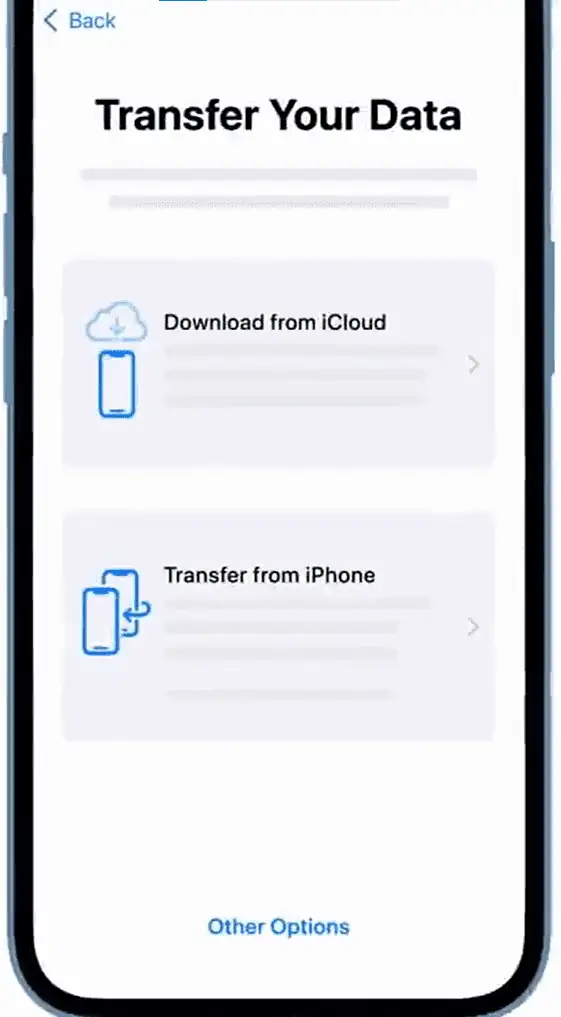
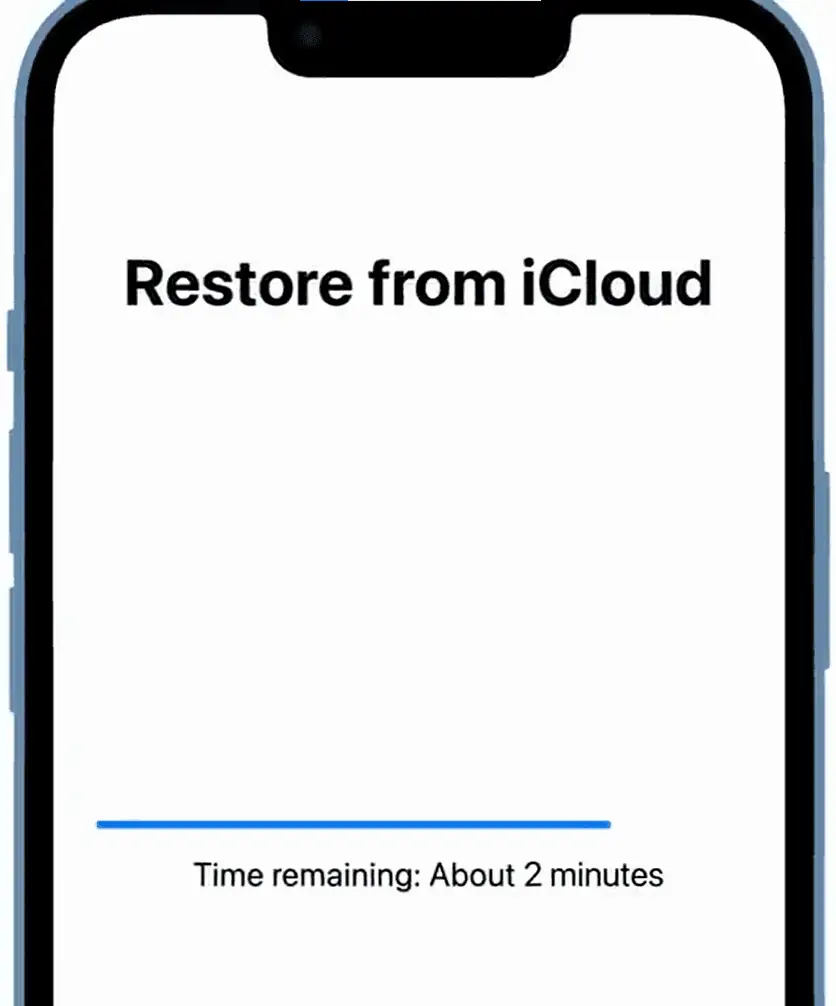
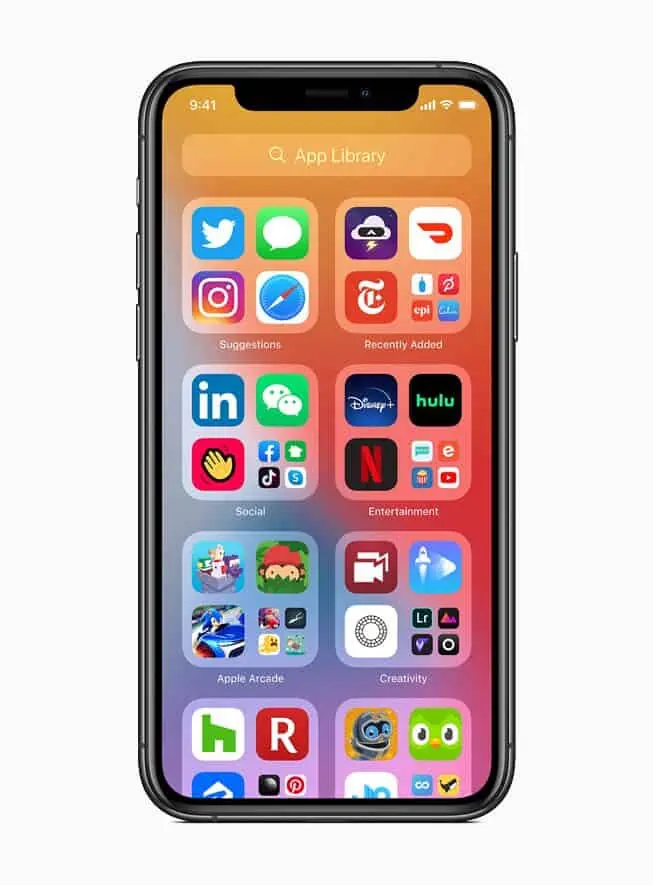
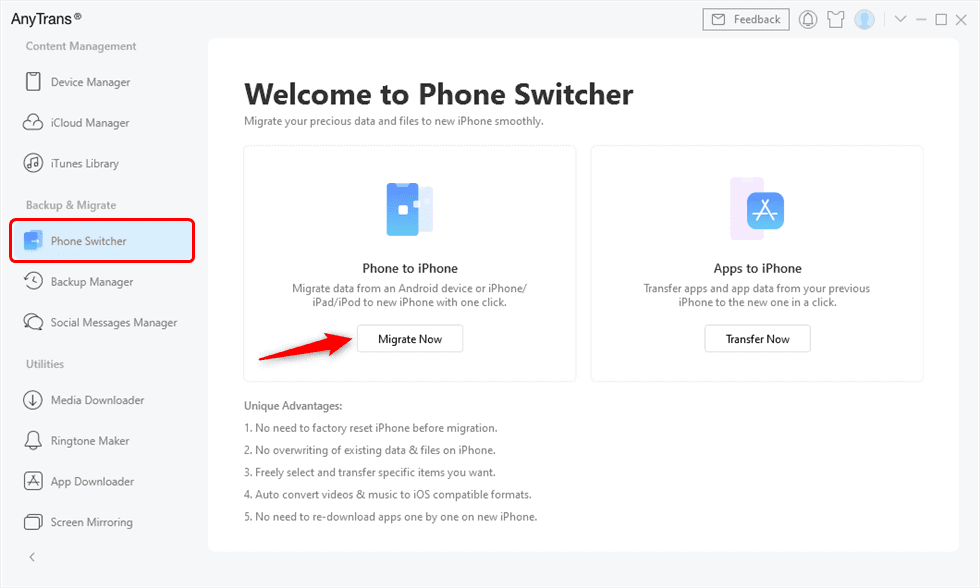
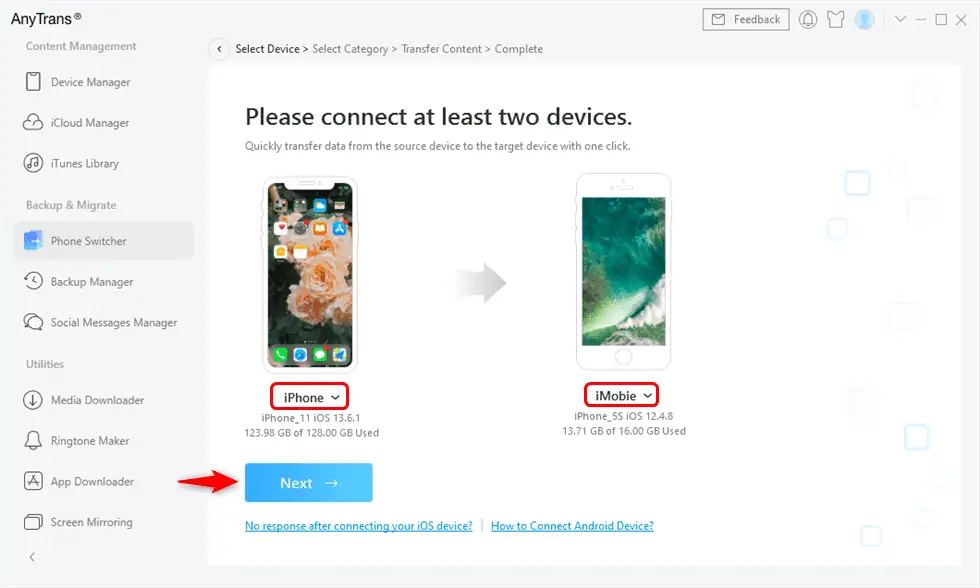
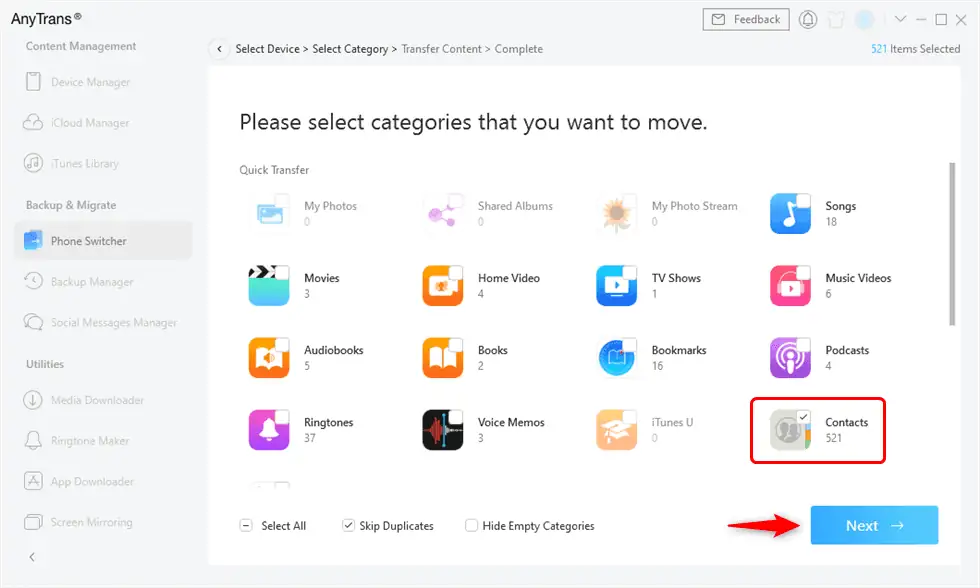








User forum
0 messages