How to sync your settings for Windows and Microsoft Edge
2 min. read
Published on
Read our disclosure page to find out how can you help MSPoweruser sustain the editorial team Read more
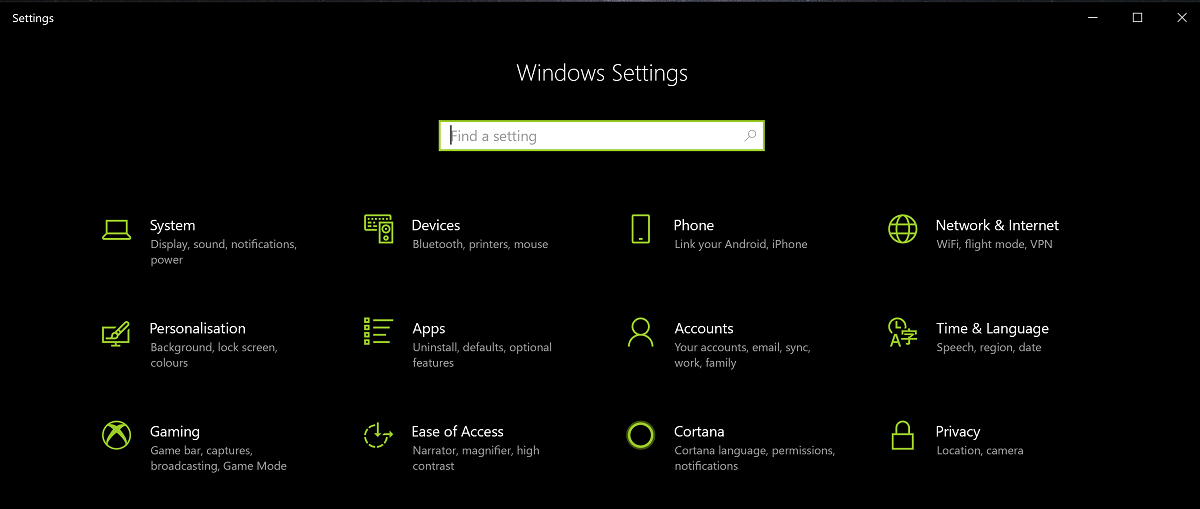
Not many people have multiple Windows devices, but some do. Excluding the demographic of tech bloggers who have multiple devices because reasons, some may have a laptop at home, a Surface Go or small Windows device for the go, and a desktop in the office. Whatever our exact configuration, Microsoft makes it easy to keep your devices in sync, as long as they’re all using the same Microsoft account.
Syncing Windows Settings
Microsoft currently offers a way to let you users sync things like a theme, ease of access settings, passwords and more between devices.
While this may be updated in future builds of Windows, it’s what we have for now, and it works for the most part.
- Open Settings > Accounts
- Navigate to Sync your settings
- Flick on whatever toggles you want. The options include Themes, Passwords, Langauge preferences, Ease of Access, and the blandly named Other Windows settings. The updated Settings will sync between any and all devices your account is currently signed into.
Syncing Microsoft Edge
The process for this depends on whether you’re using Edge Classic or Edge Chromium. Now, while you shouldn’t need to touch these settings as the default set-up prioritises syncing, you can take manual control of exactly what is being synced here for privacy or other reasons.
Edge Classic
- Navigate to Settings > General
- Scroll to the bottom of the page, and you’ll find Microsoft’s Sync settings nestled comfortably there. There are no granular sync options here, it’s all or nothing. Luckily, that’s set to change in a few months with the release of Edge (Chromium)
Edge (Chromium)
- open Edge (Chromium)
- In the URL bar, copy and paste edge://settings/profiles/sync to head directly to the Sync settings page.
- Customise what options you’d like to sync, whether Favourites, settings, addresses and/or passwords.








User forum
0 messages